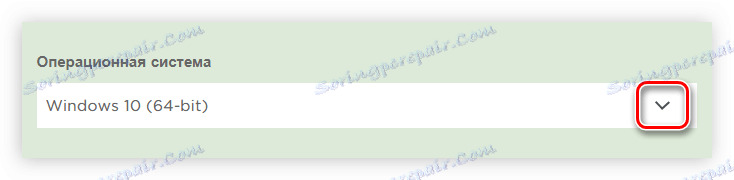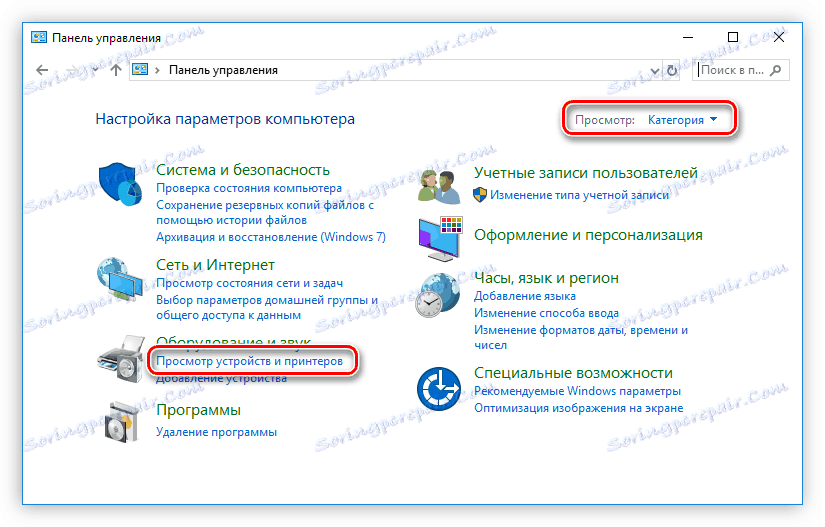Ръководство за инсталиране на драйвери за принтер Canon iP7240
Принтерът Canon PIXMA iP7240, както и всички други, се нуждае от инсталираните в системата драйвери да работят правилно, в противен случай някои от функциите просто няма да работят. Има четири начина за намиране и инсталиране на драйвери за представеното устройство.
съдържание
Търсим и инсталираме драйвери за принтер Canon iP7240
Всички методи, които ще бъдат представени по-долу, са ефективни в дадена ситуация и има някои разлики в тях, които улесняват инсталирането на софтуер в зависимост от нуждите на потребителя. Можете да изтеглите инсталатора, да използвате поддържащия софтуер или да инсталирате с помощта на стандартните инструменти на операционната система. Всичко това ще бъде обсъдено по-долу.
Метод 1: Официален уебсайт на компанията
На първо място, препоръчително е да потърсите драйвер за принтера на официалния сайт на производителя. Той съдържа всички софтуерни устройства, произведени от Canon.
- Отидете тази връзка за да стигнете до уеб сайта на компанията.
- Задръжте курсора на мишката над менюто "Поддръжка" и изберете "Драйвери" в появяващото се подменю.
- Търсете устройството си, като напишете името му в полето за търсене и изберете подходящия елемент в менюто, което се показва.
- Изберете версията и битовете на вашата операционна система от падащия списък.
![изберете версията на операционната система и нейния бит на страницата за изтегляне на драйвери за принтера canon ip7240]()
Вижте също: Как да разберете резолюцията на операционната система
- Слизайки долу, ще намерите предложените драйвери за изтегляне. Изтеглете ги, като кликнете върху бутона със същото име.
- Прочетете отказа от отговорност и кликнете върху бутона Приемане и изтегляне .
- Файлът ще бъде изтеглен на вашия компютър. Пусни го.
- Изчакайте, докато всички компоненти бъдат разопаковани.
- На началната страница за инсталиране на драйвери, щракнете върху бутона Напред .
- Приемете лицензионното споразумение, като кликнете върху бутона "Да" . Ако това не стане, инсталацията ще бъде невъзможна.
- Изчакайте, докато всички файлове на драйвера не бъдат разопаковани.
- Изберете метод за свързване на принтера. Ако е свързан чрез USB порт, изберете втория елемент, ако в локалната мрежа - първият.
- На този етап трябва да изчакате инсталаторът да открие свързан принтер към компютъра ви.
![процесът на откриване на свързан принтер canon ip7240 към компютър, когато инсталирате драйвер за него]()
Забележка: този процес може да се забави - не затваряйте монтажника и не изваждайте USB кабела от порта, за да не прекъсвате инсталацията.
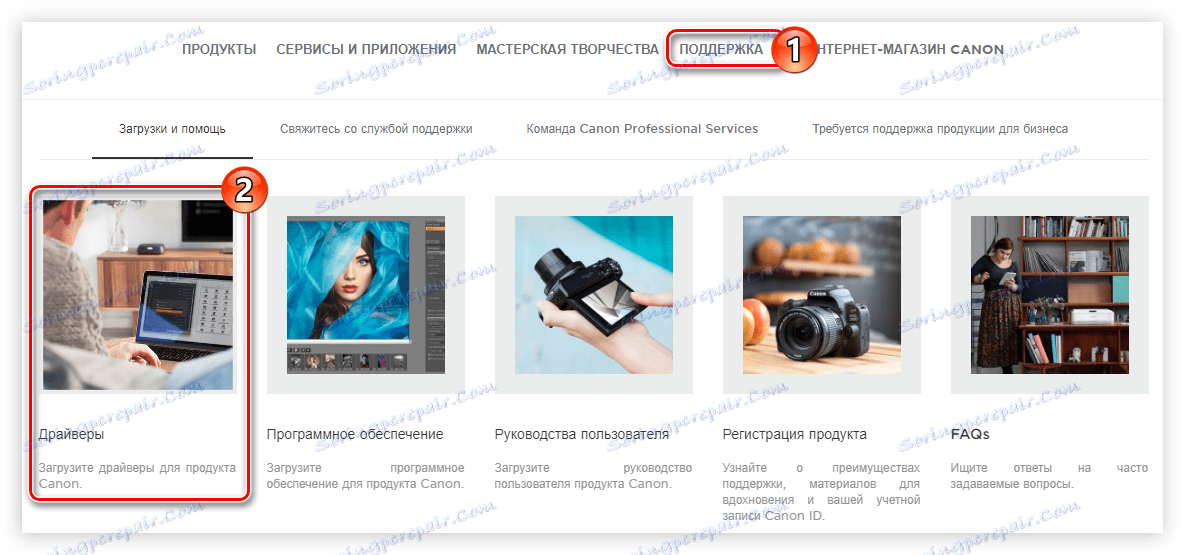

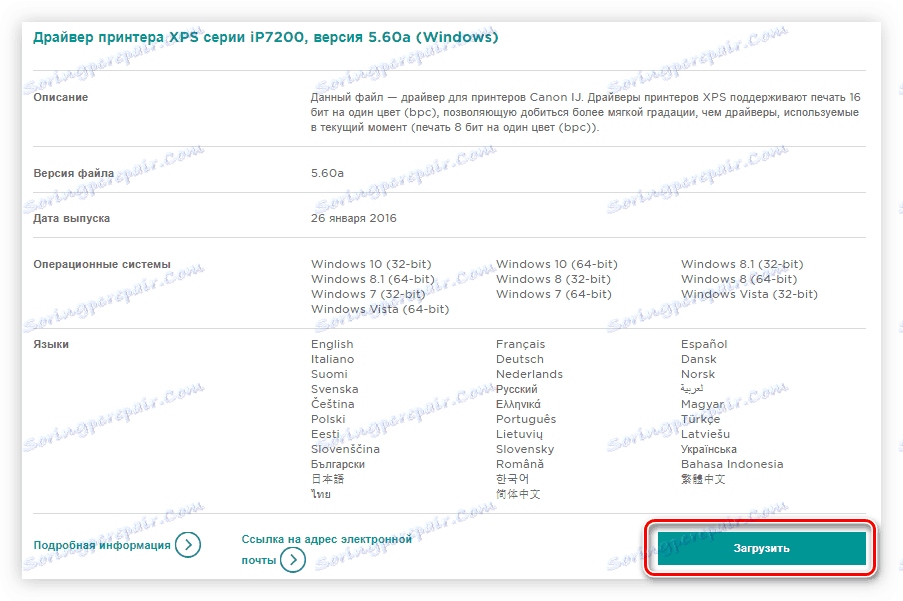
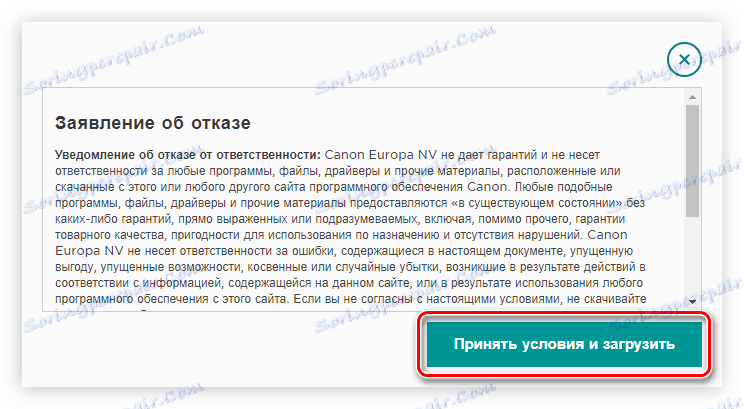
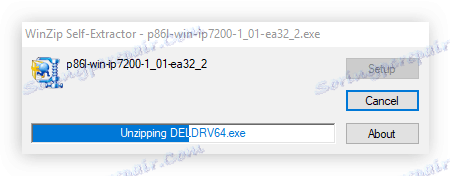
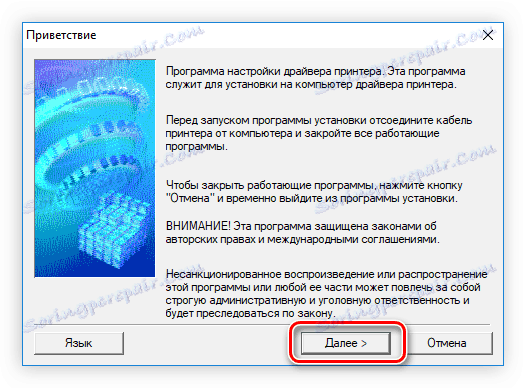
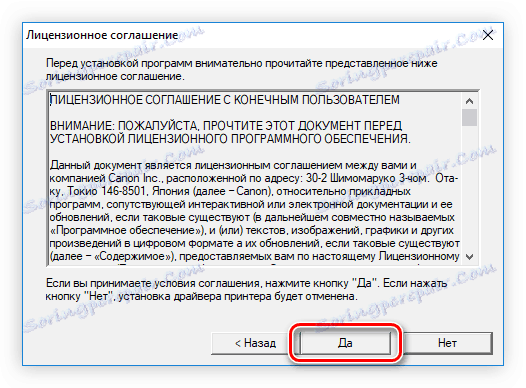
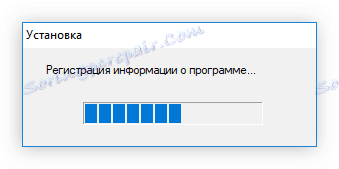
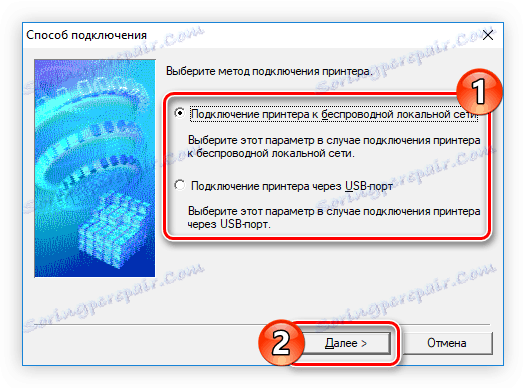
След това ще се появи прозорец с известие за успешното завършване на инсталацията на софтуера. Всичко, което трябва да направите, затворете прозореца на инсталатора, като кликнете върху бутона със същото име.
Метод 2: Програми на трети страни
Има специални програми, които ви позволяват автоматично да изтеглите и инсталирате всички липсващи драйвери. Това е главното предимство на такива приложения, тъй като за разлика от горния метод, не е нужно да търсите самостоятелно инсталатора и да го изтеглите на компютъра си, програмата ще го направи за вас. По този начин можете да инсталирате драйвера не само за принтера Canon PIXMA iP7240, но и за всяко друго оборудване, свързано към компютъра. Можете да прочетете кратко описание на всяка такава програма в линка по-долу.
Повече подробности: Приложения за автоматично инсталиране на драйвери
Сред програмите, представени в статията, бих искал да подчертая Усилвател на водача , Това приложение има прост интерфейс и функцията за създаване на точки за възстановяване, преди да инсталирате актуализирания софтуер. Това означава, че работата с нея е много проста и в случай на повреда можете да възстановите системата до предишното си състояние. Освен това процесът на надстройване се състои само от три етапа:
- След като стартирате Booster Booster, системата ще започне да сканира за остарели драйвери. Изчакайте да приключи, след което преминете към следващата стъпка.
- Ще бъде представен списък със списък на оборудването, което трябва да бъде актуализирано. Можете да инсталирате нови версии на софтуера за всеки отделен компонент или можете да го направите за всички едновременно, като кликнете върху бутона "Обнови всички" .
- Инсталаторите ще започнат да се изтеглят. Изчакайте да приключи. Непосредствено след това процесът на инсталиране автоматично ще започне, след което програмата ще издаде съответното известие.

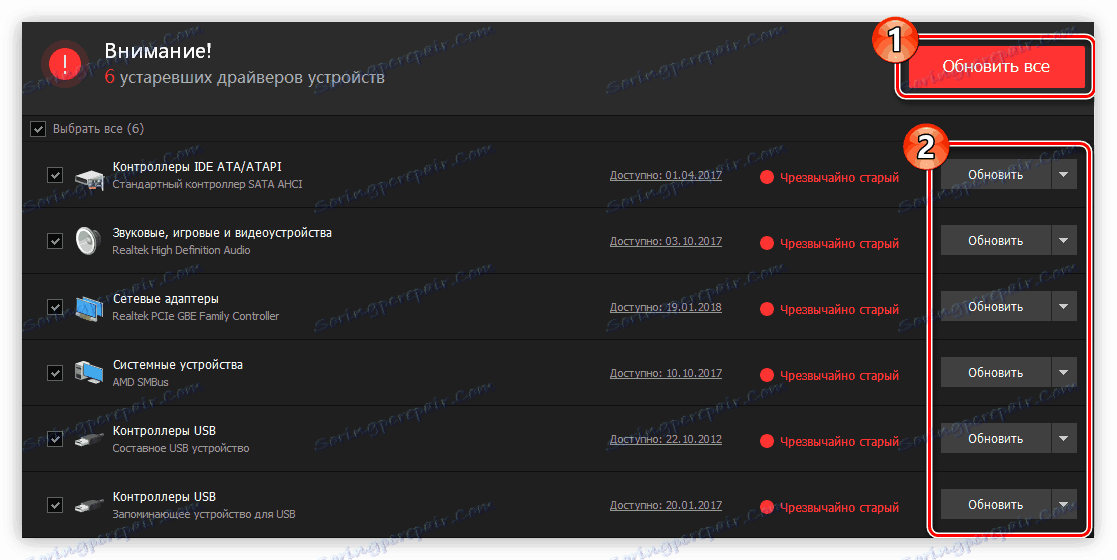
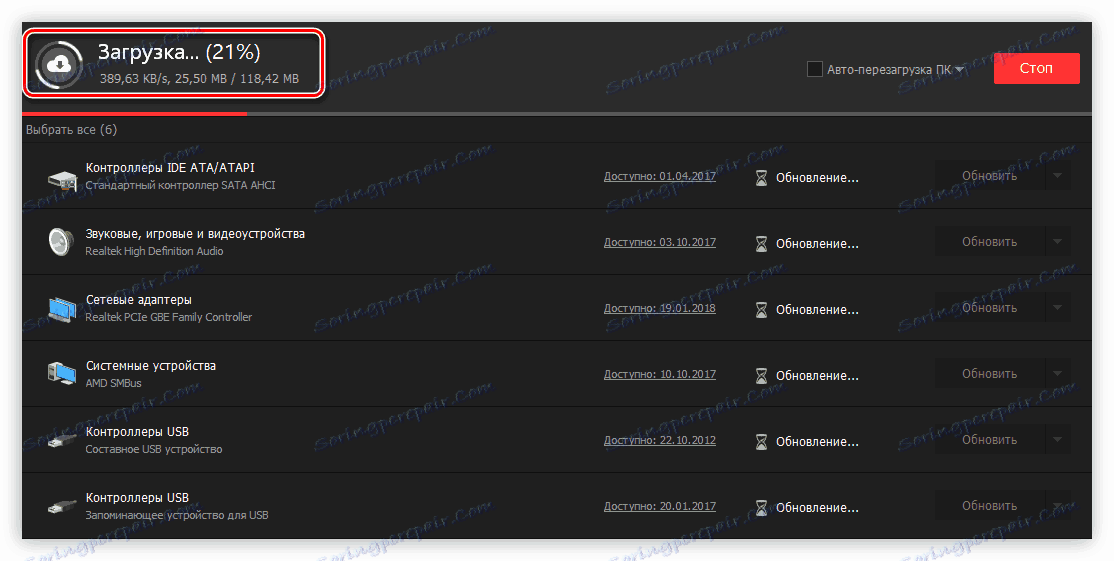
След това ще бъде възможно да затворите прозореца на програмата - драйверите са инсталирани. Между другото, ако в бъдеще не деинсталирате Booster Booster, това приложение ще сканира системата във фонов режим и в случай на откриване на нови версии на софтуера, предлагайте да инсталирате актуализации.
Метод 3: Търсене по ID
Съществува и друг метод за изтегляне на инсталатора на драйвери на компютър, както е направено по първия начин. Тя се състои в използването на специални услуги в интернет. Но за да търсите, не трябва да използвате името на принтера, но неговия идентификатор на оборудването или, както се нарича и ID. Можете да го намерите чрез "Device Manager", като въведете раздел "Details" в свойствата на принтера.

Знаейки стойността на идентификатора, просто трябва да отидете до съответната онлайн услуга и да направите заявка за търсене с нея. В резултат на това ще ви бъдат предложени различни версии на драйверите за изтегляне. Изтеглете необходимото и го инсталирайте. Можете да прочетете повече за това как да намерите идентификационния номер на устройството и да потърсите драйвер в съответната статия на нашия уебсайт.
Повече подробности: Как да намерите шофьор по ID
Метод 4: Управление на устройства
В операционната система Windows има стандартни инструменти, с които можете да инсталирате драйвера за принтера Canon PIXMA iP7240. За това:
- Отидете в "Контролния панел", като отворите прозореца "Изпълни" и изпълни
controlкоманда в него.![управлявайте контролния панел през прозореца]()
Забележка: Прозорецът "Изпълнение" се отваря лесно чрез натискане на клавишната комбинация Win + R.
- Ако показвате списъка по категория, кликнете върху връзката "Преглед на устройства и принтери" .
![устройства за сърфиране и принтери в контролен панел с изгледи за категории]()
Ако дисплеят е зададен от икони, щракнете двукратно върху елемента "Устройства и принтери" .
- В прозореца, който се отваря, кликнете върху връзката "Добавяне на принтер" .
- Системата ще търси оборудване, свързано към компютъра, за който няма водач. Ако се намери принтер, трябва да го изберете и щракнете върху бутона Напред . Следвайте простите инструкции. Ако принтерът не е намерен, кликнете върху връзката "Необходимият принтер не е в списъка".
- В прозореца за избор на параметри поставете отметка в квадратчето до последния елемент и кликнете върху "Напред" .
- Създайте нов или изберете съществуващ порт, към който е свързан принтерът.
- От левия списък изберете името на производителя на принтера, а вдясно - неговия модел. Кликнете върху "Напред" .
- Въведете името на създадения принтер в съответното поле и кликнете върху "Напред" . Между другото, можете да оставите името по подразбиране.
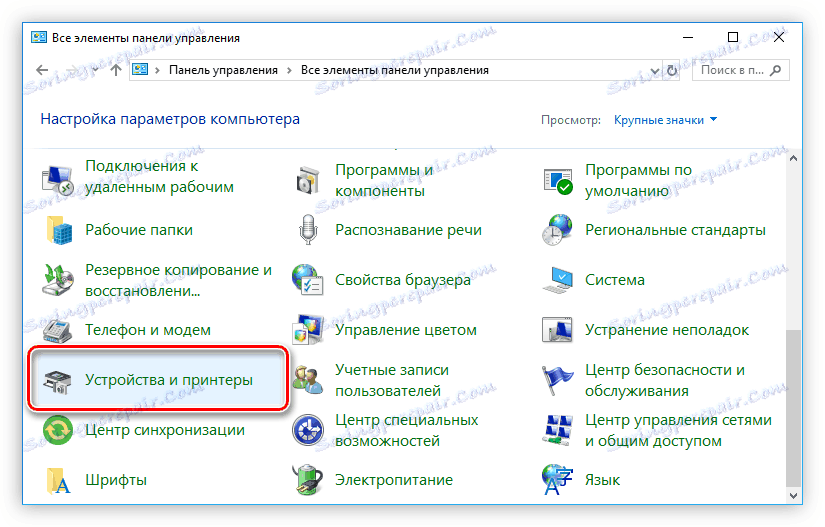
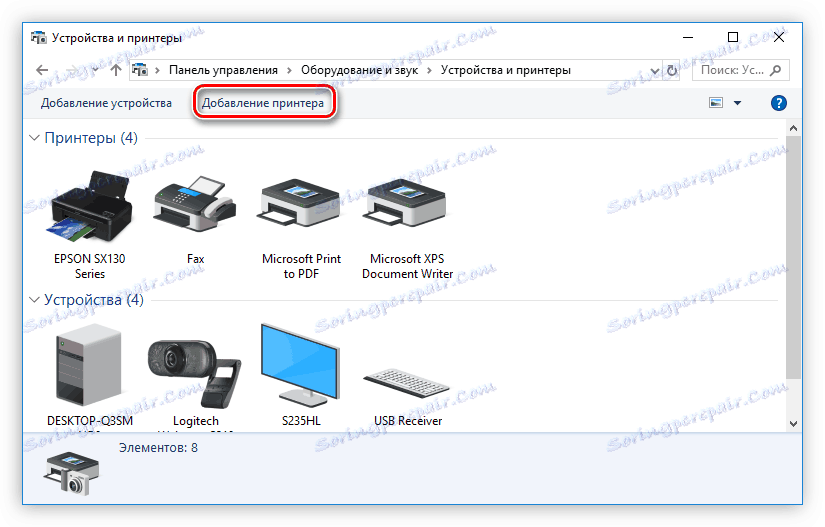
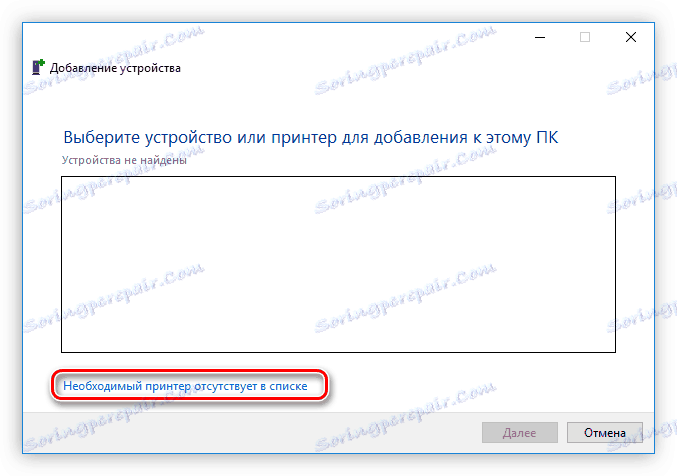
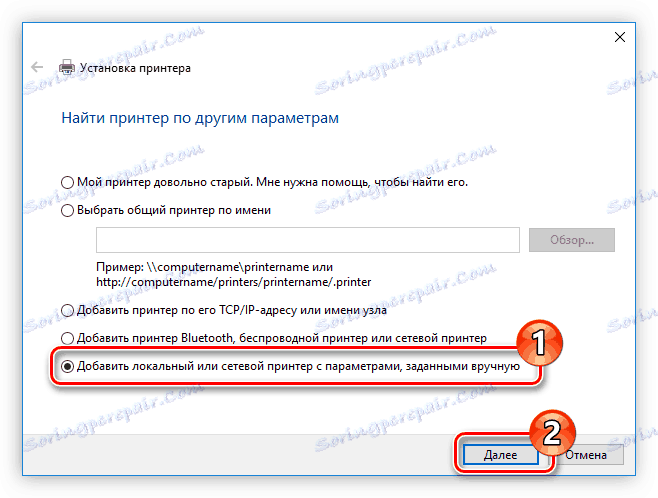
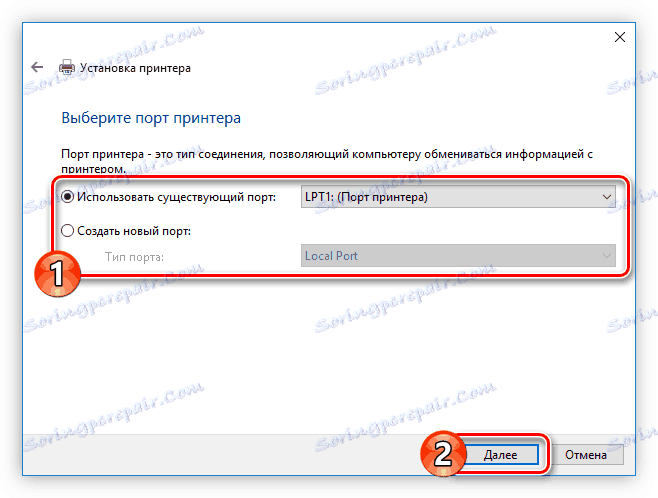
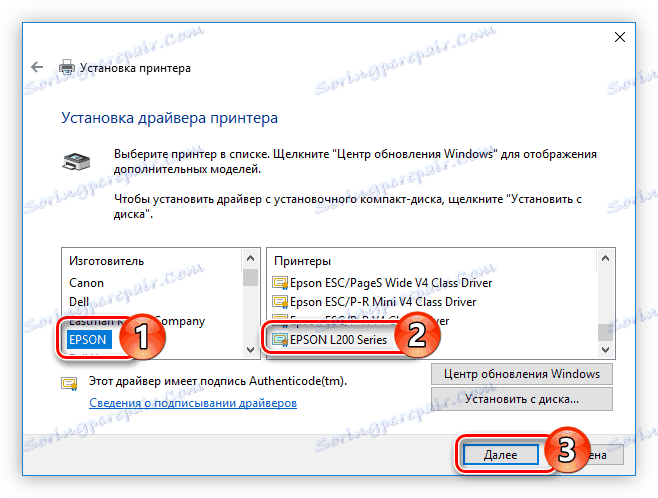
Ще започне инсталирането на драйвера за избрания модел. В края на този процес рестартирайте компютъра, за да влезе в сила всички промени.
заключение
Всеки от горните методи има свои собствени характеристики, но те всички ви позволяват да инсталирате драйвера за принтера Canon PIXMA iP7240 в еднаква степен. След като изтеглите инсталатора, се препоръчва да го копирате на външно устройство, било то USB-Flash или CD / DVD-диск, за да направите инсталацията в бъдеще дори без достъп до Интернет.