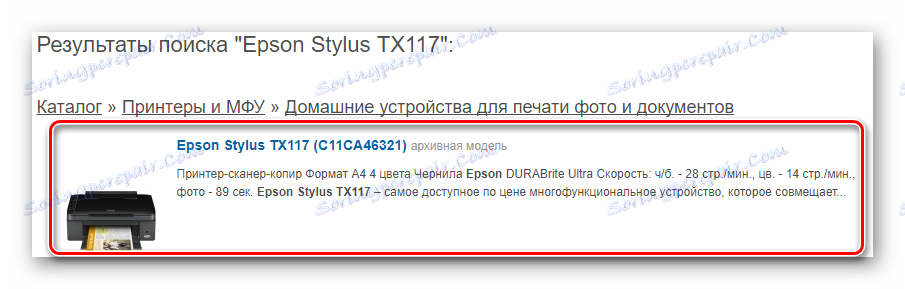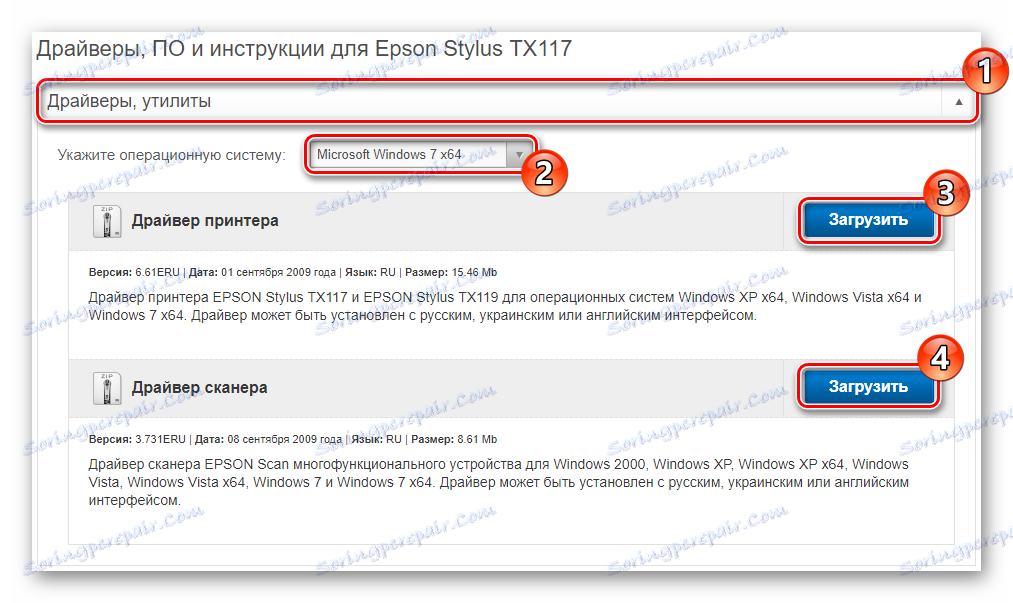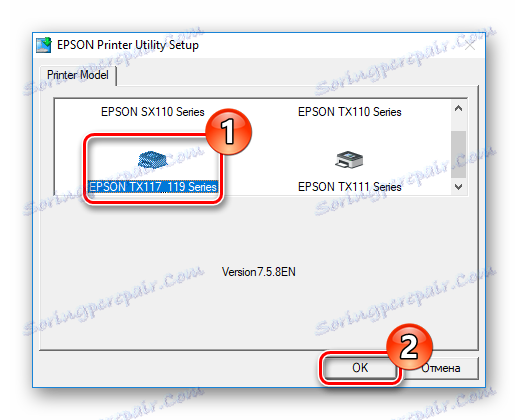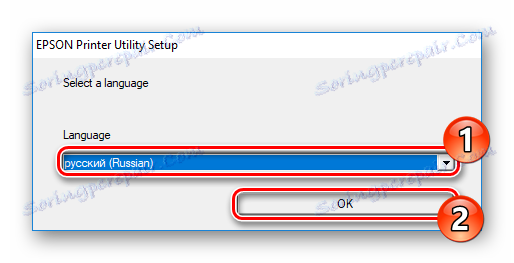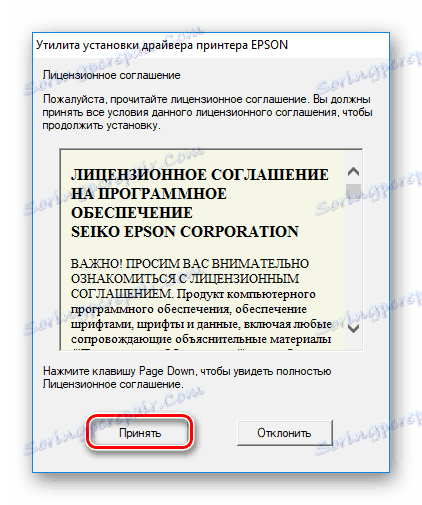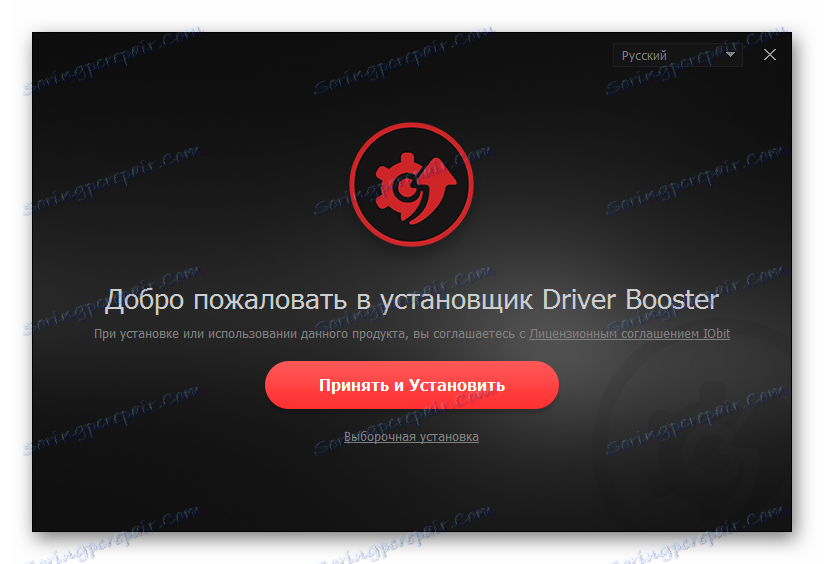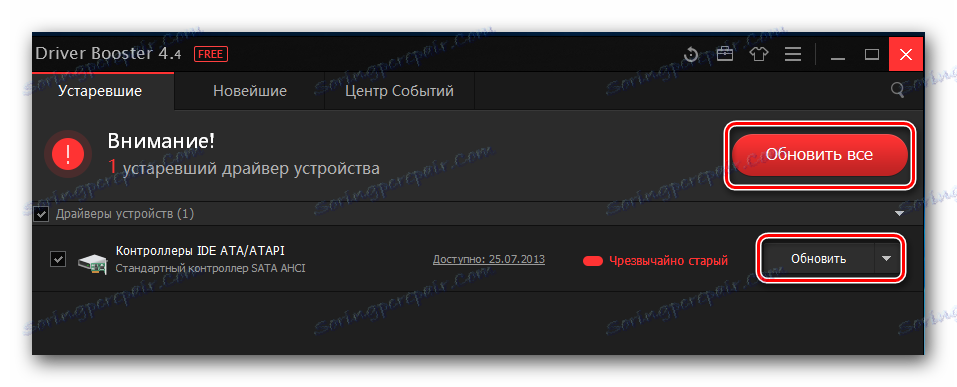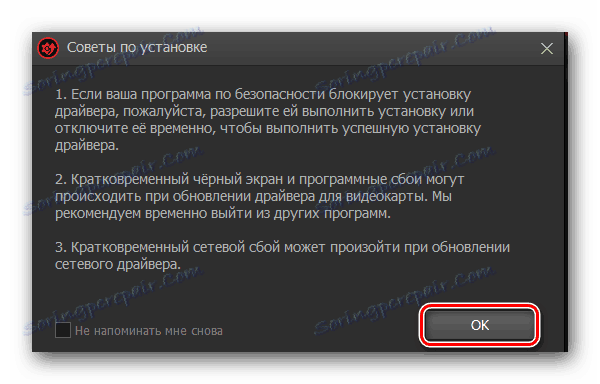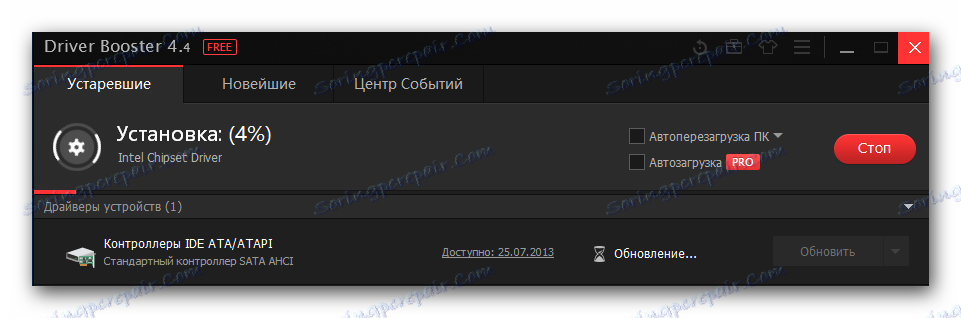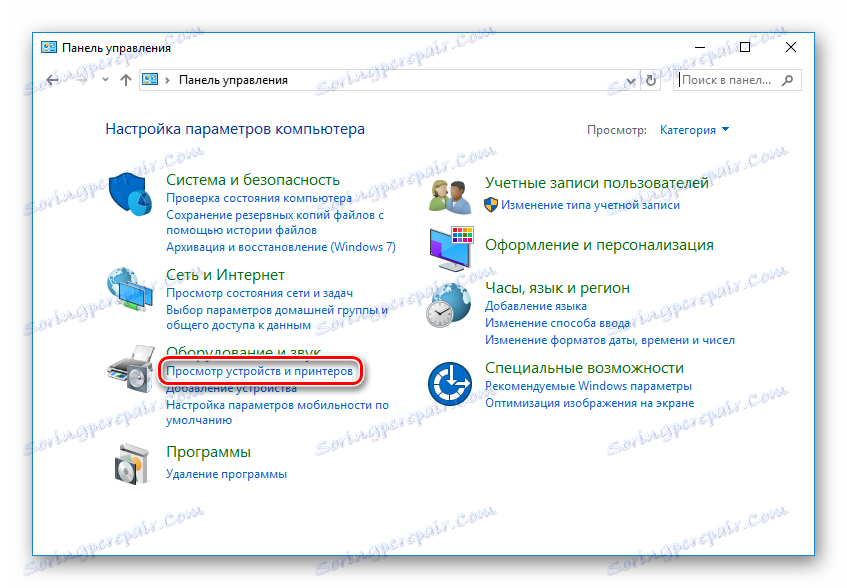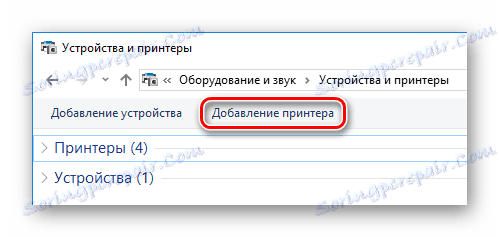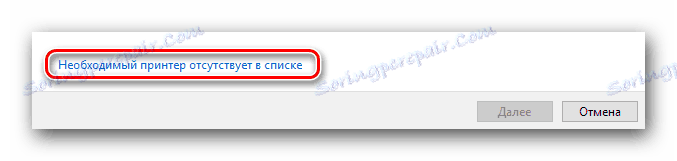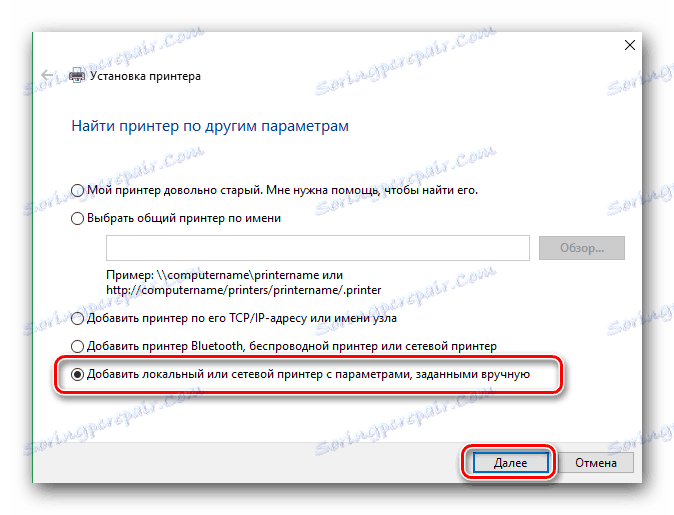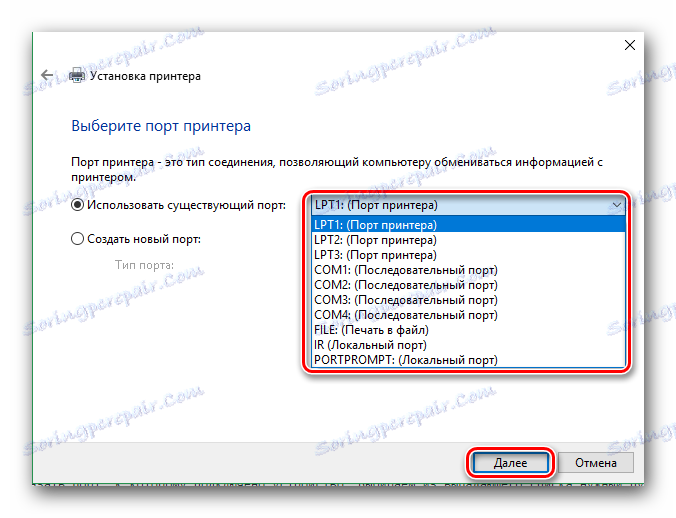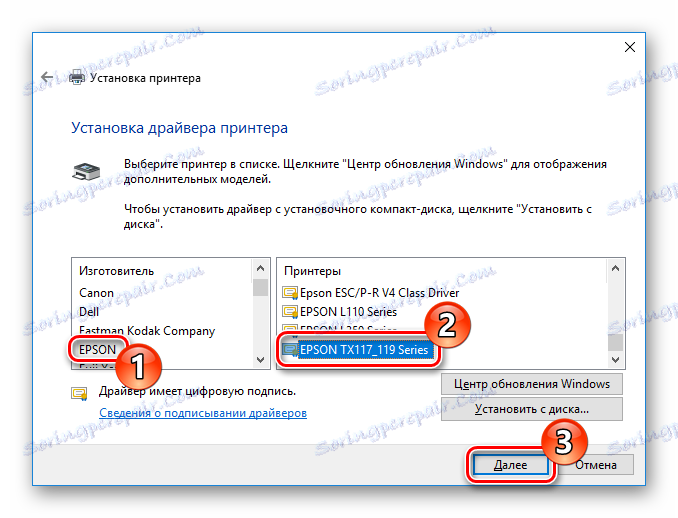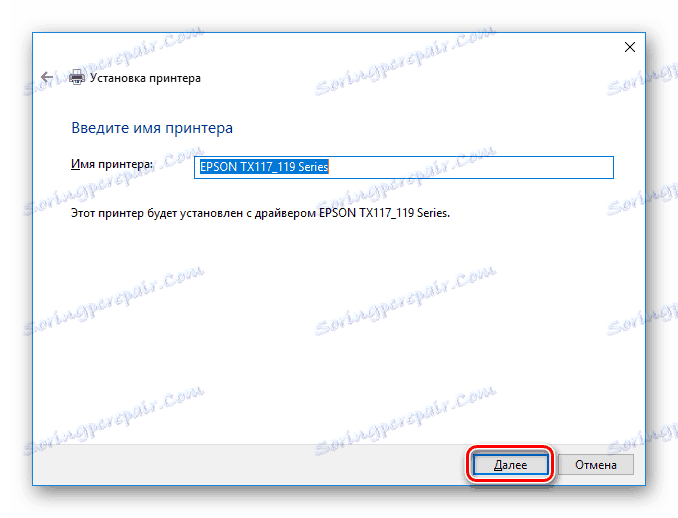Намерете и инсталирайте софтуер за Epson Stylus TX117
Ако сте закупили нов принтер, първо трябва да го конфигурирате правилно. В противен случай устройството може да не работи правилно и понякога изобщо не работи. Ето защо в днешната статия ще разгледаме къде да изтеглите и как да инсталирате драйверите за MFP Epson Stylus TX117.
съдържание
Инсталирайте софтуер на Epson TX117
Има много повече от един начин, чрез който можете да инсталирате софтуер за посочения принтер. Ще прегледаме най-популярните и ефективни методи за инсталиране на софтуер и вече сте избрали кой е най-удобен за вас.
Метод 1: Официален ресурс
Разбира се, ще започнем да търсим софтуера от официалния сайт, тъй като това е най-ефективният начин. Освен това, когато изтегляте софтуера от сайта на производителя, не рискувате да взимате зловреден софтуер.
- Отидете главната страница на официалния сайт на посочената връзка.
- След това в заглавката на отворената страница намерете бутона "Поддръжка и драйвери" .
![Официален сайт на Epson Драйвери и поддръжка]()
- Следващата стъпка е да посочите за кое устройство се търси софтуер. Има два начина да направите това: можете просто да запишете името на модела на принтера в първото поле или да определите модела с помощта на специални падащи менюта. След това просто кликнете върху бутона "Търсене" .
![Официален сайт на Epson]()
- В резултатите от търсенето изберете вашето устройство.
![Официален резултати от търсенето в сайта на Epson]()
- Ще се отвори страницата за техническа поддръжка на нашето MFP. Тук ще намерите раздела "Драйвери, помощни програми" , в който трябва да посочите операционната система, на която ще бъде инсталиран софтуерът. След като направите това, ще можете да изтеглите софтуера. Трябва да изтеглите драйвери както за принтера, така и за скенера. За да направите това, кликнете върху бутона "Изтегляне" срещу всеки елемент.
![Официален сайт на Epson Изтегляне на драйвери]()
- Как да инсталирате софтуера, помислете за примерния драйвер за принтера. Извлечете съдържанието на архива в отделна папка и изпълнете инсталацията, като щракнете двукратно върху файла с разширение * .exe . Ще се отвори прозорецът за стартиране на инсталатора, където трябва да изберете модела на принтера - EPSON TX117_119 Series , а след това щракнете върху "OK" .
![Начален прозорец на Epson]()
- В следващия прозорец изберете езика за инсталиране, като използвате специалното падащо меню и отново кликнете върху "OK" .
![Epson Избиране на езика за инсталиране]()
- След това трябва да приемете лицензионното споразумение, като кликнете върху съответния бутон.
![Epson Приемете лицензионното споразумение за краен потребител]()
Накрая изчакайте, докато инсталацията приключи, и рестартирайте компютъра. В списъка на свързаните устройства се появява нов принтер и можете да работите с него.
Метод 2: Общ софтуер за търсене на водачи
Следващият начин да го разгледаме е неговата гъвкавост - можете да го използвате, за да изберете софтуера за всяко устройство, което трябва да актуализира или инсталира драйверите. Много потребители предпочитат тази опция, тъй като търсенето на софтуер е напълно автоматичен: специална програма сканира системата и избира софтуер, който съответства на конкретната версия и устройство на операционната система. Ще ви трябва само едно кликване, след което ще започне инсталирането на софтуера. Има много такива програми и най-популярните такива, които можете да намерите на следната връзка:
Прочетете повече: Най-добрите програми за инсталиране на драйвери
Една доста интересна програма на подобен план е Помощник на водача , С него можете да изберете драйвери за всяко устройство и всяка операционна система. Той има ясен интерфейс, така че няма трудности при използването му. Нека да разгледаме как да работим с него.
- На официалния ресурс изтеглете програмата. Отидете на източника, който може да следвате връзката, която оставихме в прегледа на статиите за програмата.
- Стартирайте инсталирания файл и кликнете върху бутона "Приемане и инсталиране" в главния прозорец.
![Добре дошли в Booster Booster]()
- След инсталирането системата ще започне да сканира, по време на която ще бъдат идентифицирани всички устройства, които трябва да бъдат актуализирани или инсталирани.
Моля, обърнете внимание!
За да може програмата да открие принтера, свържете го с компютъра, докато сканирате.![Процесът на сканиране на системата, използвайки Booster Booster]()
- В края на този процес ще видите списък с всички налични драйвери за инсталиране. Намерете елемента с вашия принтер - Epson TX117 - и кликнете върху бутона "Update" обратно. Също така можете да инсталирате софтуера за всички устройства едновременно, като щракнете върху бутона "Update All" .
![Бутон за актуализиране на драйверите]()
- След това прочетете инструкциите за инсталиране на софтуера и кликнете върху OK .
![Съвети за инсталиране на софтуера в Booster Booster]()
- Изчакайте инсталирането на драйверите и рестартирайте компютъра, за да влязат в сила промените.
![Процесът на инсталиране на драйвери в Booster Booster]()
Метод 3: Инсталиране на софтуера по идентификатор на устройството
Всяко устройство има свой собствен уникален идентификатор. Този метод включва използването на този идентификатор за търсене на софтуер. Можете да откриете необходимия брой, като прегледате "Properties" на принтера в "Device Manager" . Също така можете да вземете една от ценностите, които сме ви приели предварително:
USBPRINTEPSONEPSON_STYLUS_TX8B5F
LPTENUMEPSONEPSON_STYLUS_TX8B5F
Сега просто въведете тази стойност в полето за търсене на специална интернет услуга, която е специализирана в намирането на драйвери за идентификационния номер на хардуера. Внимателно проверете списъка със софтуер, който е налице за вашия MFP, и изтеглете най-новата версия на вашата операционна система. Как да инсталираме софтуера, който разгледахме в първия метод.
Урокът: Търсене в драйвери по ID на хардуера
Метод 4: Установени средства на системата
И накрая, помислете как да инсталирате софтуера за Epson TX117 без да използвате допълнителни инструменти. Обърнете внимание, че този метод е най-малко ефективният от всички, които се разглеждат днес, но също така има и място - обикновено се използва в случаите, когато никой от горните методи не е налице по някаква причина.
- Първата стъпка е да отворите "Контролен панел" (използвайте "Търсене").
- В отворения прозорец ще намерите елемента "Хардуер и звук" , а в него ще видите и връзката "Преглед на устройства и принтери" . Кликнете върху него.
![Контролен панел Преглед на устройства и принтери]()
- Тук ще видите всички принтери, които са известни на системата. Ако в списъка ви няма изброено устройство, намерете връзката "Добавяне на принтер" над разделите. И ако сте намерили своето оборудване в списъка, всичко е наред и всички необходими драйвери са инсталирани за дълго време и принтерът е конфигуриран.
![Устройство и принтер Добавяне на принтер]()
- Стартира се сканиране на системата, по време на което ще бъдат определени всички налични принтери. Ако в списъка виждате устройството си - Epson Stylus TX117, кликнете върху него и след това кликнете върху бутона "Напред", за да започнете инсталирането на софтуера. Ако не сте намерили принтера си в списъка, в долната част на екрана щракнете върху връзката "Задължителен принтер не е в списъка" и щракнете върху него.
![Специални настройки за връзка с принтера]()
- В прозореца, който се показва, изберете опцията "Добавяне на локален принтер" и кликнете върху "Напред" .
![Добавяне на локален принтер]()
- След това трябва да посочите порта, към който е свързан MFP. Можете да направите това с помощта на специално падащо меню и можете да добавите порт ръчно, ако е необходимо.
![Посочете порт за свързване на принтера]()
- Сега ще посочим за кое устройство търсим водача. В лявата част на прозореца маркирайте производителя - съответно Epson , а вдясно - моделът Epson TX117_TX119 Series . Когато сте готови, кликнете върху "Напред" .
![Контролен панел на Epson Изберете устройство]()
- Накрая въведете името на принтера. Можете да оставите името по подразбиране или да въведете стойност. След това кликнете върху "Напред" - инсталирането на софтуера ще започне. Изчакайте да приключи и да рестартирате системата.
![Контролен панел на Epson Въведете името на устройството]()
По този начин разгледахме 4 различни начина, по които можете да инсталирате софтуера за мултифункционалното устройство Epson TX117. Всеки от методите е по свой начин ефективен и достъпен за всички. Надяваме се, че няма да имате никакви проблеми.