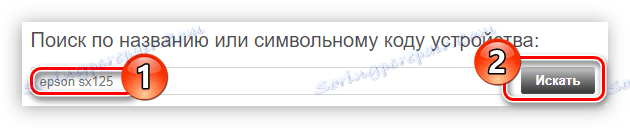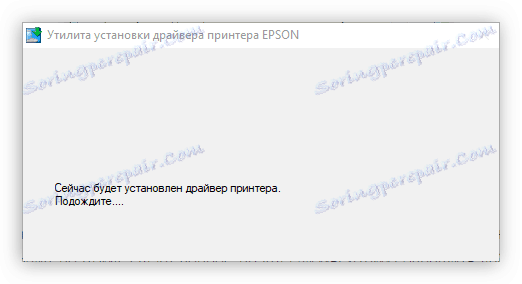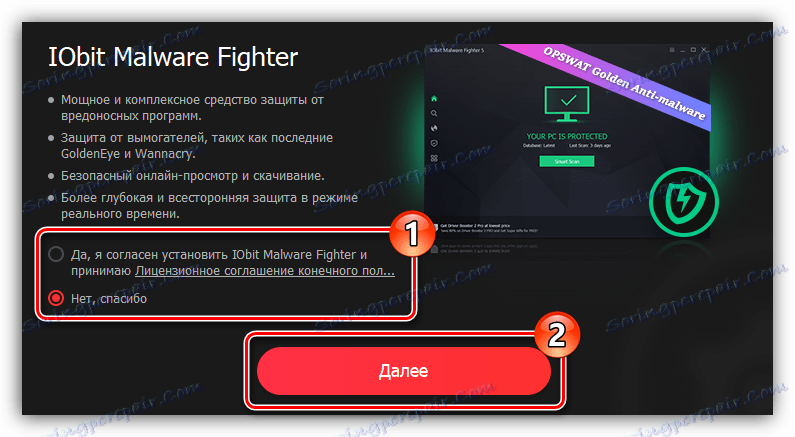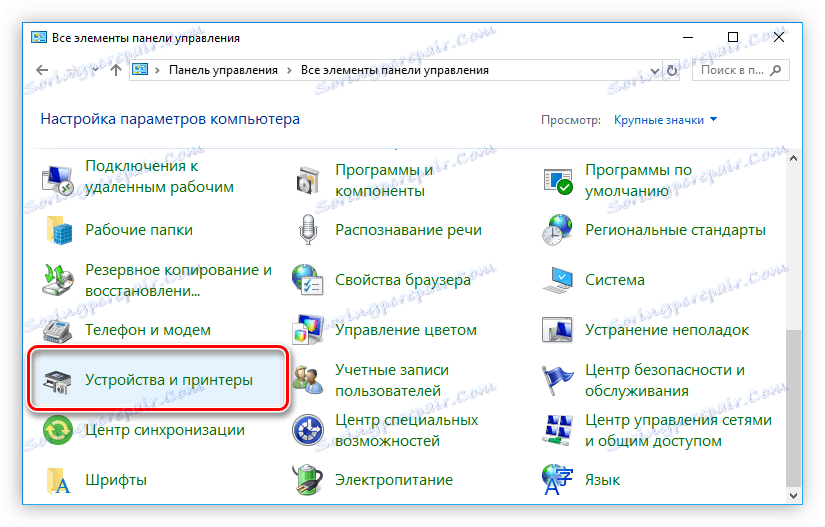Инсталирайте драйвера за принтера Epson SX125
Принтерът Epson SX125, обаче, както и всяко друго периферно устройство, няма да работи правилно, без да е инсталиран съответният драйвер на компютъра. Ако наскоро сте закупили този модел или по някаква причина сте открили, че водачът е "полет", тази статия ще ви помогне да го инсталирате.
съдържание
Инсталиране на драйвер за Epson SX125
Можете да инсталирате софтуера за принтера Epson SX125 по различни начини - всички са еднакво добри, но имат свои собствени отличителни черти.
Метод 1: Сайт на производителя
Тъй като Epson е производител на представения модел принтер, разумно е да започнете да търсите водача от неговия уебсайт.
- Влезте в уебсайта на компанията, като кликнете върху връзката по-горе.
- На страницата отворете секцията "Драйвери и поддръжка" .
- Тук можете да търсите търсеното устройство по два различни начина: по име или по тип. В първия случай просто трябва да въведете името на оборудването в реда и да кликнете върху бутона "Търсене" .
![търсене на драйвери за принтер epson sx125 на официалния уеб сайт по нейно име]()
Ако не си спомняте точно как да изписвате името на модела си, използвайте търсенето по тип устройство. За да направите това, от първия падащ списък изберете "Принтери и мултифункционални устройства" и от втория директен модел, след което кликнете върху "Търсене" .
- Намерете желания принтер и щракнете върху името му, за да отидете на избора на софтуер за изтегляне.
- Отворете падащия списък "Драйвери, помощни програми", като кликнете върху стрелката в дясната част, изберете версията на вашата операционна система и нейната дълбочина на битовете от съответния списък и щракнете върху бутона Изтегли .
- Архив с файла на инсталатора ще бъде изтеглен на компютъра. Разархивирайте го по какъвто и да е начин, след което го стартирайте.
Повече подробности: Как да извлечете файлове от архива
- Ще се покаже прозорец, в който щракнете върху бутона "Настройка", за да стартирате инсталатора.
- Изчакайте да бъдат изтеглени всички временни файлове на инсталатора.
- Отваря се прозорец със списък от модели принтери. В него трябва да изберете "Epson SX125 Series" и натиснете бутона "OK" .
- Изберете от списъка език, подобен на езика на вашата операционна система.
- Поставете отметка в квадратчето "Съгласете се" и кликнете върху "OK", за да приемете условията на лицензионното споразумение.
- Продължава процесът на инсталиране на драйвера на принтера.
![процес на инсталиране на драйвери за принтер epson SX125]()
По време на изпълнението му ще се покаже прозорецът за сигурност на Windows , в който трябва да дадете разрешение да правите промени в системните елементи на Windows, като щракнете върху бутона Инсталиране .

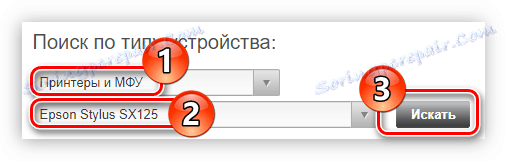
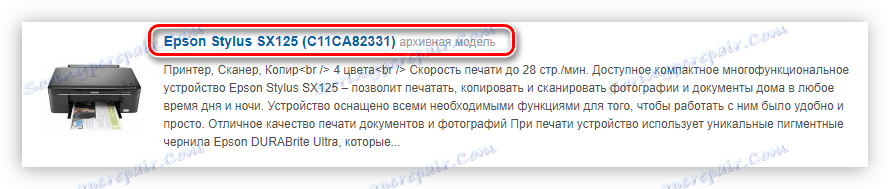

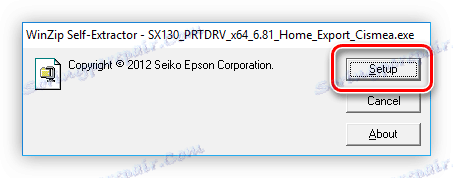
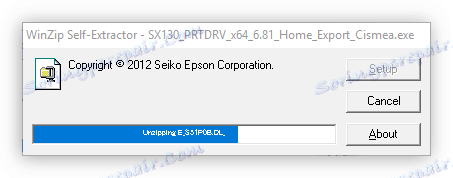
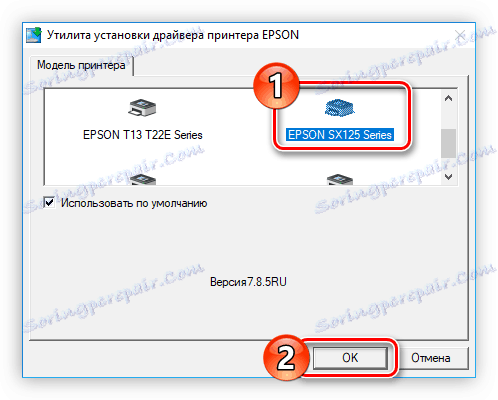
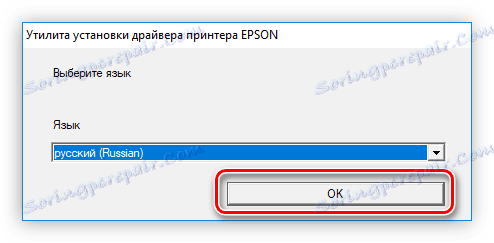
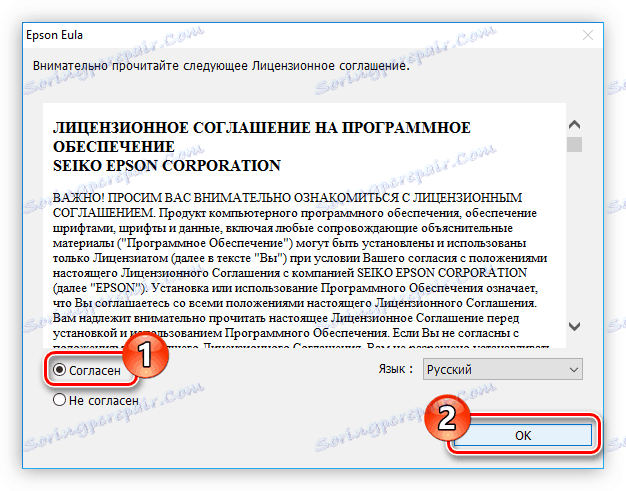
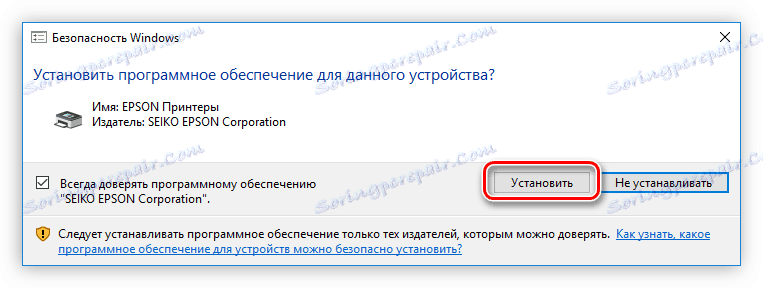
Остава да изчакате до края на инсталацията, след което се препоръчва рестартирането на компютъра.
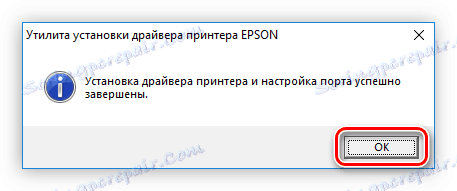
Метод 2: Софтуерна актуализация на Epson
На официалния уебсайт на компанията можете да изтеглите програмата Epson Software Updater. Той служи за актуализиране както на софтуера на принтера, така и на неговия фърмуер, и този процес се изпълнява автоматично.
Софтуер за актуализиране на софтуера на Epson
- Кликнете върху връзката, за да отидете на страницата за изтегляне на програмата.
- Кликнете върху бутона Изтегляне до списъка с поддържани версии на Windows, за да изтеглите приложението за тази операционна система.
- Пуснете изтегления файл. Ако бъдете помолени да потвърдите предприетите действия, кликнете върху бутона "Да" .
- В прозореца, който се отваря, пренаредете превключвателя до елемента "Agree" и кликнете върху бутона "OK" . Това е необходимо, за да приемете лицензионните условия и да продължите към следващия етап.
- Изчакайте инсталирането.
- След това програмата стартира и автоматично открива принтера, свързан към компютъра. Ако имате няколко, изберете желания от падащия списък.
- Важни актуализации се намират в таблицата Essential Product Updates . Затова не забравяйте да маркирате всички елементи в него с отметки. Допълнителен софтуер е в таблицата "Друг полезен софтуер" , не е необходимо да го маркирате. След това кликнете върху "Инсталиране на елемента" .
- В някои случаи може да се появи познат прозорец, който пита "Да се разреши на това приложение да прави промени на устройството ви?" , Кликнете върху "Да".
- Приемете условията на споразумението, като отметнете "Съгласете се" и кликнете върху "OK".
- Ако се актуализира само драйверът, ще се появи прозорец за успешната операция и ако актуализирането на фърмуера се появи, ще се появи информация за него. На този етап трябва да натиснете бутона "Старт" .
- Инсталирането на софтуера започва. Не използвайте принтера по време на този процес. Също така, не изключвайте захранващия кабел и не изключвайте устройството.
- След завършване на актуализацията кликнете върху бутона "Завършване".
- Появява се прозорецът за начало на актуализацията на софтуера на Epson със съобщение за успешната актуализация на всички избрани програми. Кликнете върху "OK" .
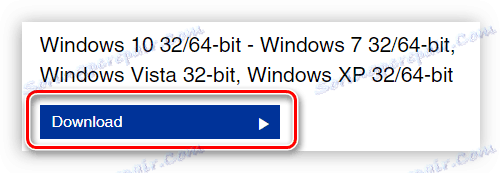
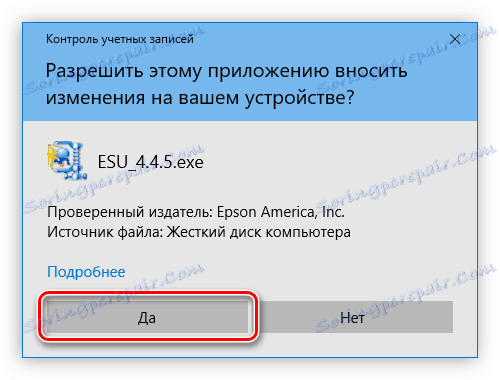
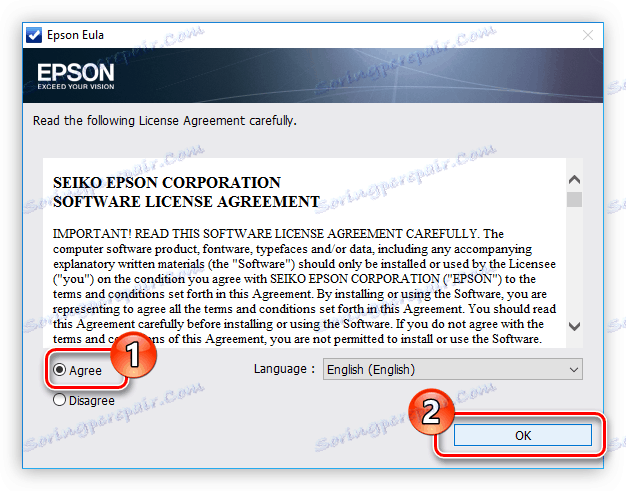
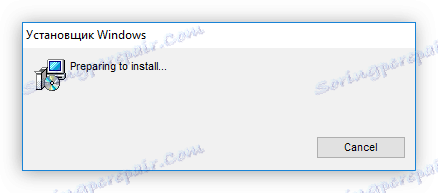
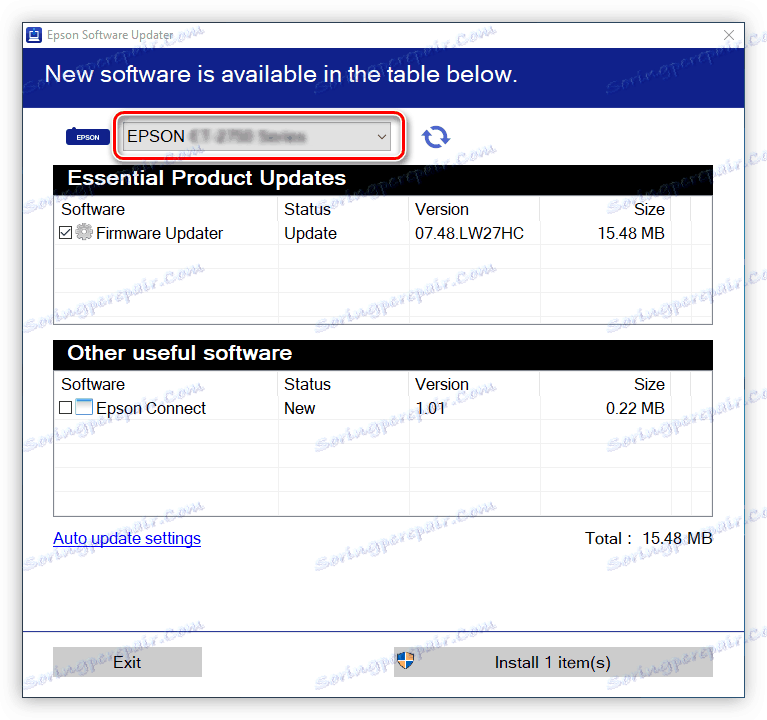
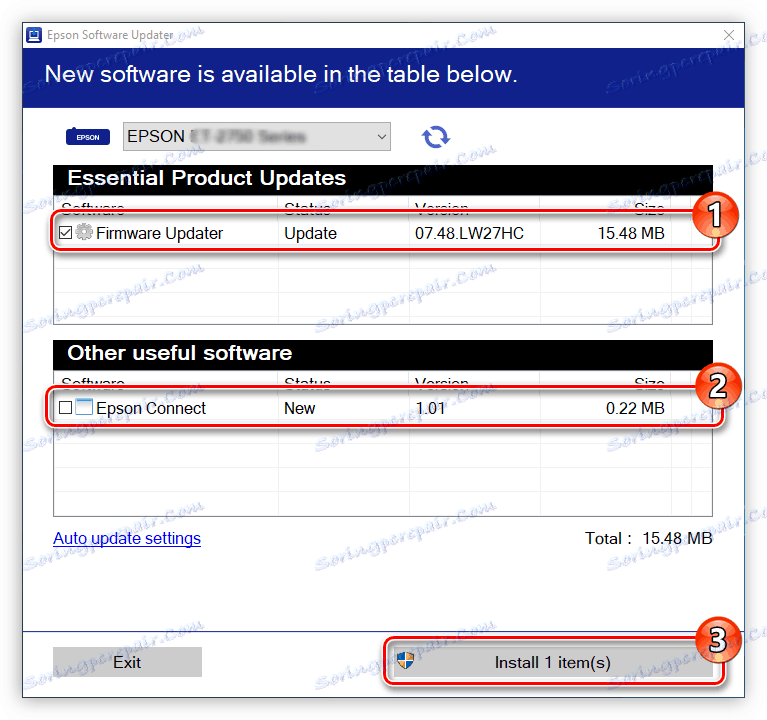
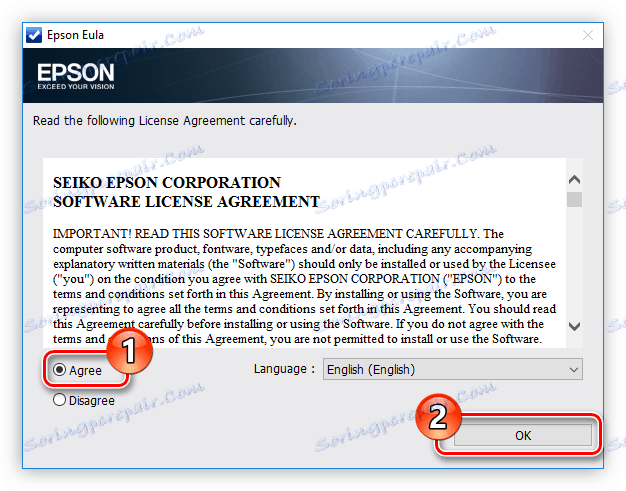
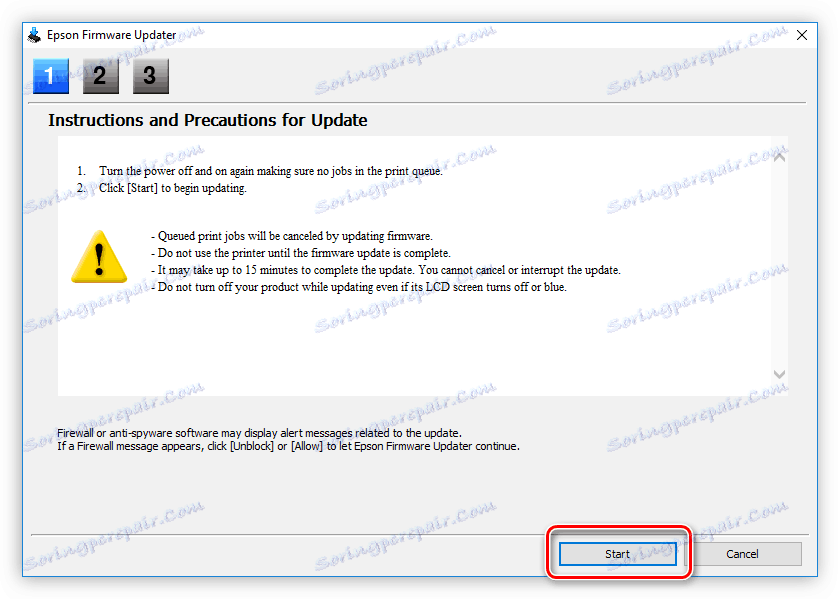
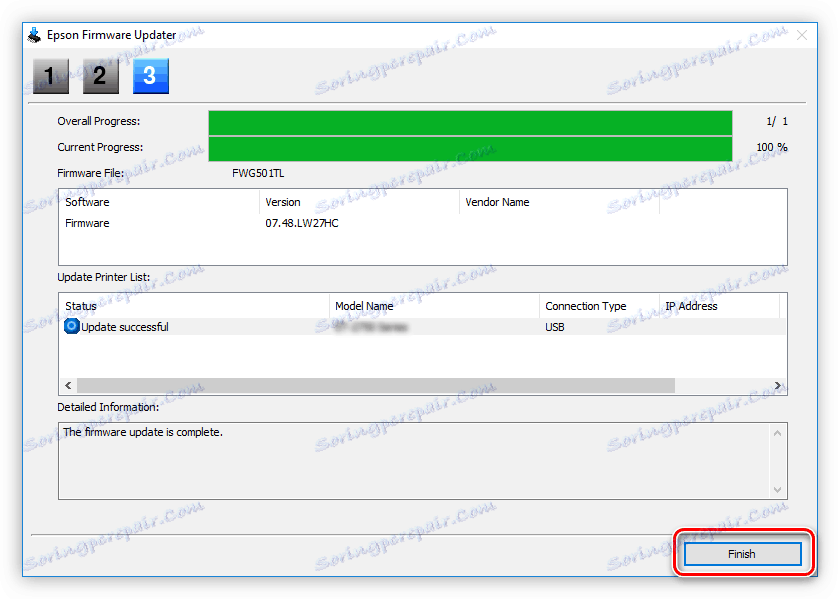
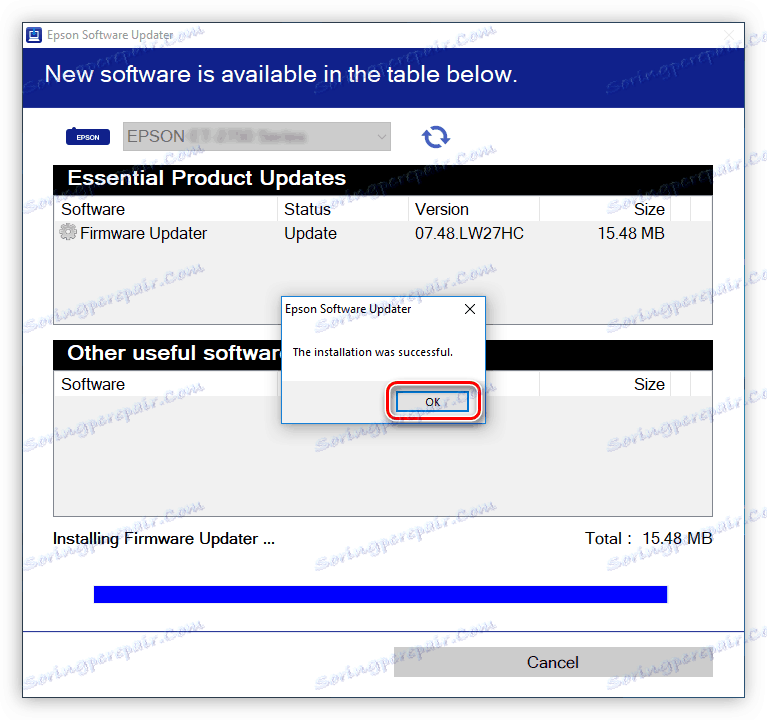
Сега можете да затворите приложението - всички софтуер, свързани с принтера, са актуализирани.
Метод 3: Приложения на трети страни
Ако процесът на инсталиране на драйвера чрез официалния му инсталатор или програмата за актуализиране на софтуера на Epson изглеждаше сложен или срещнахте трудности, можете да използвате приложението от разработчик на трета страна. Този тип програма изпълнява само една функция - инсталира драйвери за различни хардуерни устройства и ги актуализира в случай на излизане от употреба. Списъкът на такъв софтуер е доста голям, можете да го прочетете в съответната статия на нашия уебсайт.
Повече подробности: Софтуер за актуализиране на драйвери
Несъмнено предимството е липсата на необходимост от независимо търсене на водач. Всичко, което трябва да направите, е да стартирате приложението и то ще определи за вас оборудването, свързано с компютъра, и устройството, което трябва да бъде актуализирано. Усилвател на водача в този смисъл, това не е най-малко популярно, което се дължи на прост и интуитивен интерфейс.
- След като изтеглите инсталатора на Driver Booster, го стартирайте. В зависимост от настройките за сигурност на вашата система при стартиране, може да се появи прозорец, в който трябва да дадете разрешение за извършване на това действие.
- В инсталиращата програма, която се отваря, кликнете върху връзката "Персонализирана инсталация" .
- Посочете пътя към директорията, където ще бъдат разположени програмните файлове. Това може да стане чрез "Explorer", като кликнете върху бутона "Преглед" или като го регистрирате сами в полето за въвеждане. След това по желание премахнете или отметнете квадратчетата с допълнителните параметри и кликнете върху "Инсталиране" .
- Съгласете или, напротив, откажете да инсталирате допълнителен софтуер.
![отказ за инсталиране на допълнителен софтуер при инсталиране на Booster Booster]()
Забележка: IObit Malware Fighter е антивирусна програма и не засяга актуализацията на драйвера, затова препоръчваме да не го инсталирате.
- Изчакайте инсталирането на програмата.
- Въведете електронната си поща в съответното поле и кликнете върху бутона "Абониране", за да получите пощата от IObit. Ако не искате това, кликнете върху "Не, благодаря".
- Кликнете върху "Check", за да стартирате новосъздадената програма.
- Системата автоматично ще започне да сканира драйвери, които трябва да бъдат актуализирани.
- Веднага след като проверката завърши, в прозореца на програмата ще се покаже списък с остарял софтуер и ще бъдете подканени да го актуализирате. Това може да бъде направено по два начина: кликнете върху "Актуализиране на всички" или върху бутона "Актуализиране" срещу отделния драйвер.
- Изтеглянето ще започне и веднага след инсталирането на драйверите.
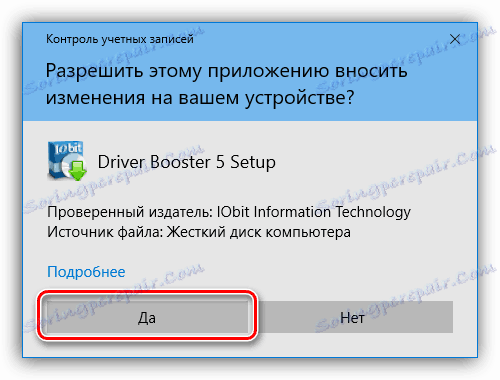
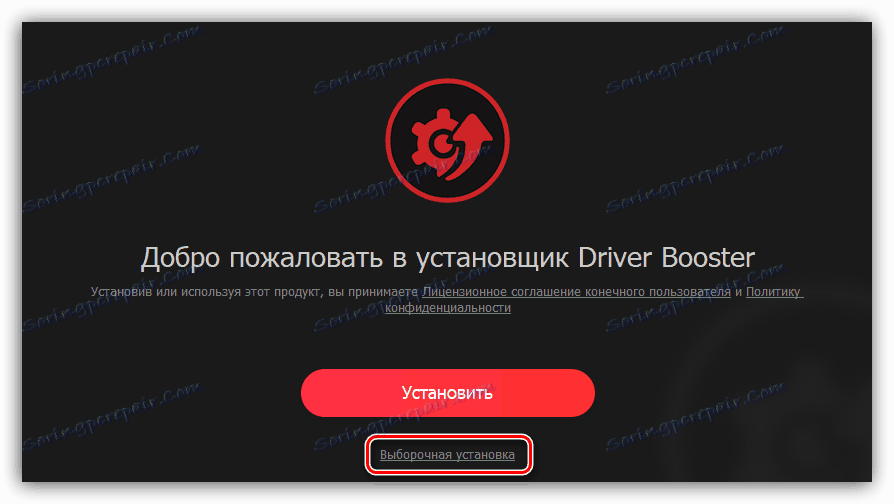
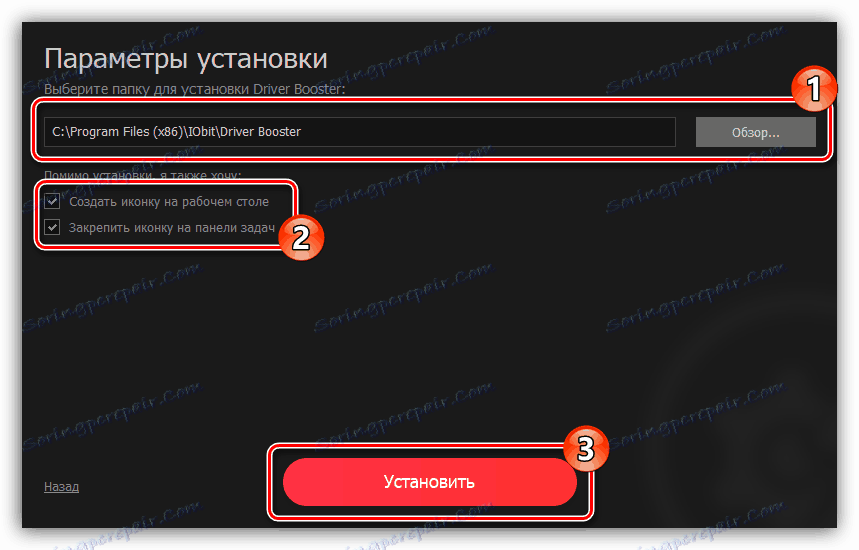
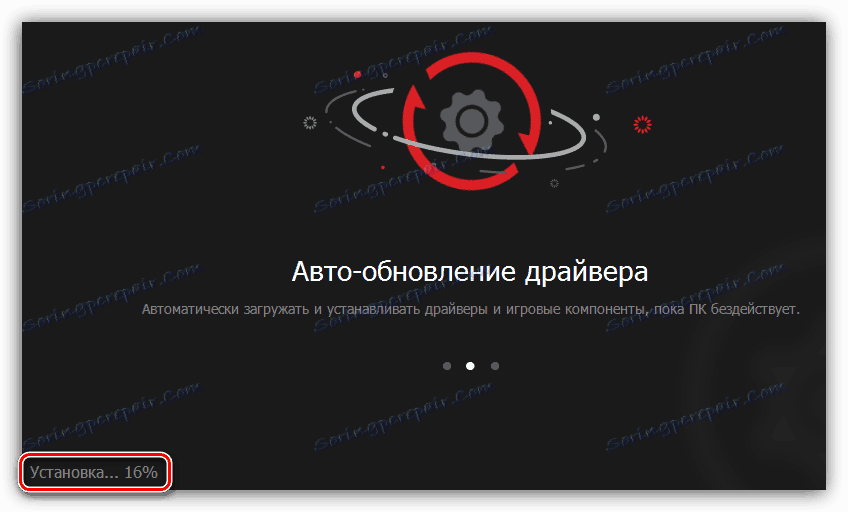
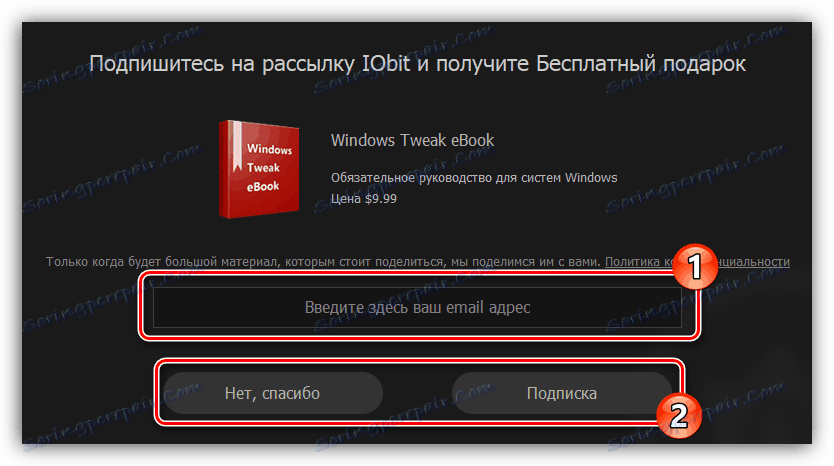
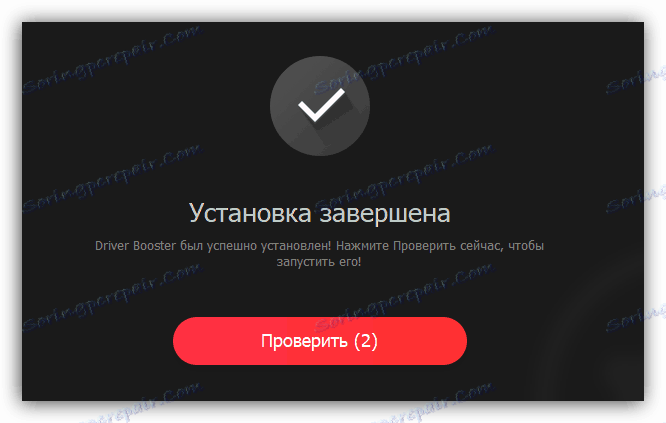

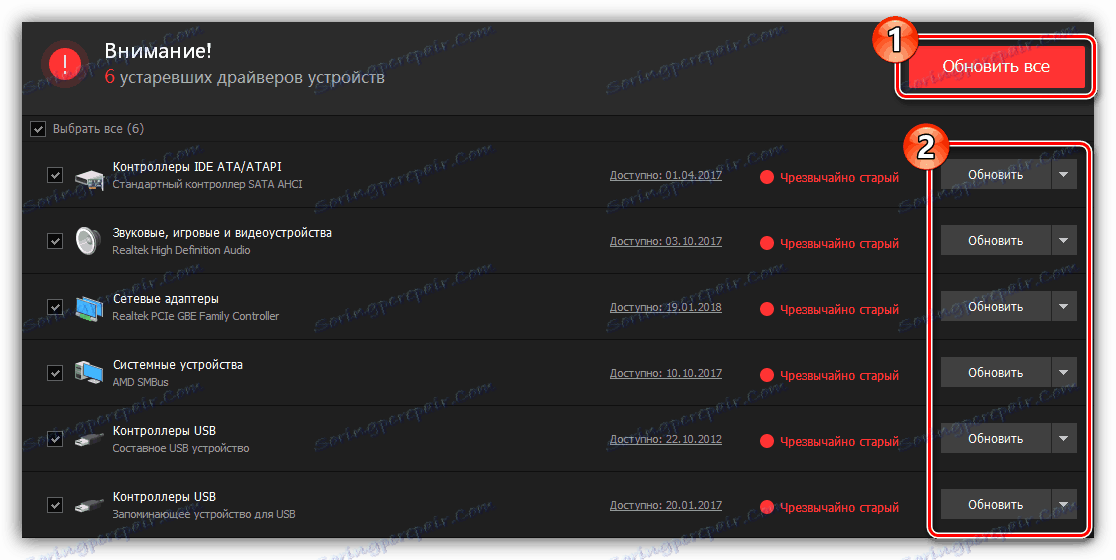
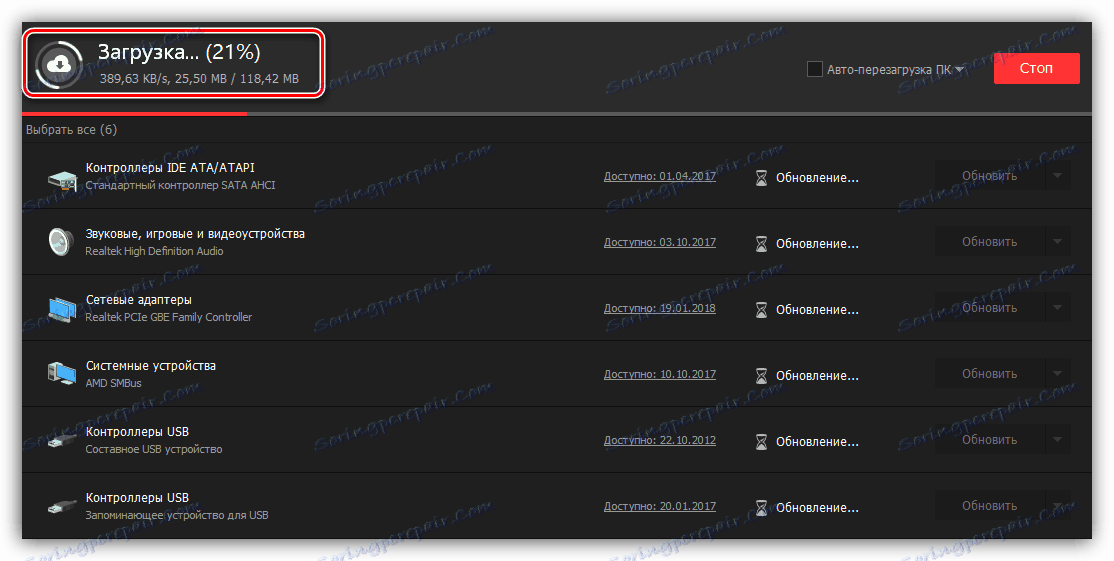
Просто трябва да изчакате, докато всички инсталирани драйвери бъдат инсталирани, след което можете да затворите прозореца на програмата. Препоръчваме също да рестартирате компютъра.
Метод 4: Идент. № на хардуера
Както всяко друго оборудване, свързано към компютър, принтерът Epson SX125 има свой собствен уникален идентификатор. Тя може да се използва за намиране на подходящ софтуер. Представеният принтер има този номер, както следва:
USBPRINTEPSONT13_T22EA237

Сега, знаейки тази стойност, можете да потърсите шофьор в интернет. В отделна статия на нашия уебсайт е описано как да направите това.
Повече подробности: Търсим шофьор по ID
Метод 5: Стандартни инструменти за OS
Този метод е идеален за инсталиране на драйвера за принтер Epson SX125 в случаите, когато не искате да изтегляте допълнителен софтуер към компютъра като инсталатори и специални програми. Всички операции се извършват директно в операционната система, но трябва незабавно да се каже, че този метод не помага във всички случаи.
- Отворете "Контролен панел" . Това може да стане чрез прозореца Изпълнение . Стартирайте го, като натиснете Win + R , след това въведете
controlкоманда и кликнете върху "OK" . - В списъка на системните компоненти намерете "Устройства и принтери" и кликнете върху тях, като щракнете двукратно върху левия бутон на мишката.
![устройства и принтери в менюто на контролния панел]()
Ако дисплеят ви е категоризиран, в секцията "Хардуер и звук" кликнете върху връзката "Преглед на устройства и принтери" .
- В менюто, което се отваря, изберете "Добави принтер" , който се намира в горния панел.
- Това ще започне да сканира компютъра ви за свързани принтери. Ако системата открие Epson SX125, щракнете върху името и после бутона Next - това ще стартира инсталацията на драйвера. Ако в списъка на устройствата няма нищо след сканирането, кликнете върху връзката "Необходимият принтер не е в списъка" .
- В новия прозорец, който ще се покаже, преминете към елемента "Добавяне на локален или мрежов принтер с ръчно зададени параметри" и кликнете върху "Напред" .
- Сега изберете порта, към който е свързан принтерът. Това може да стане или чрез падащия списък "Използване на съществуващ порт" , или чрез създаване на нов, като се посочва неговият тип. След като направите своя избор, кликнете върху "Напред".
- В левия прозорец посочете производителя на принтера, а вдясно - неговия модел. След като кликнете върху "Напред".
- Оставете по подразбиране или въведете новото име на принтера, след което кликнете върху "Напред".
- Продължава процесът на инсталиране на драйвера Epson SX125. Изчакайте да приключи.

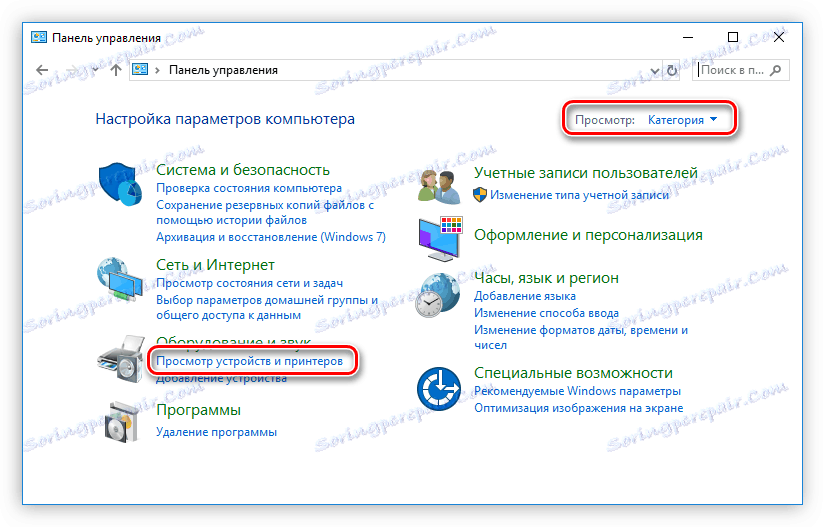
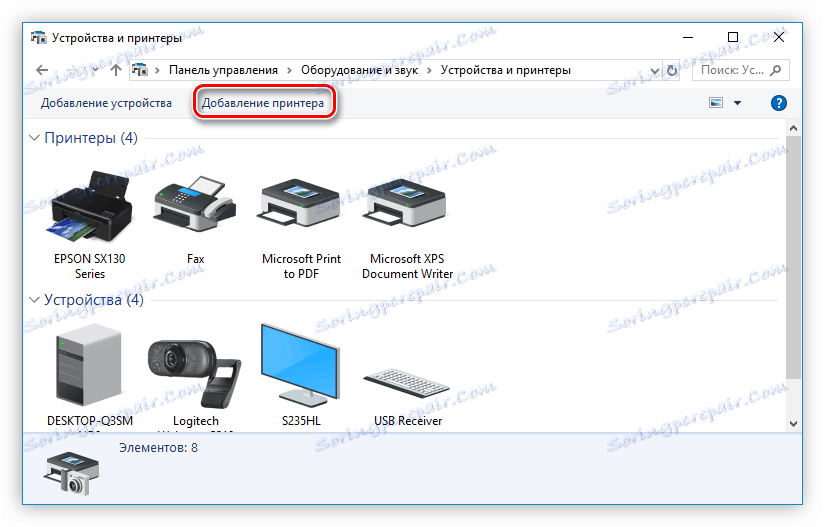
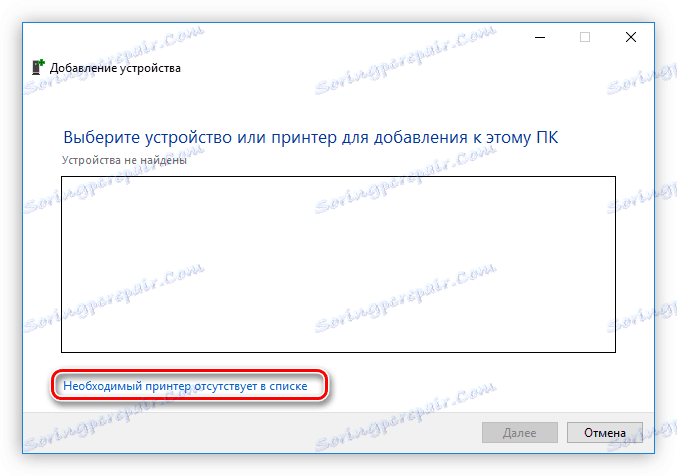
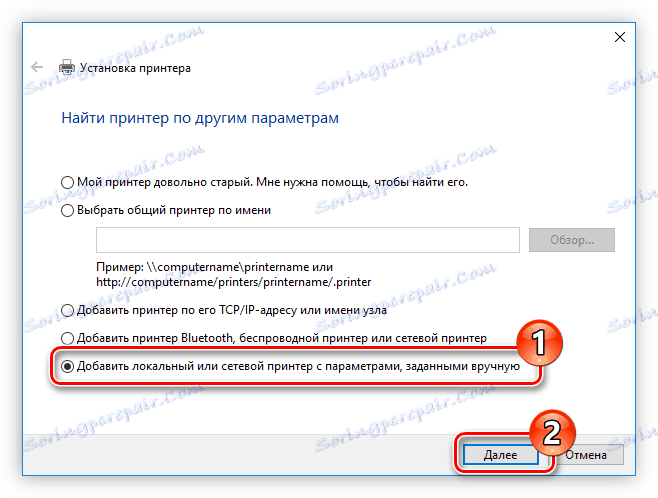
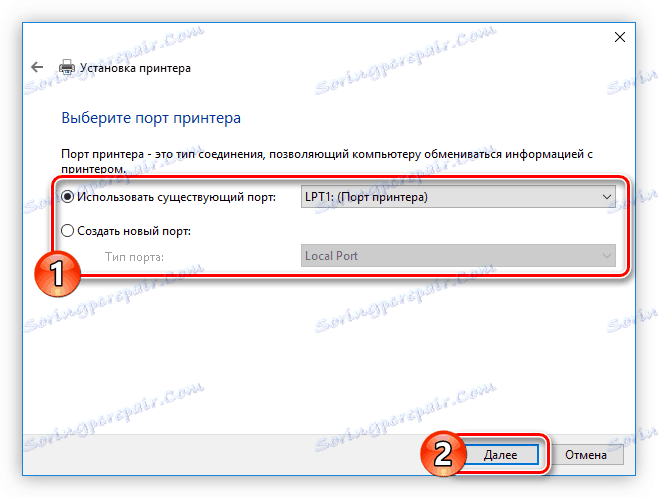

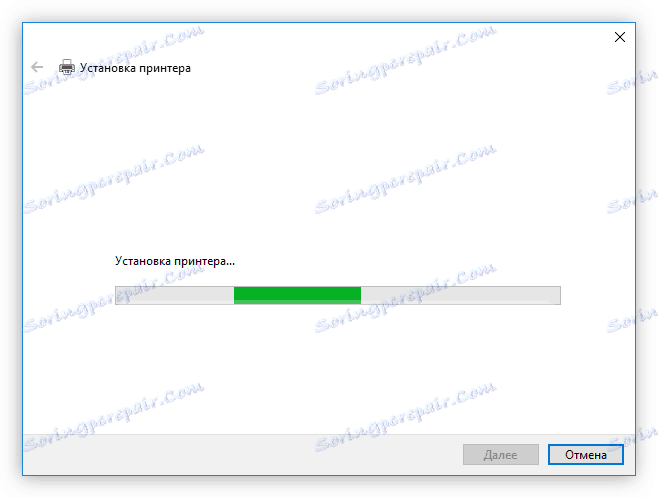
След инсталирането системата не изисква рестартиране на компютъра, но силно се препоръчва да направите това, така че всички инсталирани компоненти да работят правилно.
заключение
В резултат на това имате на ваше разположение четири начина да инсталирате софтуера за принтера Epson SX125. Всички те са еднакво добри, но искам да подчертая някои от функциите. Те изискват установена интернет връзка на компютъра, тъй като изтеглянето е директно от мрежата. Но като изтеглите инсталатора и това може да стане с първия и третия метод, можете да го използвате в бъдеще без интернет. Поради тази причина се препоръчва да го копирате на външно устройство, за да не загубите.