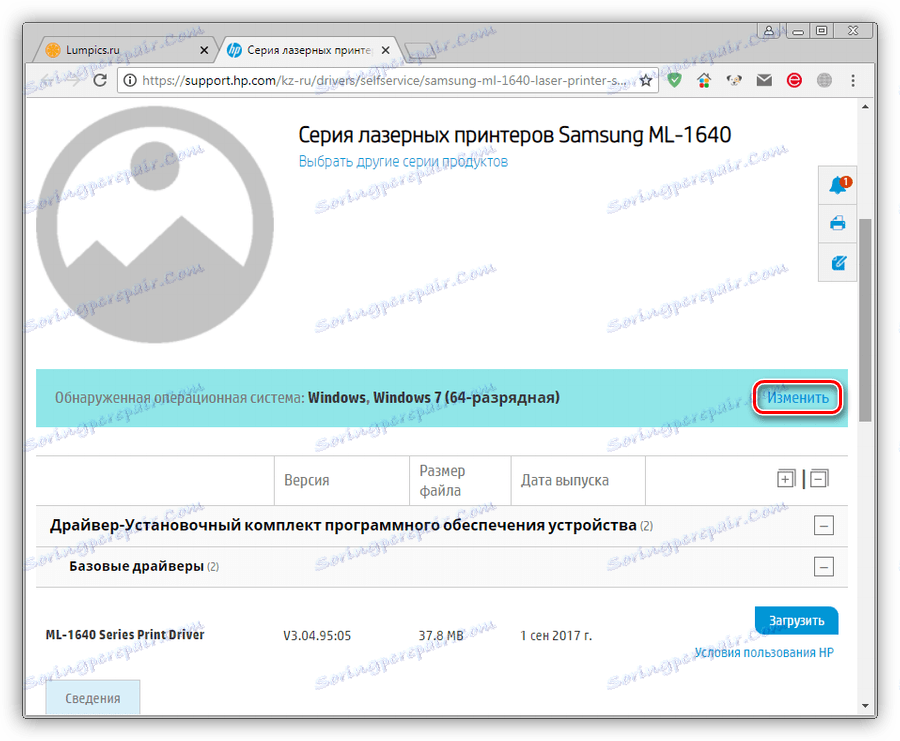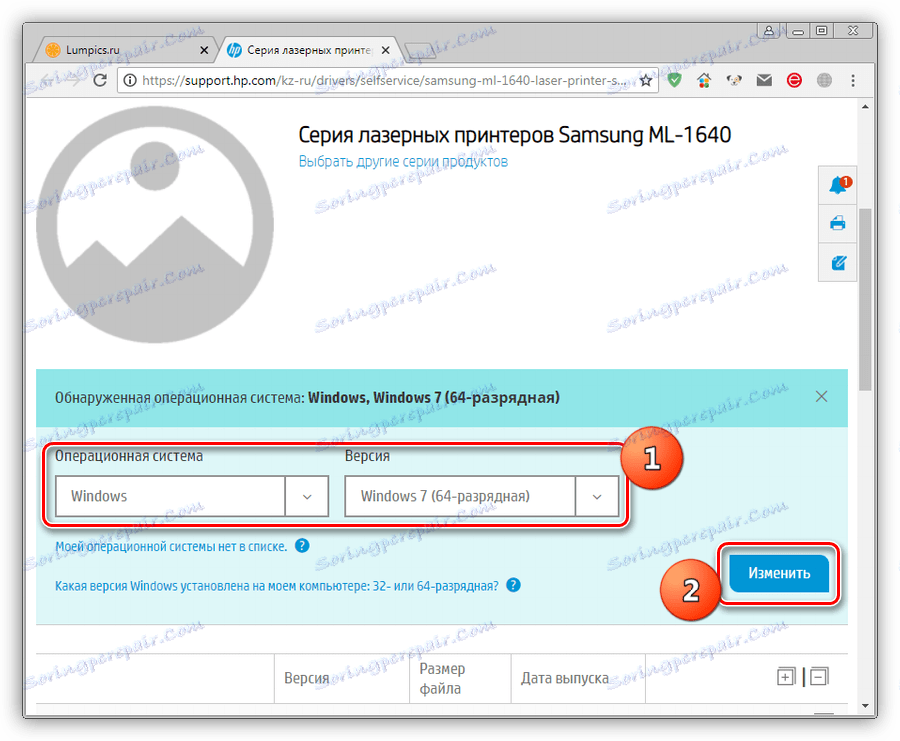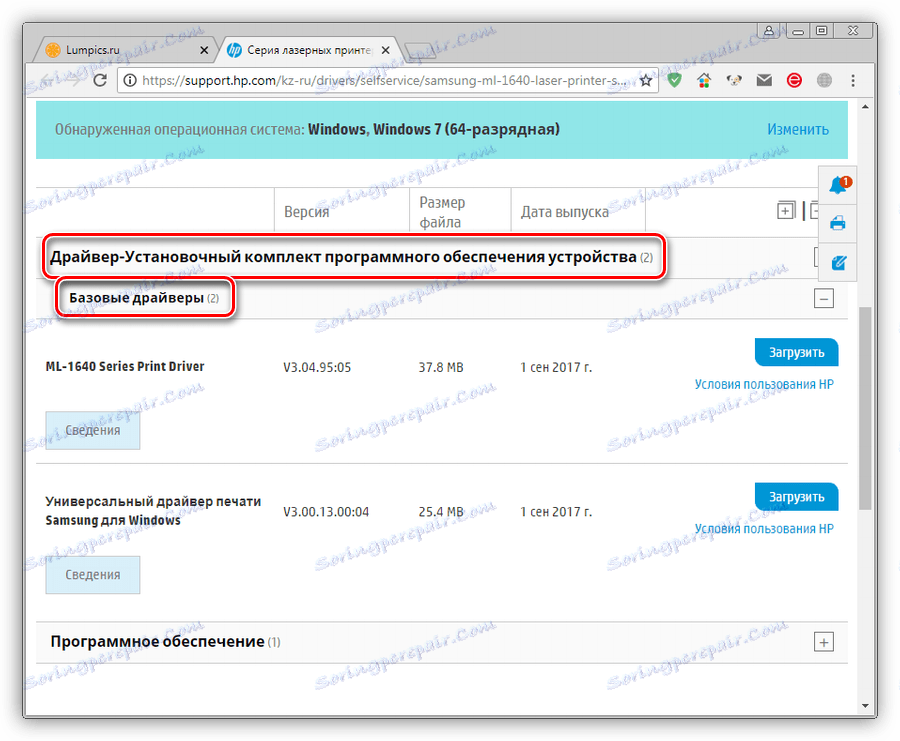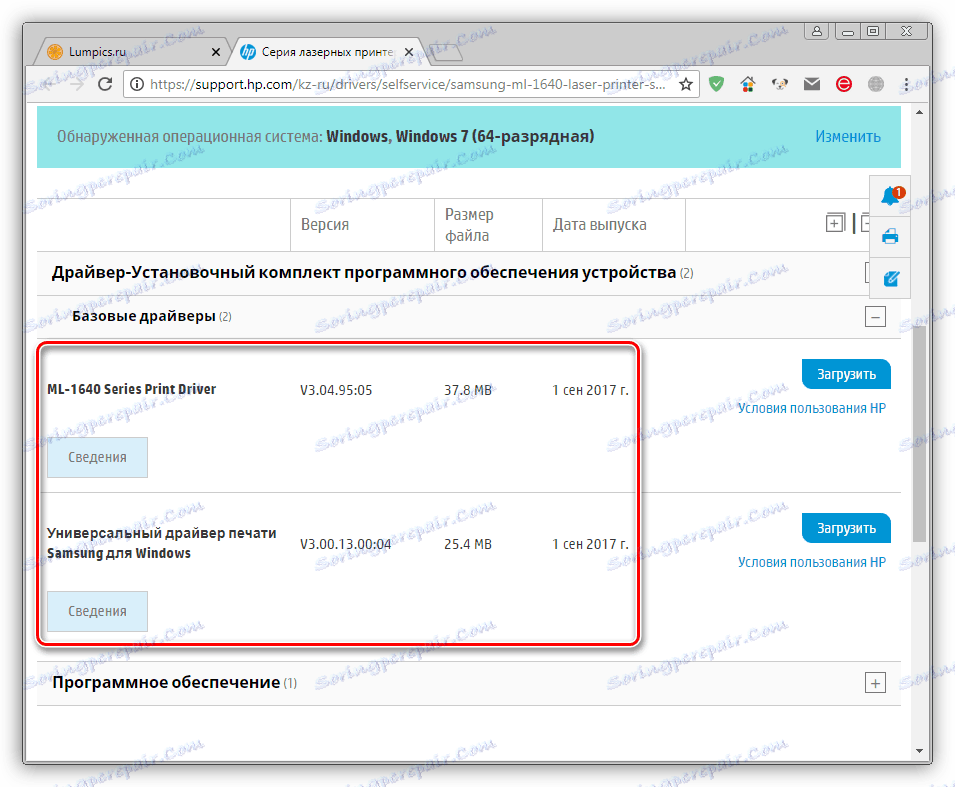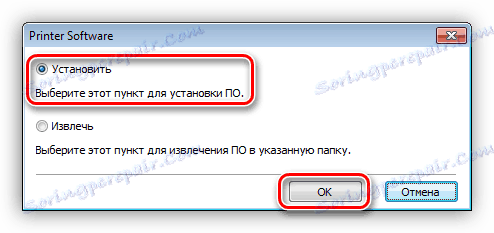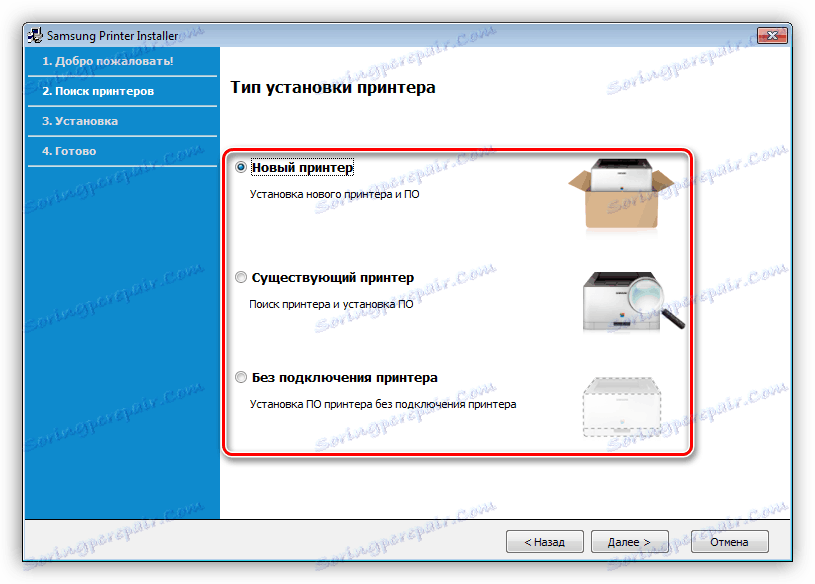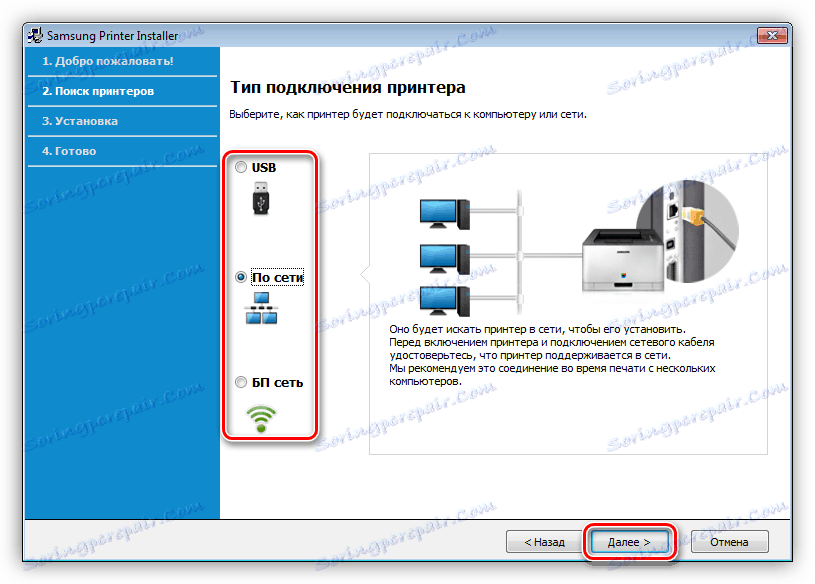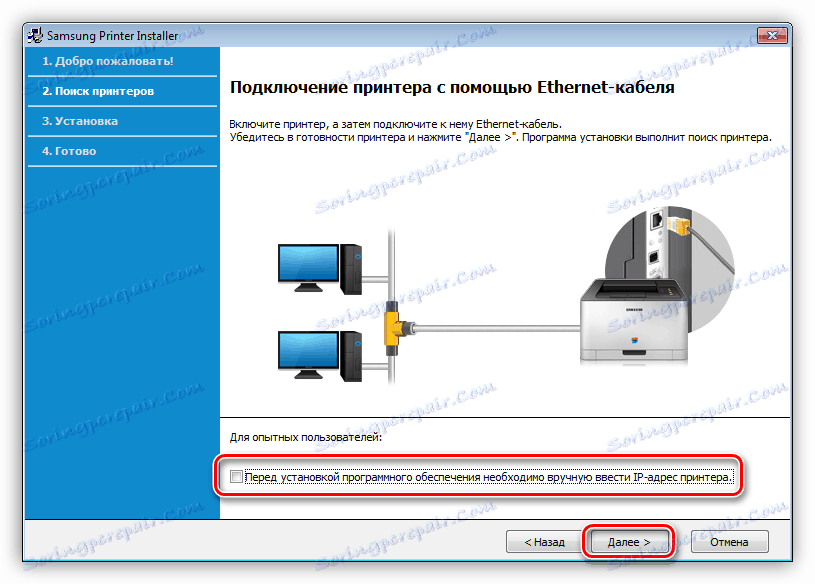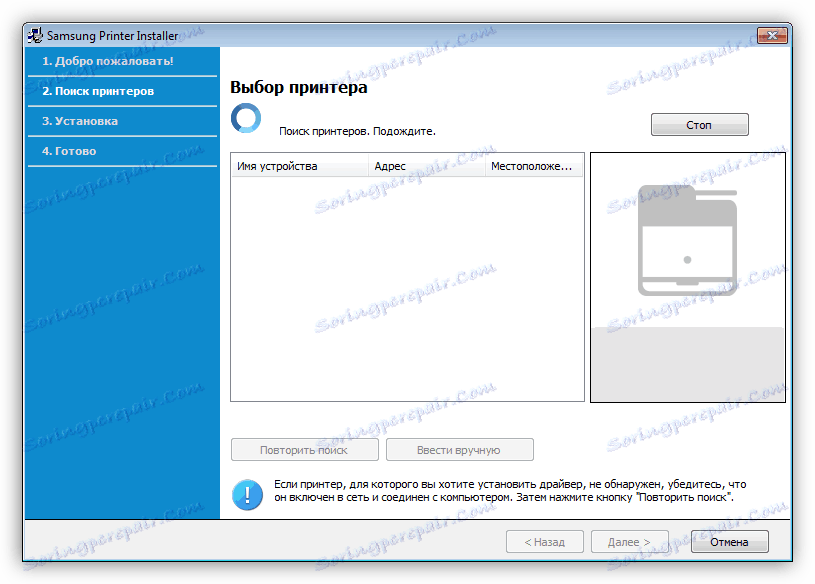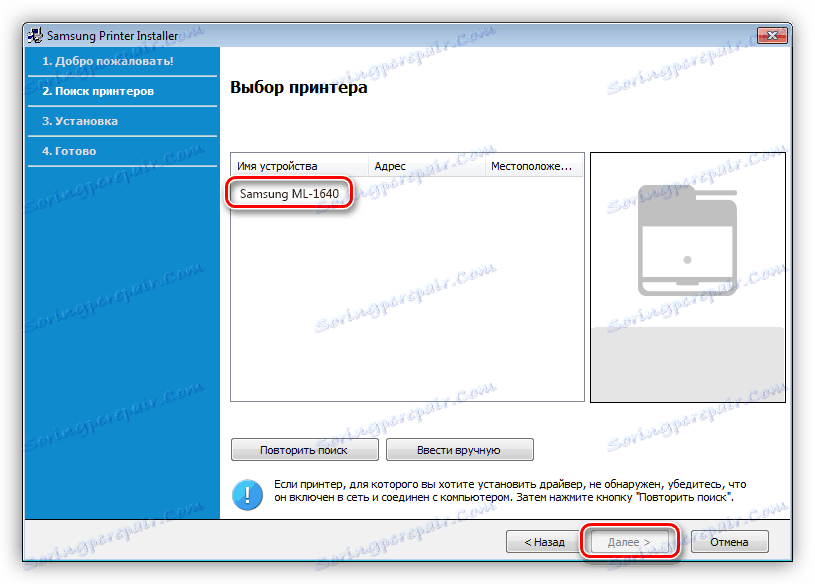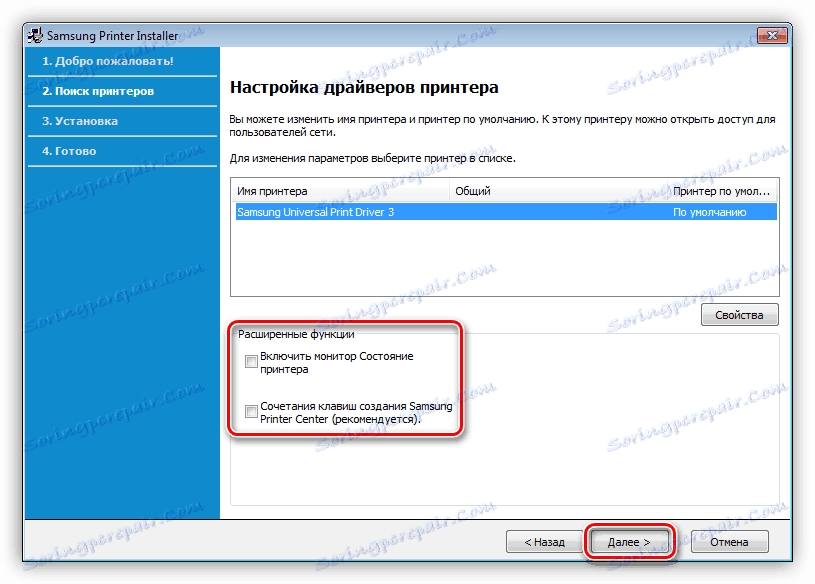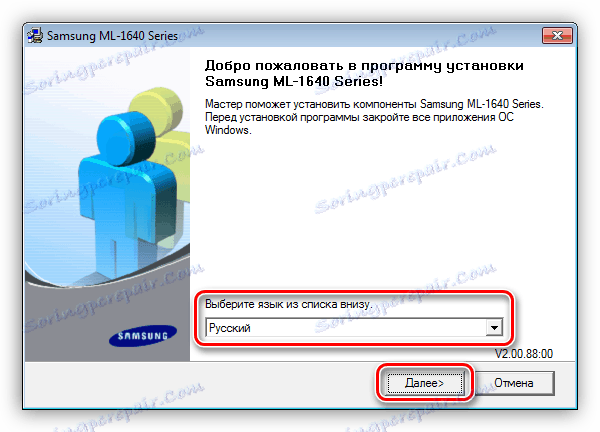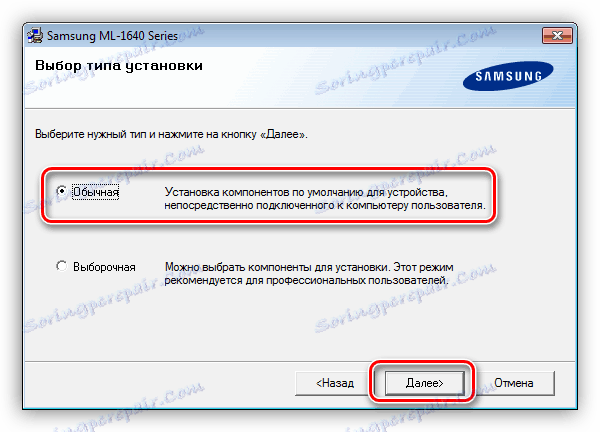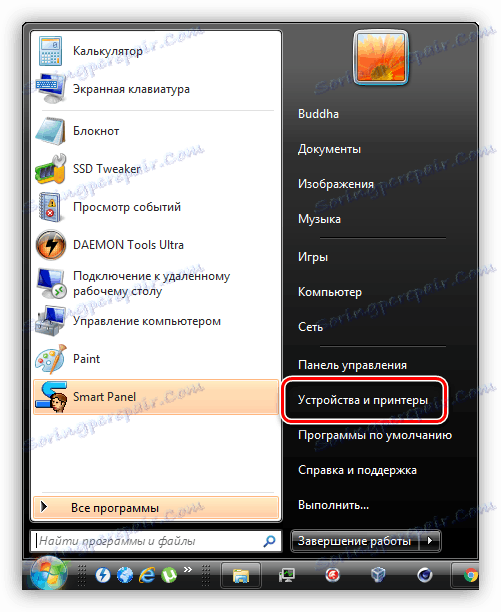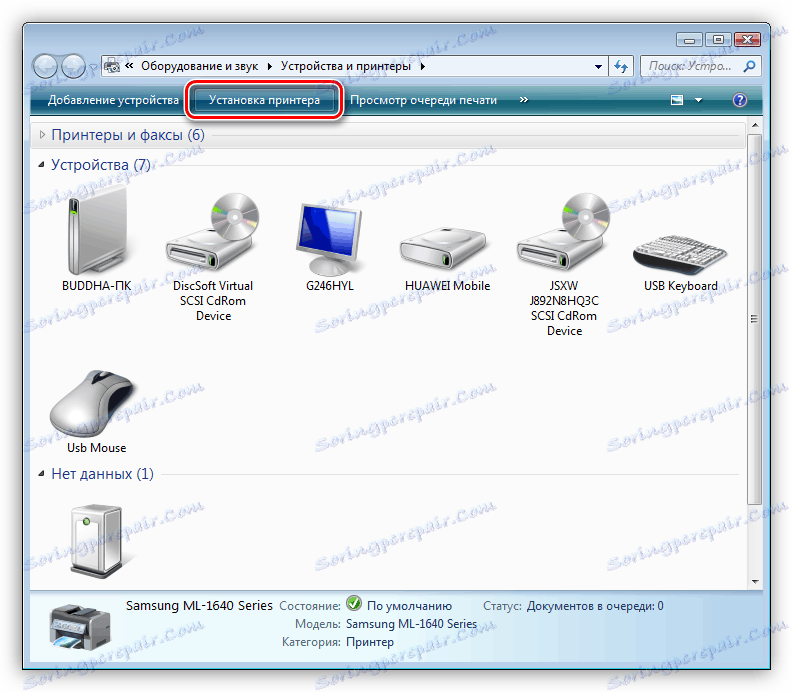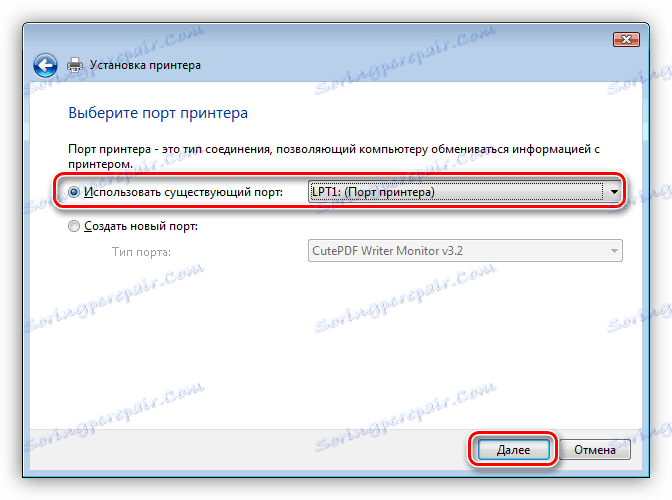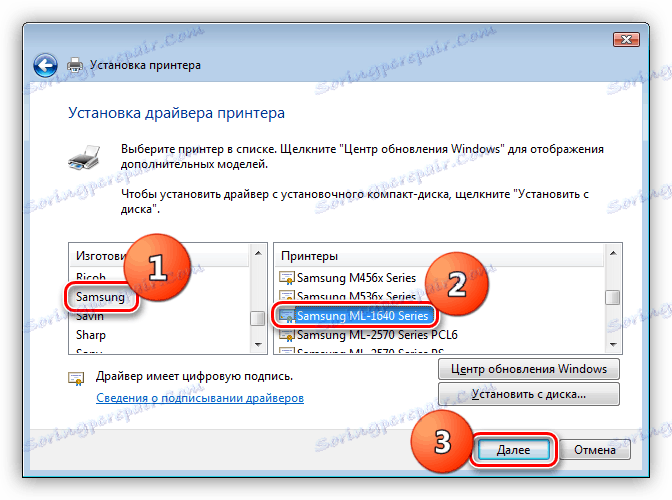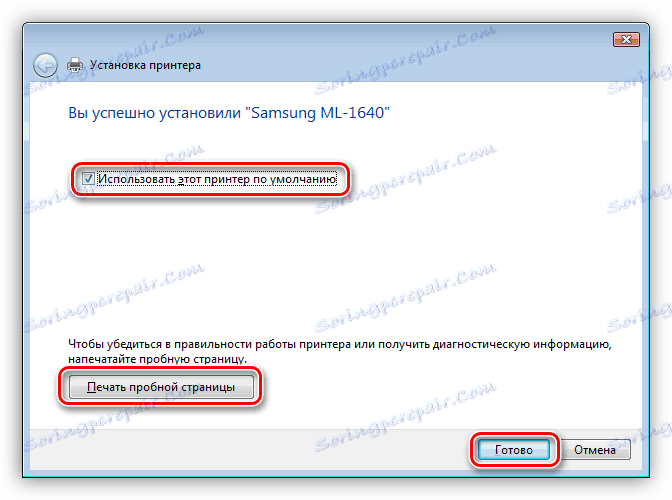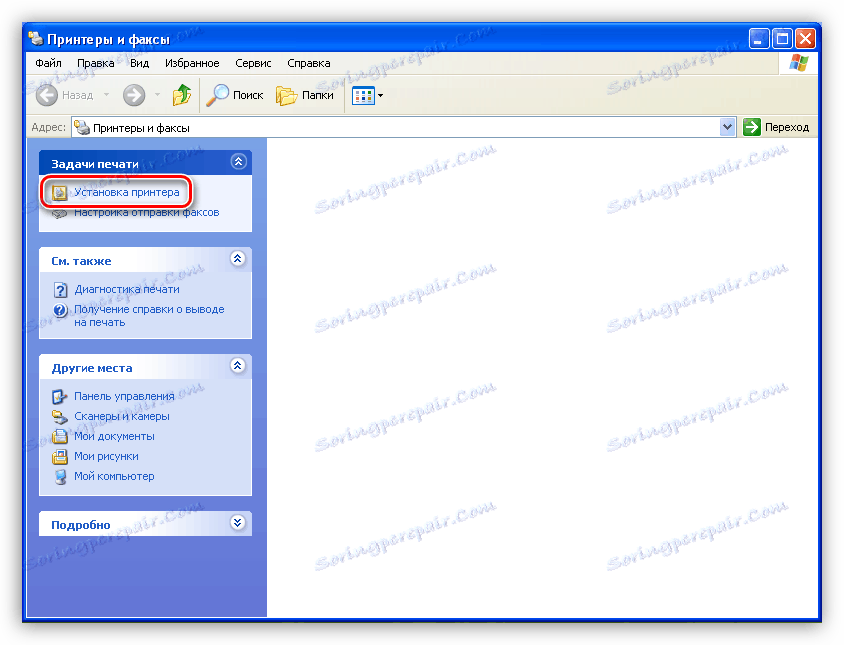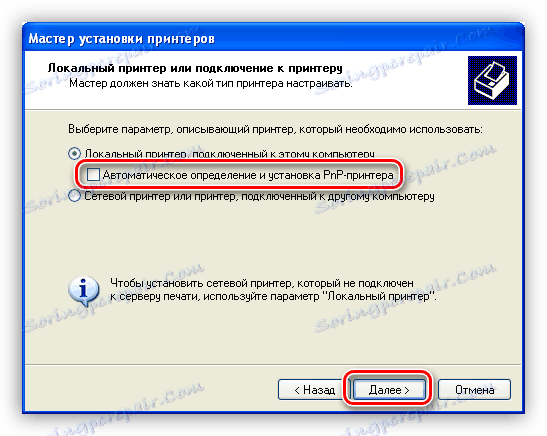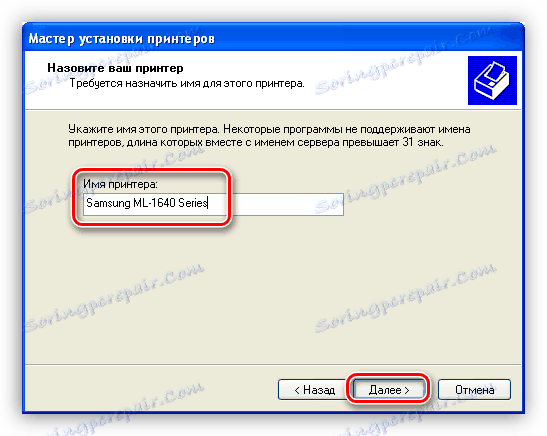Изтеглете и инсталирайте драйверите за принтера Samsung ML 1640
За пълно използване на всички устройства, които са свързани към компютър, е необходим специален софтуер. В тази статия ще обсъдим как да инсталираме драйвери за принтера Samsung ML 1640.
съдържание
Изтеглете и инсталирайте драйвера Samsung ML 1640
Има няколко опции за инсталиране на софтуер за този принтер и всички те са еквивалентни по отношение на получените резултати. Разликите са само в начина на получаване на необходимите файлове и инсталиране на компютър. Можете да получите водача на официалния сайт и да го инсталирате ръчно, да поискате помощ от специализиран софтуер или да използвате вградения системен инструмент.
Метод 1: Официален уебсайт
По време на това писане ситуацията е такава, че Samsung прехвърли на HP правата и отговорностите за обслужване на потребителите на печатащо оборудване. Това означава, че водачът не трябва да бъде намерен на уебсайта на Samsung, а на страниците на Hewlett-Packard.
Страница за изтегляне на драйвер на HP
- На първо място, след като отидете на страницата, трябва да обърнете внимание на версията и битовете на операционната система. Програмата за сайтове автоматично определя тези параметри, но за да се избегнат евентуални грешки при инсталирането и използването на устройството, заслужава да се провери. Ако посочените данни не съответстват на инсталираната на компютъра система, кликнете върху връзката "Промяна" .
![Отидете на избора на система на официалната страница за изтегляне на драйвери за принтера Samsung ML 1640]()
В падащите списъци изберете системата си и кликнете върху "Промяна" отново.
![Изберете версията на операционната система на официалната страница за изтегляне на драйвери за принтера Samsung ML 1640]()
- По-долу е даден списък на подходящите програми за нашите параметри. Интересуваме се от раздела "Софтуер за инсталиране на драйвери" и раздела "Основни драйвери" .
![Отидете на избора на драйвера на официалната страница за изтегляне на драйвери за принтера Samsung ML 1640]()
- Списъкът може да съдържа няколко елемента. В случай на Windows 7 x64, това са два драйвера - универсални за Windows и отделни за "седем". Ако имате проблеми с някоя от тях, можете да използвате другата.
![Списък на софтуера на официалната страница на Samsung ML 1640 за изтегляне на драйвери за принтер.]()
- Кликнете върху бутона "Изтегляне" в близост до избрания софтуер и изчакайте изтеглянето да приключи.
![Изтеглете софтуера на официалния Samsung ML 1640 драйвер за принтер за изтегляне на драйвери]()
Освен това има две възможности за инсталиране на драйвери.
Универсален водач
- Стартирайте инсталирания от вас инсталатор и изберете инсталацията.
![Изборът за инсталиране на универсалния драйвер за принтер Samsung ML 1640]()
- Приемаме условията на лиценза, като поставите отметка в квадратчето в съответното квадратче за отметка и кликнете върху "Напред".
![Приемане на лицензионно споразумение при инсталиране на универсален драйвер за принтер Samsung ML 1640]()
- Програмата ще ни предложи да изберем метода на инсталиране. Първите две включват търсене на принтер, който преди е бил свързан с компютъра, а последният - инсталиране на драйвера без устройство.
![Избиране на метода за инсталиране на универсален драйвер за принтера Samsung ML 1640]()
- За нов принтер изберете метода на свързване.
![Избор на метод за свързване на нов принтер Samsung ML 1640]()
След това, ако е необходимо, преминете към конфигурацията на мрежата.
![Отворете конфигурацията на мрежата за принтер Samsung ML 1640]()
В следващия прозорец поставете отметка в квадратчето, за да активирате ръчното въвеждане на IP адреса или просто кликнете върху "Next" , след което ще се извърши търсенето.
![Преминете към следващата стъпка при настройването на мрежата за принтера Samsung ML 1640]()
Ще видим същия прозорец, веднага щом се пристъпим към инсталирането на програмата за съществуващ принтер или да отхвърлим мрежовите настройки.
![Потърсете устройство, когато инсталирате универсален драйвер за принтера Samsung ML 1640]()
След като устройството бъде открито, изберете го в списъка и кликнете върху "Напред" . Чакаме края на инсталацията.
![Избиране на устройство, когато инсталирате универсален драйвер за принтера Samsung ML 1640]()
- Ако опцията беше избрана, без да откриваме принтера, решаваме дали да включим допълнителни функции и кликнете върху "Напред", за да започне инсталацията.
![Избиране на допълнителни функции и стартиране на инсталирането на универсален драйвер за принтера Samsung ML 1640]()
- След като завършите процеса, кликнете върху "Завършване" .
![Завършване на инсталирането на универсалния драйвер за принтера Samsung ML 1640]()
Шофьор за версията на вашата система
С помощта на софтуер, разработен за конкретна версия на Windows (в нашия случай "седем"), има много по-малко караница.
- Стартирайте инсталатора и изберете място за разопаковане на временните файлове. Ако не сте сигурни в правилността по ваш избор, можете да оставите стойността по подразбиране.
![Избиране на място за разопаковане на драйвера за принтера Samsung ML 1640]()
- В следващия прозорец изберете езика и продължете.
![Изберете езика, когато инсталирате драйвера за принтера Samsung ML 1640]()
- Оставяме обичайната инсталация.
![Избиране на типа инсталация на драйвера за принтера Samsung ML 1640]()
- Допълнителните действия зависят от това дали принтерът е свързан към компютър или не. Ако устройството липсва, кликнете върху "Не" в диалоговия прозорец, който се отваря.
![Продължаване на инсталирането на драйвера за принтера Samsung ML 1640]()
Ако принтерът е свързан към системата, не трябва да се прави нищо друго.
- Затворете прозореца на инсталатора с бутона "Завършване" .
![Завършване на инсталирането на драйвери за принтер Samsung ML 1640]()
Метод 2: Специален софтуер
Драйверите могат да бъдат инсталирани и чрез специализиран софтуер. Например вземете Driverpack разтвор който автоматизира процеса.
Вижте също: Софтуер за инсталиране на драйвери
След стартиране програмата ще сканира компютъра и ще търси необходимите файлове на сървъра на разработчиците. След това просто изберете желания драйвер и го инсталирайте. Моля, обърнете внимание, че този метод включва принтер, свързан към компютъра.
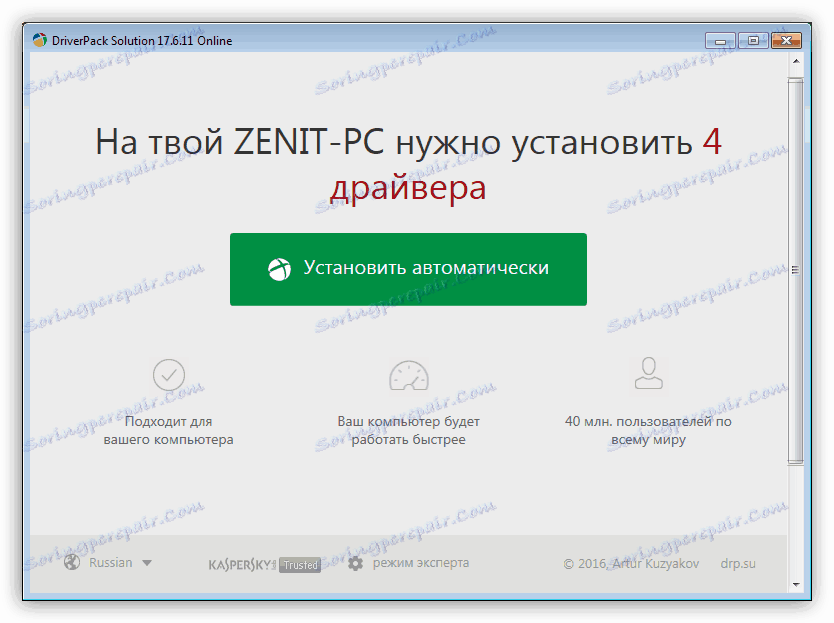
Повече подробности: Как да актуализираме драйверите
Метод 3: Обозначение на оборудването
ID е уникален код на устройството в системата, който ви позволява да търсите софтуер на специално създадени за целта сайтове. Нашият принтер Samsung ML 1640 има такъв код:
LPTENUMSAMSUNGML-1640_SERIE554C
Можете да намерите драйвер с този идентификатор само в DevID DriverPack.
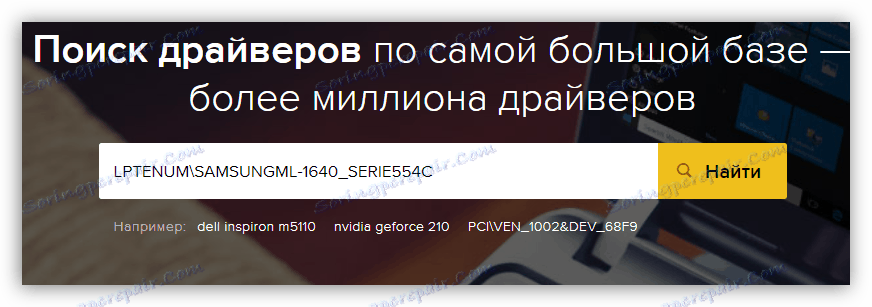
Повече подробности: Търсене на драйвери от hardware ID
Метод 4: Инструменти на Windows
Не всички потребители знаят, че драйверите за различни хардуерни компоненти са вградени във всяко разпространение на Windows. Те само трябва да се активират. Тук има един нюанс: необходимите файлове са налични на системи до Vista включително. Ако компютърът ви се управлява от по-нова версия на операционната система, този метод не е за вас.
Windows Vista
- Обадете се в менюто "Старт" и отидете в секцията с устройства и принтери.
![Отворете раздела за администриране на устройство и принтер в Windows Vista]()
- След това отидете на инсталирането на нов принтер, като кликнете върху бутона, посочен в екранната снимка.
![Превключете на инсталиращ драйвер за принтер Samsung ML 1640 в Windows Vista]()
- Изберете елемента, в който посочвате добавянето на локален принтер.
![Стартиране на настройката за инсталиране на драйвери за принтер Samsung ML 1640 в Windows Vista]()
- Определяме типа на връзката (порт).
![Избор на порт за свързване при инсталиране на драйвера за принтера Samsung ML 1640 в Windows Vista]()
- В следващия прозорец ще открием Samsung в списъка с доставчици и щракнете върху името на модела отдясно.
![Избор на производител и модел при инсталиране на драйвера за принтера Samsung ML 1640 в Windows Vista]()
- Даваме на принтера името, под което ще се показва в системата.
![Наименуване на устройството, когато инсталирате драйвера за принтера Samsung ML 1640 в Windows Vista]()
- Следващата стъпка е да настроите споделянето. Можете да го деактивирате или да зададете името на ресурса и местоположението му.
![Настройване на споделянето при инсталиране на драйвери за принтера Samsung ML 1640 в Windows Vista]()
- На последния етап "Master" ще ви предложи да използвате устройството като принтер по подразбиране, да отпечатате тестова страница и (или) да завършите инсталацията с бутона "Finish" .
![Завършване на инсталацията на драйвери за принтер Samsung ML 1640 в Windows Vista]()
Windows XP
- В началното меню отидете в секцията с принтери и факсове.
![Отворете администрацията на принтери и факсове в Windows XP]()
- Кликнете върху връзката, която стартира " Add Printer Wizard" .
![Пускане на съветника за добавяне на принтер в Windows XP]()
- В началния прозорец просто продължете.
![Начален екран на съветника за добавяне на принтер в Windows XP]()
- Ако принтерът вече е свързан към компютъра, оставете всичко възможно. Ако няма устройство, премахнете квадратчето за отметка, посочено в екранната снимка, и кликнете върху "Напред" .
![Деактивирайте откриването на автоматично устройство, когато инсталирате драйвера за принтер Samsung ML 1640 в Windows XP]()
- Тук определяме порта за свързване.
![Избор на порт при инсталиране на драйвера за принтер Samsung ML 1640 в Windows XP]()
- След това потърсете модела в списъка с драйвери.
![Изберете производителя и модела, когато инсталирате драйвера за принтера Samsung ML 1640 в Windows XP]()
- Дайте името на нов принтер.
![Наименуване на устройството, когато инсталирате драйвера за принтера Samsung ML 1640 в Windows XP]()
- Решете дали да отпечатате тестова страница.
![Отпечатване на тестова страница, когато инсталирате драйвера за принтера Samsung ML 1640 в Windows XP]()
- Завършете работата на "Помощника", като кликнете върху бутона "Завършване" .
![Завършване на инсталацията на драйвера за принтер Samsung ML 1640 в Windows XP]()
заключение
Разгледахме четири начина за инсталиране на софтуера за принтера Samsung ML 1640. Най-надеждният може да се счита за първият, тъй като всички действия се извършват ръчно. Ако няма желание да се движите около сайтовете, можете да поискате помощ от специален софтуер.