Изтеглете драйвери за USB адаптер D-Link DWA-140
Безжичните USB приемници са много чести в наши дни. Назначаването им е очевидно - да получат Wi-Fi сигнал. Ето защо такива приемници се използват в компютри и лаптопи, които по някаква причина или по друг начин не могат да бъдат свързани с интернет по никакъв друг начин. Безжичен адаптер D-Link DWA-140 е един от представителите на такива Wi-Fi приемници, свързани към компютър или лаптоп чрез USB порт. В тази статия ще обсъдим къде да изтеглите и как да инсталирате софтуер за това оборудване.
съдържание
Къде да намерим и изтеглим драйвери за D-Link DWA-140
Сега софтуер за всяко устройство може да се намери в Интернет по десетки различни начини. Ние определихме за вас редица от най-изпитаните и ефективни такива.
Метод 1: Официалният уебсайт на D-Link
- Както споменахме повече от веднъж в нашите уроци, официалните ресурси са най-надеждните източници за търсене и изтегляне на необходимия софтуер. Този случай не е изключение. Преминаваме уеб сайт D-Link ,
- В горния десен ъгъл търсим полето "Бързо търсене" . В падащото меню надясно избираме необходимото устройство от списъка. В този случай търсим линията "DWA-140" .
- Ще се отвори страница с описание и характеристики на адаптера DWA-140. Сред разделите на тази страница търсим раздела "Изтегляния" . Тя е най-новата. Кликнете върху името на раздела.
- Има връзки към софтуера и ръководството за този USB приемник. Ако е необходимо, можете дори да изтеглите ръководството за потребителя, описанието на продукта и инструкциите за инсталиране. В този случай имаме нужда от шофьори. Изберете най-новата версия на драйвера, която отговаря на вашата операционна система - Mac или Windows. След като изберете необходимия драйвер, трябва само да кликнете върху името му.
- След като кликнете върху връзката, архивът с необходимия софтуер ще започне незабавно. В края на изтеглянето извличаме цялото съдържание на архива в една папка.
- За да започнете да инсталирате софтуера, трябва да изпълните файла "Настройка" . Подготовката ще започне за инсталацията, която ще продължи буквално няколко секунди. В резултат на това ще видите екран за добре дошли в помощника за настройка на D-Link. За да продължите, кликнете върху бутона "Напред" .
- В следващия прозорец практически няма информация. Просто кликнете върху "Инсталиране", за да започнете инсталационния процес.
- Уверете се, че сте свързали адаптера към компютъра, в противен случай ще видите съобщение, че устройството е премахнато или липсва.
- Вкарайте устройството в USB порта и кликнете върху бутона "Да" . Отново се появява предпоследният прозорец, в който трябва да кликнете върху бутона "Инсталиране" . Този път трябва да започне инсталирането на софтуера DWA-140 на D-Link.
- В някои случаи, в края на инсталационния процес, ще видите прозорец с опции за свързване на адаптера към мрежата. Изберете първия елемент "Въведете ръчно".
- В следващия прозорец ще бъдете помолени да въведете името на мрежата в полето или да изберете него от списъка. За да видите списък с наличните Wi-Fi мрежи, трябва да натиснете бутона "Сканиране" .
- Следващата стъпка е да въведете паролата, за да се свържете с избраната мрежа. Въведете паролата в съответното поле и кликнете върху бутона "Напред" .
- Ако всичко е направено правилно, в резултат ще видите съобщение за успешната инсталация на софтуера. За да завършите, трябва само да кликнете върху бутона "Завършване" .
- За да проверите дали адаптерът е свързан към мрежата, просто погледнете в тавата. Трябва да има икона на Wi-Fi, както на лаптопите.
- Това завършва инсталирането на устройството и драйвера.
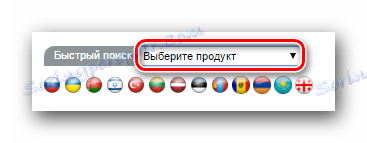
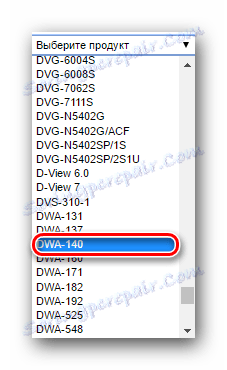

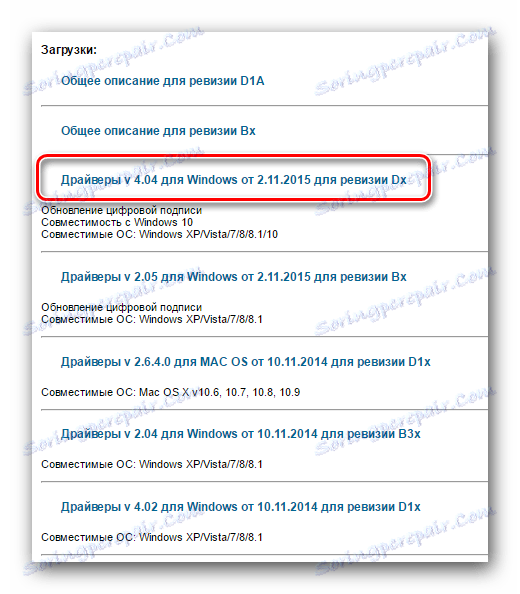
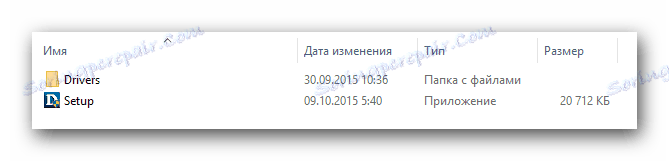
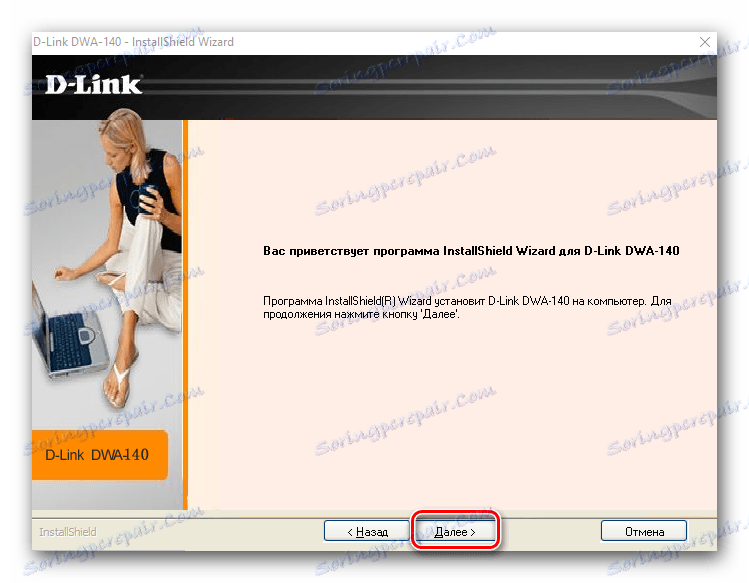
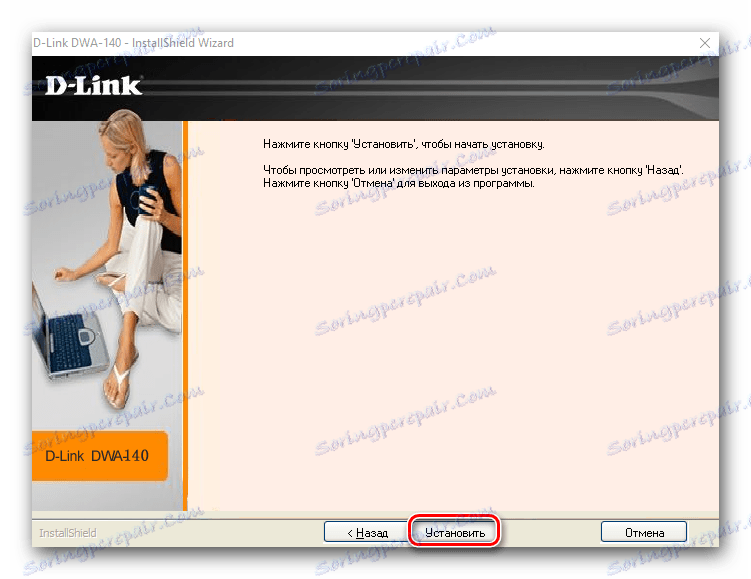
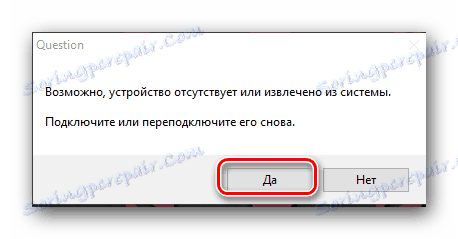
![]()
Метод 2: Търсене по ID хардуер
Урокът: Търсене в драйвери по ID на хардуера
В горния урок разговаряхме как да намерите драйвери за устройството, знаейки само хардуерния идентификатор. Идентификационният код за адаптера DWA-140 на D-Link има следните стойности.
USBVID_07D1&PID_3C09
USBVID_07D1&PID_3C0A
Като в арсенала си ID на това устройство, лесно можете да намерите и изтеглите необходимите драйвери. Инструкцията стъпка по стъпка е описана в урока, споменат по-горе. След изтеглянето на драйверите те трябва да бъдат инсталирани по същия начин, както е описано в първия метод.
Метод 3: Програми за актуализиране на драйверите
Вече говорихме за помощни програми за инсталиране на драйвери повече от веднъж. Те са универсално решение на проблемите с инсталирането и актуализирането на софтуера за вашите устройства. В този случай такива програми също могат да ви помогнат. Всичко, от което се нуждаете, е да изберете този, който ви харесва най-много от нашия урок.
Урокът: Най-добрите програми за инсталиране на драйвери
Препоръчваме ви да използвате DriverPack Solution , тъй като тя е най-популярната полезност от този вид, с постоянно актуализирана база данни с поддържани устройства и софтуер за тях. Ако имате някакви затруднения с актуализирането на драйверите с тази програма, нашето подробно ръководство ще ви помогне.
Урокът: Как да актуализирате драйвера на компютъра с помощта на DriverPack Solution
Метод 4: Управление на устройства
- Свържете устройството към USB порта на компютъра или лаптопа.
- Отворете " Администратор на устройства" За да направите това, натиснете едновременно клавишите "Win" и "R" на клавиатурата. В появяващия се прозорец въведете кода
devmgmt.msc, след което кликнете върху клавиатурата "Enter" . - Отваря се прозорецът Диспечер на устройствата. В него ще видите неидентифицирано устройство. Как точно ще ви се струва, не е точно известно. Всичко зависи от начина, по който операционната система разпознава устройството на първоначалното ниво. Във всеки случай клон с неидентифицирано устройство ще бъде отворен по подразбиране и няма да ви се налага да го търсите дълго време.
- Необходимо е да кликнете върху това устройство с десния бутон на мишката и да изберете реда "Актуализиране на драйверите" в падащото меню.
- В следващия прозорец изберете реда "Автоматично търсене" .
- В резултат на това в следващия прозорец ще се търсят драйвери, подходящи за избраното устройство. Ако бъдат успешни, те ще бъдат инсталирани незабавно. Успешният прозорец на съобщението показва успешното завършване на операцията.
- Не забравяйте, че можете да видите правилната работа на адаптера, като погледнете тавата. Трябва да се появи икона за безжична мрежа, която отваря списък с всички налични Wi-Fi връзки.
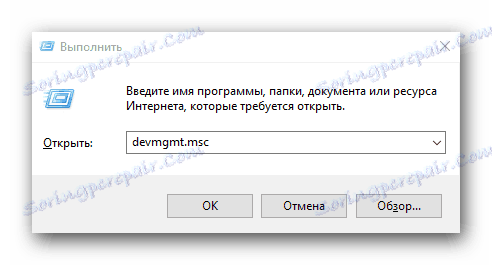
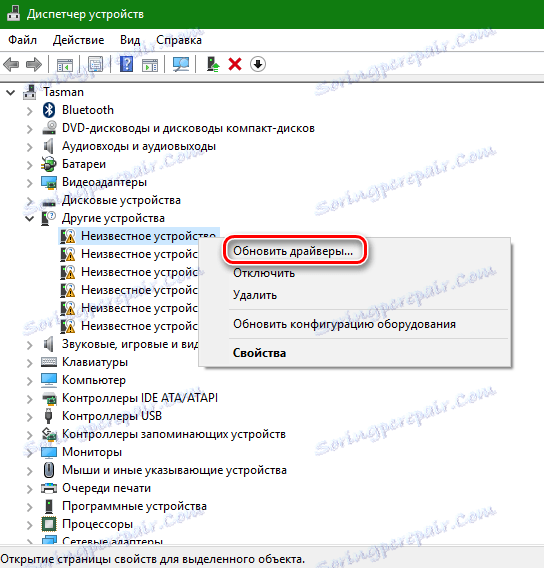
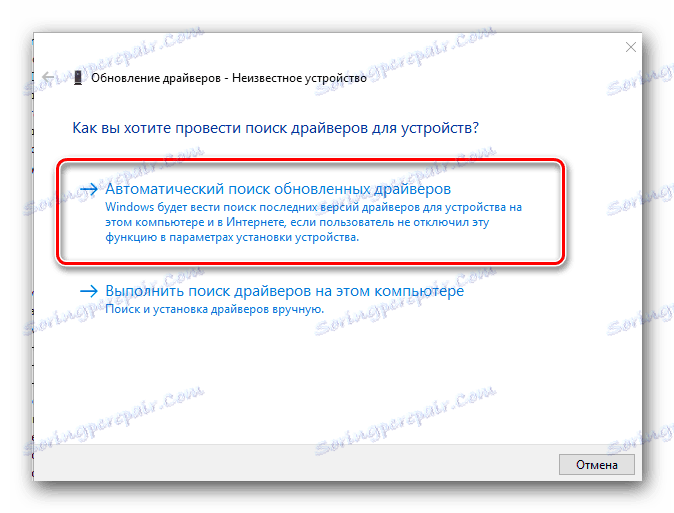

Надяваме се, че един от предложените методи ви е помогнал да разрешите проблема с адаптера. Моля, обърнете внимание, че всички тези методи изискват активна интернет връзка. Затова е силно препоръчително да поддържате този софтуер винаги под ръка. Идеална опция ще бъде да създадете диск или флаш устройство с най-необходимите програми.