Epson се занимава активно с производството на многофункционални устройства и сега вече има огромен брой модели от различни серии. Stylus CX3900 също принадлежи към продуктите на този разработчик и все още се поддържа от него, въпреки че производството отдавна е прекратено. Понякога собствениците на такова оборудване се сблъскват със задачата да инсталират драйвери, което може да се направи по напълно различни методи. Ще ги разгледаме по-нататък, като се спрем подробно на всяка налична опция.
Инсталиране на драйвери за многофункционално устройство Epson Stylus CX3900
Всеки метод, обсъден в днешната статия, включва изпълнението на определен алгоритъм от действия, но в крайна сметка резултатът е един и същ. Изборът на подходящия метод зависи само от потребителя, например някои хора предпочитат сами да изтеглят всички файлове от официалния сайт, докато други искат да предоставят този процес на специални помощни програми, като просто изпълнят автоматично сканиране. Съветваме ви да изучите всички възможни методи и едва след това да решите кой от тях си струва да се приложи.
Метод 1: Страница за поддръжка на уебсайта на Epson
Вече споменахме по-горе, че можете да изтеглите подходящите драйвери от официалния уебсайт на производителя на многофункционалното устройство. За това обаче ще трябва да извършите и редица действия, които са за директно търсене на файлове в съответствие с версията на използваната операционна система. Тази операция не отнема много време, но изглежда така:
Отидете на официалния уебсайт на Epson
- Кликнете върху връзката по-горе, за да отидете на началната страница на сайта. Тук се интересувате от раздел, наречен "Драйвери и поддръжка".
- Във формата на „Търсене по тип устройство“ първо изберете "Принтери и МФУ".
- След това намерете в списъка Epson Stylus CX3900 и кликнете върху този ред.
- След това остава само да кликнете върху бутона "Търсене"за да отидете на страницата на продукта.
- Имайте предвид, че има отделни категории за драйвери и софтуер. Първо ви съветваме да изтеглите драйвера и след това можете да се върнете към помощните инструменти, ако имате нужда от тях на вашия компютър.
- Операционната система е избрана преди стартиране на зареждането. За да направите това, отворете изскачащия списък и изберете подходящия елемент, като вземете предвид дълбочината на битовете.
- Тогава ще се появи само един драйвер. Изтеглянето му ще започне веднага след щракване върху "Изтегли".
- Изчакайте изтеглянето да приключи и отворете получения архив.
- В него стартирайте изпълнимия файл, за да стартирате инсталацията.
- Щракнете върху бутона "Настройвам"който е отговорен за започване на инсталацията.
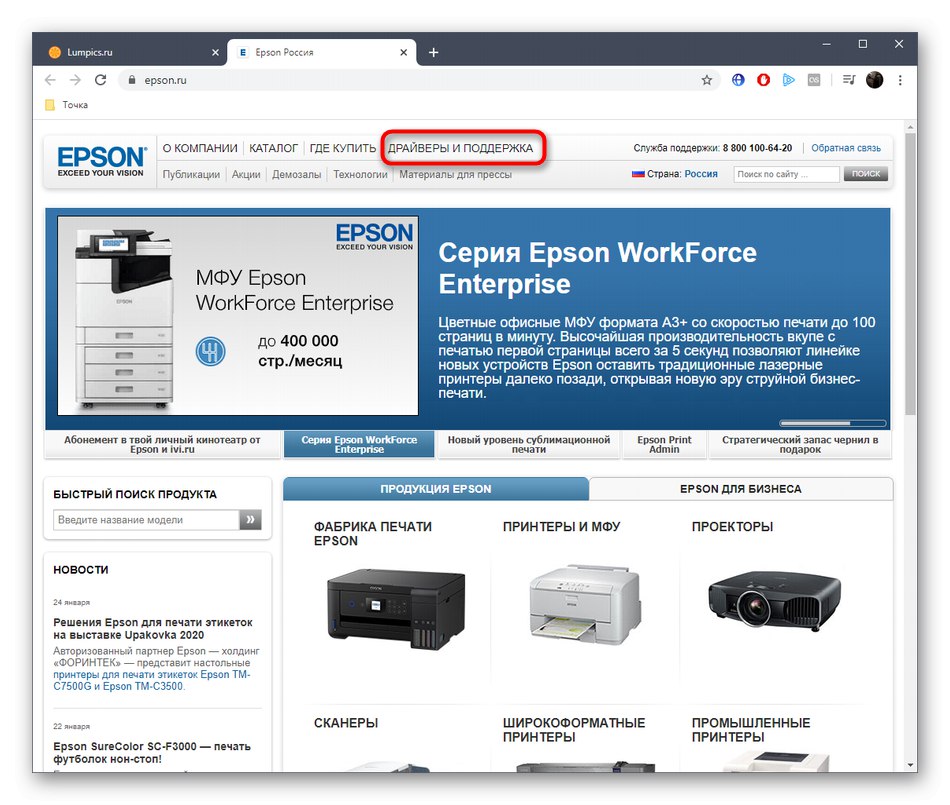
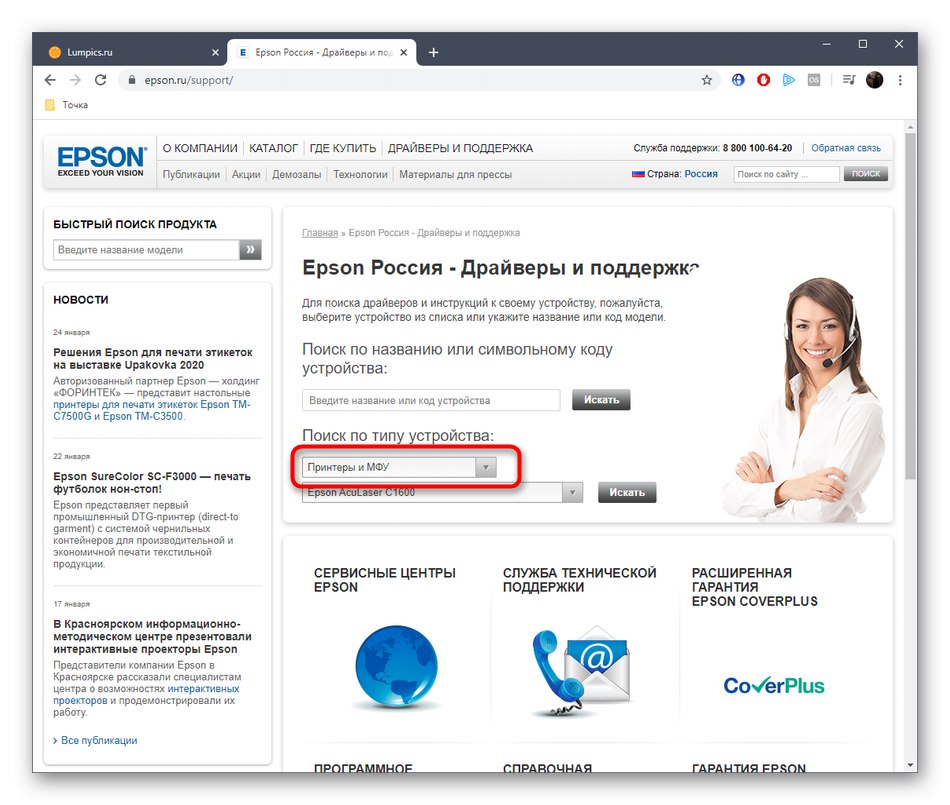
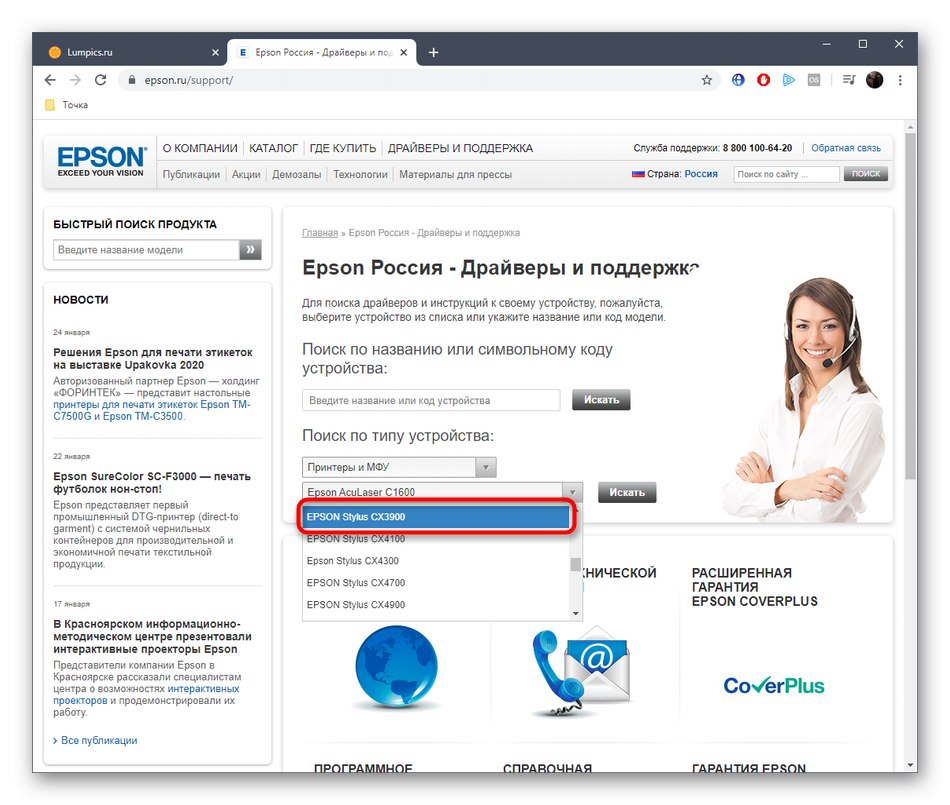
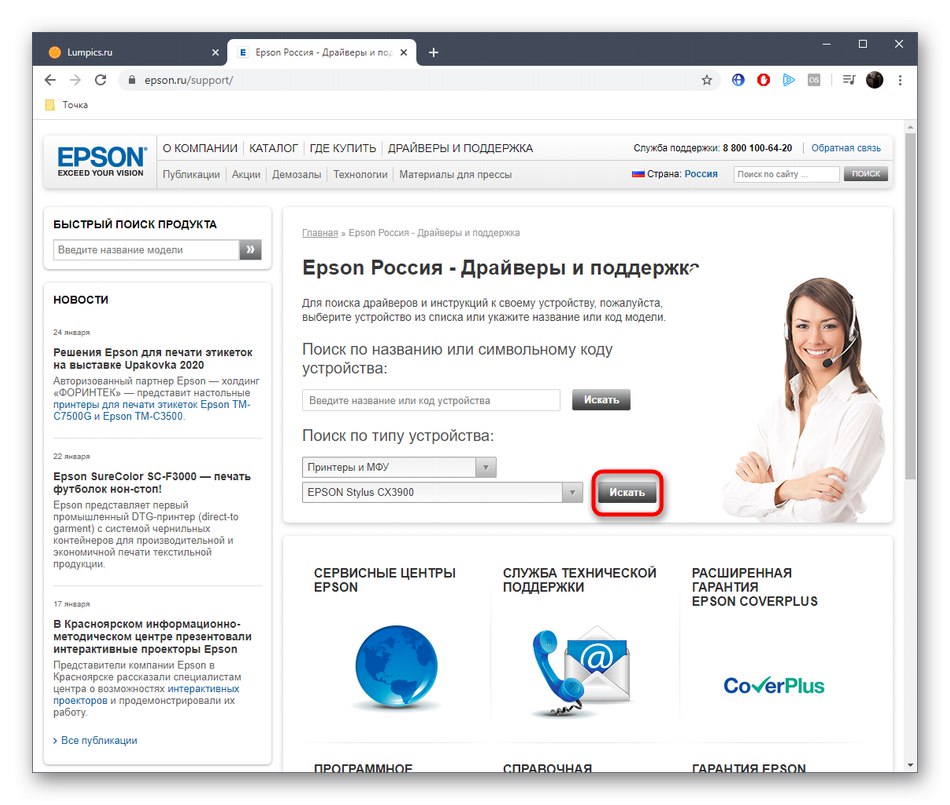
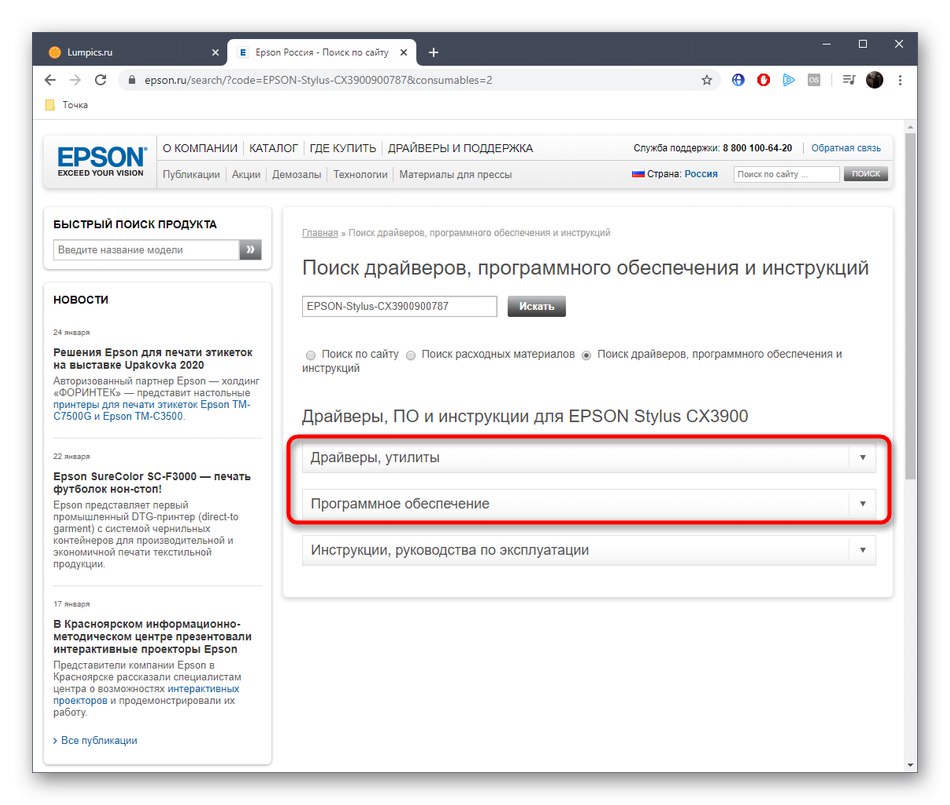
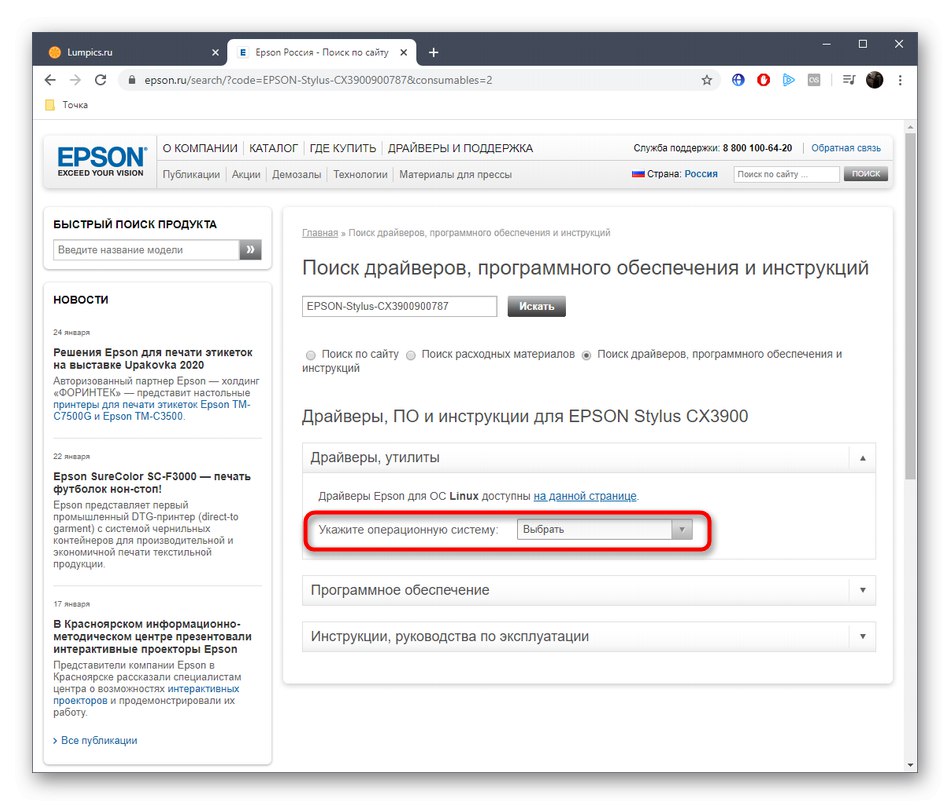
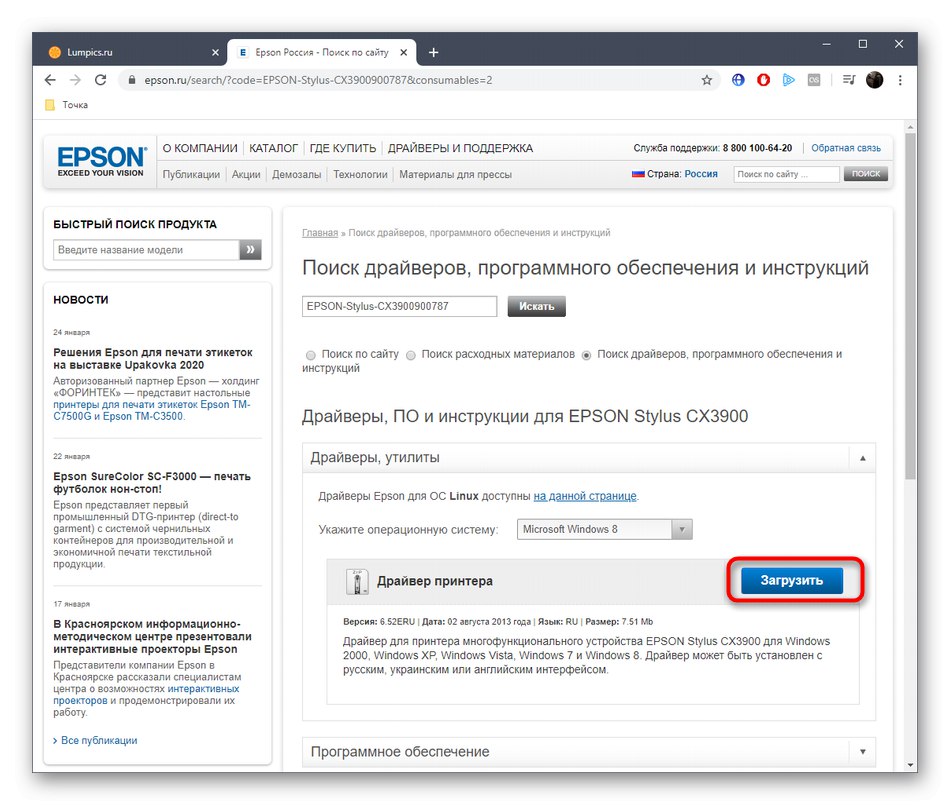
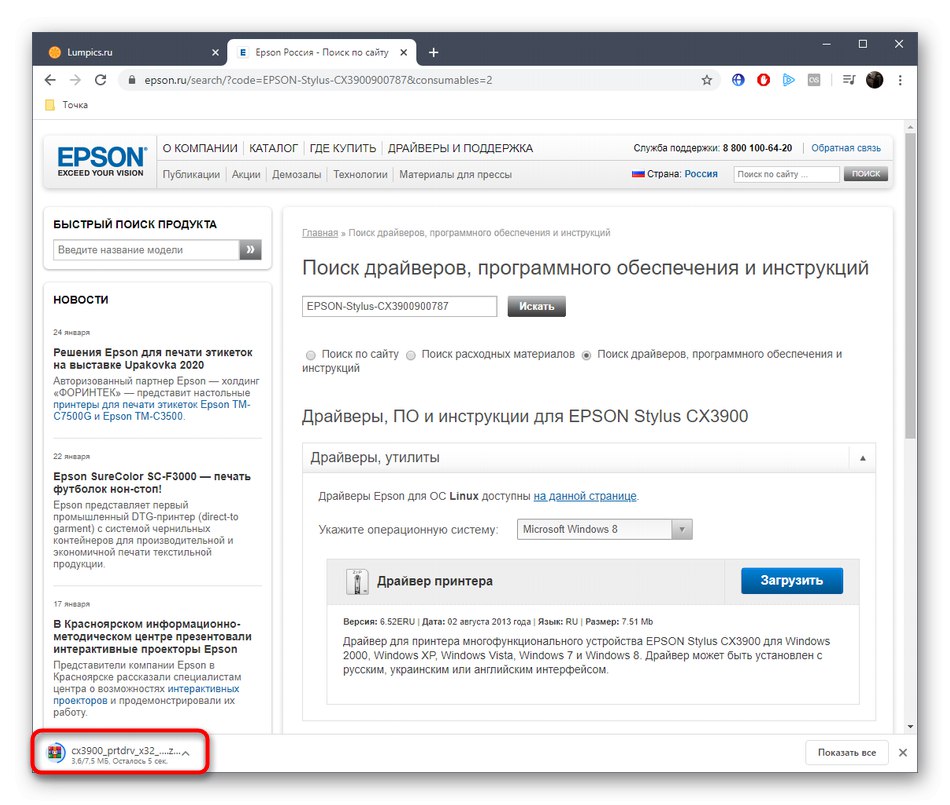
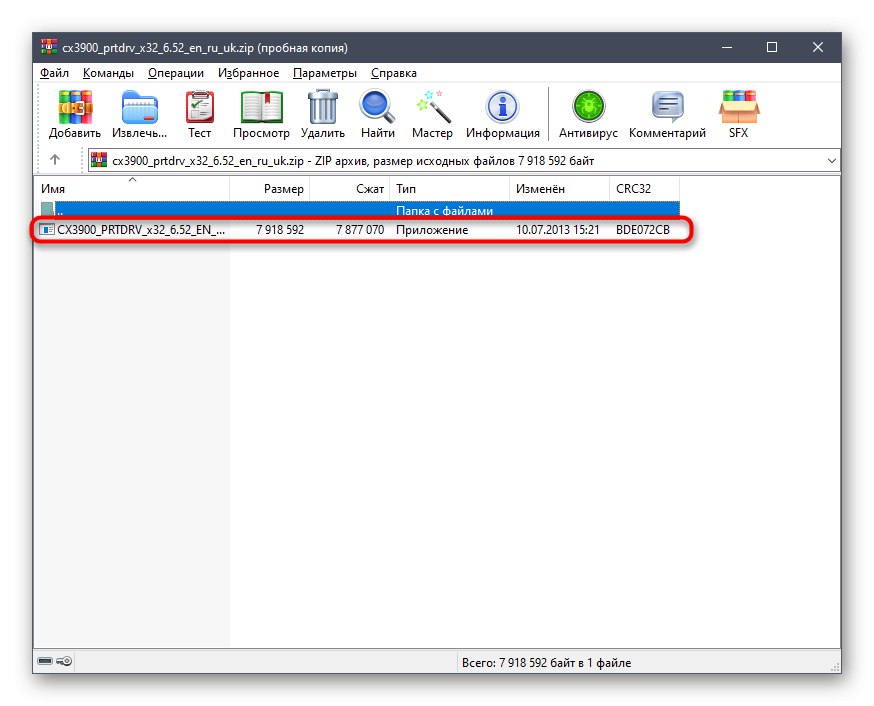
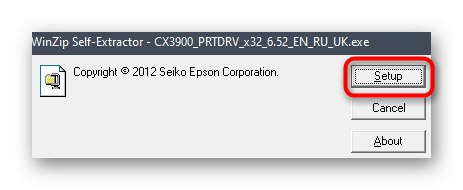
След приключване на инсталацията ще бъдете уведомени, че устройството е готово за употреба. Сега можете спокойно да започнете да печатате или сканирате. Не забравяйте предварително да заредите помощните приложения чрез раздела "Софтуер"ако е необходимо.
Метод 2: Патентована полезност
Epson, подобно на много други производители на устройства, има собствена помощна програма, която е предназначена за автоматично намиране и актуализиране на драйвери. Съветваме ви да обърнете внимание на това решение на всички онези потребители, които по някаква причина не са доволни от метода, описан по-горе.
Отидете да изтеглите Epson Software Updater от официалния уебсайт
- Следвайте връзката, за да посетите страницата за изтегляне на Epson Softwate Updater. Щракнете върху бутона там "Изтегли"за да започнете да изтегляте.
- Изчакайте този процес да завърши и стартирайте изпълнимия файл.
- Потвърдете условията на лицензионното споразумение, за да преминете към следващата стъпка.
- Изчакайте инсталацията да завърши. Този процес няма да отнеме много време.
- След като стартирате помощната програма, уверете се, че правилното устройство е избрано в горния изскачащ списък.
- Липсващите файлове ще се показват автоматично в таблицата. Просто трябва да ги маркирате с квадратчета за отметка и да кликнете върху "Инсталирай".
- Ще трябва да потвърдите споразумението отново, като маркирате елемента с маркер "Съгласен".
- Тогава правилата за инсталиране на драйвери ще се появят на екрана. Потвърдете ги и кликнете върху "Старт".
- Изчакайте края на инсталацията и кликнете върху "Завършек"за да напуснете прозореца на съветника.
- Ще бъдете уведомени за успешна инсталация. Вече можете да излезете от Epson Software Updater.
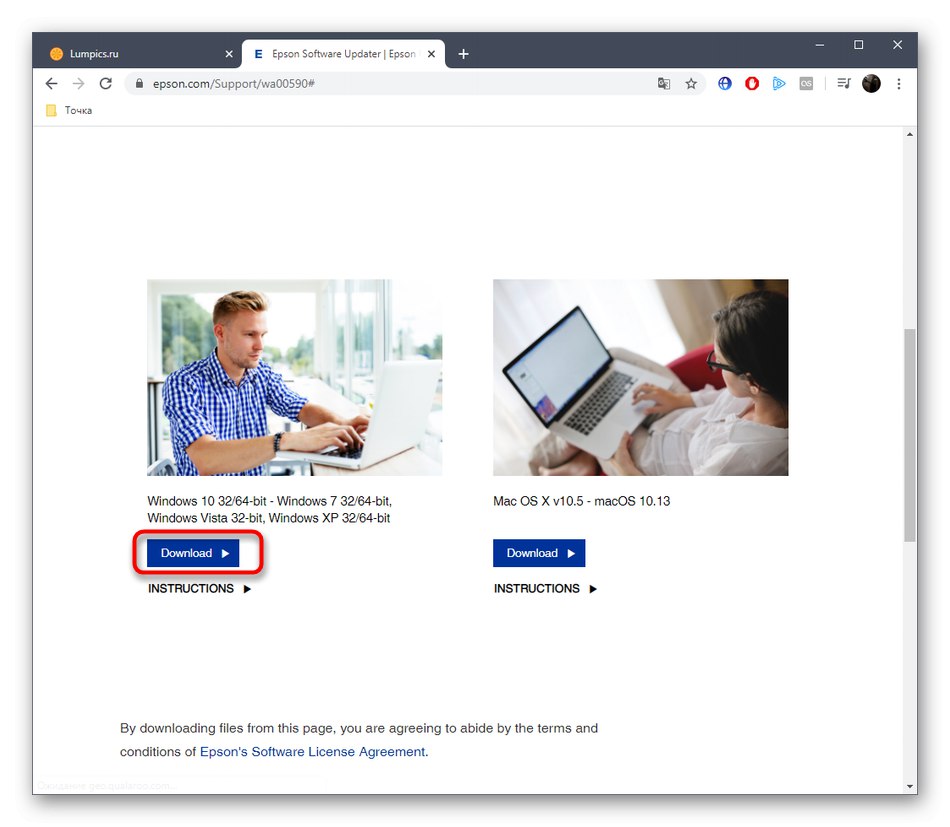
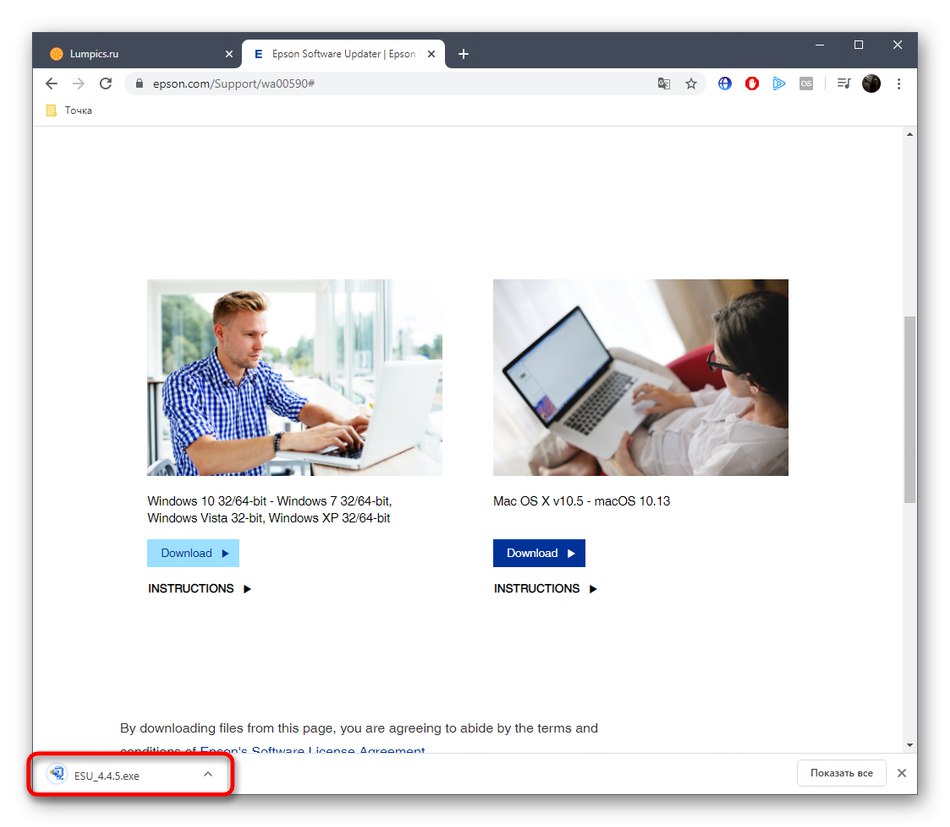
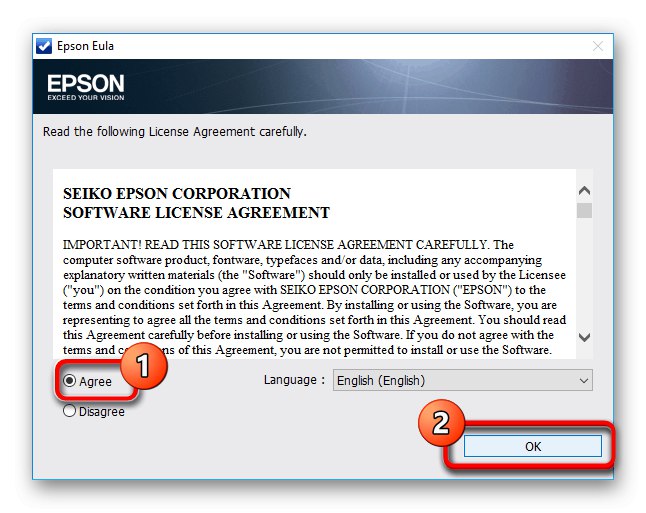
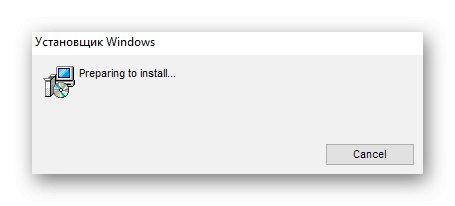
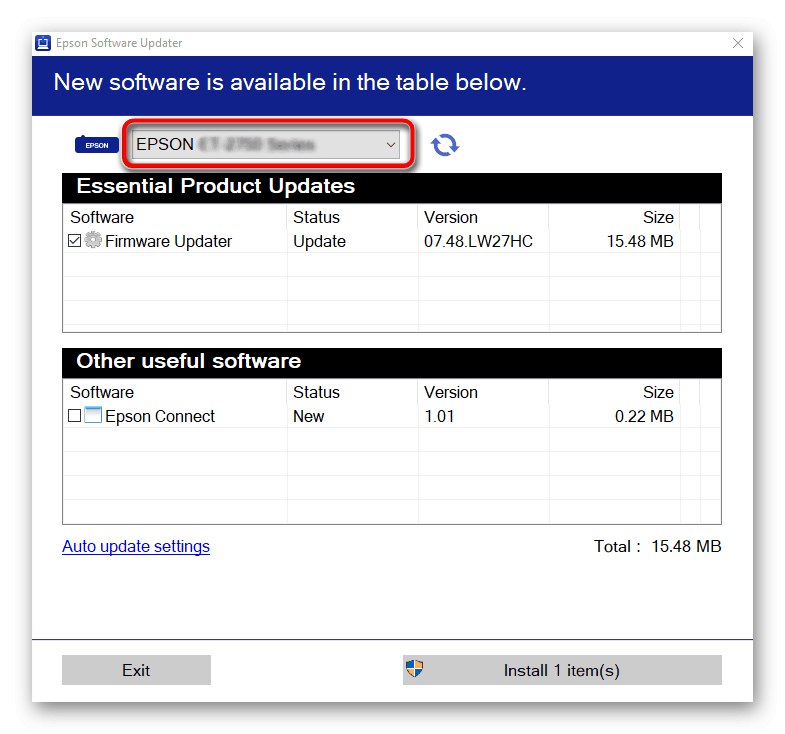
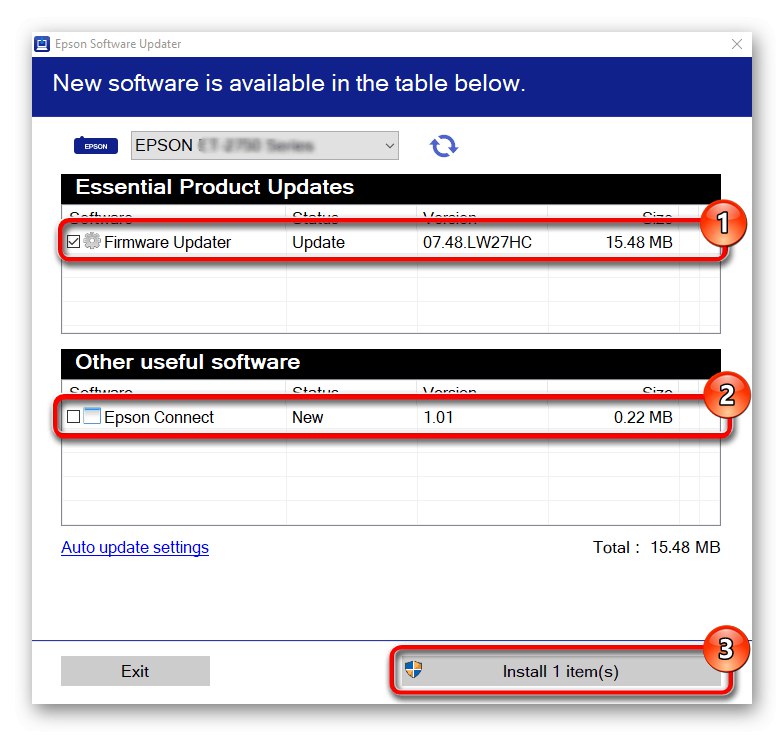
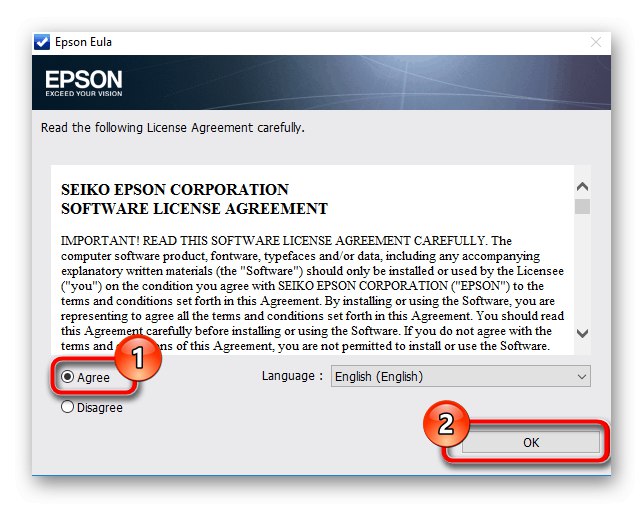
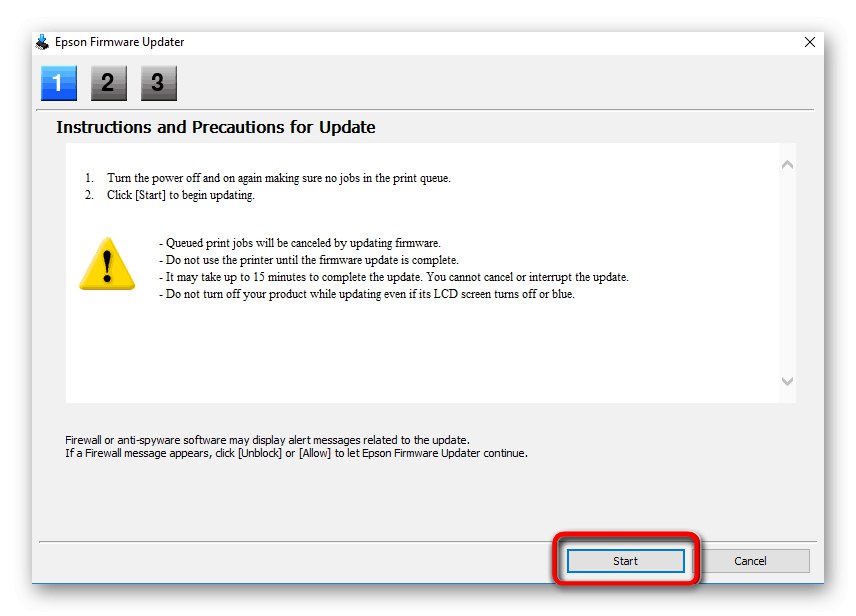
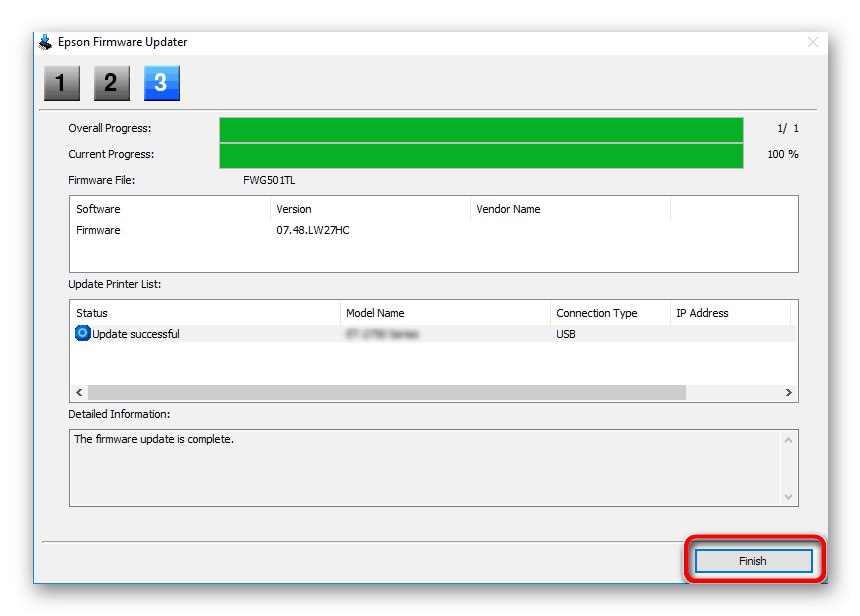
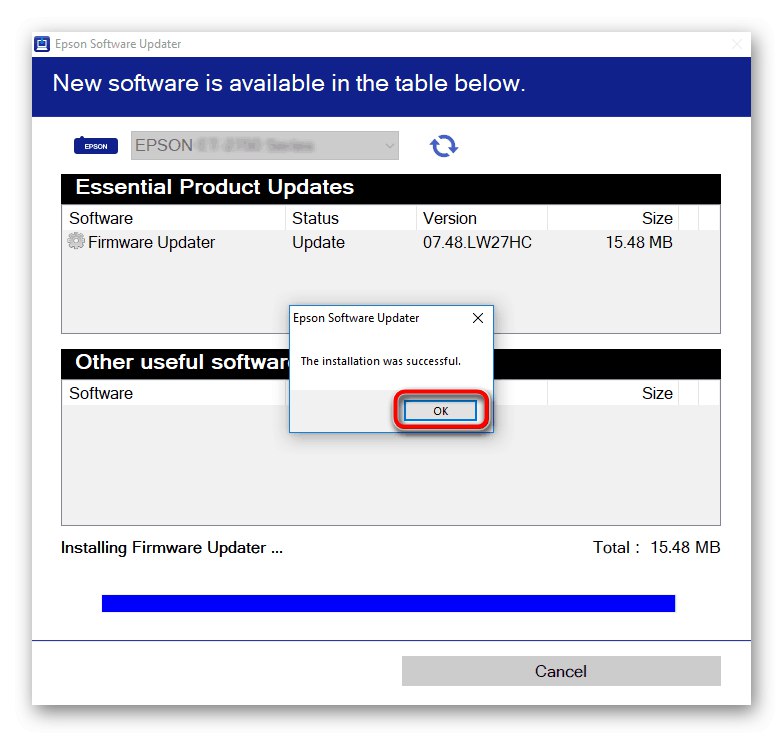
Метод 3: Решения от независими разработчици
Софтуерът на трета страна е най-добрата алтернатива на горното приложение, когато става въпрос за автоматични актуализации на драйвери. Такъв софтуер взаимодейства правилно с всички аксесоари и периферни устройства, но преди да започне сканирането, не забравяйте да свържете MFP, за да може инструментът да го разпознае. Можете да видите пример за актуализиране на драйвери чрез споменатия софтуер в отделна статия на нашия уебсайт, където се извършват всички действия Решение на DriverPack - едно от най-популярните приложения по тази тема.
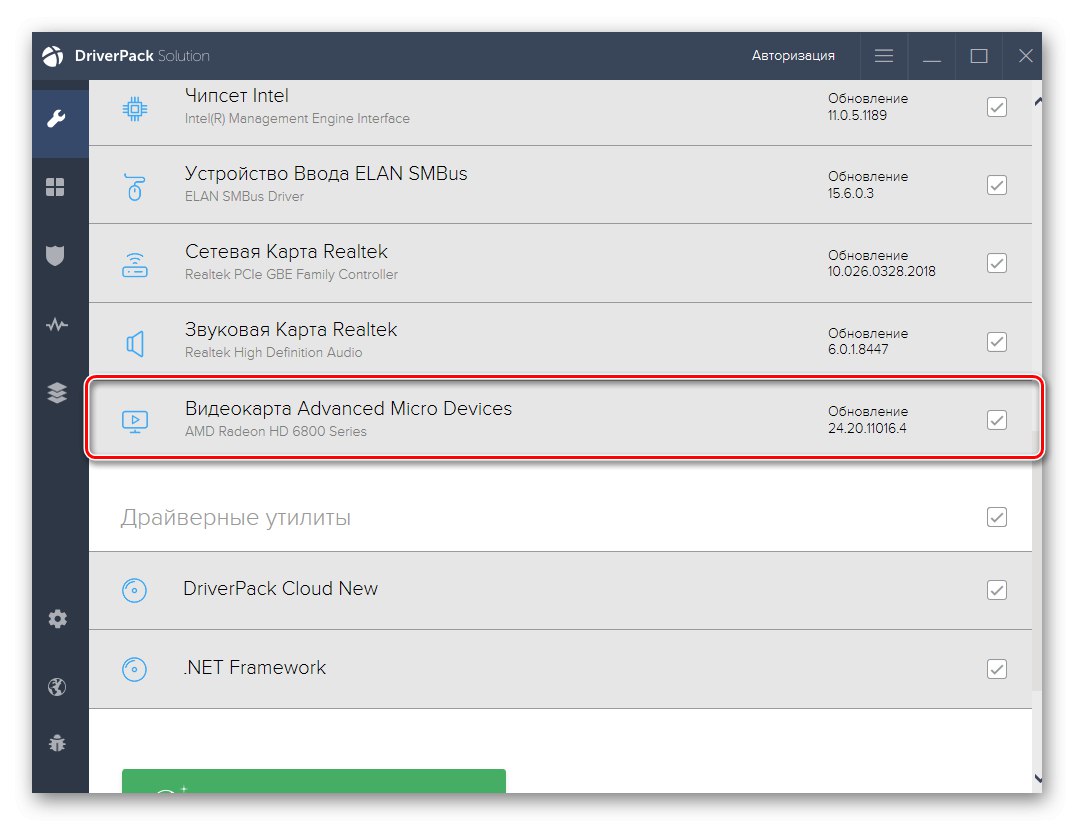
Повече информация: Инсталиране на драйвери чрез DriverPack Solution
Можете спокойно да използвате DriverPack Solution за изпълнение на задачата, но ако този софтуер не ви подхожда, ще трябва да намерите аналог. Можете да направите това, като прочетете отделен преглед на нашия уебсайт, който е посветен на анализа на тематичните инструменти. Там ще намерите информация за почти всички популярни представители и определено ще намерите подходящия за себе си.
Повече информация: Най-добрият софтуер за инсталиране на драйвери
Метод 4: ИД на хардуер
Четвъртият метод на този материал е свързан с използването на хардуерния идентификатор на Epson Stylus CX3900, който е уникален. Може да се определи чрез менюто Device Manager в операционната система Windows, като се разгледат свойствата на свързаното устройство. Изпълнихме тази операция за вас и предоставихме необходимия код по-долу.
USBPRINTEPSONStylus_CX390040EE
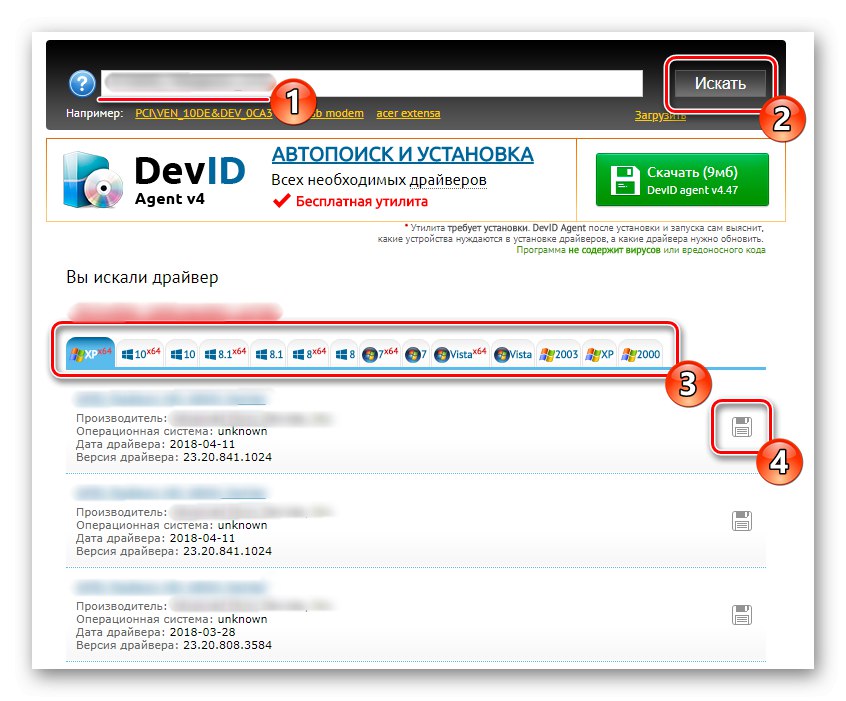
След това този идентификатор може да се използва на специални сайтове, които разпространяват драйвери. Там в търсенето въведете идентификационния номер и измежду всички показани драйвери изберете желания. Що се отнася до избора на самата уеб услуга, прочетете повече за това в друга статия на нашия уебсайт по-долу.
Повече информация: Как да намеря драйвер по ID
Метод 5: Вградена опция за Windows
И накрая, искаме да поговорим за функционалността, вградена в Windows. Наличният там инструмент не ви позволява да намерите собствения драйвер Epson Stylus CX3900, но предлага файлове за по-стар модел, който е съвместим. Можете да опитате да инсталирате този драйвер и да проверите коректността на устройството, но ние не гарантираме 100% съвместимост.
- Отвори "Старт" и отидете в менюто "Настроики".
- Там изберете категория "Устройства".
- През панела вляво отидете на раздела "Принтери и скенери".
- Щракнете върху бутона Добавете принтер или скенер и изчакайте буквално няколко секунди.
- След това кликнете върху показания надпис Принтерът, който искам, не е в списъка.
- Маркирайте с маркер последния елемент, отговорен за ръчното добавяне на устройство.
- Не променяйте порта, който използвате, освен ако не е необходимо.
- След това изберете Epson Stylus CX4500 (M) в таблицата и продължете.
- Можете да промените името на устройството на Epson Stylus CX3900, за да не се объркате в бъдеще.
- Изчакайте инсталацията да приключи. Тази операция няма да отнеме много време.
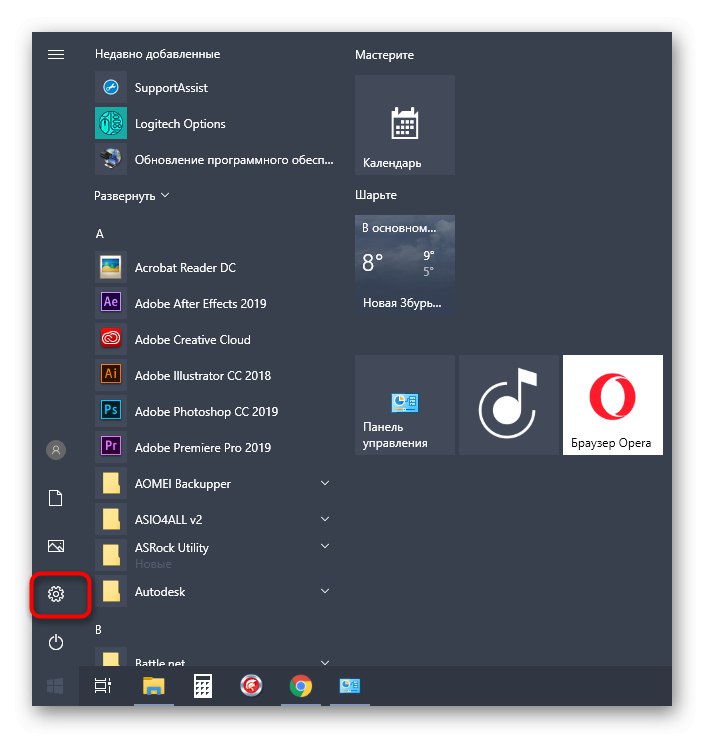
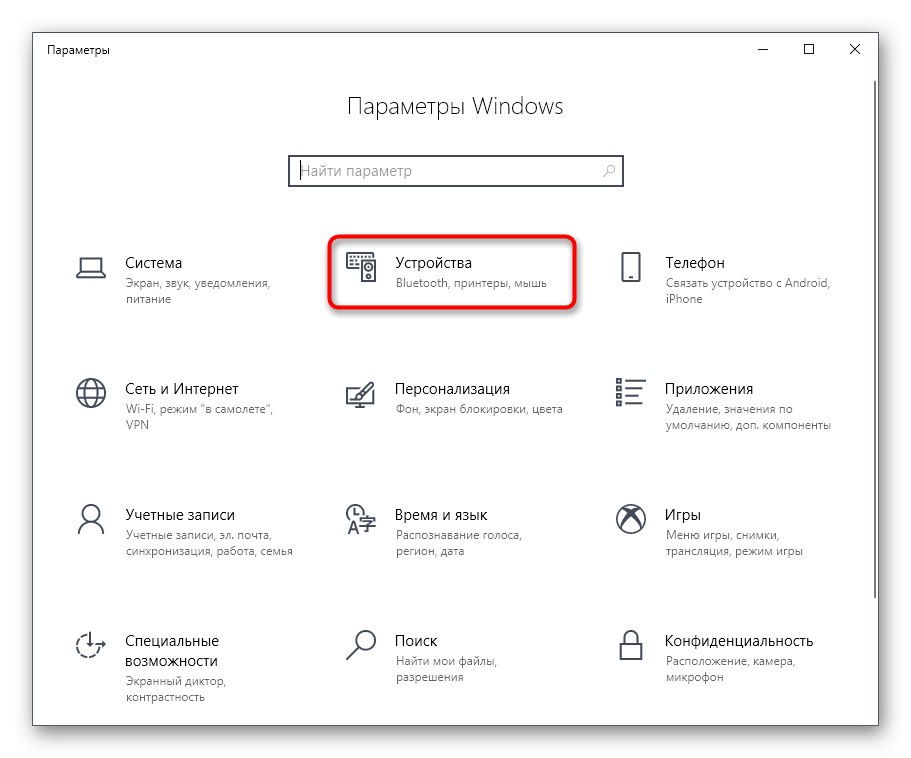
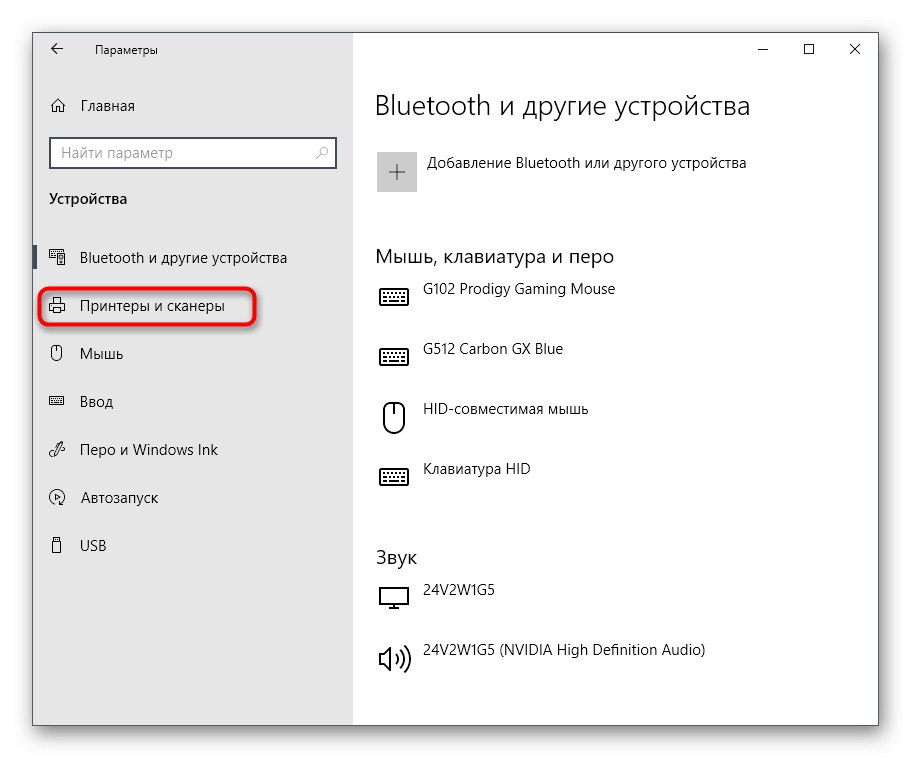
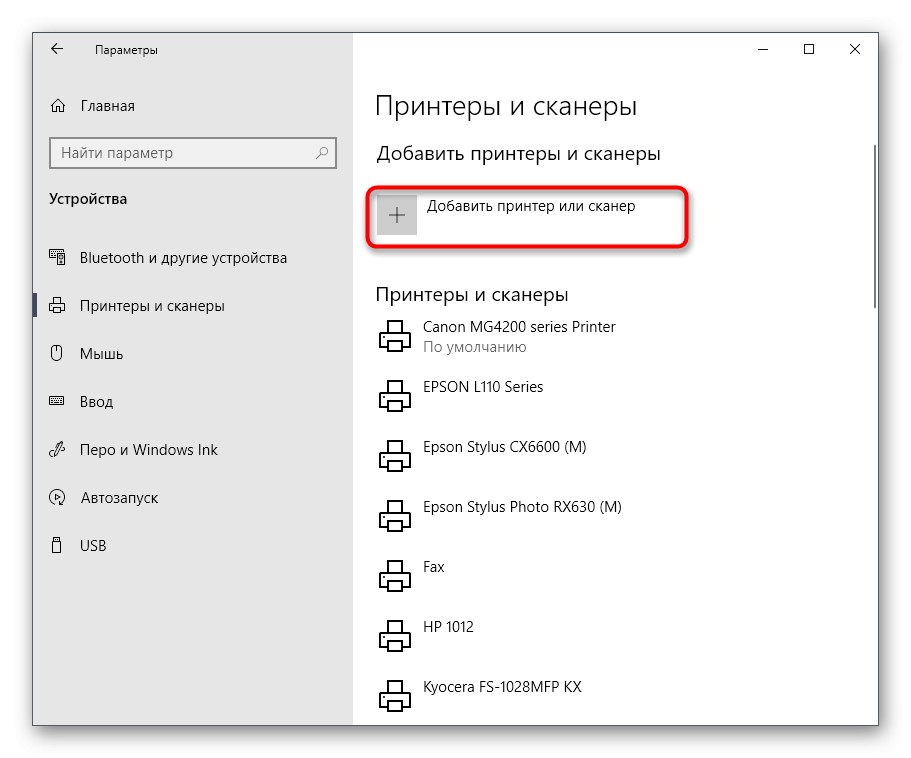
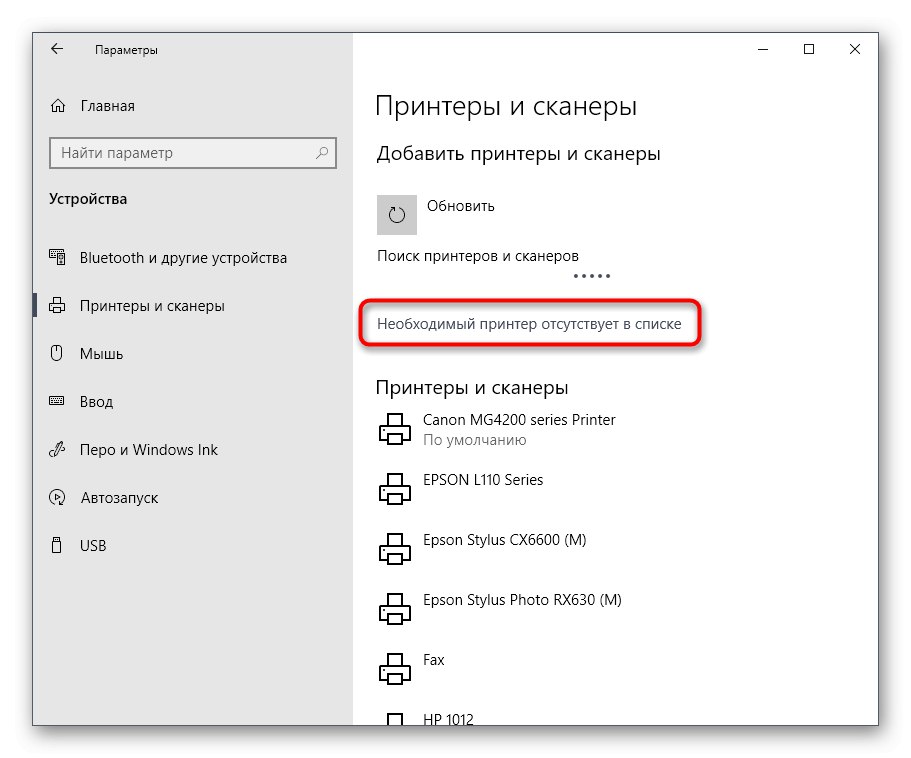
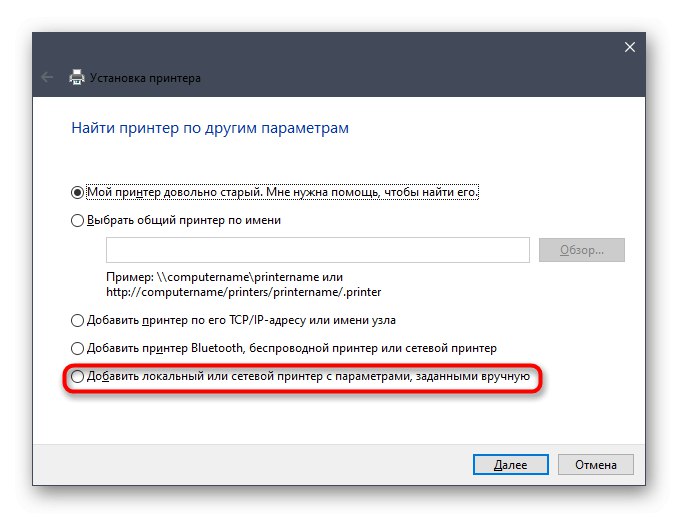
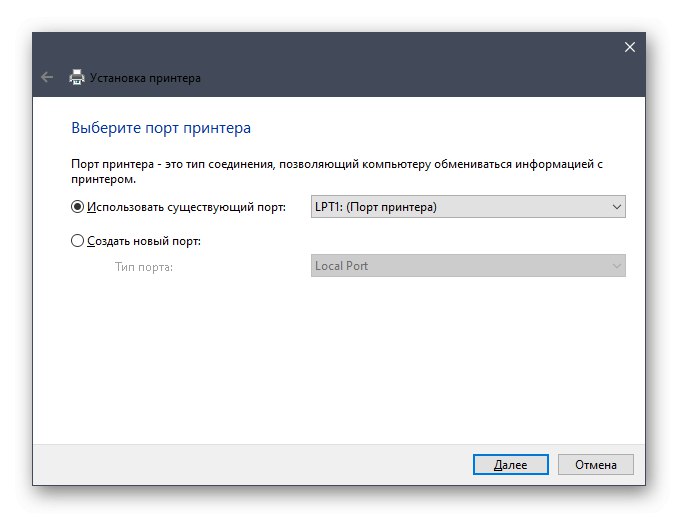
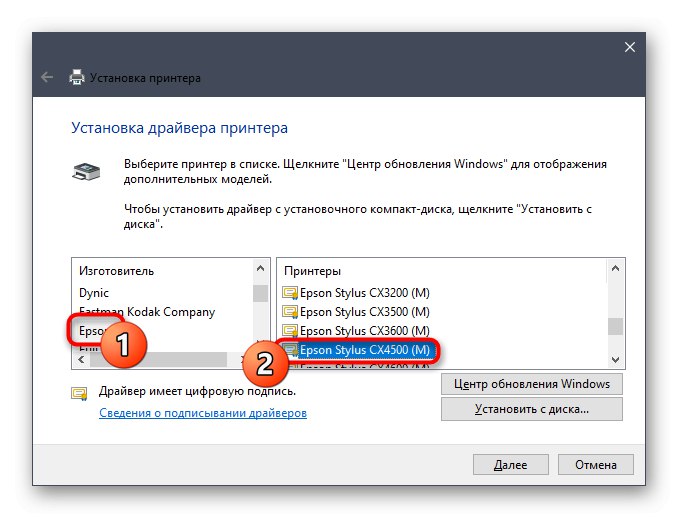
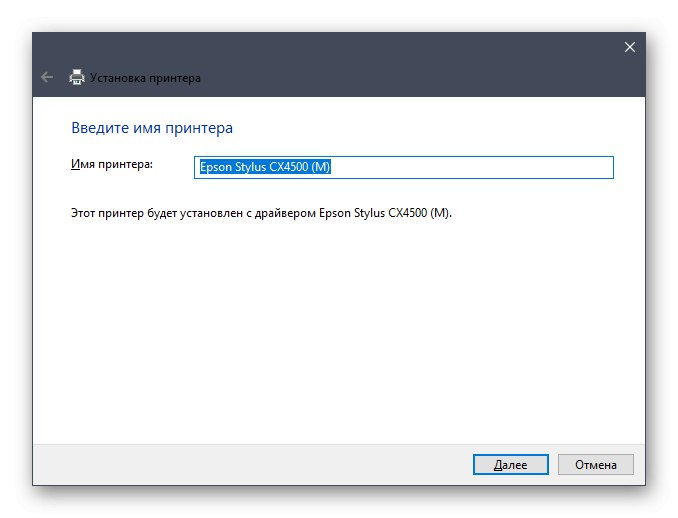
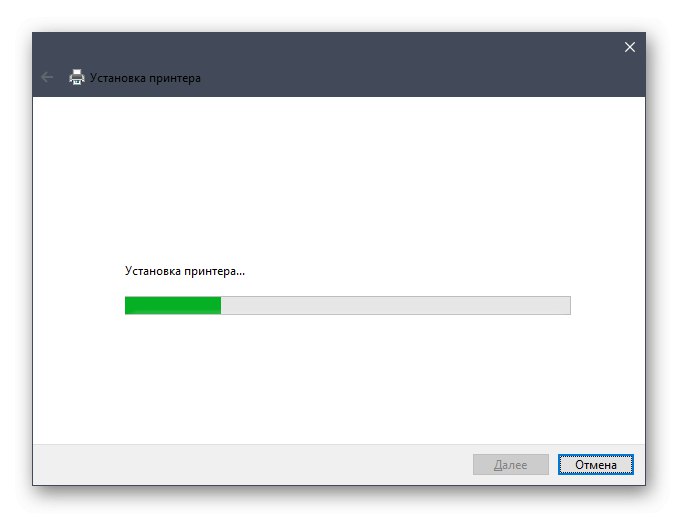
След това силно препоръчваме да проверите правилното функциониране на принтера и скенера, за да сте сигурни, че драйверите са съвместими. Освен това, моля, обърнете внимание, че този инструмент не зарежда поддържащ софтуер с графичен интерфейс, така че трябва да го намерите сами чрез официалния уебсайт, както е показано по-горе.
Днес видяхте пет метода за изтегляне на драйвери за Epson Stylus CX3900. Сега остава само да изберете подходящия и да следвате останалите инструкции, за да се справите безпроблемно с тази задача.