Дълго прекратеният модел на компактния принтер Epson Stylus Photo PX660 все още е популярен сред потребителите. Някои потребители се сблъскват със задачата да инсталират драйвери за такова оборудване за първи път, когато се свържат за първи път с компютър и дори не знаят кой метод да изберат, за да изтеглят подходящи файлове. Искаме да помогнем за решаването на този проблем, като подробно опишем всички налични методи в инструкциите по-долу.
Търсим и изтегляме драйвери за Epson Stylus Photo PX660
Няма да разширяваме само една опция, която е свързана с използването на диска, доставен с устройството. Първо, темата за използването на такива носители става без значение поради факта, че не всеки просто го има и ако го има, тогава повечето съвременни компютри просто нямат DVD устройство. На второ място, дори и най-начинаещият потребител може да се справи с изпълнението на този метод, защото той трябва само да постави диска в устройството и да започне инсталацията. Затова предлагаме да преминем направо към по-подходящи решения.
Метод 1: Официална страница за поддръжка на Epson
Като първи метод за изтегляне и инсталиране на драйвери за Epson Stylus Photo PX660 взехме официалния уебсайт на производителя, тъй като там е най-лесният начин да намерите съвместими файлове от най-новите версии и да бъдете сигурни, че те определено ще работят.
Отидете на официалния уебсайт на Epson
- Първо отидете на началната страница на Epson, където отворете раздела "Драйвери и поддръжка".
- Тук използвайте лентата за търсене, като въведете името на модела, който търсите, и след това отидете до подходящия резултат, като го изберете от показания списък.
- На страницата на продукта отворете раздела "Драйвери и ръководства".
- Разгънете раздела Драйвери и помощни програми и обърнете внимание на "Софтуер"... След това можете да изтеглите приложения с графичен интерфейс, които опростяват взаимодействието с устройството, например, веднага показвайки сканиран документ на екрана.
- За да покажете наличния списък с драйвери, ще трябва да посочите версията на използваната операционна система, като разширите списъка и изберете подходящата опция от там.
- Тогава най-новата версия на драйвера за принтера се появява на същата страница. Натиснете "Изтегли" за да започнете този процес.
- Изчакайте изтеглянето на архива и след това отидете до него.
- Стартирайте изпълнимия файл, намиращ се там.
- Щракнете върху бутона "Настройвам" и изчакайте известието, че тази операция е била успешна.
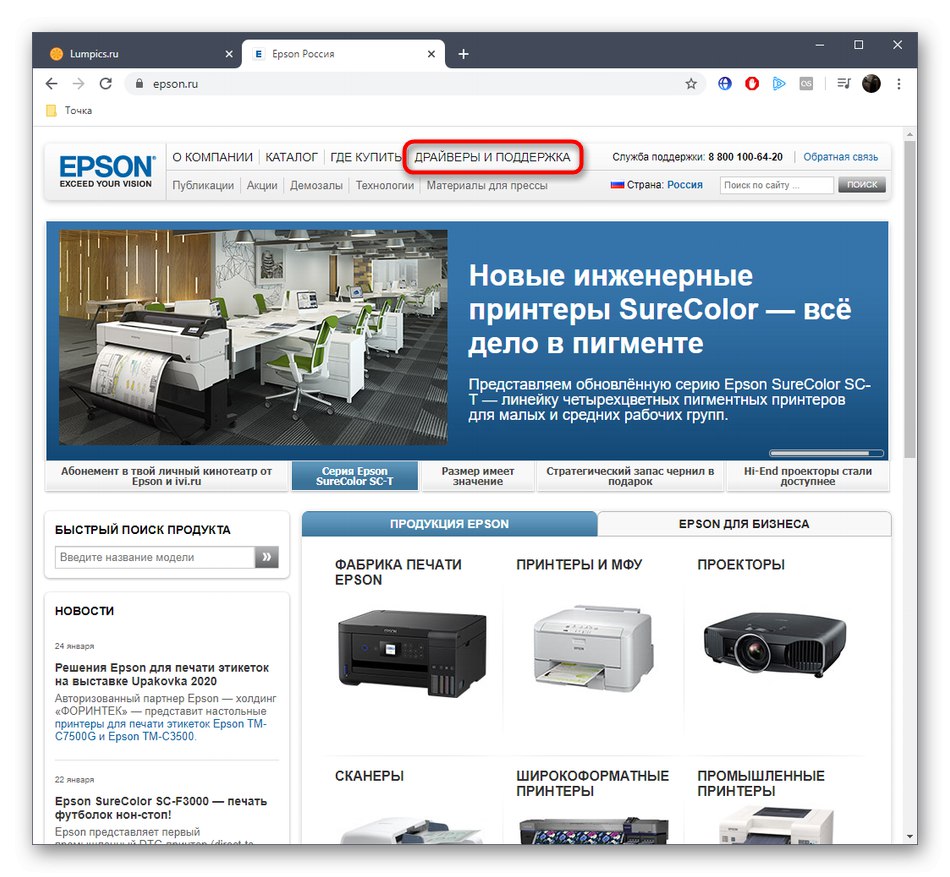
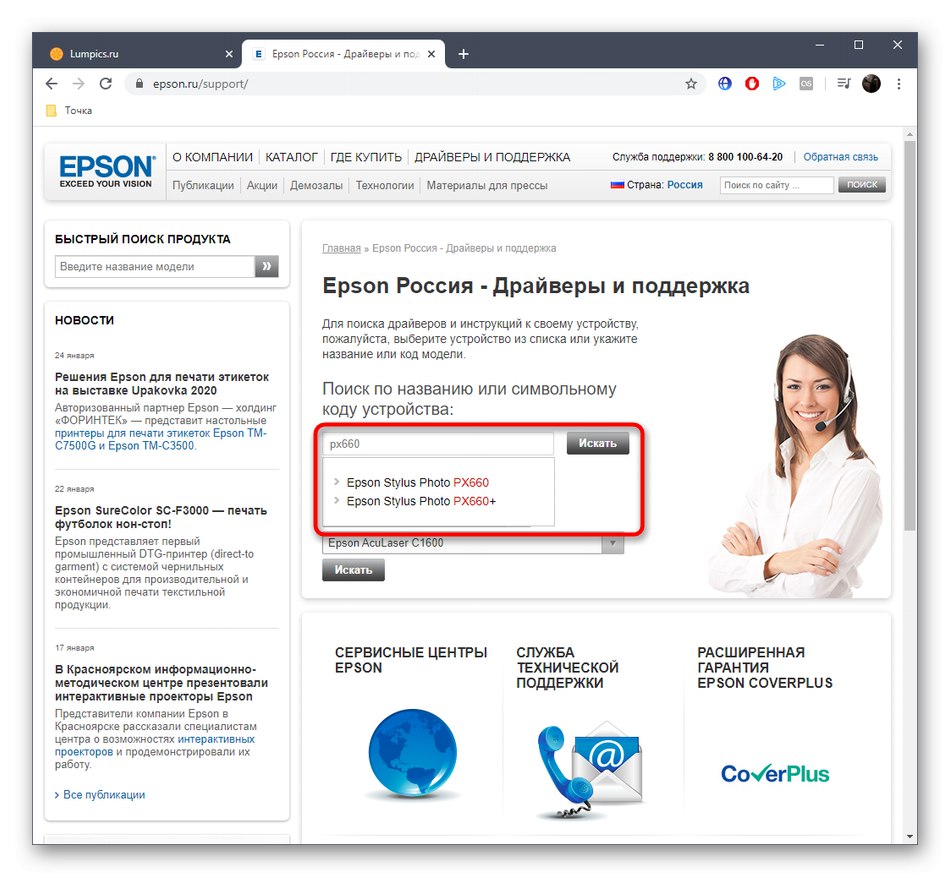
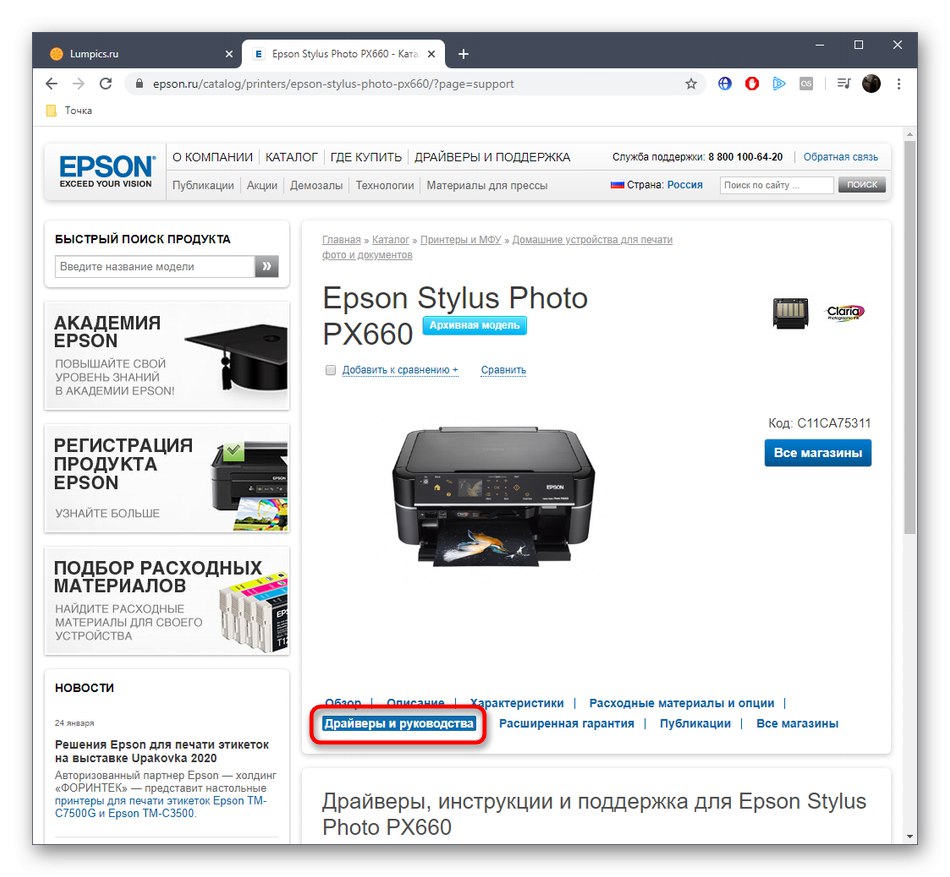
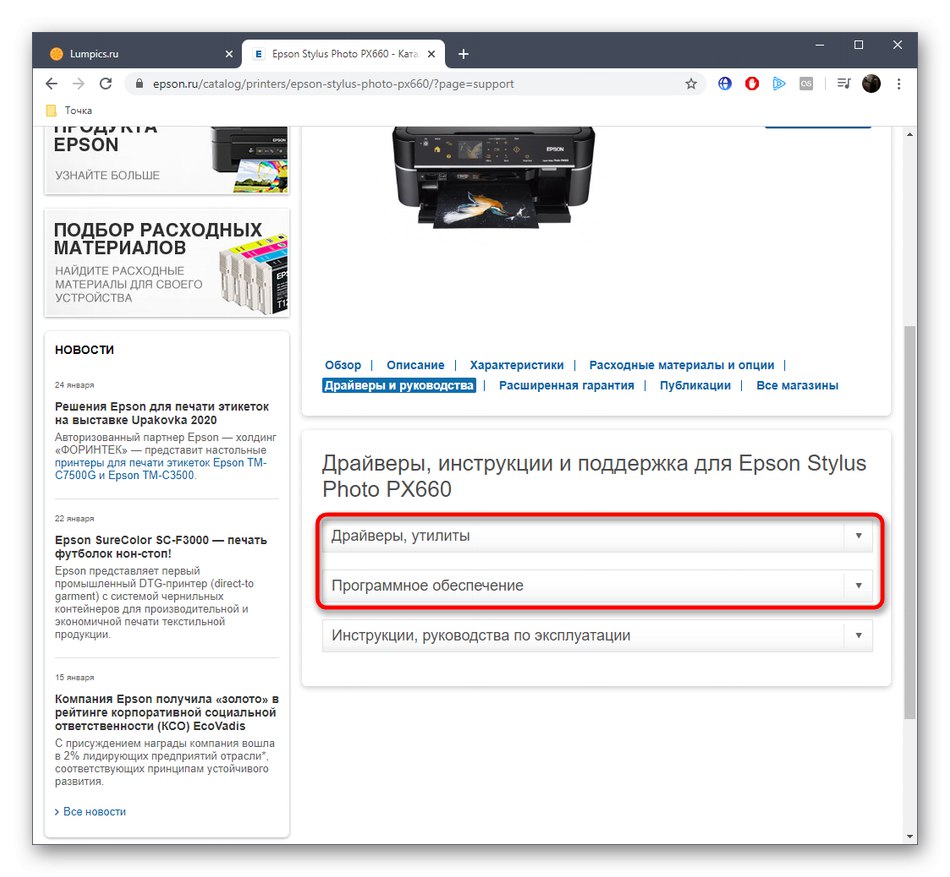
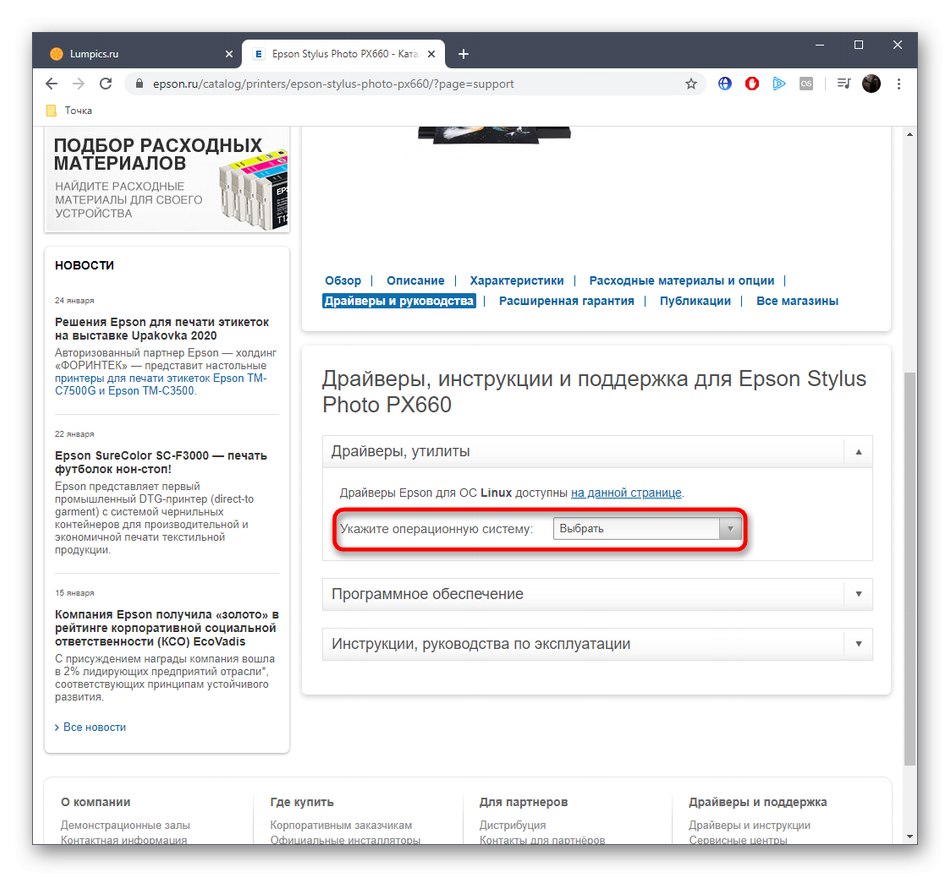
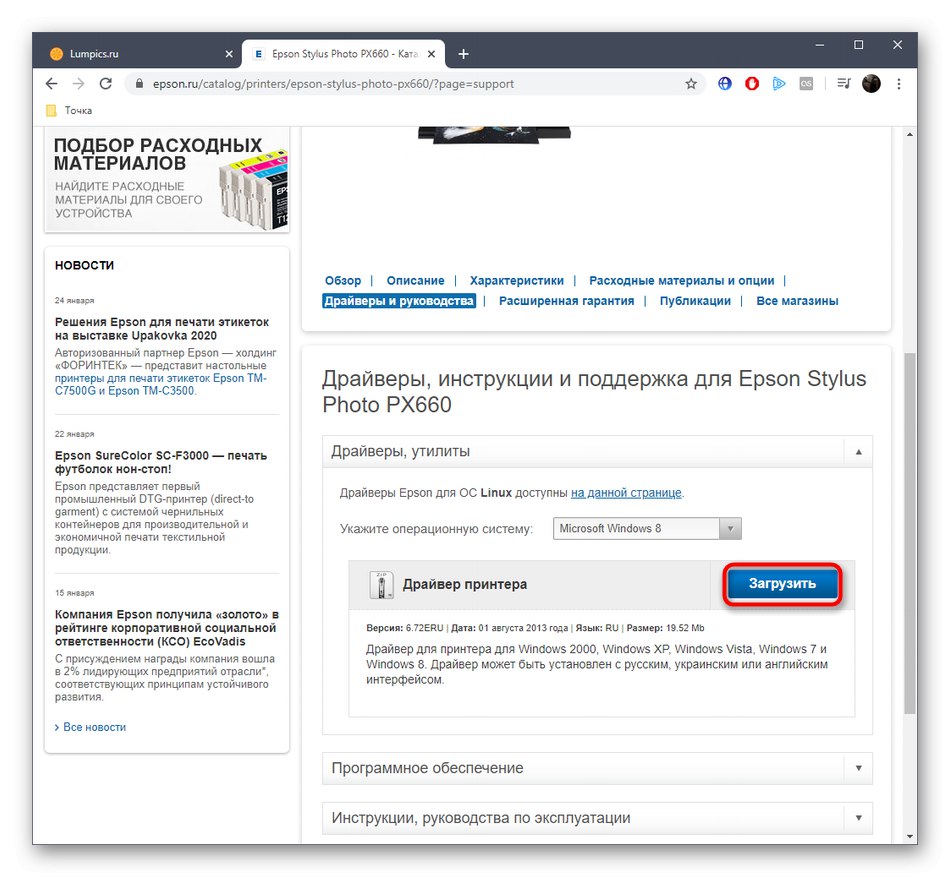
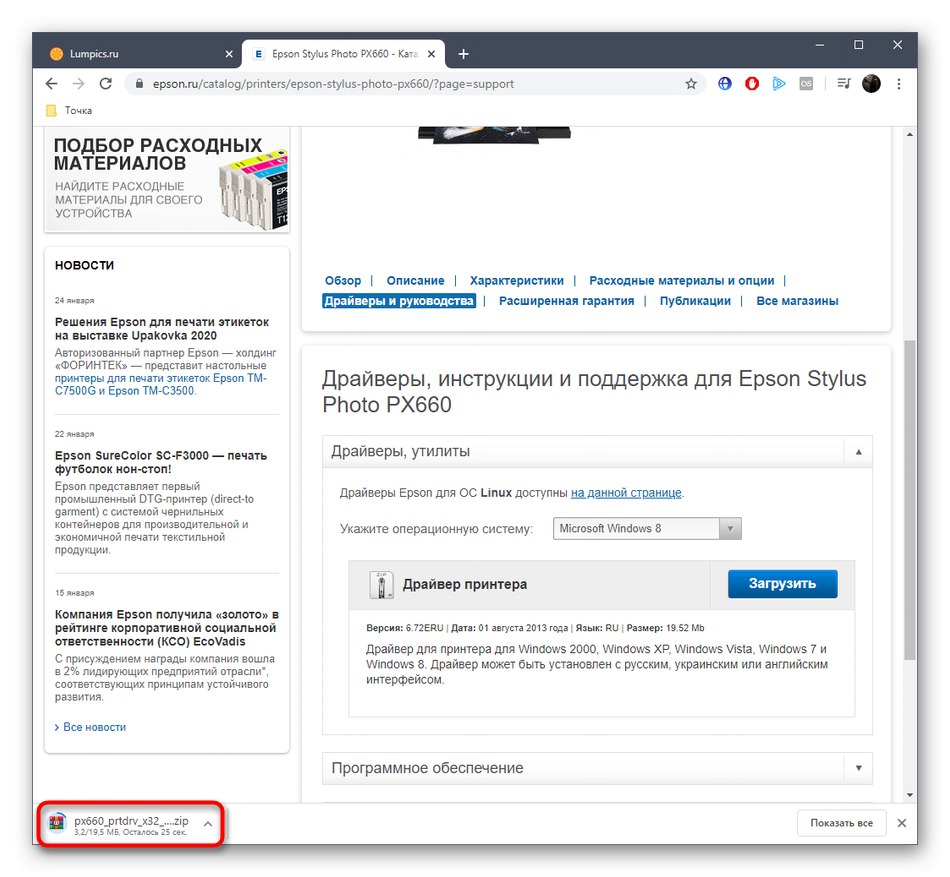
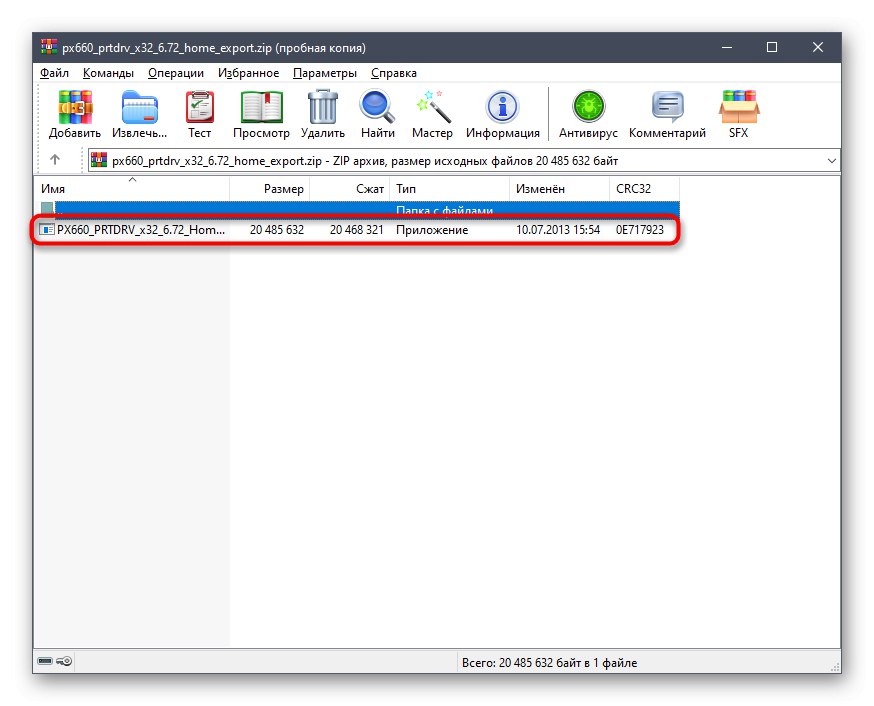
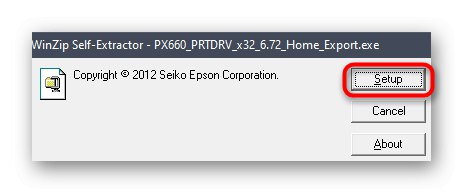
Ако веднага след инсталирането принтерът се появи в подходящия списък и можете да го изберете за печат, но самият печат не стартира, свържете отново устройството към компютъра или просто го рестартирайте, за да влязат в сила всички промени.
Метод 2: Помощна програма от разработчици
Ако по някаква причина предишната опция не ви устройва, съветваме ви да обърнете внимание на собствената помощна програма на Epson. Той работи добре с всички поддържани модели и ви позволява да намерите автоматично съвместими драйвери. Потребителят трябва само да го изтегли, инсталира и активира процеса на търсене на актуализации, което се случва по следния начин:
Отидете да изтеглите Epson Software Updater от официалния уебсайт
- Отидете на страницата Epson Software Updater и кликнете върху специалния бутон, за да изтеглите това приложение.
- След като изтеглянето приключи, стартирайте получения изпълним файл.
- В съветника за инсталиране потвърдете лицензионното споразумение, като поставите маркер утвърдително и кликнете върху "ДОБРЕ" за да преминете към следващата стъпка.
- Изчакайте инсталирането на тази помощна програма да завърши.
- След като стартирате Epson Software Updater в списъка с устройства, изберете своя, но имайте предвид, че самият принтер ще се появи в този списък само след свързване към компютъра и стартиране.
- Поставете отметки в намерените драйвери и допълнителен софтуер, който искате да инсталирате, и след това щракнете върху активния бутон "Инсталирай".
- Ще трябва да потвърдите отново условията на лицензионното споразумение, за да започнете да инсталирате драйверите.
- В следващия прозорец, който се появява, щракнете върху "Старт".
- Изчакайте края на инсталацията и щракнете върху бутона "Завършек"за да излезете от Epson Software Updater.
- Ще бъдете уведомени, че устройството е готово за употреба.
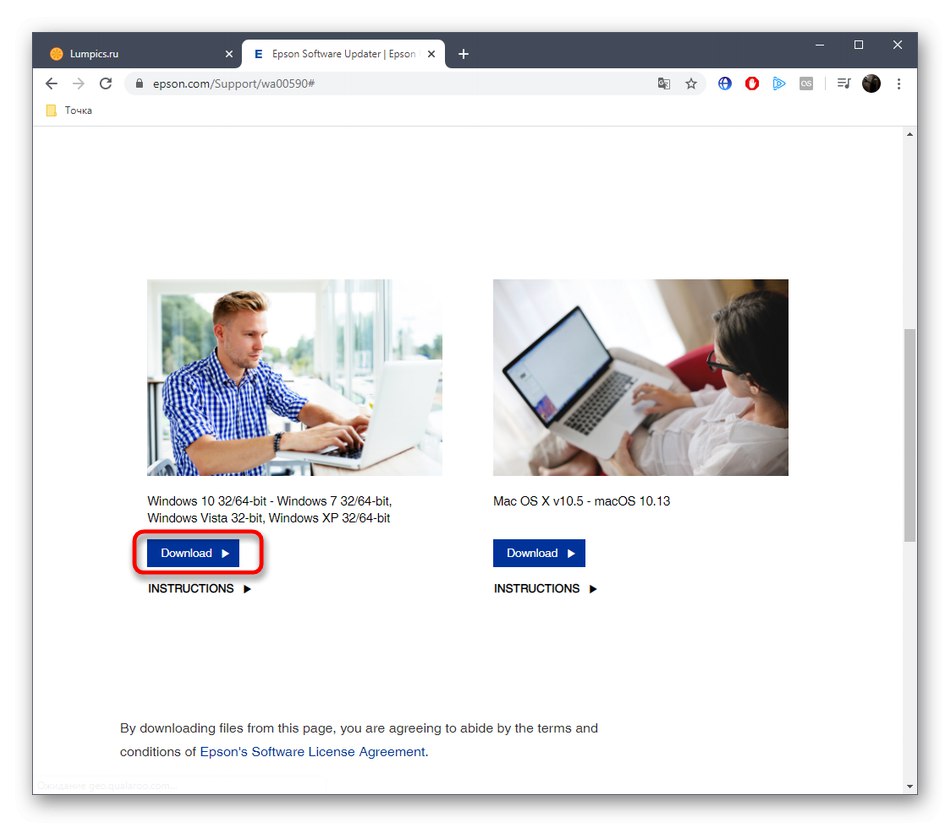

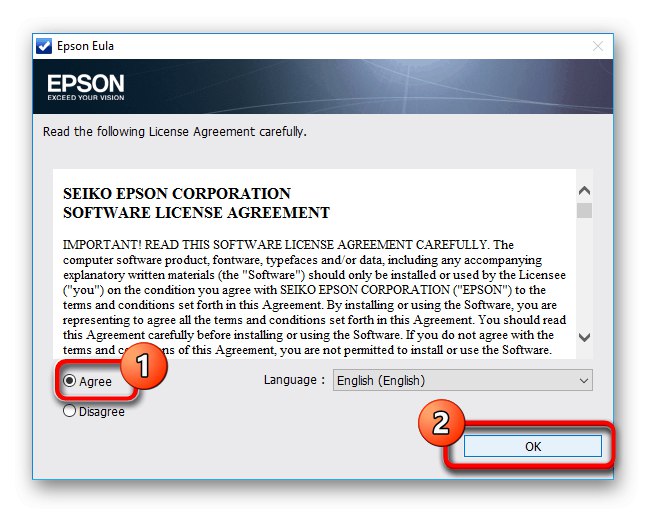
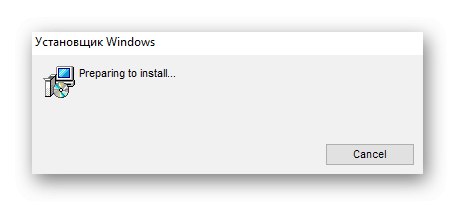
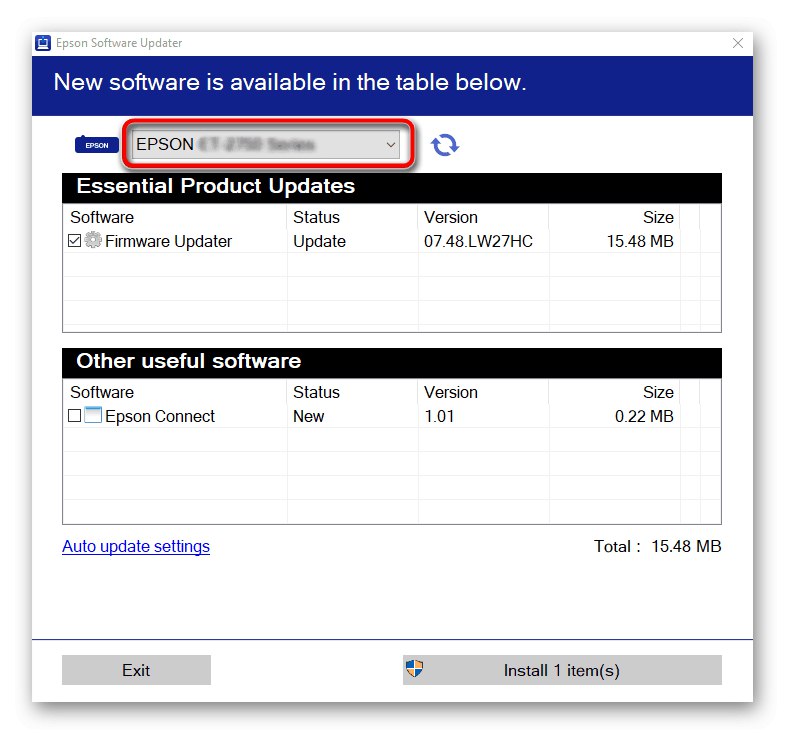
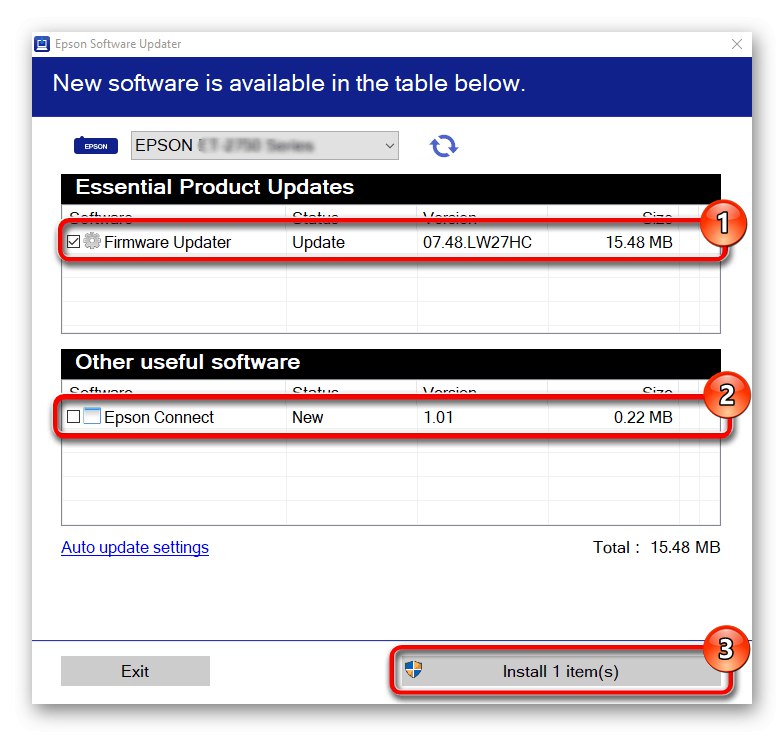
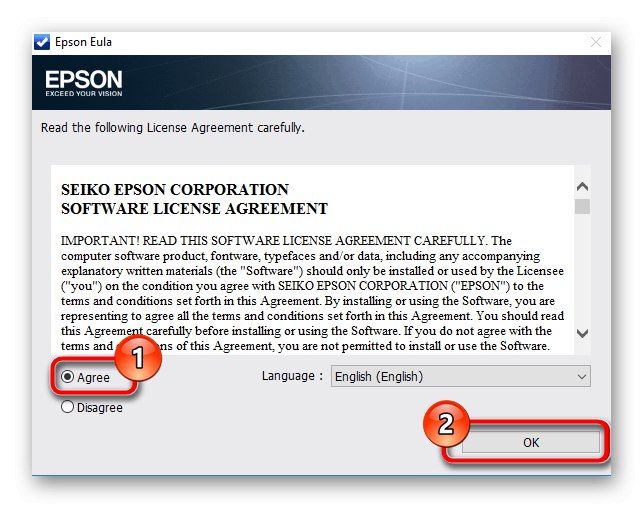
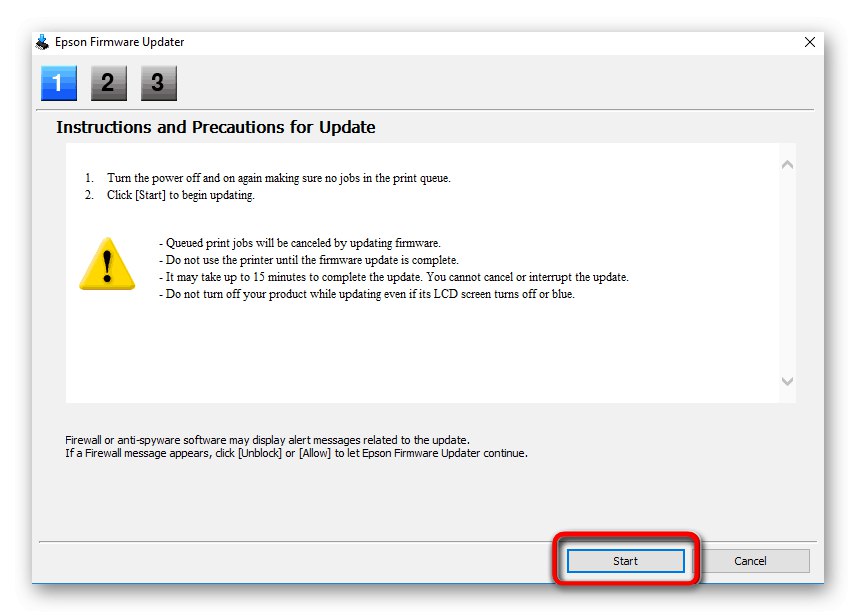

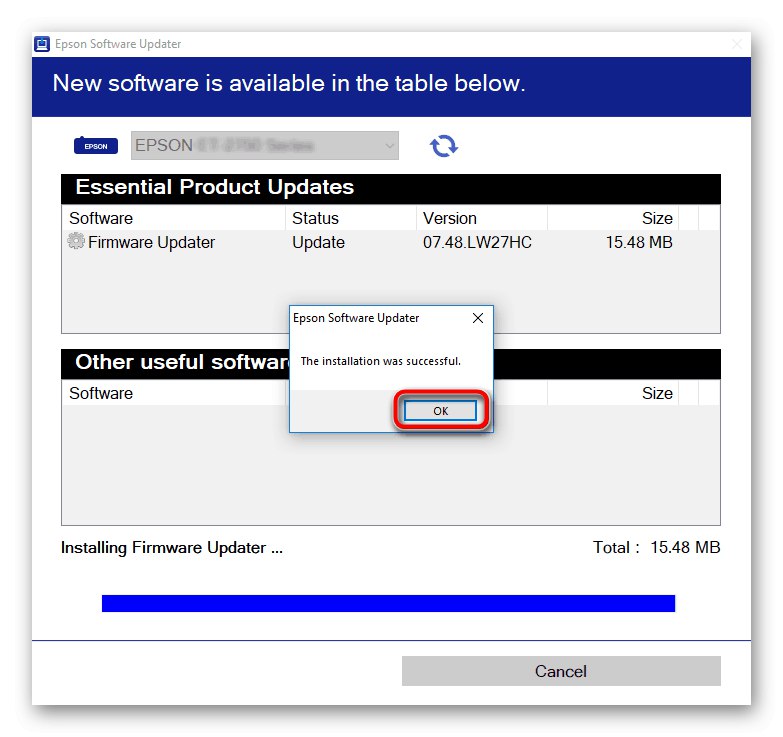
Метод 3: Помощни програми
Има решения от разработчици на трети страни, които работят на принцип, подобен на горната помощна програма, но тяхната функция е в правилното взаимодействие с повечето от известните компоненти и периферни устройства, включително Epson Stylus Photo PX660. За да изберете такава програма, ви съветваме да проучите отделен преглед на нашия уебсайт, като кликнете върху връзката по-долу.
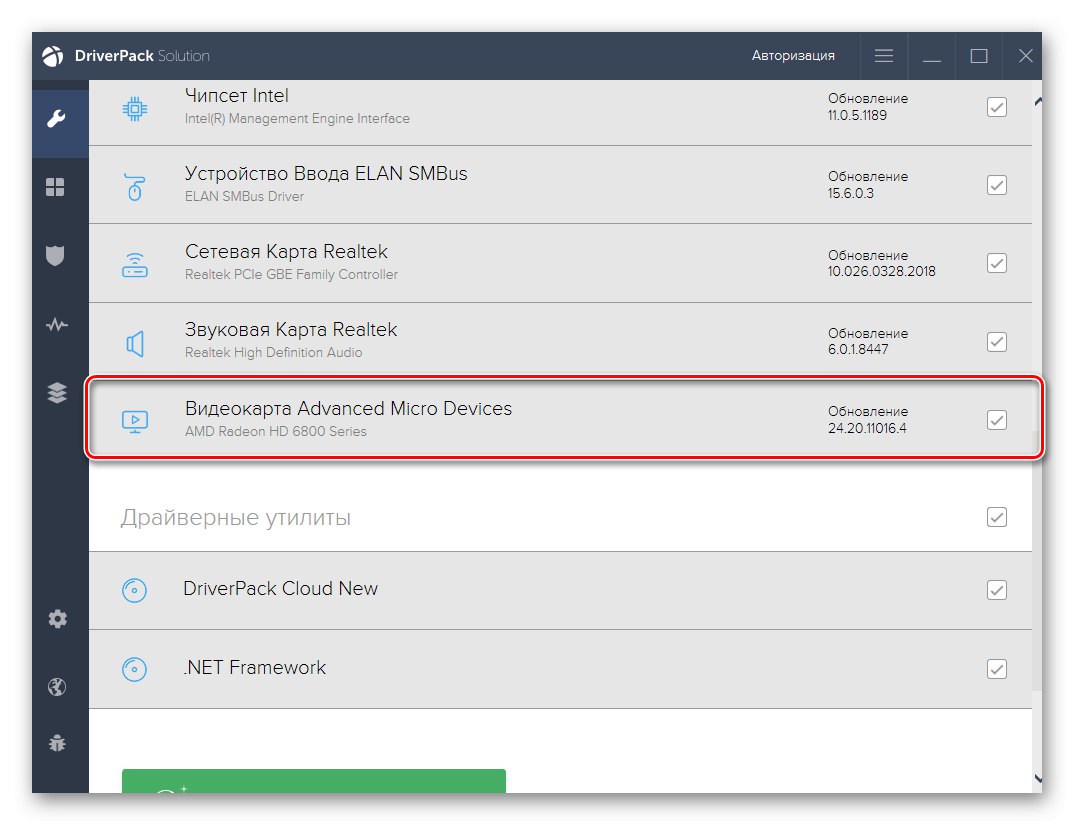
Повече информация: Най-добрият софтуер за инсталиране на драйвери
След като изтеглите такъв софтуер, не забравяйте да свържете принтера към вашия компютър, така че да бъде разпознат по време на сканиране. В резултат на това ще получите списък с устройства, за които можете да актуализирате драйвери. Потърсете там Epson Stylus Photo PX660 и изтеглете необходимите файлове. Ако за първи път срещате работа с такъв софтуер, съветваме ви да използвате ръководството, разгледано на примера Решение на DriverPack... Считайте го за универсален, защото почти всички подобни програми работят по почти еднакъв начин.
Повече информация: Инсталиране на драйвери чрез DriverPack Solution
Метод 4: Идент. № на софтуера на принтера
Уникалният софтуерен идентификатор на печатащото оборудване може да бъде определен чрез менюто Device Manager в Windows. Той трябва да се появи там веднага след свързване на принтера към компютъра. За Epson Stylus Photo PX660 този код изглежда така:
USBPRINTEPSONEpson_Stylus_Ph6033
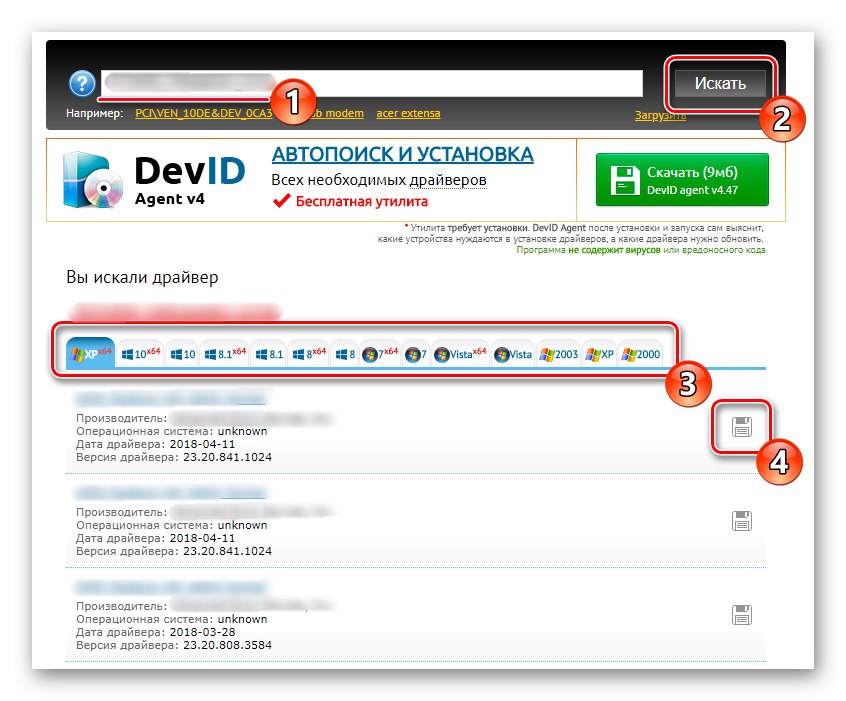
Сега нека засегнем темата за използването на този идентификатор за решаване на проблема, поставен днес. Той може да бъде въведен при търсене на специални сайтове, които са предназначени да изтеглят подходящите драйвери, намерени чрез идентификатора на програмата. Има огромен брой такива уеб услуги и можете да научите за най-популярните от тях в другата ни статия по-долу.
Повече информация: Как да намеря драйвер по ID
Метод 5: Стандартен инструмент на Windows
Последният метод на днешния материал е свързан със стандартен инструмент на Windows, който ви позволява ръчно да инсталирате софтуер за Epson Stylus Photo PX660. За съжаление драйверът за този конкретен модел не може да бъде зареден чрез вградения инструмент, но има напълно съвместим софтуер, който също ще работи. Съветваме ви да използвате този метод само ако предишните опции не ви подхождат, тъй като пълната коректност на устройството не е гарантирана.
- Отвори "Старт" и отидете в менюто "Настроики"като щракнете върху иконата на зъбно колело.
- Тук кликнете върху плочката "Устройства".
- В това меню отидете до категорията "Принтери и скенери".
- Стартирайте операцията за добавяне на хардуер.
- Когато се появи надписът Принтерът, който искам, не е в списъка кликнете върху него и в прозореца, който се отваря, изберете ръчния режим на инсталиране на драйвера.
- Можете да промените порта на принтера. Оставете стойността по подразбиране, ако не сте сигурни какво да изберете.
- Под таблицата, която се показва, щракнете върху бутона, който стартира нейното актуализиране.
- Когато се покаже нов списък с устройства, изберете марката и модела на Stylus Photo RX630 (M).
- Оставете името по подразбиране или го променете, ако е необходимо.
- Изчакайте инсталацията да завърши.
- След това можете да настроите споделяне, ако принтерът ще се използва от други членове на локалната мрежа.
- Ще бъдете уведомени, че Epson Stylus Photo PX660 е инсталиран успешно. Започнете да отпечатвате тестова страница и поставете отметка в квадратчето „Използвай този принтер по подразбиране“ако искате да го присвоите като такъв.
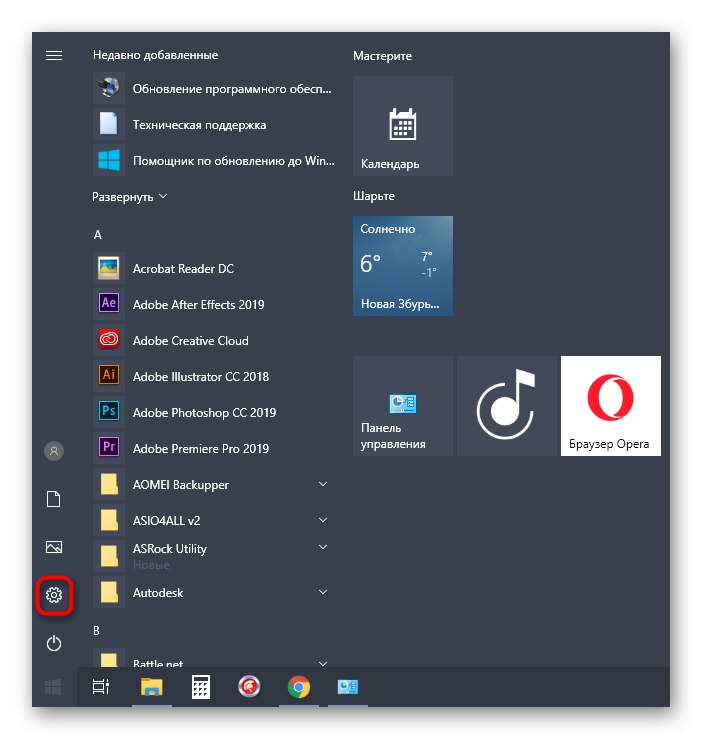
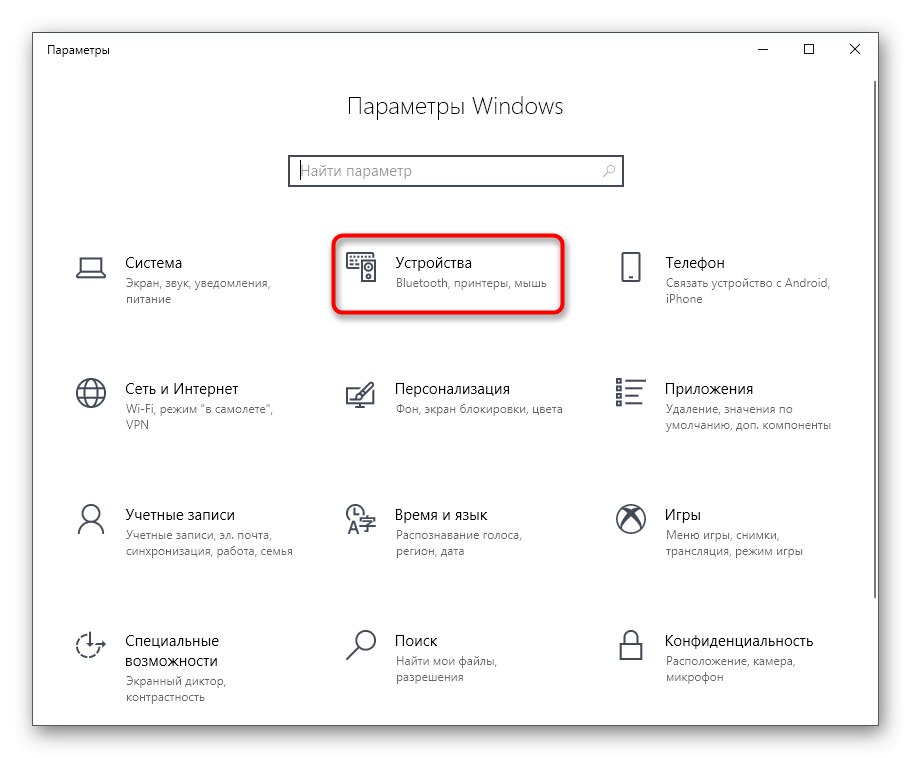
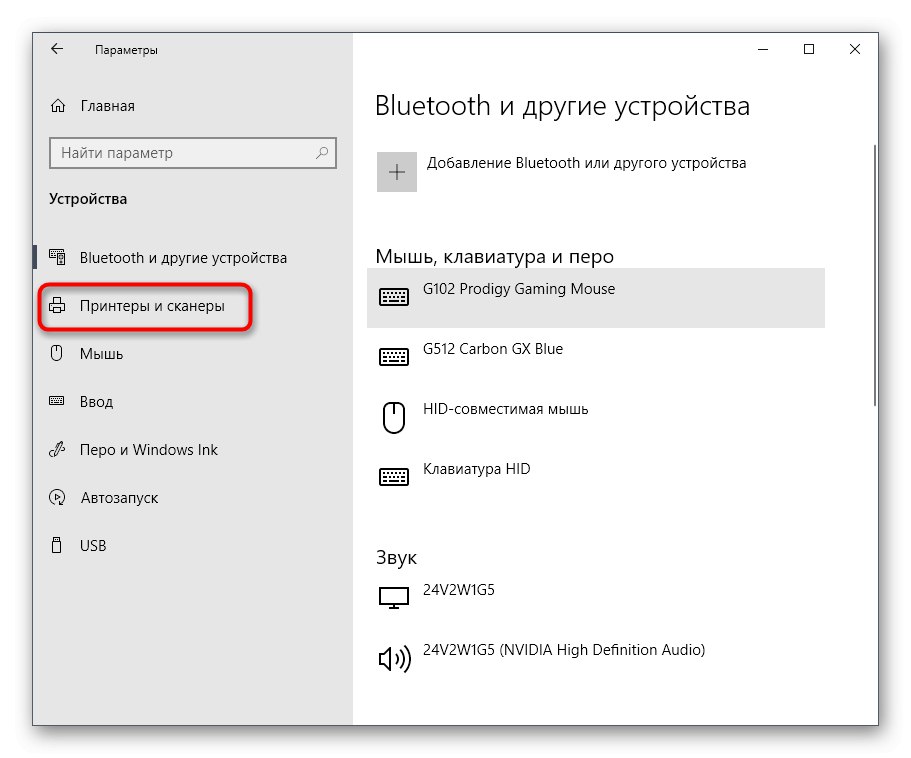
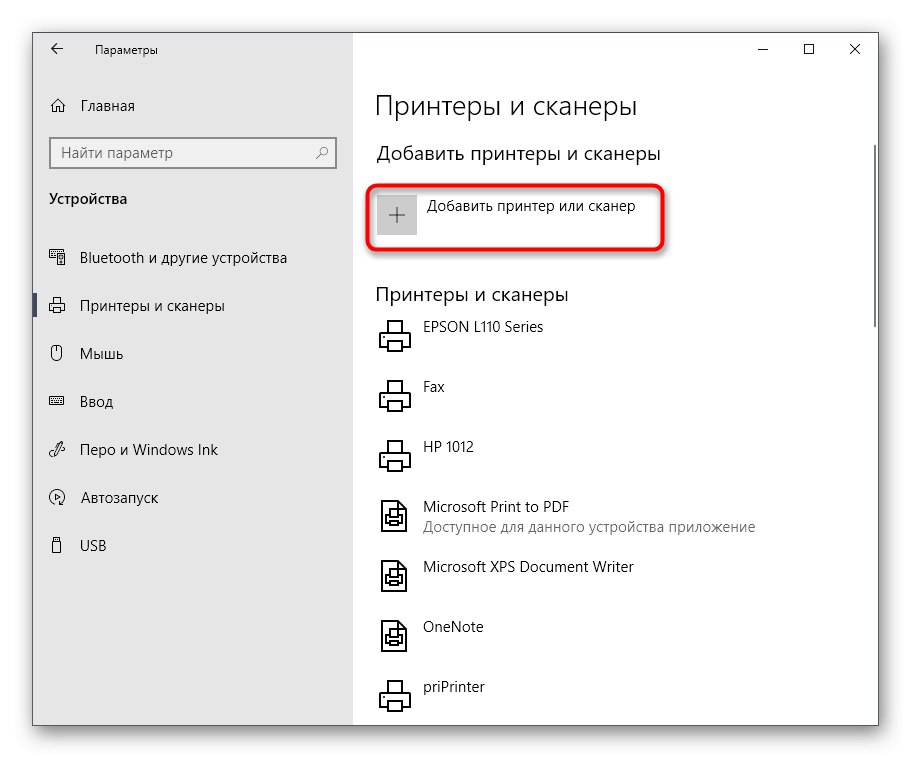
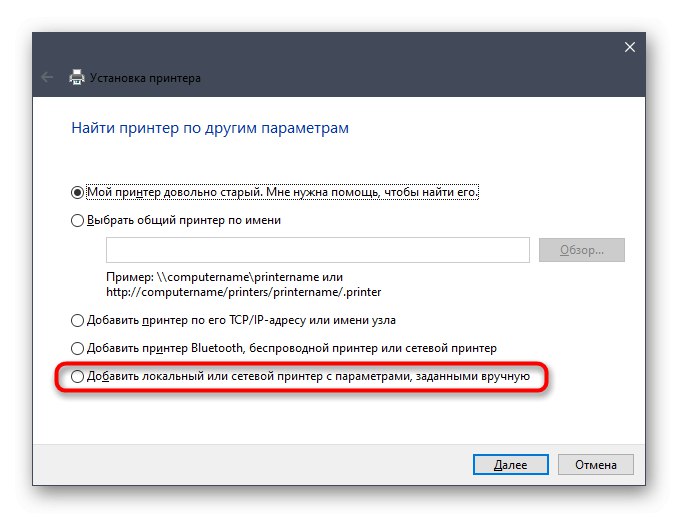
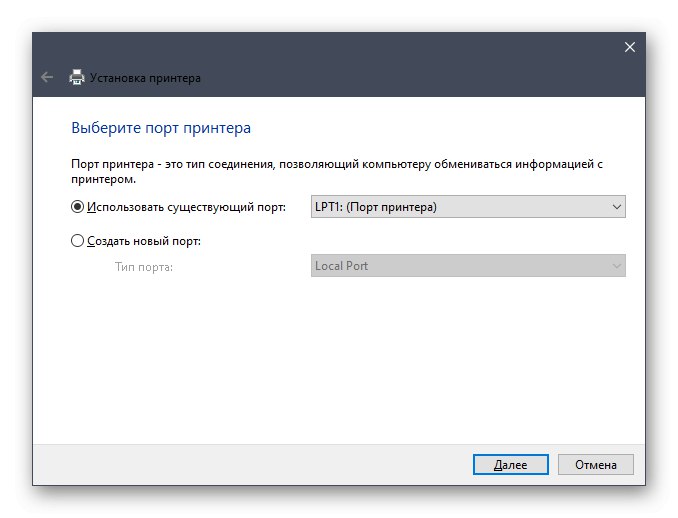
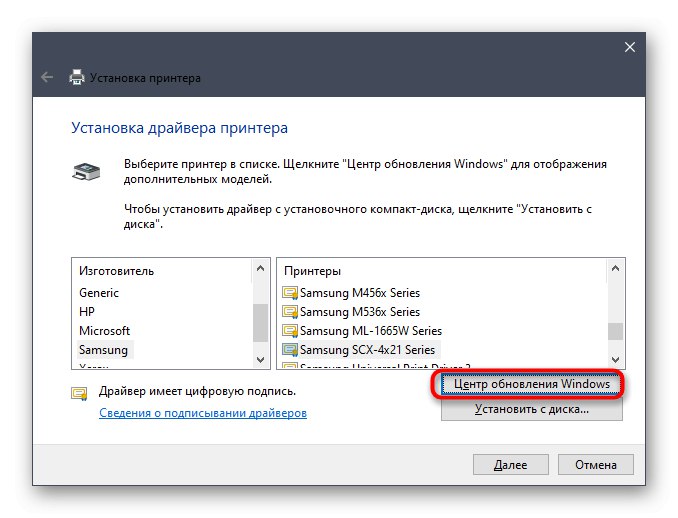
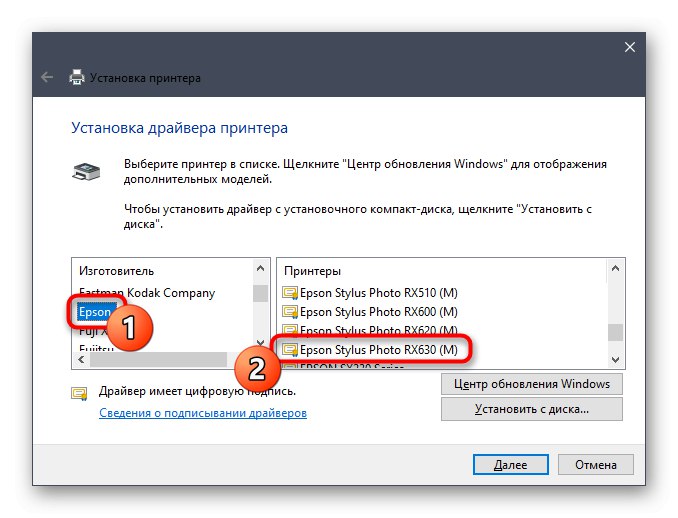
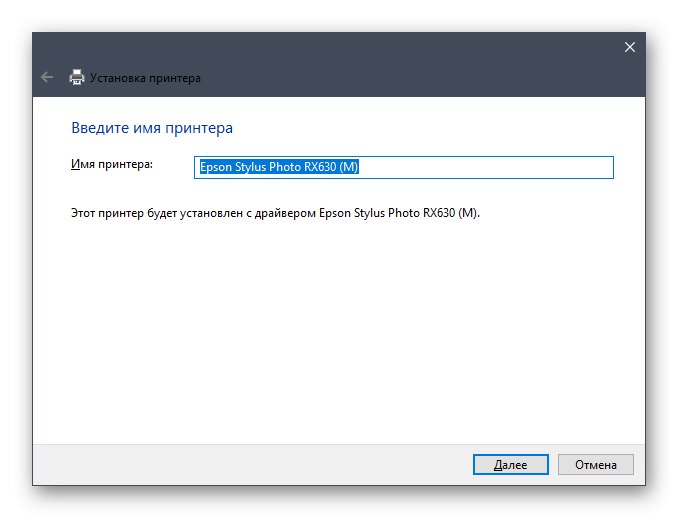
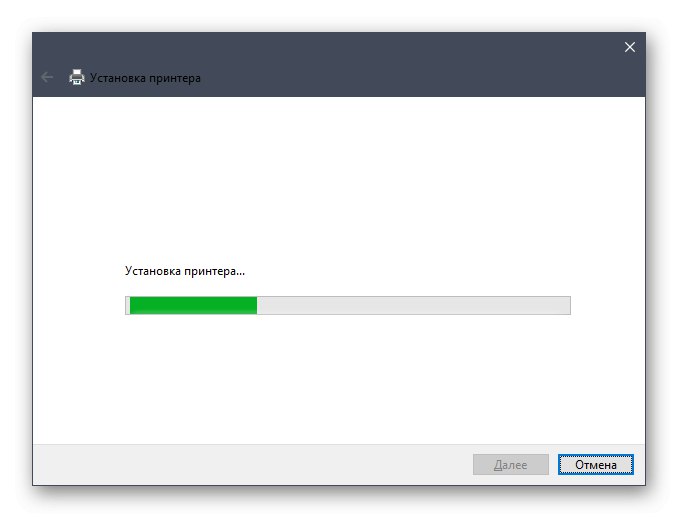
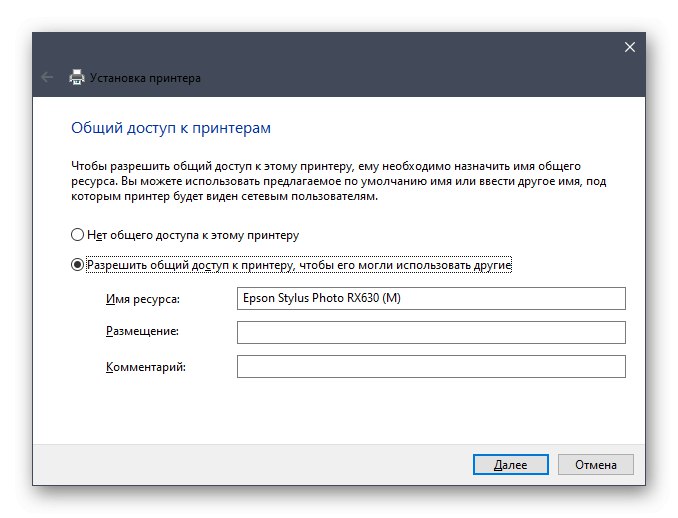

Имайте предвид, че стандартният инструмент на Windows инсталира само драйвера, необходим за печат и сканиране. Ако искате да получите допълнителен марков софтуер с графичен интерфейс, използвайте препоръките от Метод 1.
Както можете да видите, съществуват цели пет метода за инсталиране на драйвери за Epson Stylus Photo PX660. Всичко, което трябва да направите, е да определите кой е подходящ за вас и след това да пристъпите към изпълнението, следвайки предоставените инструкции.