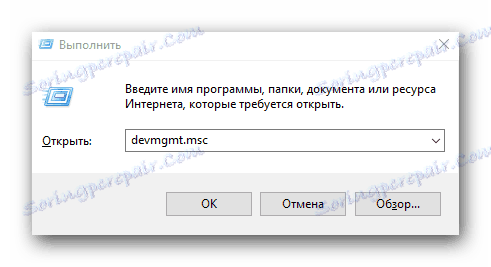Методи за изтегляне и инсталиране на софтуер за Intel HD Graphics 2000
Вградените графични процесори, които са устройства с технология Intel HD Graphics, имат малки показатели за производителност. За такива устройства е задължително инсталирането на софтуер, за да се увеличи вече ниската производителност. В тази статия ще разгледаме начини за намиране и инсталиране на драйвери за интегрираната карта Intel HD Graphics 2000.
съдържание
Как правилно да инсталирате софтуера за Intel HD Graphics
За да изпълнявате тази задача, можете да използвате един от няколко метода. Всички те са различни и са доста приложими в тази или тази ситуация. Можете да инсталирате софтуер за конкретно устройство или да инсталирате софтуер за цялото оборудване. Бихме искали да ви разкажем по-подробно за всеки един от тези начини.
Метод 1: Интернет страницата на Intel
Ако трябва да инсталирате драйвери, първо трябва да ги потърсите на официалния сайт на производителя на устройството. Трябва да помните това, тъй като този съвет се отнася не само за чипове Intel HD Graphics. Този метод има редица предимства пред останалите. Първо, можете да сте напълно сигурни, че не изтегляте вирусни програми на вашия компютър или лаптоп. На второ място, софтуерът от официалните сайтове винаги е съвместим с вашия хардуер. И трето, на такива ресурси винаги се появяват нови версии на драйверите. Нека сега да опишем този метод, използвайки примера на графичния процесор Intel HD Graphics 2000.
- Посредством следната връзка минаваме Ресурс на Intel ,
- Вие ще бъдете на основната страница на официалния сайт на производителя. В заглавката на сайта, на синия бар в горната част, трябва да намерите раздела "Поддръжка" и щракнете върху левия бутон на мишката върху името му.
- В резултат на това в лявата част на страницата ще видите изтеглено меню със списък от подраздели. В списъка търсим реда "Изтегляния и драйвери" , след което кликнете върху него.
- Ще се покаже още едно допълнително меню на едно и също място. В него трябва да кликнете върху втория ред - "Търсене на водач" .
- Всички описани действия ще Ви позволят да стигнете до страницата на техническата поддръжка на Intel. В самия център на тази страница ще видите блока, в който се намира полето за търсене. Трябва да въведете в това поле името на модела на устройството на Intel, за който искате да намерите софтуера. В този случай въведете стойността на
Intel HD Graphics 2000. След това натиснете клавиша "Enter" на клавиатурата. - Всичко това води до факта, че ще бъдете отведени до страницата за изтегляне на драйверите за посочения чип. Преди да продължите да изтегляте самия софтуер, препоръчваме ви първо да изберете версията и дълбочината на битовете на операционната система. Това ще предотврати грешки в процеса на инсталиране, което може да бъде причинено от несъвместимост на хардуера и софтуера. Можете да изберете операционната система в специалното меню на страницата за изтегляне. Първоначално това меню ще се нарича "Всяка операционна система".
- Когато се зададе версията на операционната система, всички несъответстващи драйвери ще бъдат премахнати от списъка. По-долу са само тези, които ви харесват. В списъка може да има няколко версии на софтуера, които се различават по версията. Препоръчваме да изберете най-новите драйвери. Като правило такъв софтуер винаги е първият. За да продължите, трябва да кликнете върху името на софтуера.
- В резултат на това ще бъдете пренасочени към страница с подробно описание на избрания драйвер. Можете също така да изберете типа на изтегляне на инсталационните файлове - архив или един изпълним файл. Препоръчваме да изберете втората опция. Винаги е по-лесно с него. За да заредите драйвера, кликнете върху съответния бутон с името на файла в лявата част на страницата.
- Преди да започне изтеглянето на файла, на екрана на монитора ще видите допълнителен прозорец. Той ще съдържа текст с лиценз за използване на софтуера на Intel. Можете да прочетете изцяло текста или изобщо да не го правите. Основното нещо е да продължите да кликвате върху бутона, който потвърждава вашето съгласие с разпоредбите на това споразумение.
- Когато се натисне желаният бутон, изтеглянето на инсталационния файл на софтуера започва веднага. Очакваме изтеглянето да завърши и стартирането на изтегления файл.
- В първия прозорец на инсталационната програма ще видите описание на софтуера, който ще бъде инсталиран. Ако искате да научите какво сте написали, кликнете върху бутона "Напред" .
- След това ще започне процесът на извличане на допълнителни файлове, които програмата ще трябва по време на инсталационния процес. На този етап нямате нужда от нищо. Просто чакайте края на тази операция.
- След известно време се появява следният прозорец на съветника за настройка. Той ще изброи софтуера, който инсталира програмата. Освен това веднага ще има опция за автоматично стартиране на WinSAT, програма, която оценява ефективността на вашата система. Ако не искате това да се случва всеки път, когато стартирате компютър или лаптоп - премахнете отметката от съответния ред. В противен случай можете да оставите параметъра непроменен. За да продължите инсталационния процес, кликнете върху бутона "Напред" .
- В следващия прозорец отново ще бъдете помолени да проучите разпоредбите на лицензионното споразумение. Прочетете го или не - изберете само вас. И в двата случая, трябва да кликнете върху бутона "Да" за допълнителна инсталация.
- След това ще се появи прозорецът за инсталационната програма, в който ще бъде събрана цялата информация за избрания софтуер - датата на пускане, версията на драйвера, списъка на поддържаните OS и т.н. Можете, за убедителност, да проверите тази информация, като прочетете текста по-подробно. За да стартирате директно инсталирането на драйвера, трябва да кликнете върху бутона "Напред" в този прозорец.
- Напредъкът на инсталацията, който веднага ще започне след натискане на предишния бутон, ще се покаже в отделен прозорец. Трябва да изчакате, докато инсталацията приключи. Това ще се укаже чрез появяващия се бутон "Следващ" и текста с подходящата индикация. Кликнете върху този бутон.
- Ще видите последния прозорец, който се отнася до описания метод. В него ще бъдете подканени да рестартирате системата незабавно или да отложите този въпрос за неопределено време. Препоръчваме да го направите веднага. Просто маркирайте желаната линия и натиснете желания бутон "Завършване" .
- В резултат на това вашата система ще се рестартира. След това софтуерът за чипсета HD Graphics 2000 ще бъде напълно инсталиран, а самото устройство ще бъде готово за пълна работа.

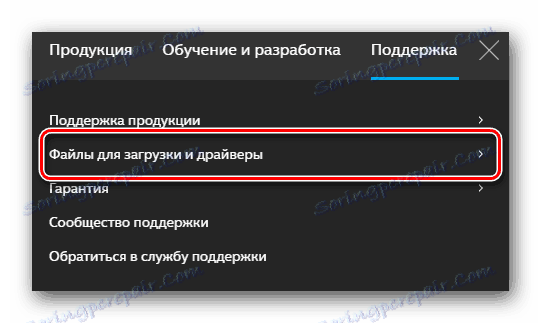
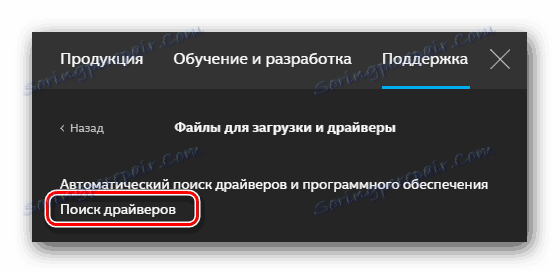
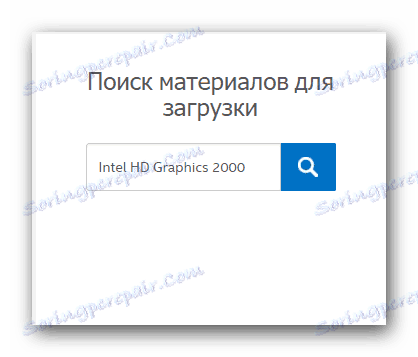
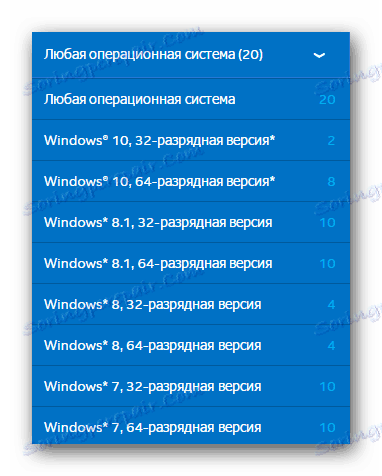
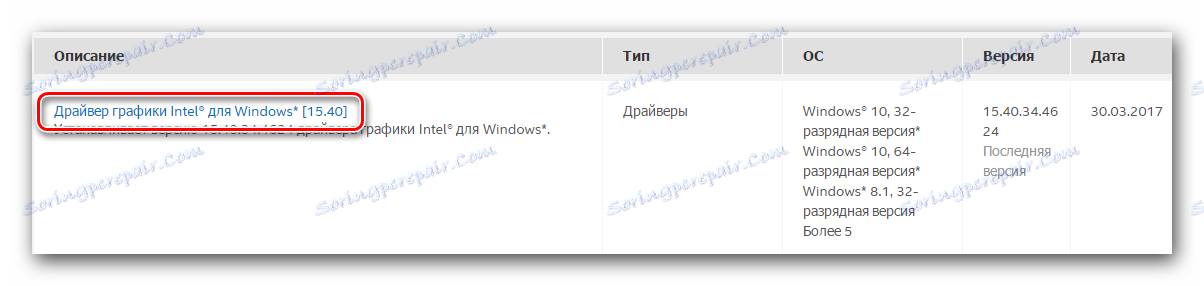
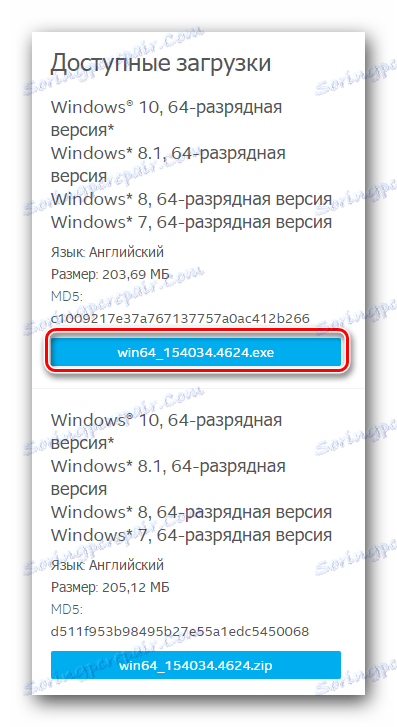
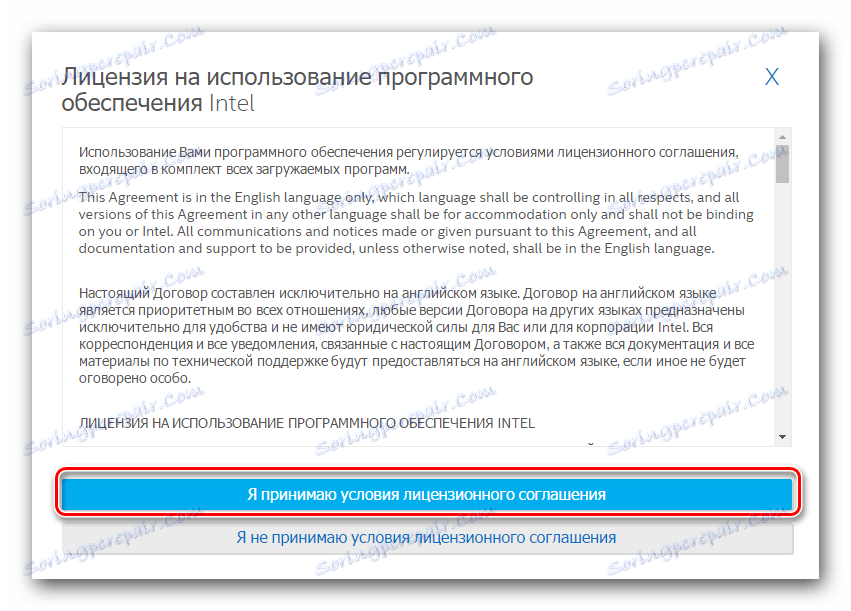
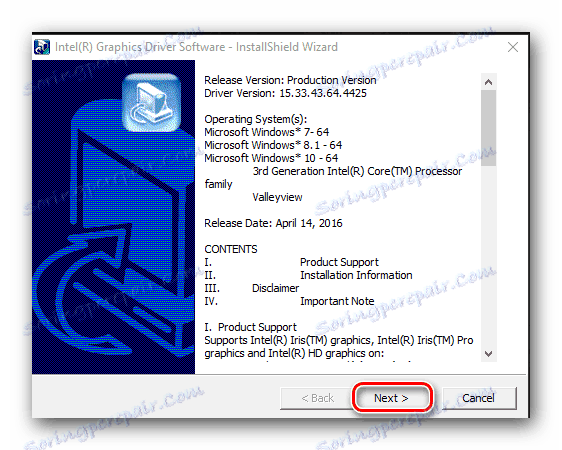
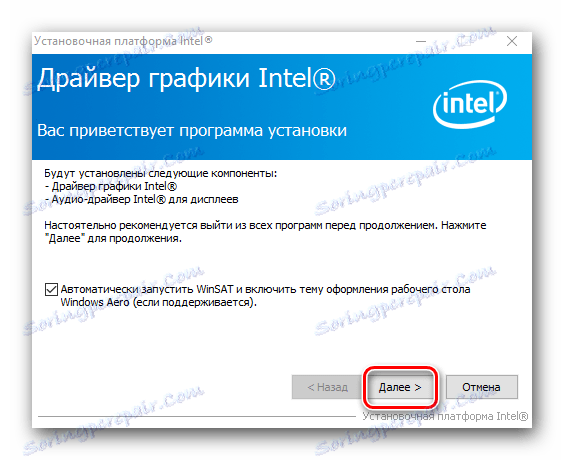

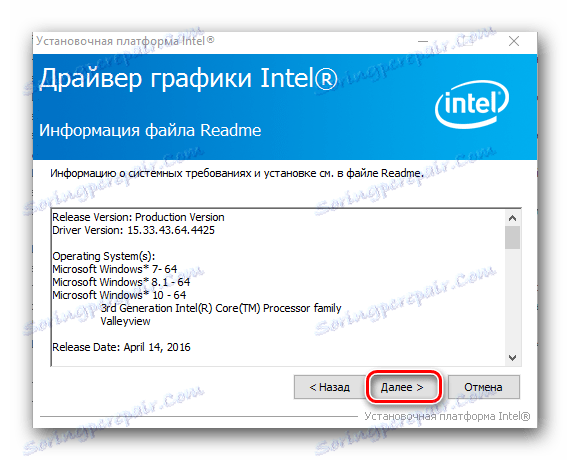
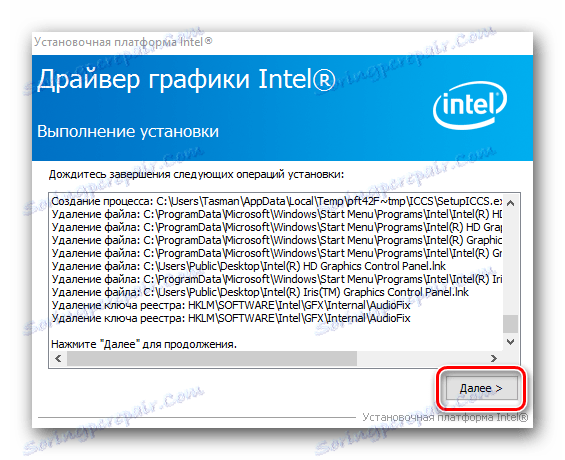
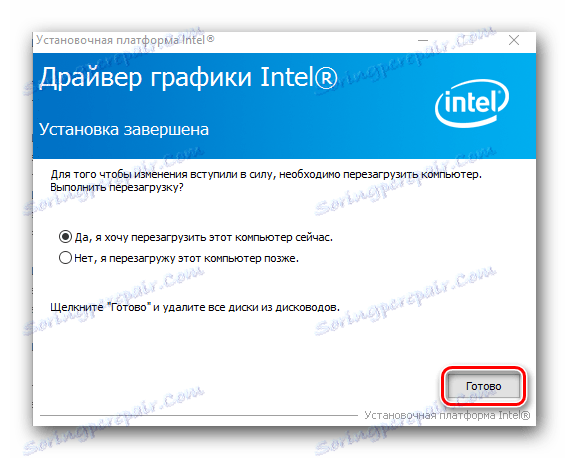
В повечето случаи този метод ви позволява да инсталирате софтуера без никакви проблеми. Ако имате някакви затруднения или просто не харесвате описания метод, препоръчваме ви да се запознаете с други опции за инсталиране на софтуера.
Метод 2: Маркиран софтуер за инсталиране на драйвери
Компанията Intel пусна специална програма, която ви позволява да определите модела на своя графичен процесор и да инсталирате софтуер за него. Процедурата в този случай трябва да бъде, както следва:
- Позовавайки се тук, продължаваме изтегляне на страницата посочената полезност.
- В горната част на тази страница трябва да намерите бутона "Изтегляне" . След като намерите този бутон, кликнете върху него.
- Това ще стартира процеса на изтегляне на инсталационния файл на вашия лаптоп / компютър. След като файлът се зареди успешно, стартирайте го.
- Преди да инсталирате помощната програма, трябва да приемете лицензионното споразумение на Intel. Основните разпоредби на това споразумение ще видите в прозореца, който се показва. Отметваме реда, което означава вашето съгласие, след което кликнете върху бутона "Инсталиране" .
- След това инсталирането на софтуера ще започне незабавно. Изчакаме няколко минути, докато на екрана се появи съобщение в края на операцията.
- За да завършите инсталацията, щракнете върху бутона "Run" в прозореца, който се показва. Освен това, това ще започне незабавно инсталираната програма.
- В началния прозорец кликнете върху бутона "Стартиране на сканирането" . Както подсказва името, това ще ви позволи да започнете процеса на проверка на вашата система за наличието на Intel графичен процесор.
- След известно време ще видите резултатите от търсенето в отделен прозорец. Софтуерът на адаптера ще се намира в раздела Графики . Първо трябва да маркирате драйвера, който ще бъде зареден. След това регистрирайте в специалната линия пътя, в който ще бъдат изтеглени инсталационните файлове на избрания софтуер. Ако оставите тази линия непроменена, файловете ще бъдат в стандартната папка за изтегляне. В края на краищата трябва да кликнете върху бутона "Изтегляне" в същия прозорец.
- В резултат на това отново ще трябва да бъдете търпеливи и да чакате файловете да завършат зареждането. Прогресът на извършената операция може да бъде наблюдаван в специална линия, която ще бъде в отворения прозорец. В същия прозорец бутонът "Инсталиране" се намира малко по-високо. Тя ще бъде сива и неактивна, докато изтеглянето не приключи.
- В края на изтеглянето, гореспоменатият бутон "Инсталиране" ще стане синьо и ще можете да кликнете върху него. Ние го правим. Прозорецът на приложната програма не е затворен.
- Тези действия ще стартират инсталационната програма на драйвера за Вашия Intel адаптер. Всички последващи действия напълно съвпадат с процеса на инсталиране, който е описан в първия метод. Ако имате някакви затруднения на този етап, просто отидете и прочетете ръководството.
- Когато инсталацията приключи, ще видите бутона "Изисква се рестартиране" в прозореца за помощни програми (който препоръчваме да оставите отворен). Натискаме върху него. Това ще рестартира системата, за да влязат в сила всички настройки и конфигурации.
- След като системата започне отново, графичният ви процесор ще бъде готов за употреба.
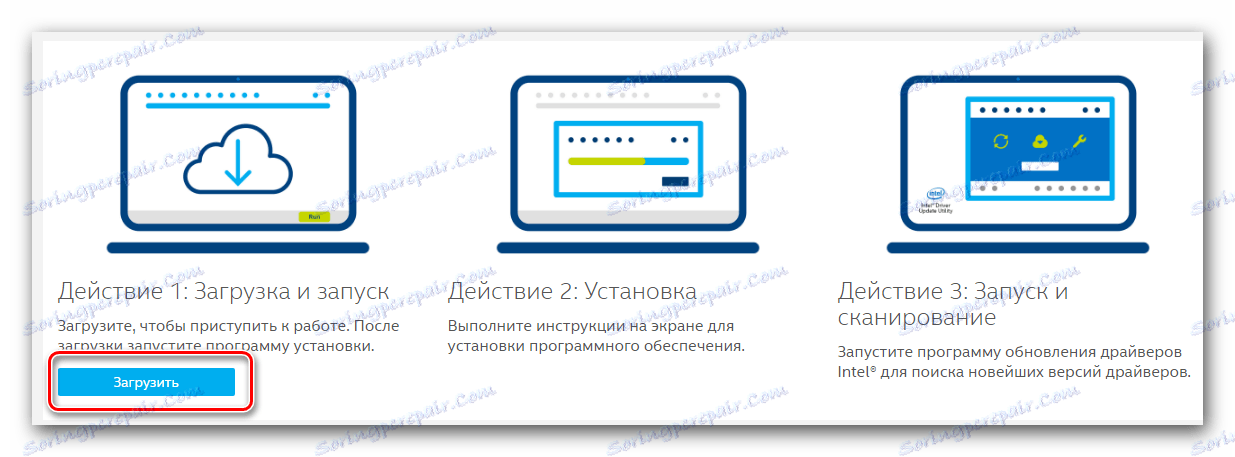
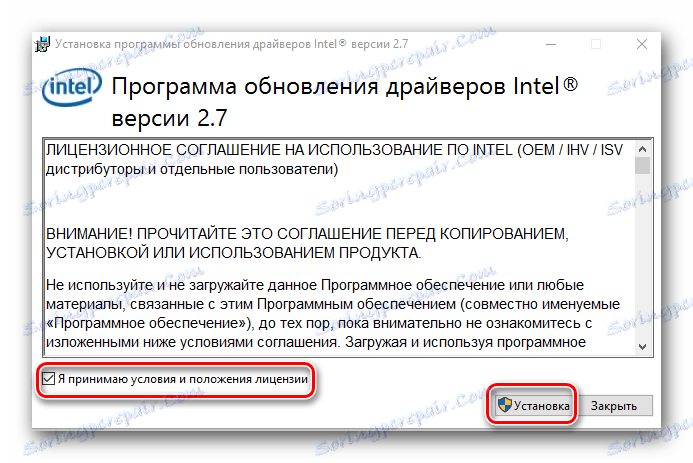
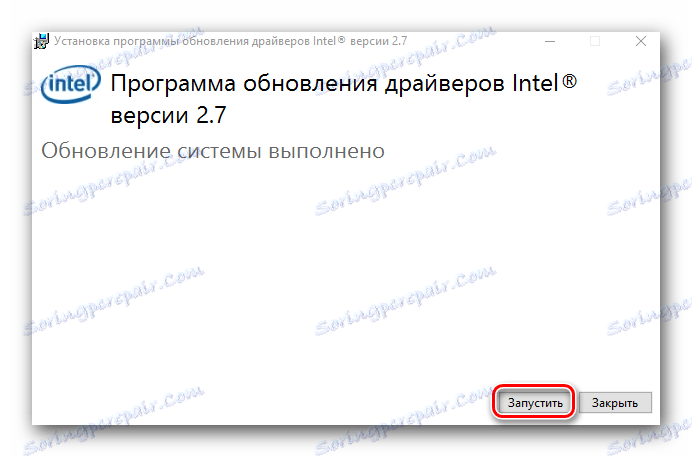
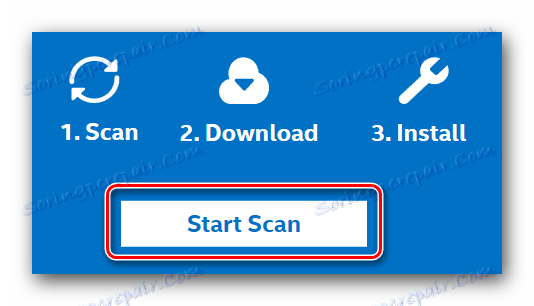
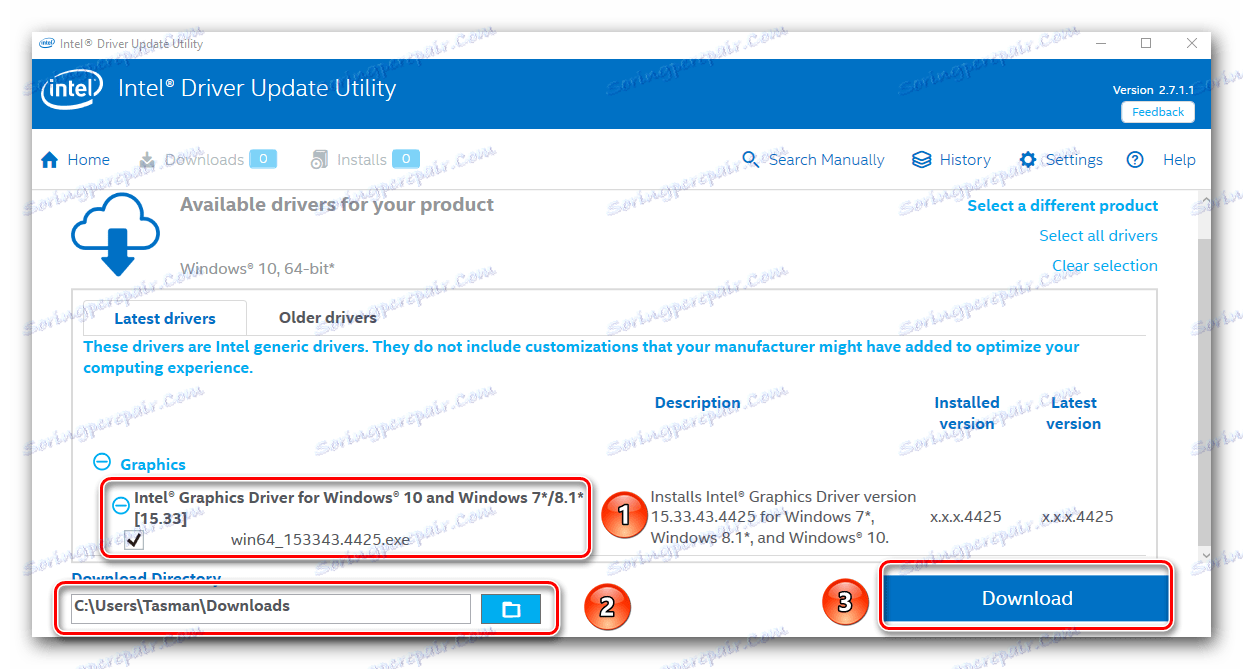
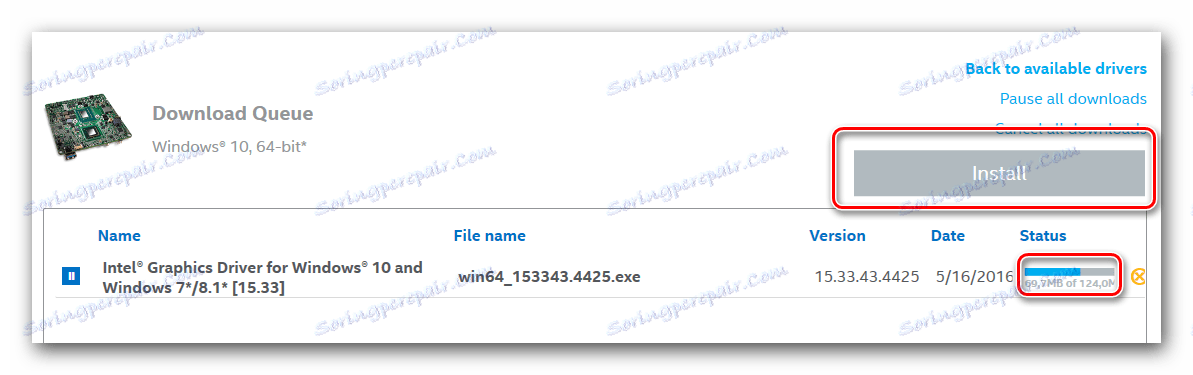
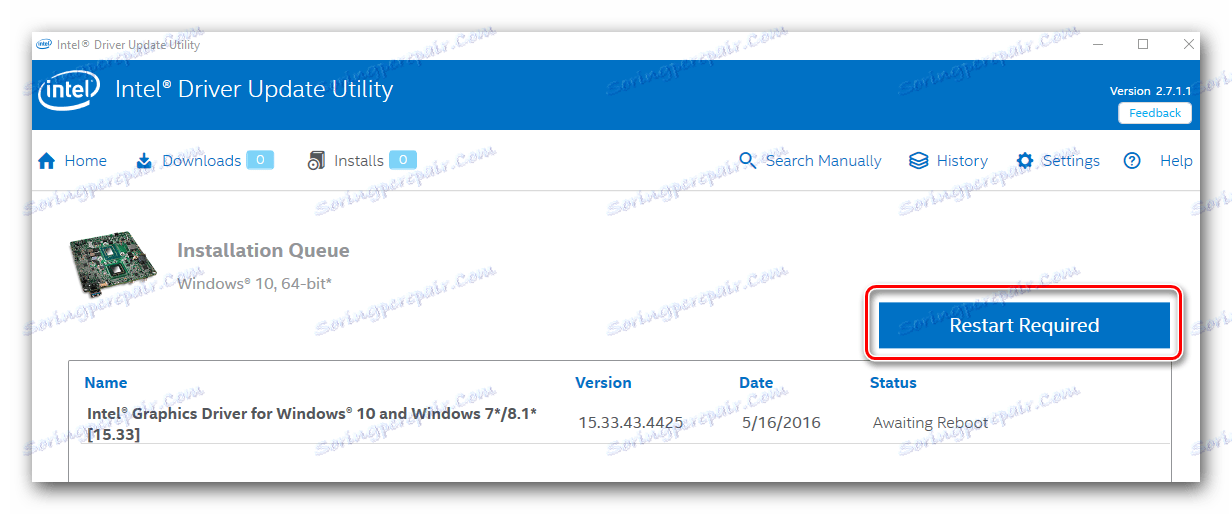
Това завършва описаната версия на инсталацията на софтуера.
Метод 3: Програми с общо предназначение
Този метод е много често срещан сред потребителите на персонални компютри и лаптопи. Същността на това е, че се използва специална програма за намиране и инсталиране на софтуер. Софтуерът от този вид ви позволява да намирате и инсталирате софтуер не само за продукти на Intel, но и за други устройства. Това прави много лесно, когато трябва да инсталирате софтуера веднага за няколко хардуера. Освен това процесът на търсене, изтегляне и инсталиране е почти автоматичен. Преглед на най-добрите програми, които се специализират в такива задачи, направихме по-рано в една от нашите статии.
Прочетете повече: Най-добрите програми за инсталиране на драйвери
Можете да изберете абсолютно всяка програма, тъй като те функционират по един и същ принцип. Разлики само в допълнителната функционалност и обем на базата данни. Ако все още можете да затворите очите си до първата точка, много зависи от размера на базата на драйверите и поддържаните устройства. Съветваме ви да погледнете програмата DriverPack Solution , Той има всички необходими функции и огромна потребителска база. Това позволява на програмата в по-голямата част от случаите да идентифицира устройства и да намери софтуер за тях. Тъй като DriverPack Solution е може би най-популярната програма на такъв план, ние сме подготвили за Вас подробно ръководство. Това ще ви позволи да разберете всички нюанси на използването му.
Урокът: Как да актуализирате драйвера на компютъра с помощта на DriverPack Solution
Метод 4: Търсене на софтуер по ID
С този метод можете лесно да намерите софтуера за графичния процесор Intel HD Graphics 2000. Основното нещо, което трябва да направите, е да разберете стойността на идентификатора на устройството. Всяко оборудване има уникален идентификационен номер, така че по принцип са изключени съвпаденията. Как да разберете този идентификационен номер, ще научите от отделна статия, линк, който ще намерите по-долу. Може да се нуждаете от тази информация в бъдеще. В този случай посочваме идентификационните стойности за конкретното устройство Intel, което търсите.
PCIVEN_8086&DEV_0F31&SUBSYS_07331028
PCIVEN_8086&DEV_1606
PCIVEN_8086&DEV_160E
PCIVEN_8086&DEV_0402
PCIVEN_8086&DEV_0406
PCIVEN_8086&DEV_0A06
PCIVEN_8086&DEV_0A0E
PCIVEN_8086&DEV_040A
Тези идентификационни стойности могат да имат адаптери на Intel. Просто трябва да копирате един от тях, след което да го използвате на специална онлайн услуга. След това изтеглете предложения софтуер и го инсталирайте. Всичко е основно достатъчно просто. Но за пълната картина ние написахме специално ръководство, което е изцяло посветено на този метод. В него ще откриете и инструкции за намиране на ИД, което споменахме по-рано.
Урокът: Търсене на драйвери по ID на устройството
Метод 5: Вграден инструмент за търсене на драйвери
Описаният метод е много специфичен. Факт е, че помага да се инсталира софтуера не във всички случаи. Има обаче ситуации, при които само този метод може да ви помогне (например да инсталирате драйвери за USB портове или монитор). Нека да я разгледаме по-подробно.
- Първо, трябва да стартирате Device Manager . Има няколко начина за това. Например можете да натискате едновременно клавишите "Windows" и "R" на клавиатурата, след което въведете командата
devmgmt.mscв прозореца. Тогава просто трябва да натиснете "Enter" .![Стартираме мениджъра на устройства]()
Вие, от своя страна, може да използвате всеки известен метод, който ви позволява да стартирате "Device Manager" . - В списъка на всичките си устройства потърсете секцията "Видео адаптери" и я отворете. Там ще намерите свой собствен графичен процесор Intel.
- На името на такова оборудване щракнете върху десния бутон на мишката. В резултат на това се отваря контекстното меню. От списъка с операции в това меню трябва да изберете "Update drivers" .
- След това се отваря прозорецът Search Tool. В него ще видите две опции за намиране на софтуер. Силно препоръчваме да използвате "Автоматично" търсене в случай на адаптер на Intel. За да направите това, просто кликнете върху съответния ред.
- След това ще започне процесът на търсене на софтуер. Този инструмент ще се опита да намери необходимите файлове в интернет. Ако търсенето успее, намерените драйвери ще бъдат инсталирани незабавно.
- Няколко секунди след инсталирането ще видите последния прозорец. Тя ще ви разкаже за резултата от операцията. Спомнете си, че тя може да бъде не само положителна, но и негативна.
- За да завършите този метод, ще трябва да затворите прозореца само.
Урокът: Отворете "Диспечера на устройства" в Windows
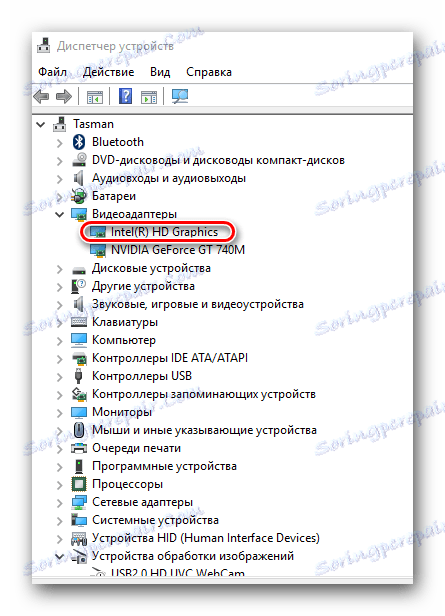
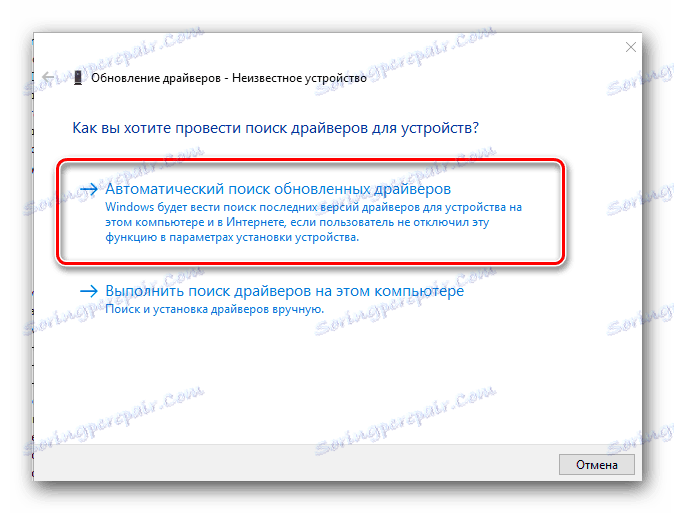
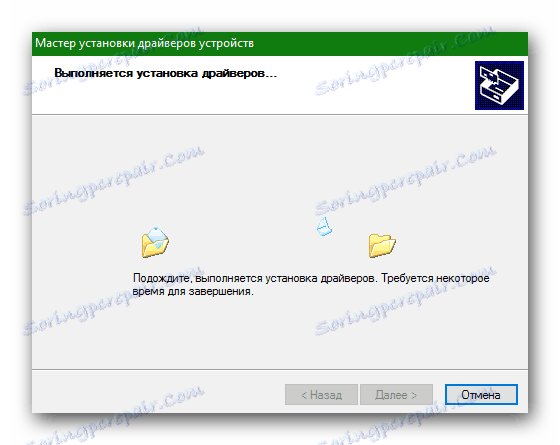
Тук, всъщност, и всички методи за инсталиране на софтуер за адаптера Intel HD Graphics 2000, който искахме да ви кажем. Надяваме се, че процесът ви ще върви гладко и без грешки. Не забравяйте, че софтуерът трябва не само да бъде инсталиран, но и редовно да се актуализира до текущата версия. Това ще позволи на устройството ви да работи по-стабилно и с правилна производителност.