Изтеглете и инсталирайте драйвери за принтери KYOCERA FS-1120MFP
Голяма компания KYOCERA в продължение на много години се занимава с производството на голямо разнообразие от устройства, включително принтери. Сред моделната гама има печатащо оборудване с името FS-1120MFP. Както повечето други подобни устройства, той се нуждае от съвместими драйвери, за да работи правилно с операционната система. Изтегляне и инсталиране на компютъра може да бъде четири различни метода. Ето за какво ще бъде статията.
Съдържанието
Изтеглете и инсталирайте драйвери за принтери KYOCERA FS-1120MFP
Обикновено дискът с лиценз идва с принтера, който съдържа не само различни помощни програми, но и подходящи драйвери. Ако не можете да използвате диска, ви препоръчваме да се запознаете с методите, дадени по-долу. Всички те са подредени в максимална ефективност.
Метод 1: Официален сайт за поддръжка на KYOCERA
KYOCERA FS-1120MFP е доста стара техника, така че нейната поддръжка на официалния сайт е преустановена и цялата съществуваща информация е прехвърлена в архива. От там можете да изтеглите последната версия на драйвера, която се счита за лицензирана и е представена от самите разработчици, и можете да го направите по следния начин:
Отидете на официалния сайт на KYOCERA Document Solutions Russia
- Следвайте връзката по-горе и изберете секцията "Сервиз / Поддръжка" .
- В левия прозорец кликнете върху думите "Център за поддръжка" .
- Чрез разширено търсене намери своя принтер в категорията "Печат" .
- Отворете раздела "Драйвери" .
- Посочете подходящия език и най-отдолу изберете версията на софтуера, която ще бъде съвместима с вашата операционна система.
- Прочетете и потвърдете правилата на лицензионното споразумение.
- Изчакайте архивът да завърши изтеглянето, след това го стартирайте.
- Изберете бит системата и инсталирайте системните файлове на печатното оборудване.
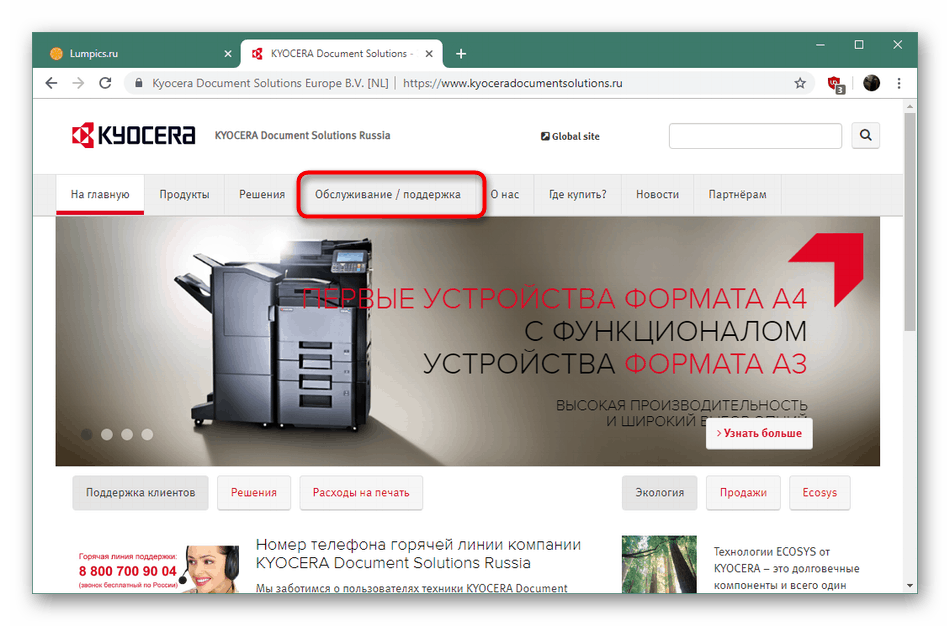
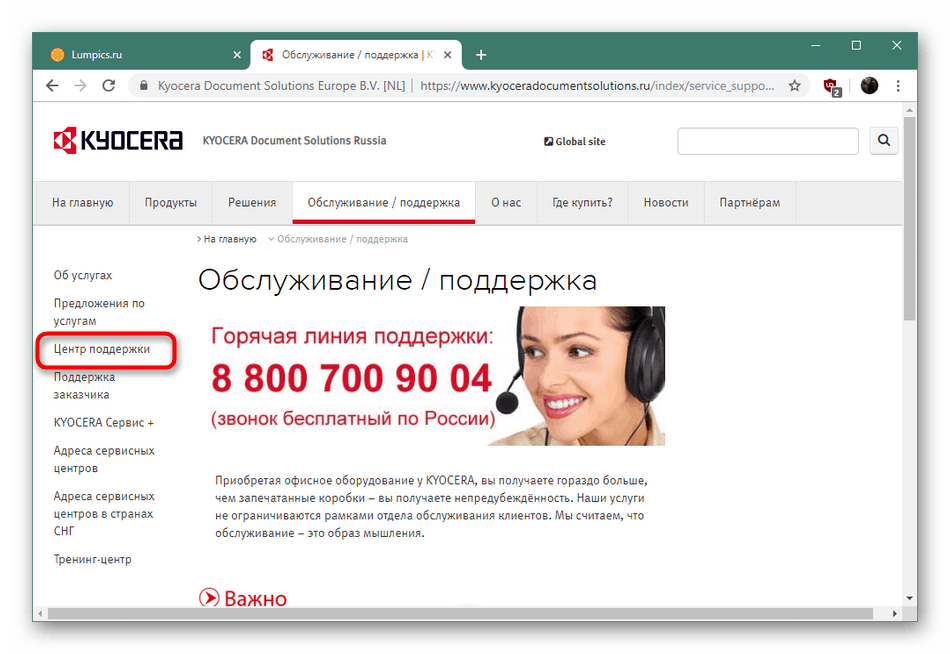
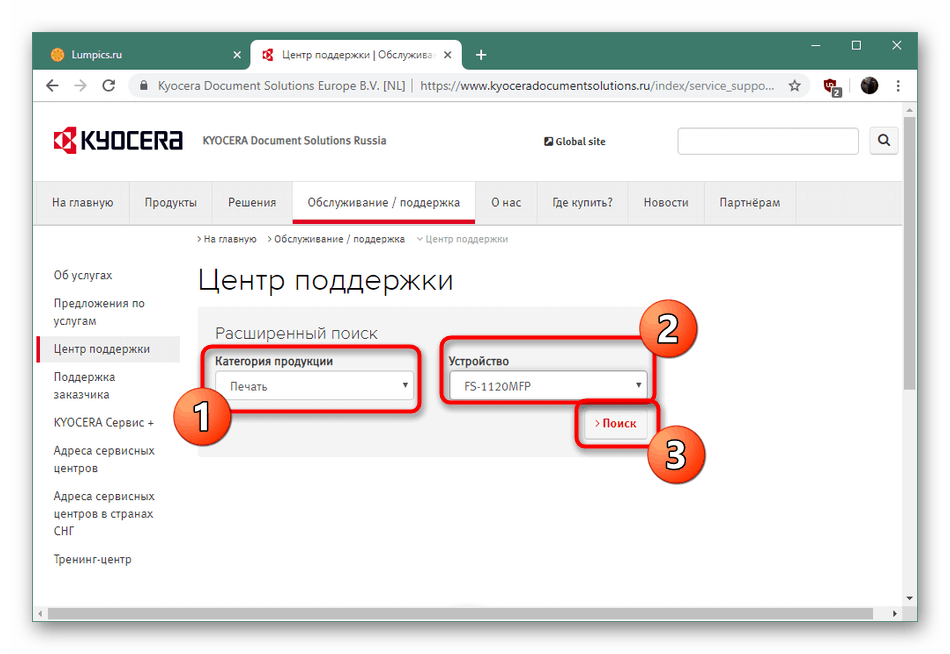
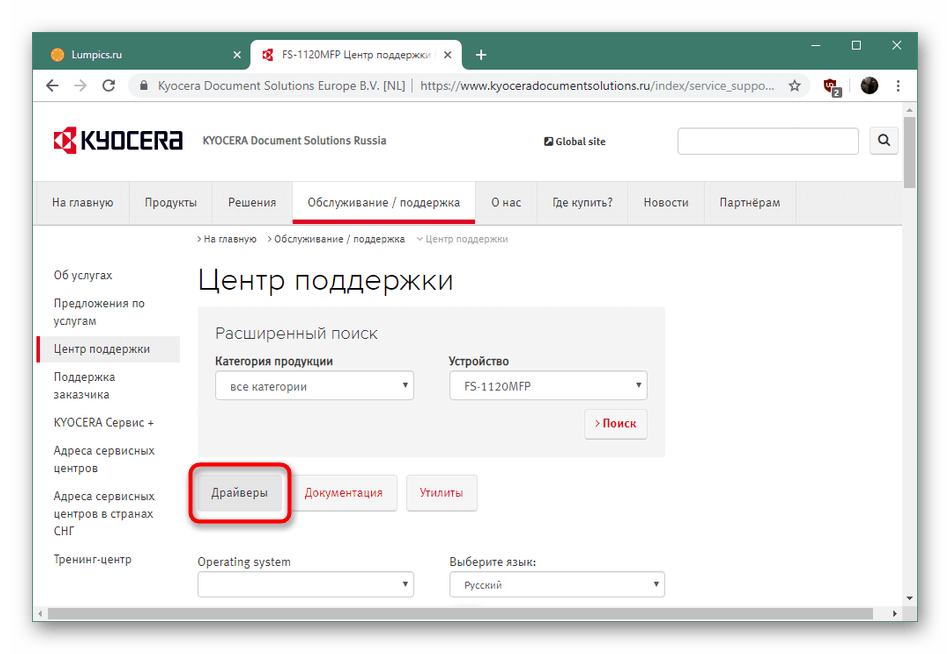
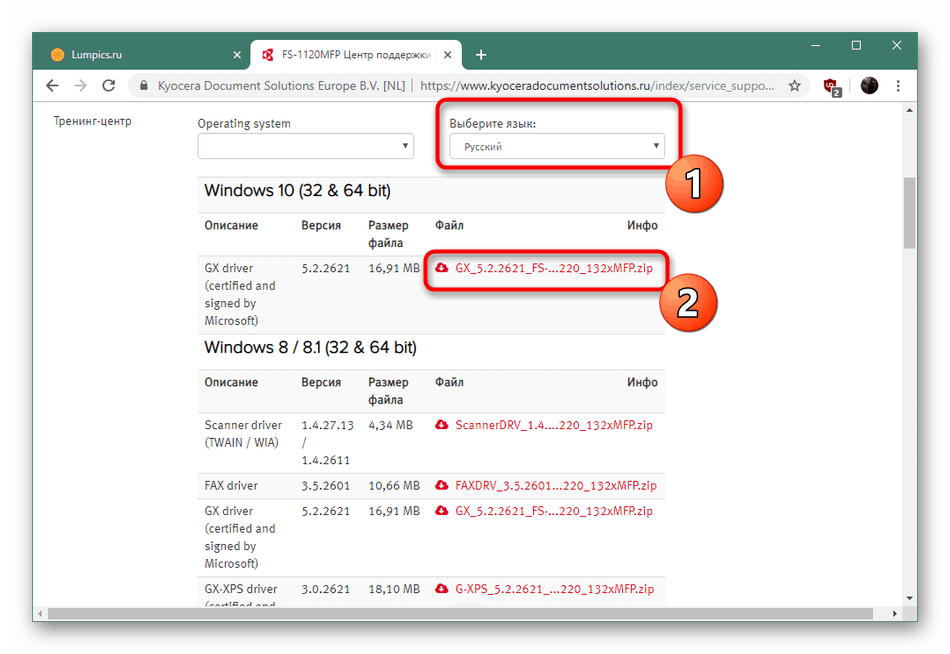

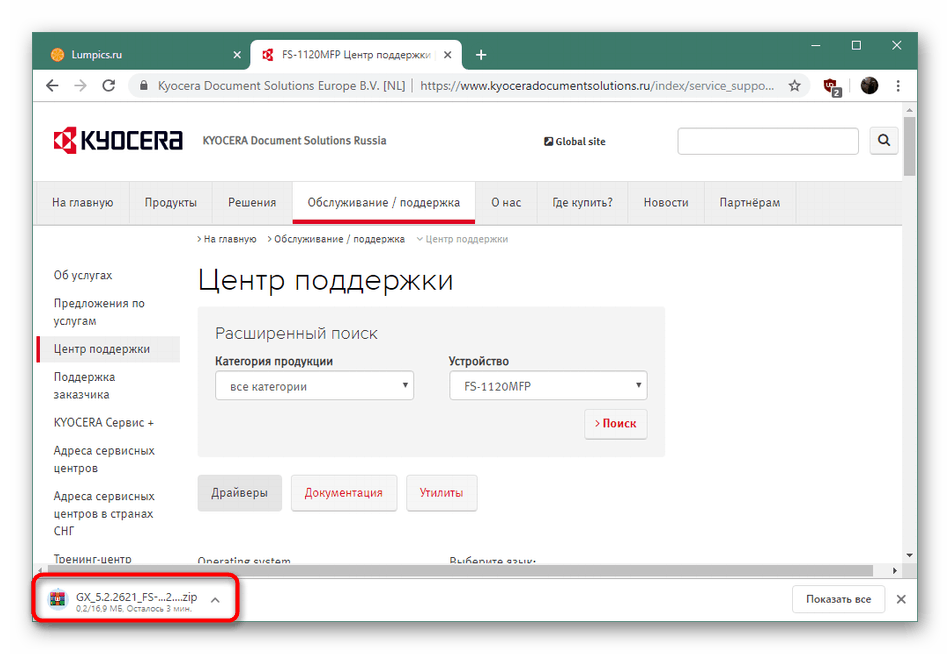
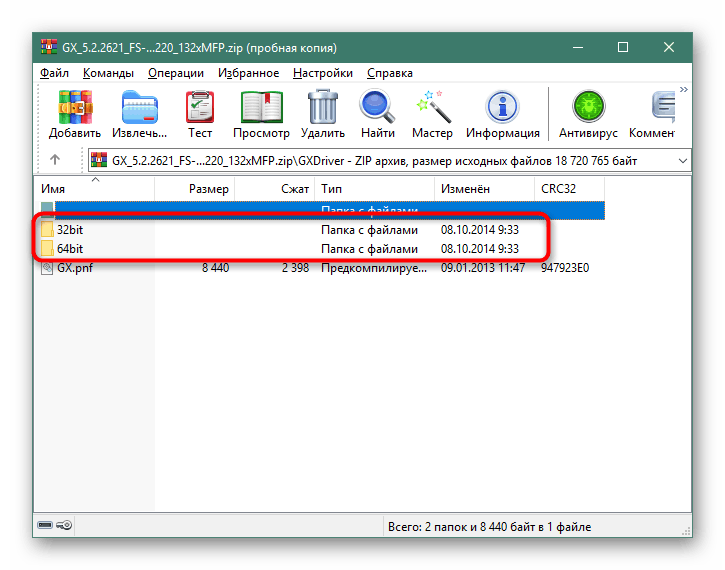
Метод 2: Допълнителен софтуер
Обикновено с използването на специализиран софтуер за инсталиране на драйвери се сблъскват потребителите, които желаят автоматично да добавят няколко компонента към системата наведнъж. Но нищо не пречи на използването на такива решения за едно устройство, освен това повечето от тях поддържат периферно оборудване и лесно намират файлове за него. Подробно описание на популярните подобни приложения можете да намерите в нашата друга статия, като кликнете върху връзката по-долу.
Още подробности: Най-добър софтуер за инсталиране на драйвери
Можем да Ви посъветваме да изберете Решение за Driverpack за решаване на проблема. Този софтуер е идеален за бързо сканиране на системата, определяне на устройството, което трябва да се актуализира и изтегляне на правилния драйвер. Препоръчваме ви да се запознаете с принципа на DriverPack в нашия отделен материал по-долу.
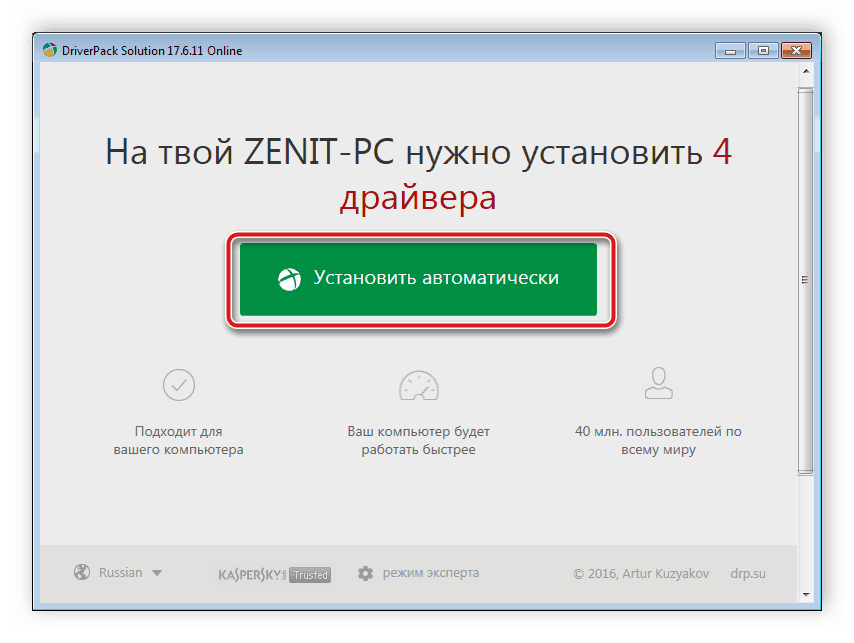
Още подробности: Как да актуализирате драйверите на компютъра си с помощта на DriverPack Solution
Метод 3: Принтер ID
За да определите уникалния идентификатор на печатащото устройство не е трудно, просто отидете в менюто "Device Manager" в Windows и чрез "Properties", за да видите необходимата информация. След като сте определили ID, лесно можете да намерите и изтеглите драйвери чрез специални онлайн услуги. В разглеждания модел идентификаторът има формата:
USBPRINTKyoceraFS-1025MFP325E
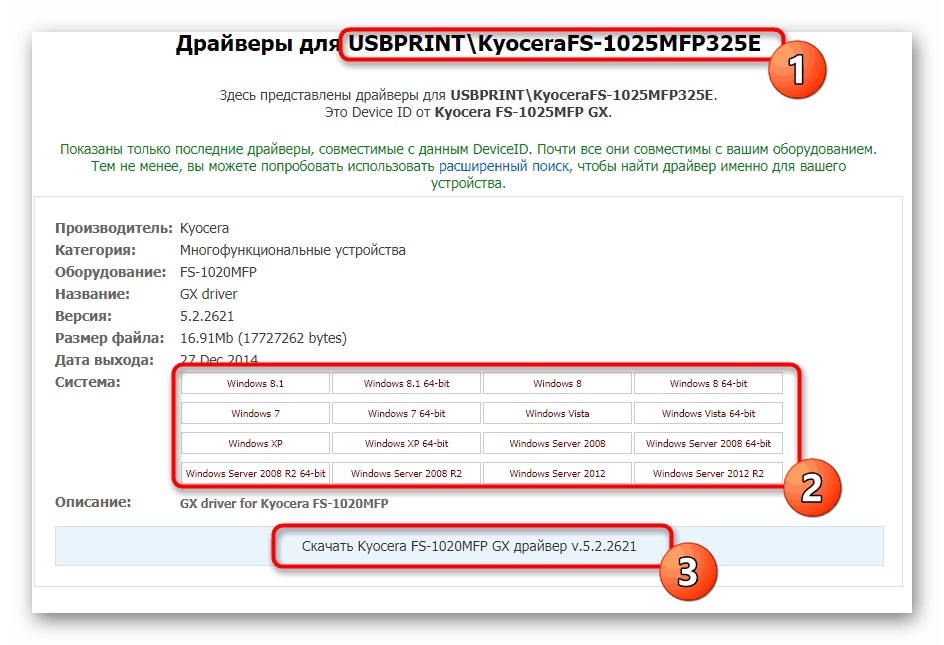
Има много споменати сайтове за търсене на софтуер чрез индивидуалния код, някои от тях са по-популярни. Другият ни автор в отделна статия описва по най-подробен начин изпълнението на задачата, поставена от примера на два уеб ресурса.
Още подробности: Търсене на драйвери с идентификационен номер на хардуера
Метод 4: “Инсталиране на принтер” в Windows
Много собственици на платформата на Windows знаят, че в нея са вградени много стандартни инструменти, сред които е и решението за инсталиране на ново периферно оборудване. Личното добавяне на необходимото устройство се извършва както следва:
- Отворете “Старт” и отидете на “Настройки” .
- Кликнете върху ЛКМ на елемента „Устройства“ .
- Чрез панела вляво, отидете на "Принтери и скенери" и кликнете върху "Необходим принтер не е в списъка", когато търсите принтери и скенери.
- Стартирайте ръчно добавянето на локално устройство.
- Използвайте съществуващ порт за свързване или създаване на нов.
- В появилия се списък изберете производителя и съответния модел на продукта.
- Задайте произволно име и преминете към следващата стъпка.
- След като добавянето завърши, можете да споделяте и тествате печат.
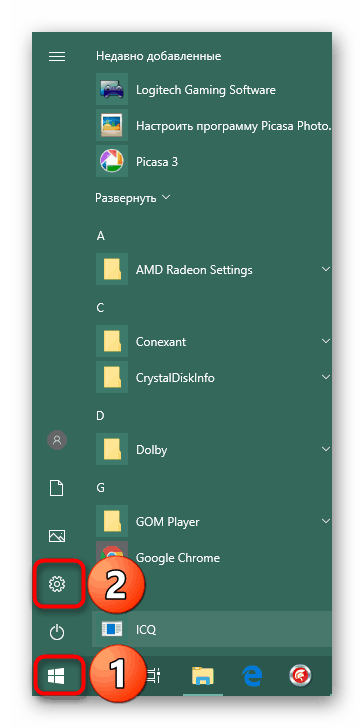
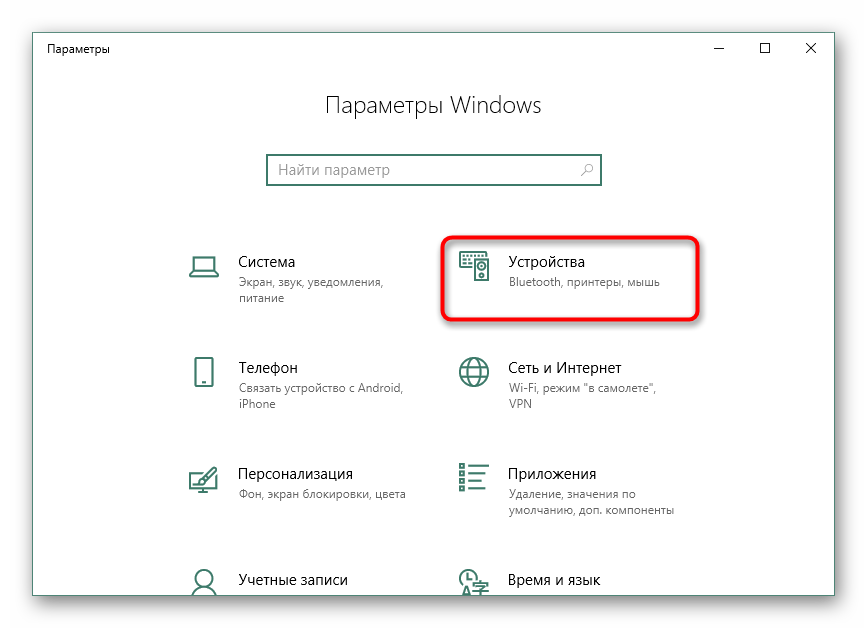
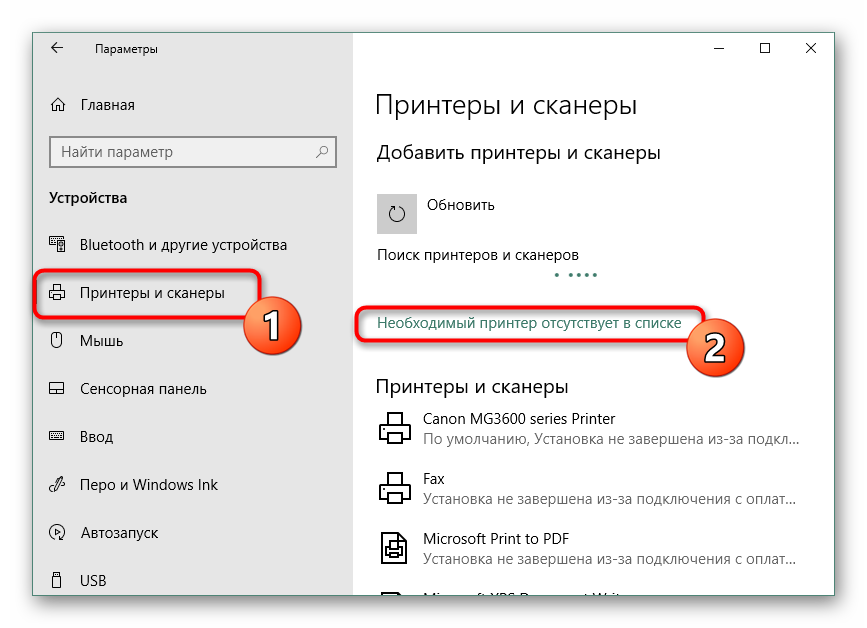
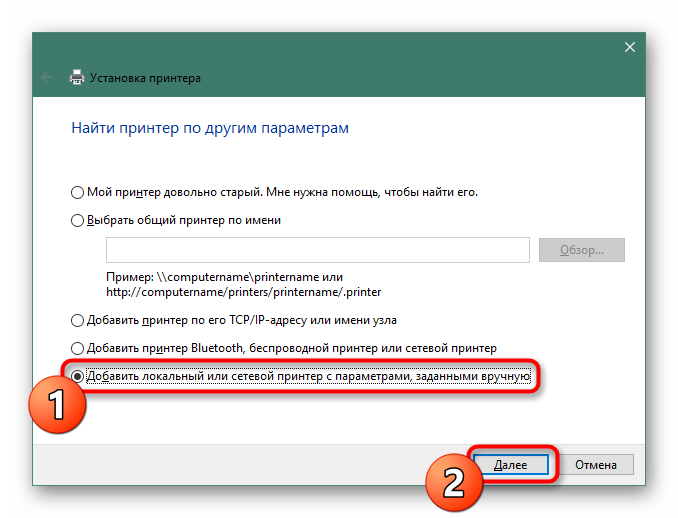
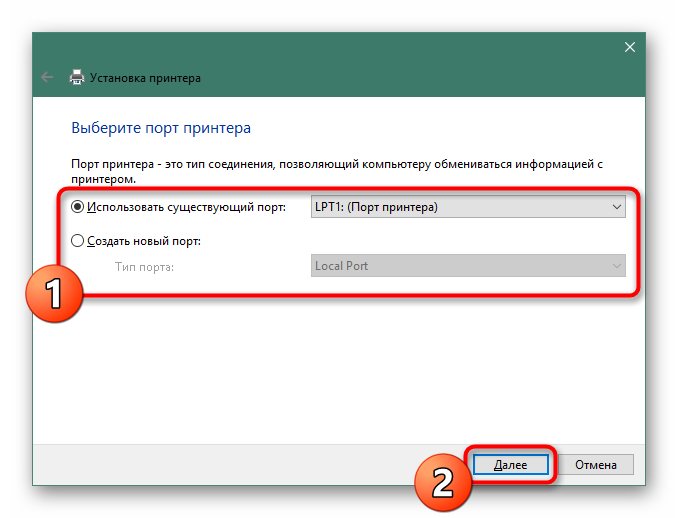
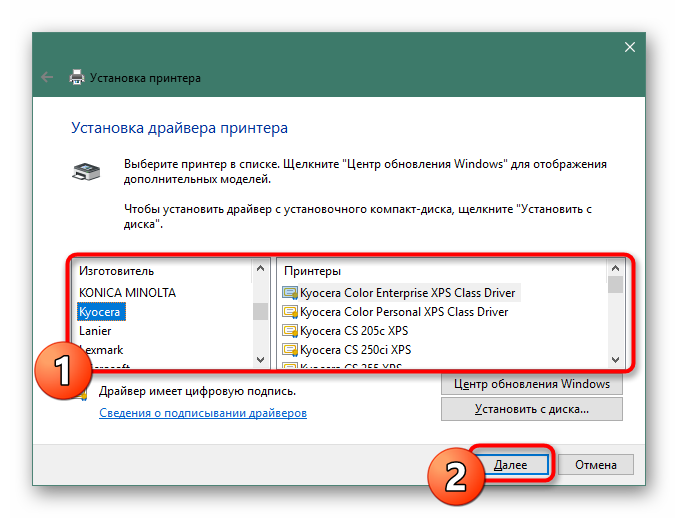
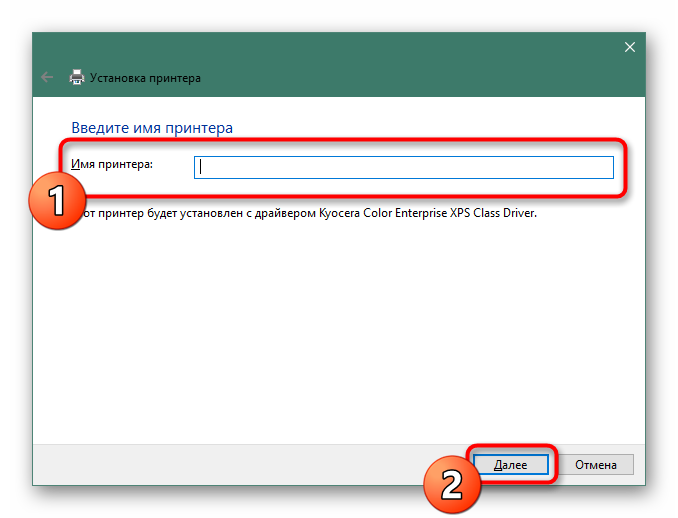
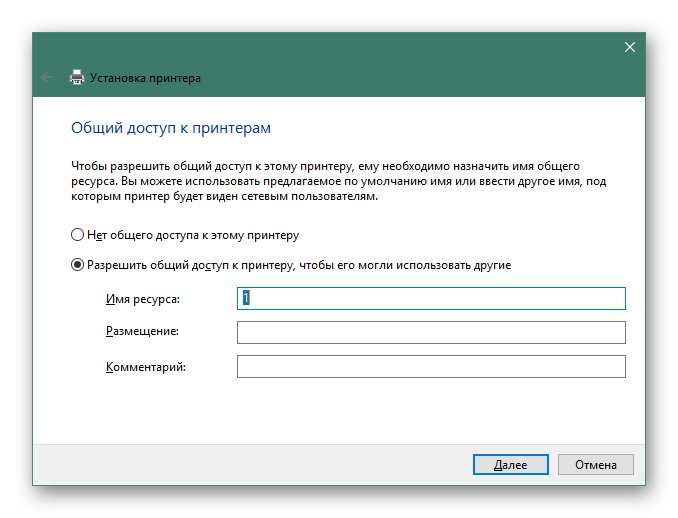
Вече сте запознати с четири възможни метода за добавяне на драйвери за KYOCERA FS-1120MFP. Всички те са различни по ефективност, така че е важно да изберете текущата версия.