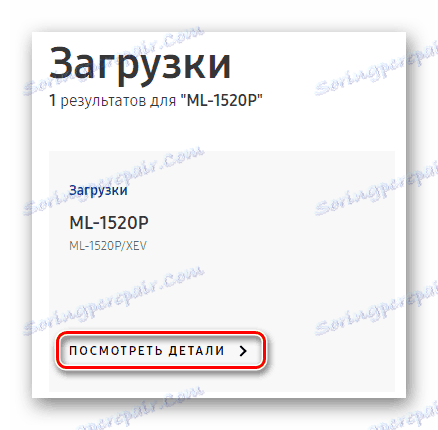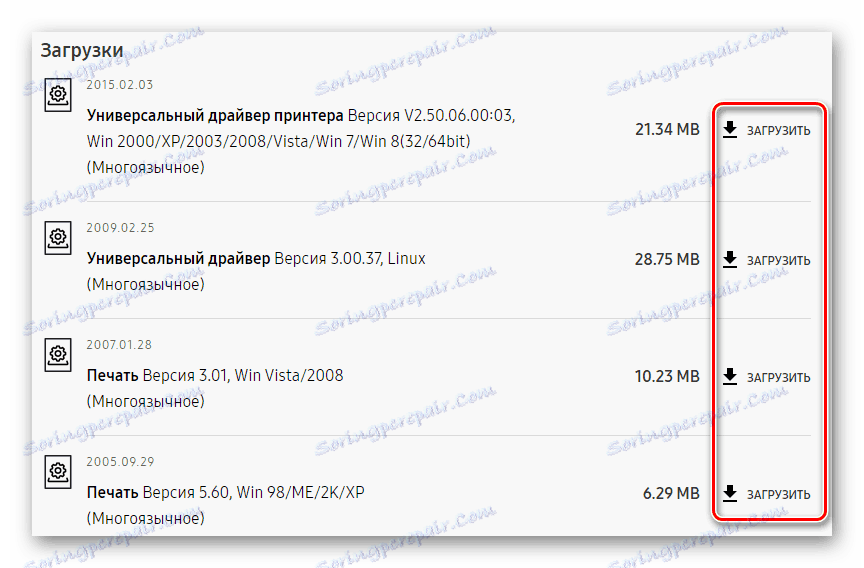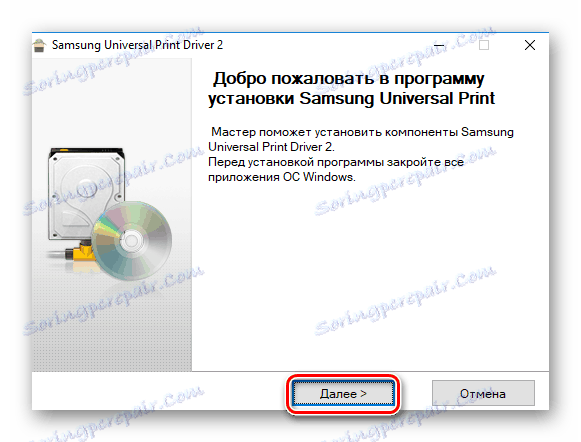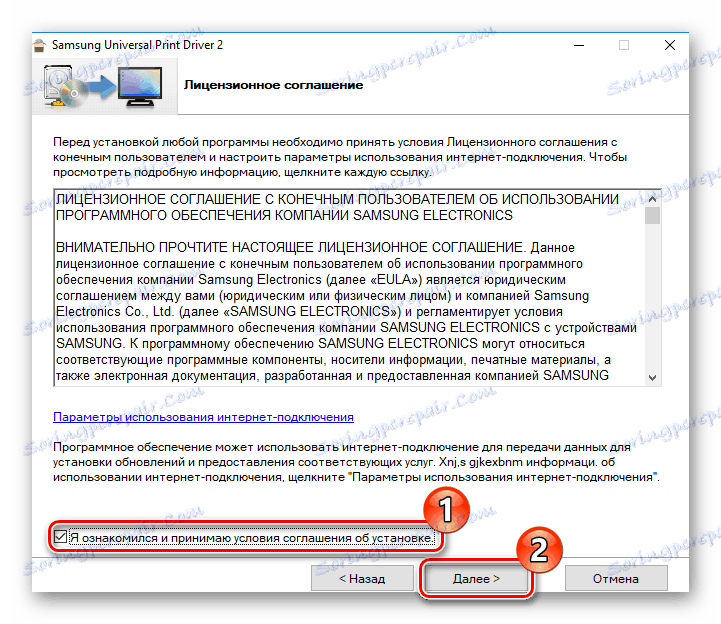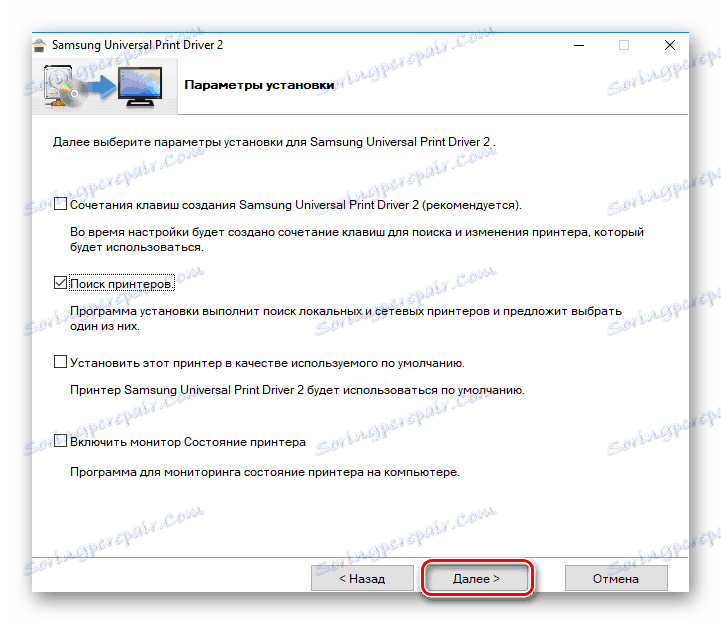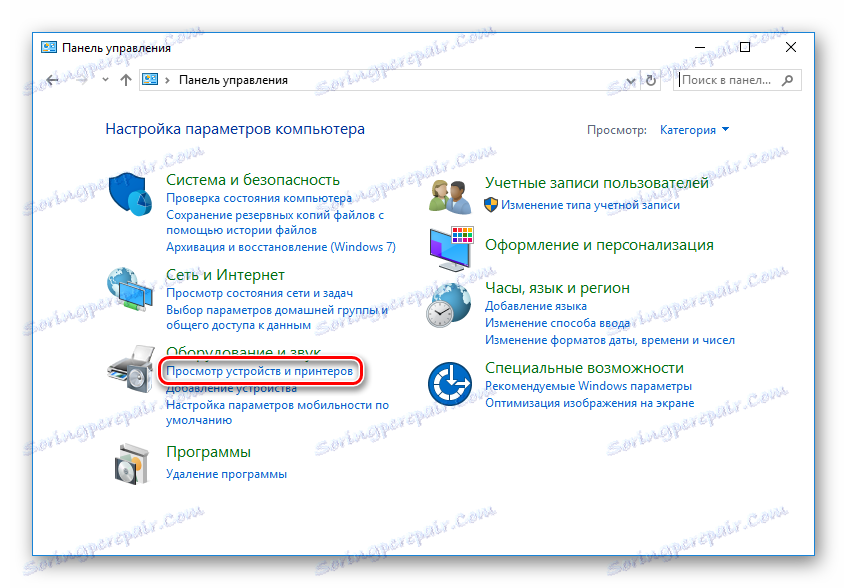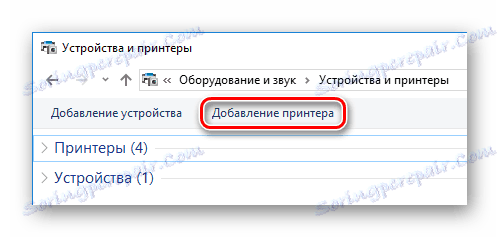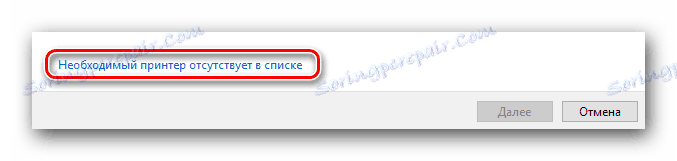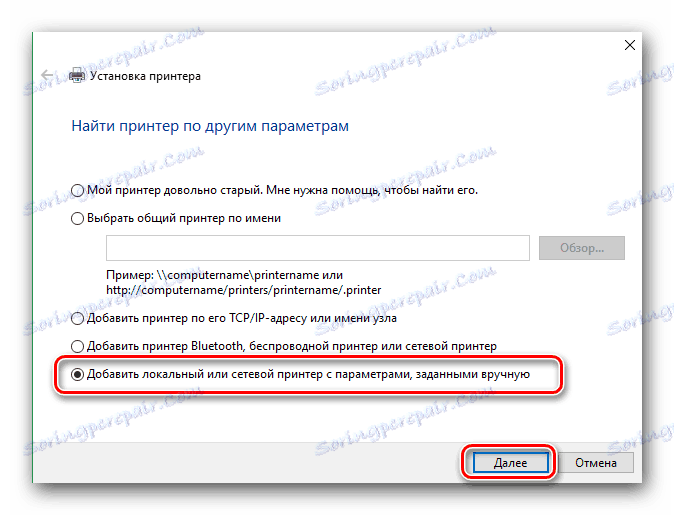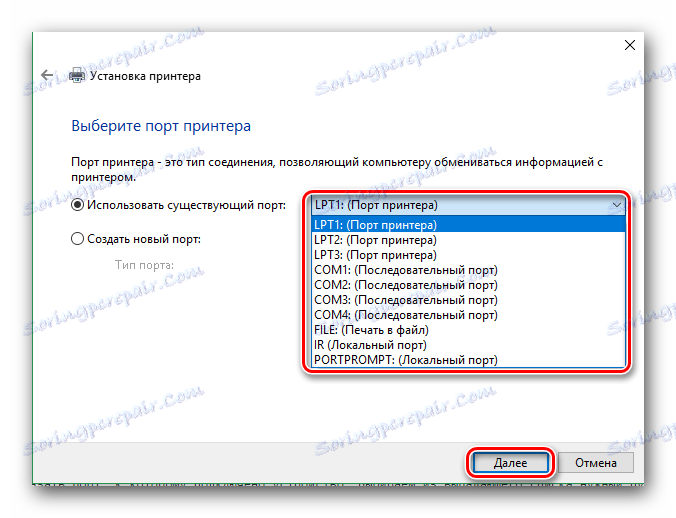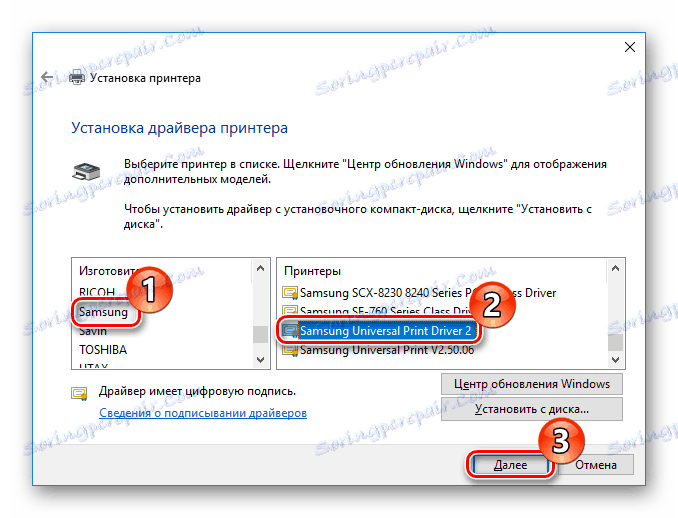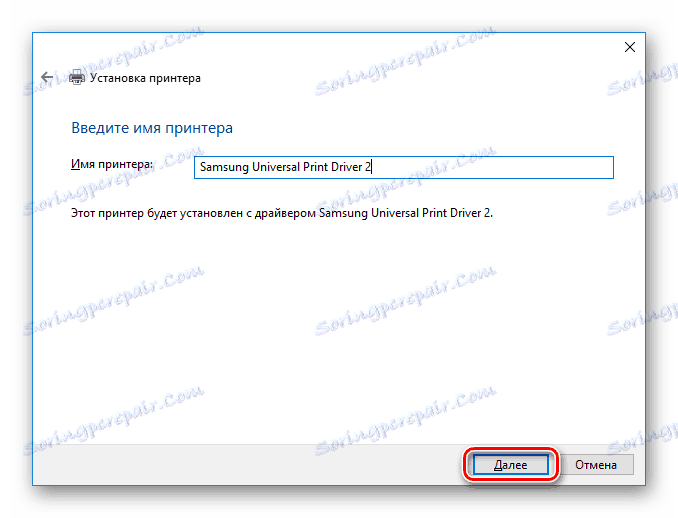Инсталиране на софтуер за Samsung ML-1520P
Ако сте закупили нов принтер, трябва да изберете правилните драйвери за него. В края на краищата този софтуер ще осигури правилната и ефективна работа на устройството. В тази статия ще ви разкажем къде да намерите и как да инсталирате софтуера за принтера Samsung ML-1520P.
съдържание
Инсталиране на драйвери за принтера Samsung ML-1520P
Няма начин да инсталирате софтуера и да конфигурирате устройството да работи правилно. Нашата задача е да разберем подробно всеки един от тях.
Метод 1: Официален уебсайт
Разбира се, трябва да започнете търсенето на драйвери от официалния сайт на производителя на устройството. Този метод осигурява инсталирането на правилния софтуер без риск от инфекция на компютъра.
- Отидете официалния сайт на Samsung на посочената връзка.
- В горната част на страницата намерете бутона "Поддръжка" и кликнете върху него.
![Място за поддръжка Поддръжка на Samsung]()
- Тук, в лентата за търсене, посочете модела на вашия принтер - ML-1520P, съответно . След това натиснете клавиша Enter на клавиатурата.
![Търсенето на устройства на официалния сайт на Samsung]()
- Новата страница ще покаже резултатите от търсенето. Може да забележите, че резултатите са разделени на две раздели - "Инструкции" и "Изтегляния" . Интересуваме се от втория - превъртете малко надолу и кликнете върху бутона "Преглед на подробностите" за вашия принтер.
![Официален резултати от търсенето в уебсайта на Samsung]()
- Отваря се страницата за поддръжка на хардуера, където можете да изтеглите необходимия софтуер в секцията "Изтегляния" . Кликнете върху раздела "Преглед на още", за да видите целия наличен софтуер за различни операционни системи. Когато решите кой софтуер да изтеглите, кликнете върху бутона "Изтегляне" до съответния елемент.
![Изтегляне на софтуера на официалния сайт на Samsung]()
- Изтеглянето на софтуера ще започне. След като процесът приключи, стартирайте инсталирания файл с двойно щракване. Отваря се инсталационната програма, където трябва да изберете елемента "Инсталиране" и щракнете върху бутона "OK" .
![Софтуерна инсталация на Samsung]()
- След това ще видите прозореца за добре дошли на инсталатора. Кликнете върху "Напред" .
![Samsung Добре дошли прозорец за инсталиране]()
- Следващата стъпка е да се запознаете със споразумението за лиценз за софтуер. Проверете "Прочетох и приех условията на лицензионното споразумение" и кликнете върху "Напред" .
![Приемане на лицензионното споразумение от Samsung]()
- В следващия прозорец можете да изберете опции за инсталиране на драйвера. Можете да го оставите така, както е, и можете да изберете допълнителни елементи, ако е необходимо. След това кликнете отново върху бутона "Напред" .
![Опции за инсталиране на Samsung]()
Изчакайте, докато процесът на инсталиране на драйвера завърши и можете да започнете да тествате принтера Samsung ML-1520P.
Метод 2: Общ софтуер за търсене на машинисти
Също така можете да използвате една от програмите, предназначени да помогнат на потребителите да намерят драйвери: те автоматично сканират системата и определят кои устройства трябва да актуализират драйверите. Има толкова много софтуер, така че всеки може да избере за себе си удобно решение. На нашия сайт публикувахме статия, в която можете да се запознаете с най-популярните програми на такъв план и може би да решите кой да използвате:
Прочетете повече: Най-добрите програми за инсталиране на драйвери
Обърнете внимание на DriverPack Solution -
продукт на руски разработчици, който е популярен в цял свят. Той има доста прост и интуитивен интерфейс и осигурява достъп до една от най-големите бази на шофьора за голямо разнообразие от съоръжения. Друго съществено предимство е, че програмата автоматично създава точка за възстановяване, преди да започне инсталирането на нов софтуер. Прочетете повече за DriverPak и научете как да работите с него, можете в следващия ни материал:
Урокът: Как да актуализирате драйвера на компютъра с помощта на DriverPack Solution
Метод 3: Търсене на софтуер по ID
Всяко устройство има уникален идентификатор, който може да се използва и при търсене на драйвери. Трябва само да намерите идентификационния номер в "Диспечер на устройства" в "Свойства" на устройството. Също така взехме необходимите стойности предварително, за да опростим задачата ви:
USBPRINTSAMSUNGML-1520BB9D
Сега просто задайте стойността, намерена на специален сайт, който ви позволява да търсите софтуер по ID и да инсталирате драйвера, следвайки инструкциите на съветника за настройка. Ако някои неща не са ясни за вас, препоръчваме ви да се запознаете с подробния урок по тази тема:
Урокът: Търсене в драйвери по ID на хардуера
Метод 4: Установени средства на системата
И последната опция, която ще разгледаме, е инсталирането на софтуера ръчно, като се използват стандартни инструменти за Windows. Този метод рядко се използва, но също така си струва да знаете.
- Преди всичко отидете на "Контролен панел" по начин, който според вас е удобен.
- След това намерете секцията "Хардуер и звук" и в нея ще видите елемента "Преглед на устройства и принтери" .
![Контролен панел Преглед на устройства и принтери]()
- В прозореца, който се отваря, можете да видите раздела "Принтери" , който показва всички устройства, известни на системата. Ако този списък няма вашето устройство, кликнете върху връзката "Добавяне на принтер" над разделите. В противен случай не е необходимо да инсталирате софтуера, тъй като принтерът е конфигуриран за дълго време.
![Устройство и принтер Добавяне на принтер]()
- Системата ще сканира за свързани принтери, които трябва да актуализират драйверите. Ако вашият хардуер се появи в списъка, кликнете върху него и след това кликнете върху бутона "Напред", за да инсталирате необходимия софтуер. Ако принтерът не се появи в списъка, кликнете върху връзката "Необходим принтер не е в списъка" в долната част на прозореца.
![Специални настройки за връзка с принтера]()
- Избираме метода на свързване. Ако за тази цел се използва USB, кликнете върху "Добавяне на локален принтер" и отново върху "Напред" .
![Добавяне на локален принтер]()
- След това ни е дадена възможност да посочим пристанище. Можете да изберете желания елемент в специалното падащо меню или ръчно да добавите порт.
![Посочете порт за свързване на принтера]()
- И накрая ще изберем устройство, за което са необходими драйвери. За да направите това, в лявата част на прозореца изберете производителя -
Samsung, а вдясно - модела. Тъй като необходимото оборудване в списъка не винаги се оказва, можете да изберетеSamsung Universal Print Driver 2- универсален драйвер за принтер. Кликнете отново върху "Напред" .![Избор на принтер от контролния панел на Samsung]()
- Последната стъпка е да посочите името на принтера. Можете да оставите стойността по подразбиране или да въведете име. Кликнете върху "Напред" и изчакайте инсталирането на драйверите.
![Контролен панел на Samsung Посочете името на принтера]()
Както можете да видите, няма нищо трудно при инсталирането на драйвера на вашия принтер. Нуждаете се само от стабилна интернет връзка и малко търпение. Надяваме се статията ви да ви помогне да разрешите проблема. В противен случай пишете в коментарите и ние ще Ви отговорим.