Търсене и инсталиране на софтуер за слушалки SteelSeries Siberia v2
Ценокозите с добър звук трябва да са запознати със SteelSeries. В допълнение към игрални контролери и килими, той също произвежда слушалки. Тези слушалки ви позволяват да се наслаждавате на висококачествен звук с подходящ комфорт. Но както при всяко устройство, за да постигнете максималния резултат, трябва да инсталирате специален софтуер, който ще ви помогне да конфигурирате подробно слушалките SteelSeries. Ние ще говорим за този аспект днес. В този урок ще разгледаме подробно къде можете да изтеглите драйверите и софтуера за слушалките SteelSeries Siberia v2 и как да го инсталирате.
съдържание
Методи за изтегляне и инсталиране на драйвер за Siberia v2
Тези слушалки се свързват с лаптопа или компютъра чрез USB порт, така че в повечето случаи устройството е правилно и правилно разпознато от системата. Но водачът от стандартната база на Microsoft е по-добре да замени оригиналния софтуер, който е написан специално за това оборудване. Такъв софтуер ще ви помогне не само да взаимодействате по-добре със слушалките с други устройства, но и ще отворите достъпа до подробни настройки на звука. Можете да инсталирате драйверите за слушалки Siberia v2 по един от начините, изброени по-долу.
Метод 1: Официален сайт на SteelSeries
Методът, описан по-долу, е най-изпитан и ефективен. В този случай оригиналният софтуер изтегля най-новата версия, докато не е необходимо да инсталирате различни програми за медиация. Ето какво трябва да направите, за да използвате този метод.
- Свързваме устройството SteelSeries Siberia v2 с лаптоп или компютър.
- Докато системата разпознава ново свързано устройство, кликнете върху връзката към сайт на SteelSeries ,
- В заглавката на сайта можете да видите имената на секциите. Намерете раздела "Поддръжка" и отидете до него, като кликнете върху името.
- На следващата страница ще видите в заглавието имената на вече други подраздели. В горната част на страницата намираме реда "Downloads" и кликнете върху това име.
- В резултат ще бъдете на страницата, където се намира софтуера за всички устройства на марката SteelSeries. Слизаме надолу до страницата, докато не видим голяма подраздел "SOFTWARE LEGACY DEVICE" . Под това име ще видите реда "USB Siberia v2 Headset" . Кликнете върху левия бутон на мишката върху него.
- След това ще започне изтеглянето на архива на драйвера. Изчакаме изтеглянето да завърши и разфасоването на цялото съдържание на архива. След това стартирайте програмата "Настройка" от извлечения списък с файлове.
- Ако отворите прозорец с предупреждение за сигурност, трябва само да кликнете върху бутона "Пусни" в него.
- След това трябва да изчакате малко, докато инсталиращият подготви всички необходими файлове за инсталацията. Това няма да отнеме много време.
- След това ще видите главния прозорец на съветника за настройка. В детайли не виждаме тази точка подробно, тъй като процесът на директна инсталация е много прост. Следвайте инструкциите само. След това драйверите ще бъдат инсталирани успешно и ще можете напълно да се насладите на добрия звук.
- Моля, имайте предвид, че по време на инсталирането на софтуера може да видите съобщение, което ви моли да свържете USB PnP аудио устройство.
- Това означава, че нямате външна звукова карта, чрез която тихо се свързват слушалките Siberia v2. В някои случаи такава USB-карта се предлага със слушалки. Но това не означава, че не можете да свържете устройство без него. Ако получите подобно съобщение, проверете връзката с картата. И ако не го имате и свържете слушалките директно към USB конектора, трябва да използвате един от методите, описани по-долу.
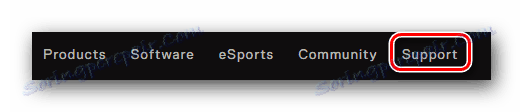

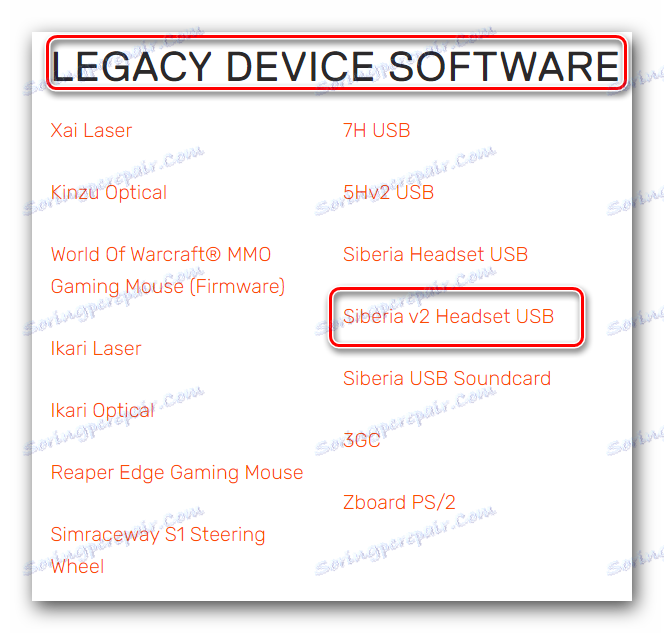
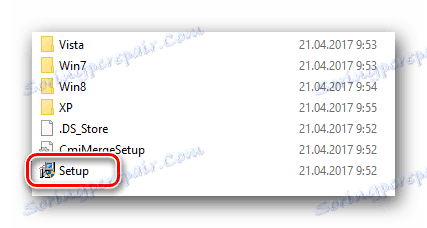
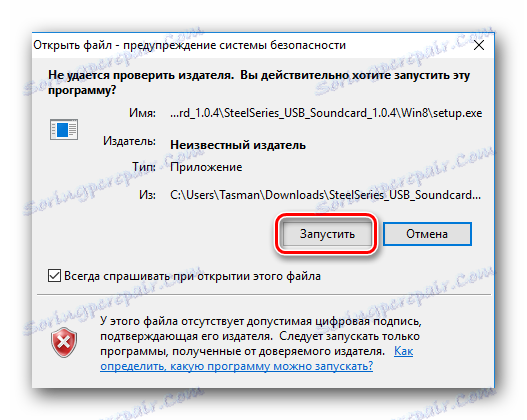
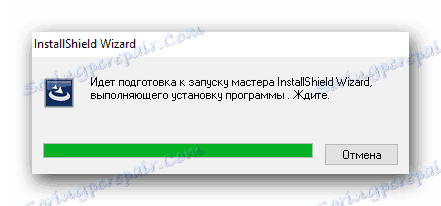

Метод 2: Двигателят SteelSeries
Тази програма, разработена от компанията SteelSeries, не само ще актуализира редовно софтуера за маркови устройства, но и ще го конфигурира внимателно. За да използвате този метод, трябва да изпълните следните действия.
- Преминаваме страница за изтегляне на софтуер SteelSeries , които вече споменахме в първия метод.
- В горната част на тази страница ще видите блокове с имена "ENGINE 2" и "ENGINE 3" . Ние се интересуваме от последното. Под надпис "ENGINE 3" ще има връзки към изтеглянето на програмата за операционната система Windows и Mac. Просто кликнете върху бутона, който съответства на операционната система, която сте инсталирали.
- След това инсталационният файл ще бъде изтеглен. Чакаме този файл да се зареди, след което да го стартираме.
- След това трябва да изчакате известно време, докато файловете на Engine 3, необходими за инсталирането на софтуера, се разкомплектоват.
- Следващата стъпка е да изберете езика, на който ще се показва информацията по време на инсталацията. Можете да промените езика на друг в съответното падащо меню. След като изберете езика, кликнете върху бутона "OK" .
- Скоро ще видите началния прозорец на инсталационната програма. Той ще съдържа послание с поздрав и препоръки. Изучаваме съдържанието и кликваме върху бутона "Напред" .
- След това се появява прозорец с общите разпоредби на лицензионното споразумение на компанията. Можете да го прочетете, ако искате. За да продължите инсталацията, просто кликнете върху бутона "Приемам" в долната част на прозореца.
- След като приемете условията на споразумението, ще започне процесът на инсталиране на помощната програма Engine 3 на вашия компютър или лаптоп. Самият процес трае няколко минути. Просто чакам края му.
- Когато завършите инсталирането на програмата Engine 3, ще видите прозорец със съответното съобщение. Кликнете върху бутона "Завършване", за да затворите прозореца и да завършите инсталацията.
- Веднага след това инсталираната програма Engine 3 ще стартира автоматично. В основния прозорец на програмата ще видите подобно послание.
- Сега свържете слушалките към USB порта на вашия лаптоп или компютър. Ако всичко е направено правилно, помощната програма ще помогне на системата да идентифицира устройството и автоматично да инсталира файловете на драйвера. В резултат на това ще видите името на модела на слушалките в главния прозорец на програмата. Това означава, че SteelSeries Engine успешно е определил устройството.
- Ще можете да използвате напълно устройството и да персонализирате звука за вашите нужди в настройките на програмата Engine. Освен това тази програма ще актуализира редовно необходимия софтуер за цялото свързано оборудване на SteelSeries. На този етап този метод ще бъде завършен.
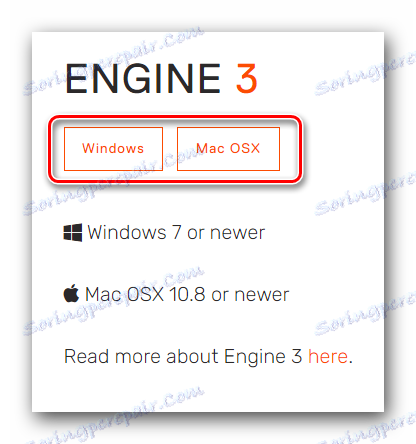
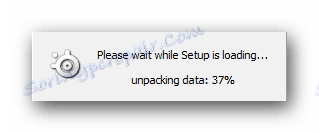
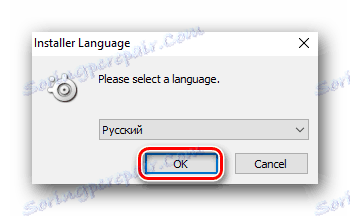
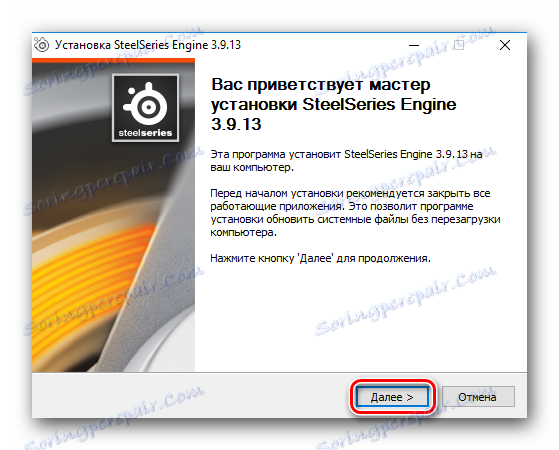
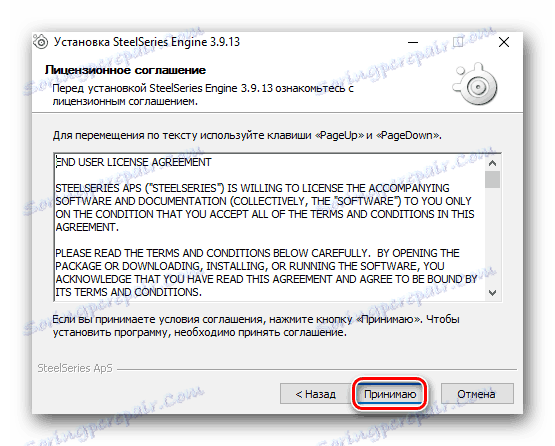
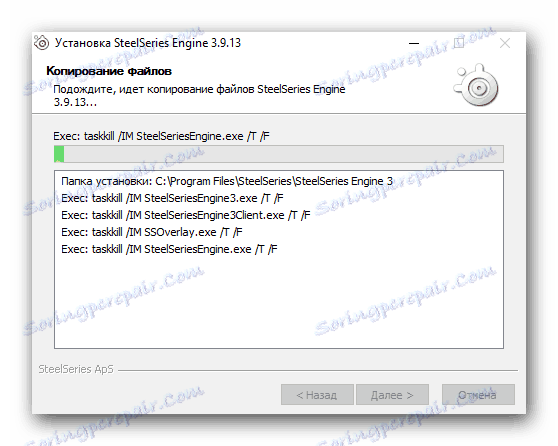
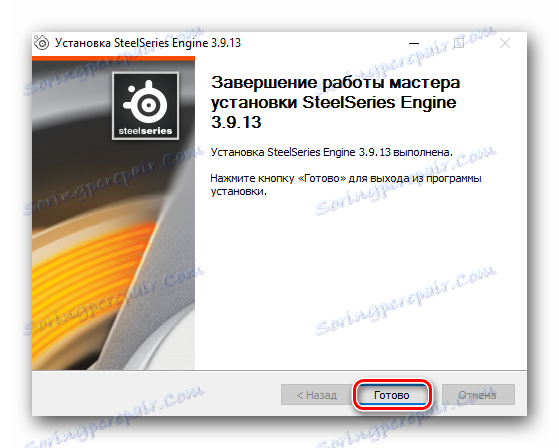

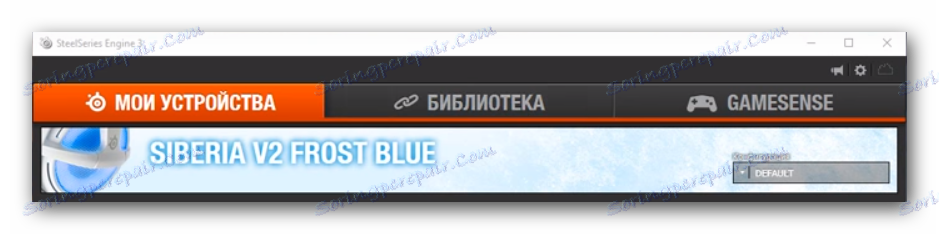
Метод 3: Общи инструменти за търсене и инсталиране на софтуер
В интернет има много програми, които могат независимо да сканират вашата система и да идентифицират устройства, за които са необходими драйвери. След това програмата ще изтегли необходимите инсталационни файлове и ще инсталира софтуера в автоматичен режим. Такива програми също могат да помогнат при устройството SteelSeries Siberia v2. Трябва само да свържете слушалките и да стартирате избраната от вас програма. Тъй като този софтуер се използва много днес, ние сме подготвили пример за най-добрите представители за вас. Следвайки връзката по-долу, можете да откриете предимствата и недостатъците на най-добрите програми за автоматично инсталиране на драйвери.
Прочетете повече: Най-добрите програми за инсталиране на драйвери
Ако решите да използвате помощната програма DriverPack Solution , най-популярната програма за инсталиране на драйвери, може да ви е необходим урок, в който подробно са описани всички необходими действия.
Урокът: Как да актуализирате драйвера на компютъра с помощта на DriverPack Solution
Метод 4: Идент. № на хардуера
Този метод за инсталиране на драйвери е много гъвкав и може да помогне в почти всяка ситуация. С този метод можете да инсталирате драйвери и софтуер за слушалки Siberia V2. Първо трябва да знаете идентификационния номер на това оборудване. В зависимост от модификацията на слушалките идентификаторът може да има следните стойности:
USBVID_0D8C&PID_000C&MI_00
USBVID_0D8C&PID_0138&MI_00
USBVID_0D8C&PID_0139&MI_00
USBVID_0D8C&PID_001F&MI_00
USBVID_0D8C&PID_0105&MI_00
USBVID_0D8C&PID_0107&MI_00
USBVID_0D8C&PID_010F&MI_00
USBVID_0D8C&PID_0115&MI_00
USBVID_0D8C&PID_013C&MI_00
USBVID_1940&PID_AC01&MI_00
USBVID_1940&PID_AC02&MI_00
USBVID_1940&PID_AC03&MI_00
USBVID_1995&PID_3202&MI_00
USBVID_1995&PID_3203&MI_00
USBVID_1460&PID_0066&MI_00
USBVID_1460&PID_0088&MI_00
USBVID_1E7D&PID_396C&MI_00
USBVID_10F5&PID_0210&MI_00
Но за по-убедително трябва да определите стойността на идентификационния номер на устройството си. Как да го направите - описано в нашия специален урок, в който разглобихме подробно този метод за търсене и инсталиране на софтуер. В него също ще намерите информация за това какво да направите след това с намереното ID.
Урокът: Търсене в драйвери по ID на хардуера
Метод 5: Инструмент за търсене на драйвери на Windows
Предимството на този метод е фактът, че не е нужно да изтегляте нищо или да инсталирате софтуер на трети страни. За съжаление, този метод има недостатък - не винаги е възможно да инсталирате софтуер за избраното устройство. Но в някои ситуации този метод може да бъде много полезен. Това е необходимо за това.
- Стартирайте "Device Manager" по начин, който знаете. Можете да проучите списък с такива методи, като кликнете върху връзката по-долу.
- Ние търсим SteelSeries Siberia V2 слушалки в списъка на устройствата. В някои ситуации е възможно оборудването да не се разпознава правилно. В резултат на това ще има картина, подобна на тази, показана на екранната снимка по-долу.
- Избираме такова устройство. Извикайте контекстното меню, като щракнете с десния бутон върху името на устройството. В това меню изберете "Update drivers" . По правило този елемент е първият.
- След това програмата за търсене на водача ще започне. Ще видите прозорец, в който ще трябва да изберете опцията за търсене. Препоръчваме да изберете първата опция - "Автоматично търсене на драйвери". В този случай системата ще се опита да избере необходимия софтуер за избраното устройство.
- В резултат ще видите процеса на намиране на драйвери. Ако системата може да намери необходимите файлове, те автоматично ще бъдат инсталирани и ще бъдат приложени съответните настройки.
- В самия край ще видите прозорец, в който можете да намерите резултата от търсенето и инсталирането. Както споменахме в началото, този метод не винаги може да бъде успешен. В този случай по-добре прибягвайте до един от четирите описани по-горе.
Урокът: Отворете "Диспечера на устройства" в Windows
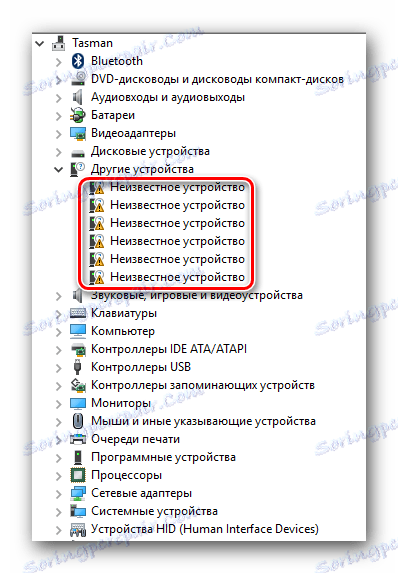
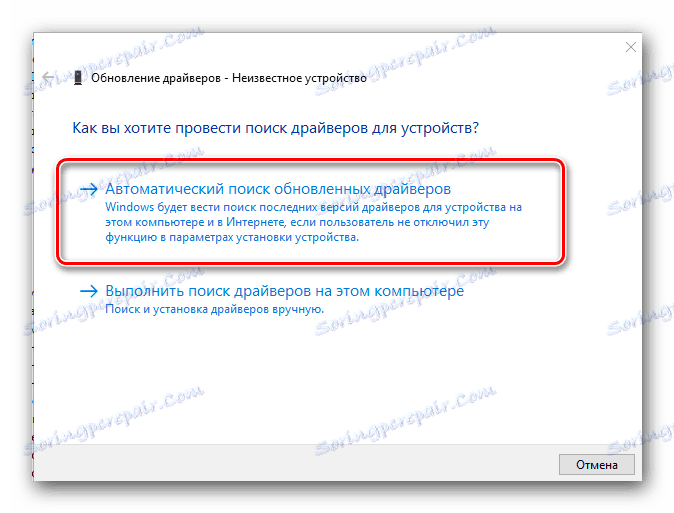
Надяваме се, че един от описаните от нас методи ще ви помогне да свържете и персонализирате правилно слушалките Siberia V2. Теоретично, проблемите с инсталирането на софтуер за това оборудване не трябва да бъдат. Но, както показва практиката, дори в най-простите ситуации може да има трудности. В този случай не се колебайте да пишете в коментарите за вашия проблем. Ще се опитаме да ви помогнем при намирането на решение.