Инсталиране на драйвери за Xerox WorkCentre 3220
Многофункционалното устройство се състои от няколко устройства, сглобени в едно. Всеки от тях се нуждае от софтуерна поддръжка, така че трябва да научите как да инсталирате драйвера за Xerox WorkCentre 3220.
съдържание
Инсталиране на драйвери за Xerox WorkCentre 3220
На разположение на всеки потребител има достатъчен брой възможни опции за инсталиране на драйвера. Можете да разберете всеки и да направите заключение за това кой е по-подходящ.
Метод 1: Официален уебсайт
За да изтеглите софтуер за устройство, винаги трябва да посетите официалния сайт на производителя. Изтеглянето на драйвера от Интернет ресурса на компанията е гаранция за сигурността на компютъра.
Посетете официалния сайт на Xerox
- Намерете лентата за търсене, в която трябва да въведете "Workcentre 3220" .
- Веднага на страницата му не превеждаме, но в прозореца отдолу се показва желаното устройство. Изберете бутона "Драйвери и изтегляния" под него.
- Освен това ще открием нашата MFP. Но е важно да изтеглите не само самия драйвер, но останалата част от софтуера, така че изберете архива, който е изброен по-долу.
- В изтегления архив се интересуваме от файла "Setup.exe" . Ние го отваряме.
- Непосредствено след това се извличат необходимите компоненти за инсталацията. Не се изисква нищо от нас, просто чакаме.
- След това може директно да стартираме инсталацията на драйвера. За да направите това, кликнете върху "Инсталиране на софтуер" .
- По подразбиране е избран най-подходящият метод. Просто кликнете върху "Напред" .
- Производителят не забрави да ни напомни за необходимостта от свързване на MFP към компютъра. Правим всичко, както е показано на снимката, и кликнете върху "Напред" .
- Първият етап от инсталирането е копирането на файлове. Отново просто чакаме завършването на работата.
- Втората част е по-задълбочена. Тук има пълно разбиране за това, какво точно се инсталира на компютъра. Както можете да видите, това е драйвер за всяко отделно устройство, което е част от едно MFP.
- Инсталацията на софтуера е завършена със съобщение, в което трябва да кликнете върху бутона "Завършване" .
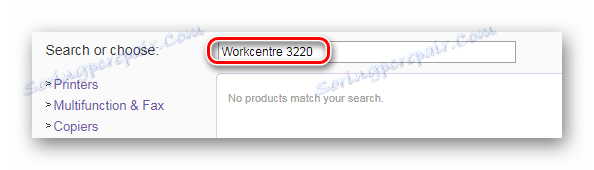
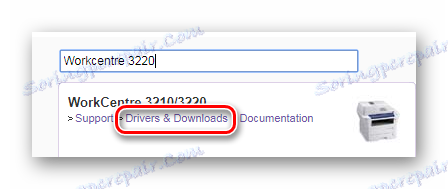
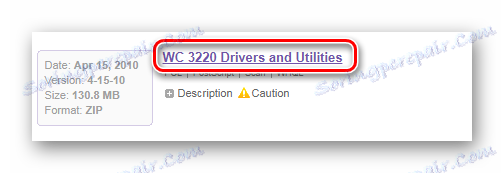
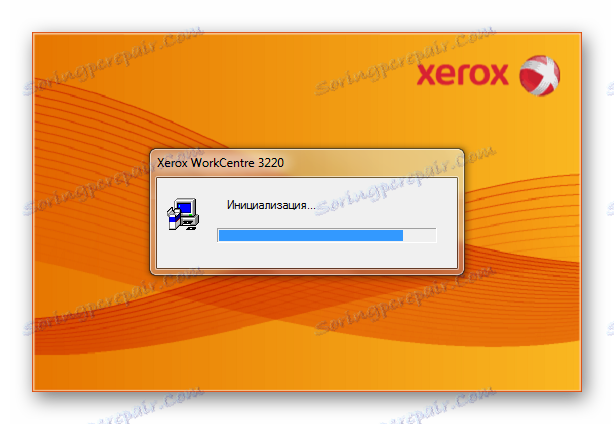
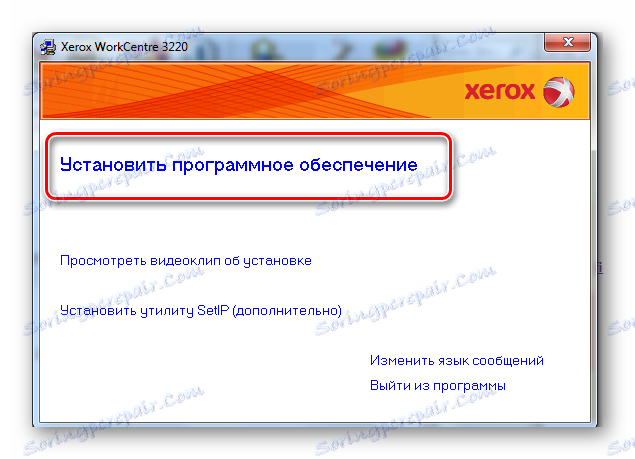
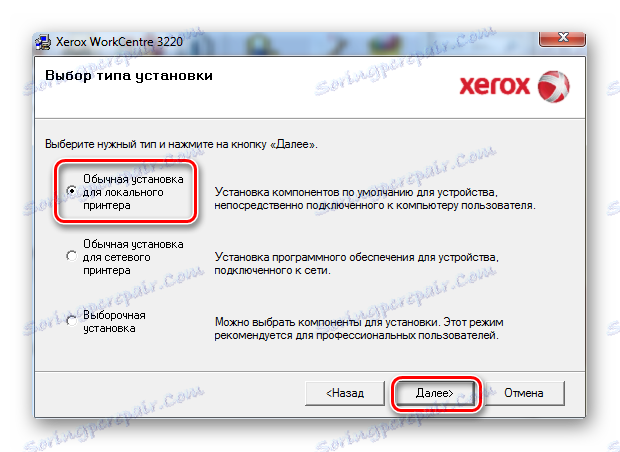
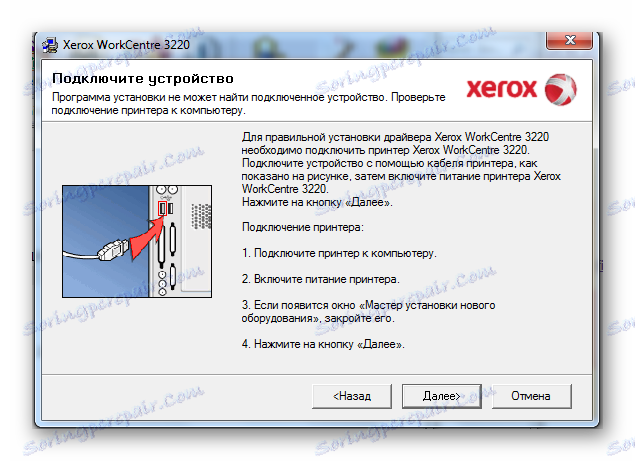
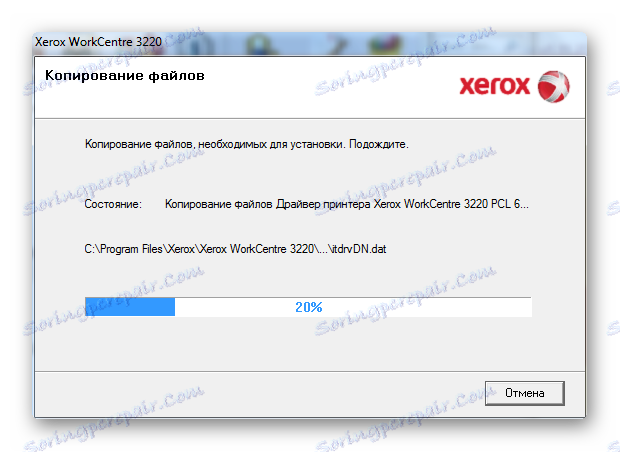
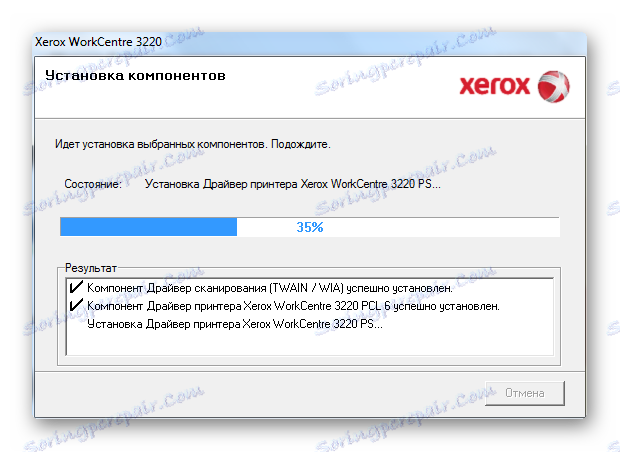

Това завършва анализа на метода и остава само да рестартира компютъра, за да влязат в сила промените.
Метод 2: Програми на трети страни
За по-удобна инсталация на драйвери има специални програми, които автоматично изтеглят и инсталират софтуера. Такива приложения, всъщност, не толкова много. На нашия сайт можете да прочетете статия, в която са избрани най-добрите представители на този сегмент. Сред тях можете да изберете софтуера, който ще ви помогне да актуализирате или инсталирате драйвера за вас.
Прочетете повече: Инсталиране на софтуер за инсталиране на драйвери

Лидерът сред тези програми е DriverPack Solution , Този софтуер, който дори начинаещият разбира. В допълнение, потребителят разполага с доста голяма база от драйвери. Дори ако официалният сайт на производителя е завършил поддържането на устройството, тогава разглежданата програма може да бъде изчислена до последната. За да научите как да го използвате, ви препоръчваме да прочетете нашата статия, където всичко е написано на прост и разбираем език.
Прочетете повече: Как да инсталирате драйвери на лаптоп с помощта на DriverPack Solution
Метод 3: Идент. № на устройството
Всяко оборудване има идентификационен номер. На нея устройството се определя не само от операционната система, но и от драйверите. В рамките на няколко минути можете да намерите софтуер за всяко устройство без да използвате програми или помощни програми на трети страни. Ако искате да използвате тази опция, за да изтеглите софтуера за Xerox Workcentre 3220, трябва да знаете, че неговият идентификационен номер изглежда така:
WSDPRINTXEROXWORKCENTRE_42507596

Ако ви се струва, че този метод не е толкова прост, то е защото не сте посетили страницата на нашия уебсайт, където са дадени подробни инструкции за този метод.
Прочетете повече: Търсене на драйвери от hardware ID
Метод 4: Стандартни инструменти за Windows
Инсталирането на драйвера със стандартни инструменти за Windows е въпрос, който не винаги може да приключи успешно. Въпреки това все още е необходимо да се разглобява такъв метод, само защото той понякога може да помогне.
- Първо трябва да отидете в "Контролен панел" . По-добре е да го направите чрез "Старт" .
- След това трябва да намерите "Устройства и принтери" . Направяме двойно кликване.
- В горната част на прозореца кликнете върху "Инсталиране на принтер" .
- След това изберете начина на инсталиране, за това кликнете върху "Добавяне на локален принтер" .
- Оставяме избора на пристанището зад системата, без да променяме нищо, кликнете върху "Напред" .
- Сега трябва да намерите самия принтер. За целта изберете "Xerox" отляво и "Xerox WorkCentre 3220 PCL 6" отдясно.
- При това инсталиране на драйвера е завършено, остава да се появи име.
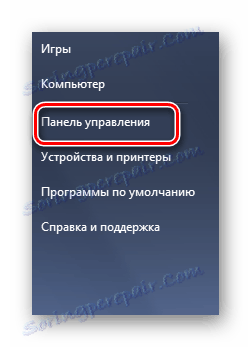
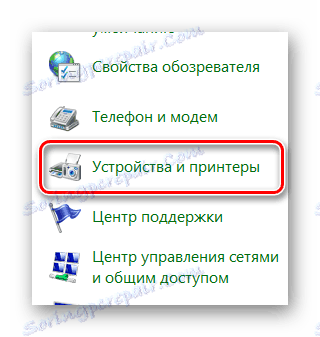
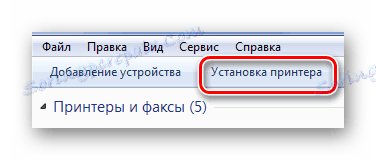
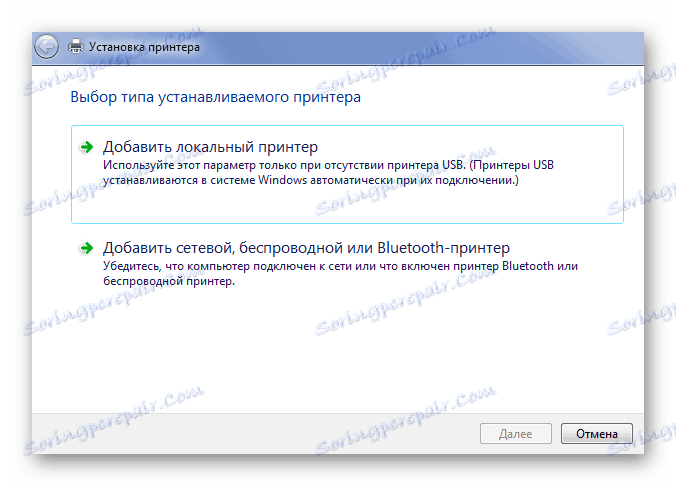
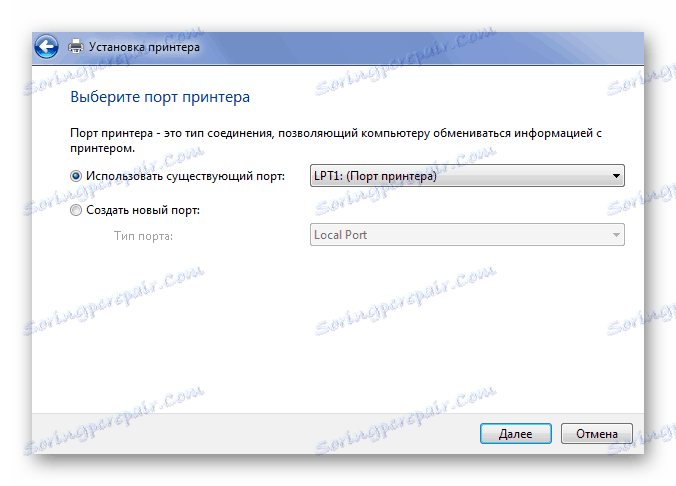
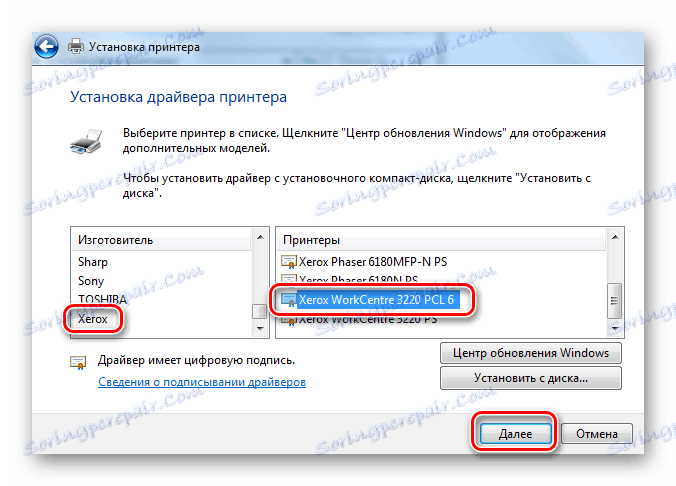
В резултат на това анализирахме 4 работни начина за инсталиране на драйвери за Xerox Workcentre 3220.