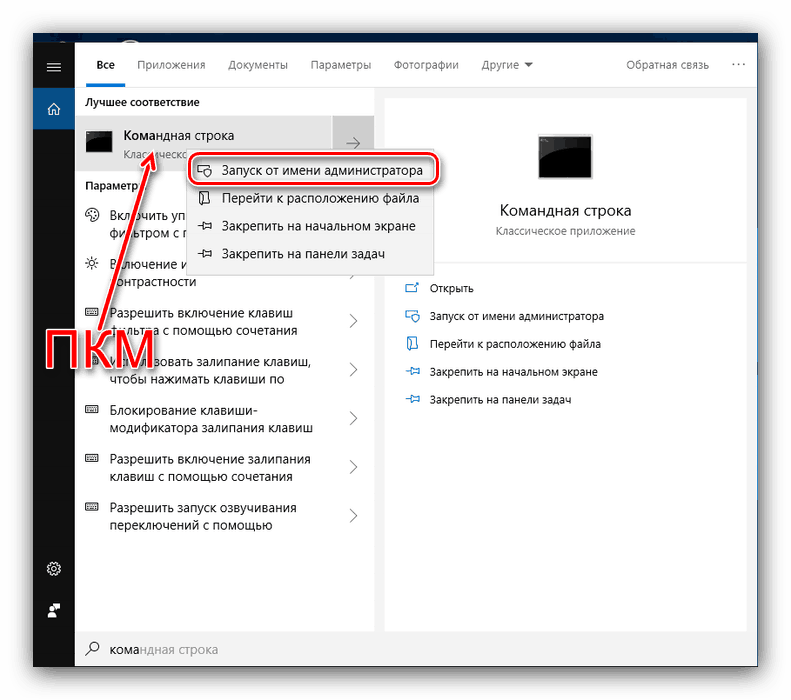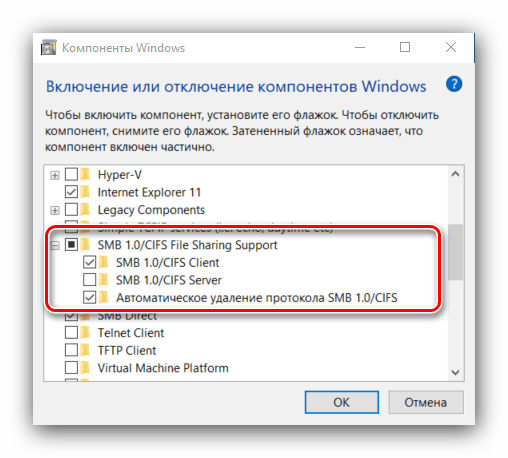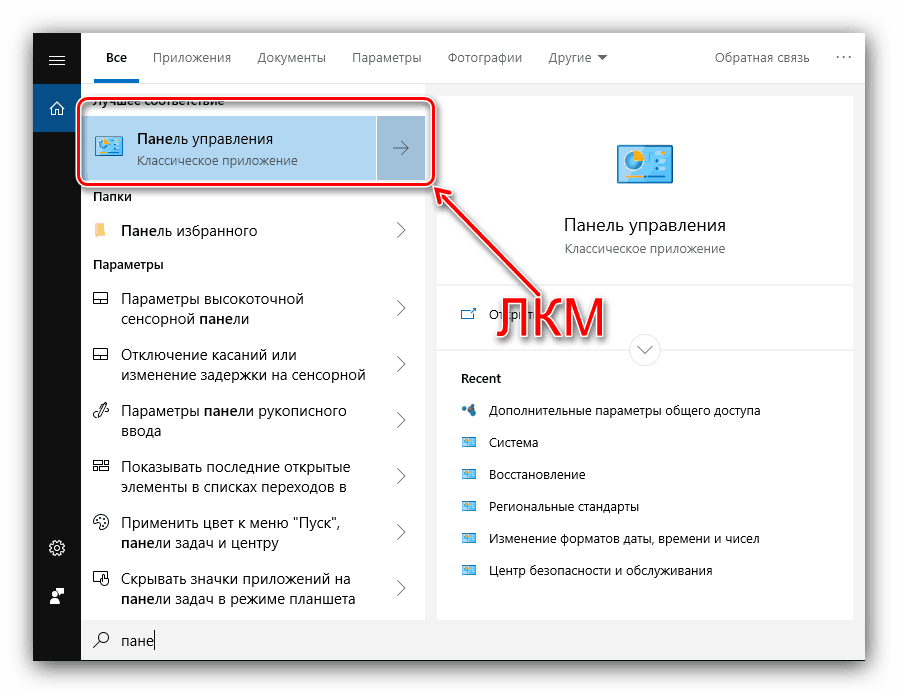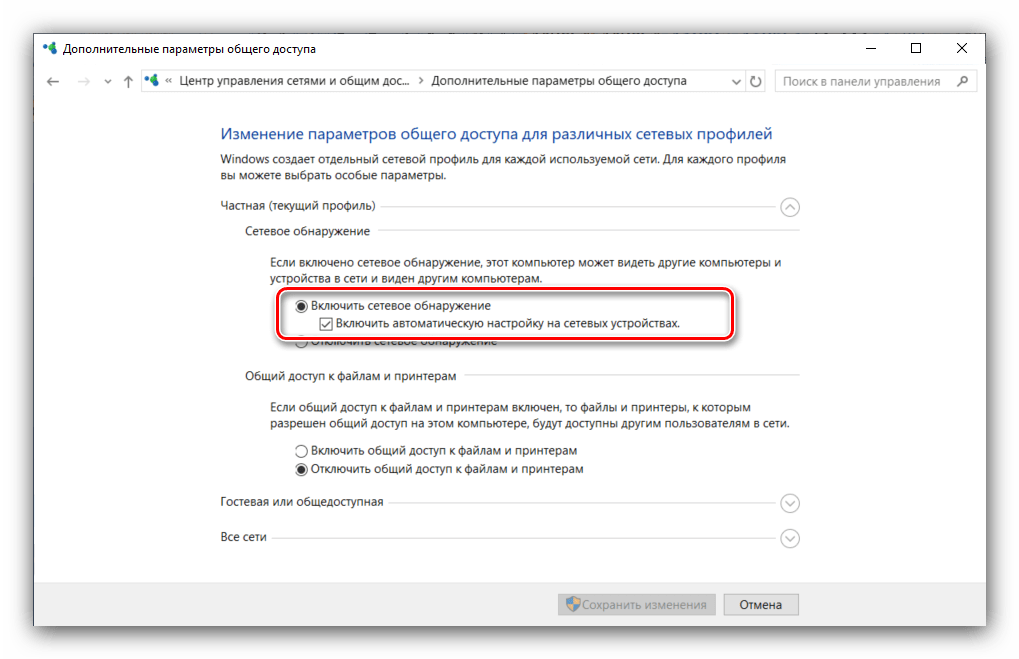Поправете грешката "Не е намерен мрежов път" с код 0x80070035 в Windows 10
Много потребители са забелязали предимството на мрежовите хранилища на файлове и ги използват от години. Преминаването към Windows 10 може да е неприятно изненадано с грешката "Не е намерен мрежов път" с код 0x80070035 при опит за отваряне на мрежовото хранилище. Въпреки това, за да се премахне този провал е всъщност доста проста.
Съдържанието
Премахване на разглежданата грешка
В "десетте най-добри" версии 1709 и по-горе, разработчиците работеха по сигурността, което причини някои от предишните налични мрежови функции да спрат да работят. Ето защо, за да решите проблема с грешката "Мрежов път не е намерен" трябва да бъде изчерпателна.
Стъпка 1: Конфигурирайте SMB протокола
В Windows 10 1703 и по-новата версия на протокола SMBv1 е забранено, защо не просто да се свържете с NAS-хранилището или компютър с XP и по-стари. Ако имате такива устройства, SMBv1 трябва да се активира. Първо проверете състоянието на протокола съгласно следните инструкции:
- Отворете „Търсене“ и започнете да въвеждате командния ред , който трябва да се появи първият резултат. Кликнете върху него с десния бутон на мишката (наричан по-долу PCM ) и изберете опцията “Run as administrator” .
![Отворете командния ред, за да проверите състоянието на протокола SMBv1 в Windows 10]()
Вижте също: Как да отворите "Command Line" на Windows 10
- Въведете следната команда в прозореца:
Dism /online /Get-Features /format:table | find "SMB1Protocol"И потвърдете с Enter .
- Изчакайте известно време, докато системата провери статуса на протокола. Ако всички колони, отбелязани на екрана, казват „Enabled“ е отлично, проблемът не е SMBv1 и можете да преминете към следващата стъпка. Но ако присъства думата „Disabled“ , следвайте настоящите инструкции.
- Затворете "командния ред" и използвайте клавишната комбинация Win + R. В прозореца Run ("Стартиране " ) въведете
optionalfeatures.exeи натиснете OK . - Намерете папката " Поддръжка на споделяне на файлове за SMB 1.0 / CIFS" или "SMB 1.0 / CIFS Поддръжка на споделяне на файлове " в " Компоненти на Windows " и проверете "SMB 1.0 / CIFS Client" . След това натиснете "OK" и рестартирайте машината.
![Активирайте протокола SMBv1 в Windows 10 чрез допълнителни компоненти]()
Обърнете внимание! Протоколът SMBv1 не е безопасен (това беше чрез уязвимост, която се разпространява във вируса на WannaCry), затова препоръчваме да го изключите, след като приключите работа с хранилището!
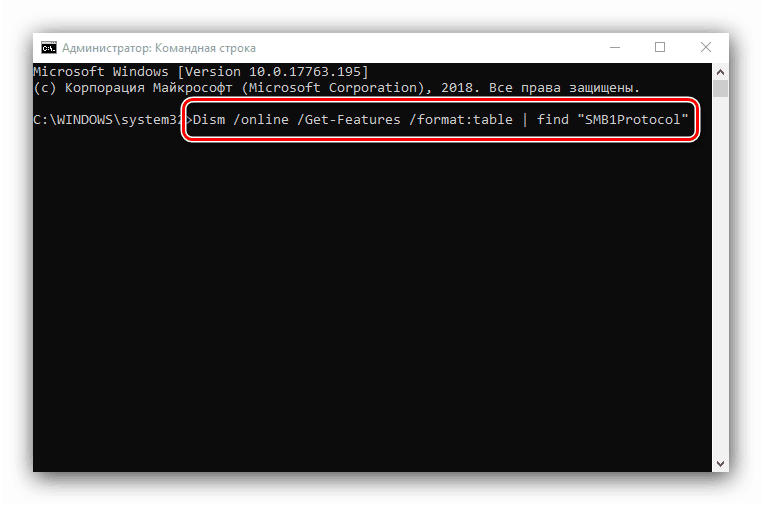
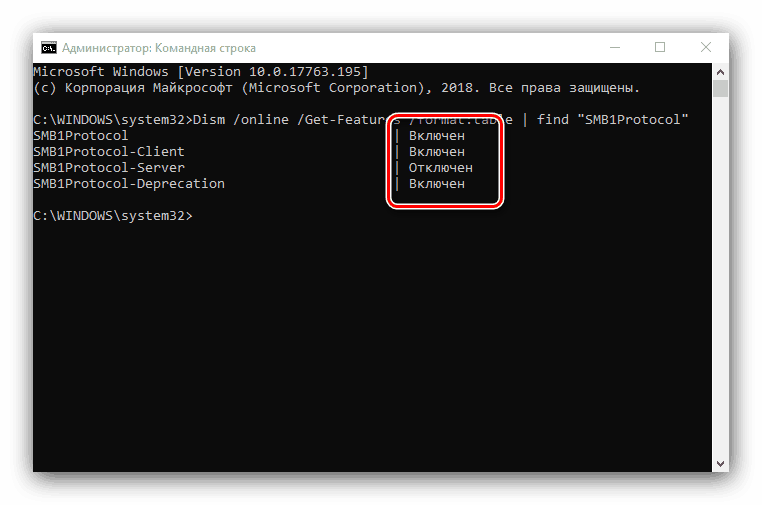
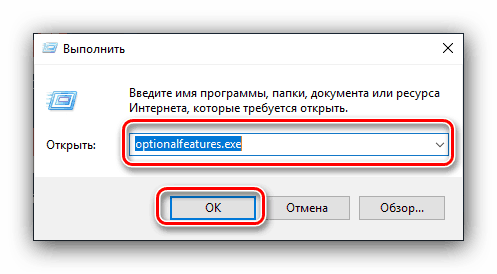
Проверете достъпа до устройствата - грешката трябва да изчезне. Ако описаните действия не помогнат, преминете към следващата стъпка.
Етап 2: Отваряне на достъпа до мрежови устройства
Ако настройката на SMB не даде резултати, ще трябва да отворите мрежовата среда и да проверите дали са предоставени параметрите за достъп: ако тази функция е изключена, ще трябва да я активирате. Алгоритъмът е както следва:
- Обадете се на „Контролен панел“ : отворете „Търсене“ , започнете да въвеждате името на компонента, който търсите, и когато се появи, кликнете върху него с левия бутон на мишката.
![Обадете се на контролния панел, за да разрешите грешка 0x80070035 в Windows 10]()
Вижте също: Начини за отваряне на "Контролен панел" в Windows 10
- Превключете „Контролния панел“ в режим на показване на „малки икони“ , след което кликнете върху връзката „Център за мрежи и споделяне“ .
- Отляво има меню - намерете елемента „Промяна на опциите за споделяне“ и отидете на него.
- Опцията „Частни“ трябва да бъде маркирана като текущ профил. След това разширете тази категория и активирайте опциите "Активиране на откриването на мрежата" и "Активиране на автоматична конфигурация на мрежови устройства".
![Разрешаване на откриването на мрежата за разрешаване на грешка 0x80070035 в Windows 10]()
След това в категорията „Споделяне на файлове и принтери“ задайте опцията „Разрешаване на споделянето на файлове и принтери“ и след това запазете промените с помощта на съответния бутон. - След това извикайте “Command Prompt” (вижте стъпка 1), въведете
ipconfig /flushdnsв нея и след това рестартирайте компютъра. - Следвайте стъпки 1-5 на компютъра, на който се свързвате с въпросната грешка.
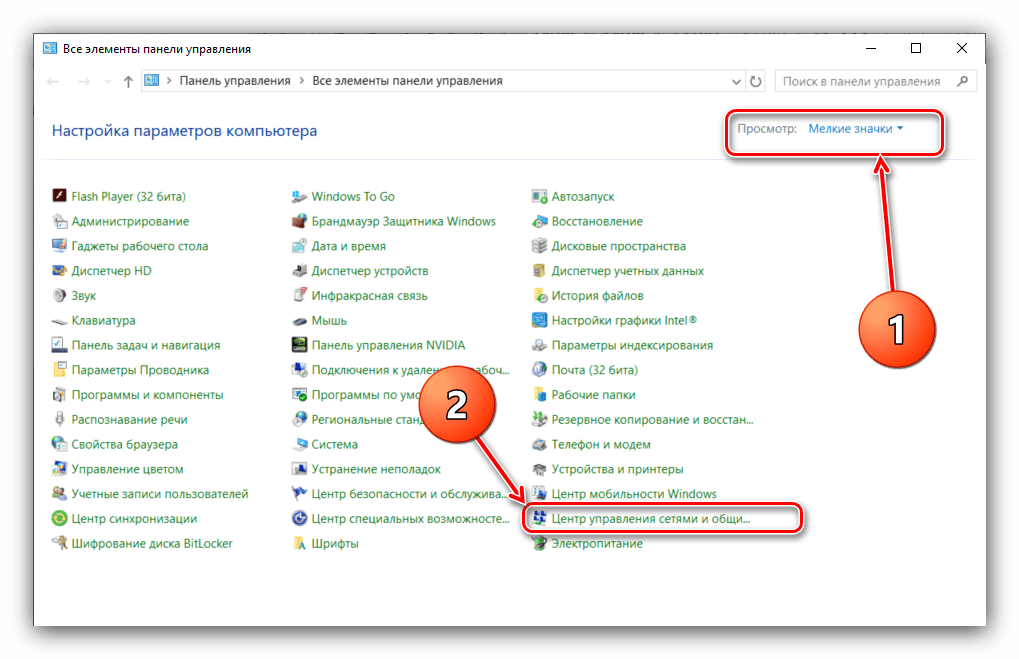
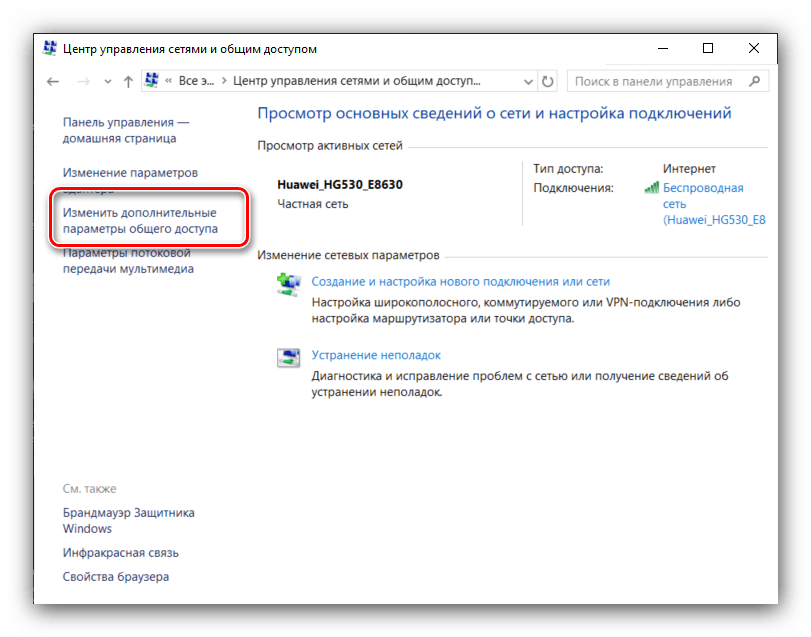
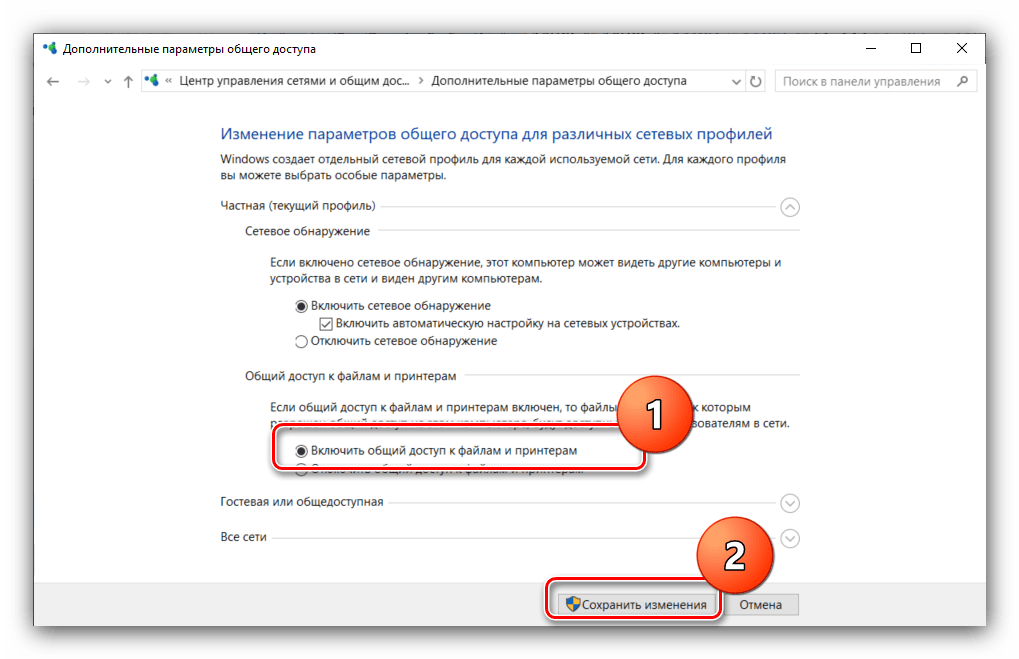
По правило на този етап проблемът е решен. Обаче, ако съобщението „Мрежов път не е намерено“ все още се показва, продължете.
Етап 3: Изключване на IPv6
IPv6 се появи сравнително наскоро, поради което проблемите с него са неизбежни, особено когато става въпрос за доста стара мрежова памет. За да ги елиминирате, връзката, използваща този протокол, трябва да бъде деактивирана. Процедурата е следната:
- Следвайте стъпки 1-2 на втория етап, след това в списъка с опции на Центъра за управление на мрежата ... използвайте връзката „Промяна на настройките на адаптера“ .
- След това намерете LAN адаптера, изберете го и щракнете с десния бутон, след това изберете "Properties" .
- Списъкът трябва да съдържа елемента „IP версия 6 (TCP / IPv6)“ , да го намерите и да го премахнете, след това щракнете върху „OK“ .
- Следвайте стъпки 2-3 и за Wi-Fi адаптера, ако използвате безжична връзка.
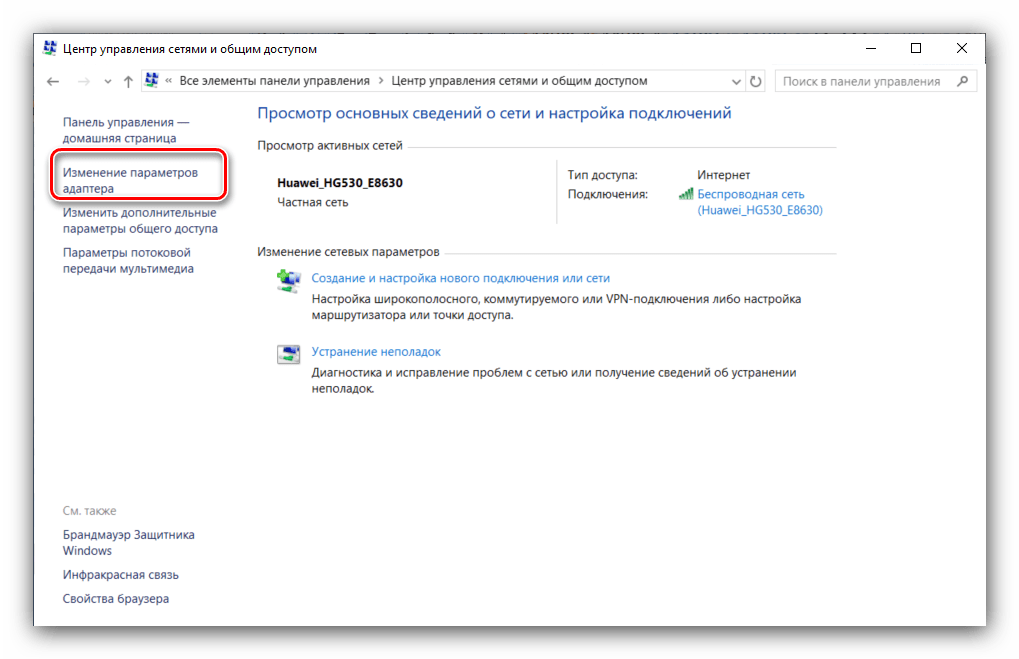
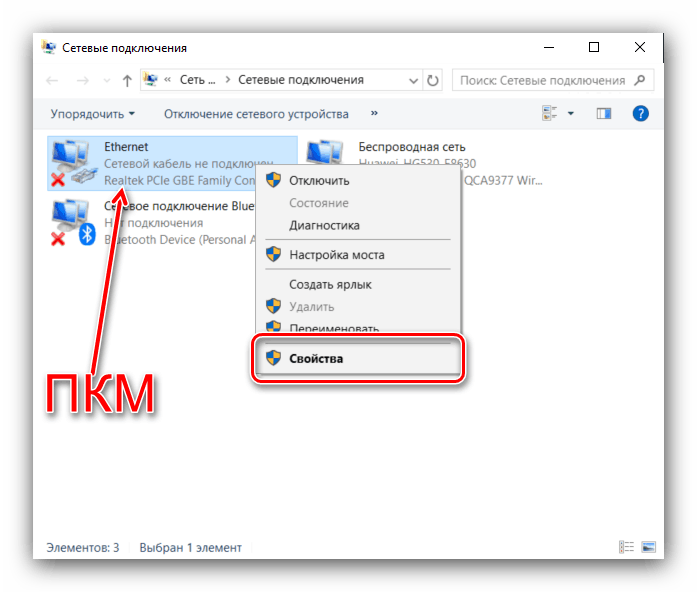
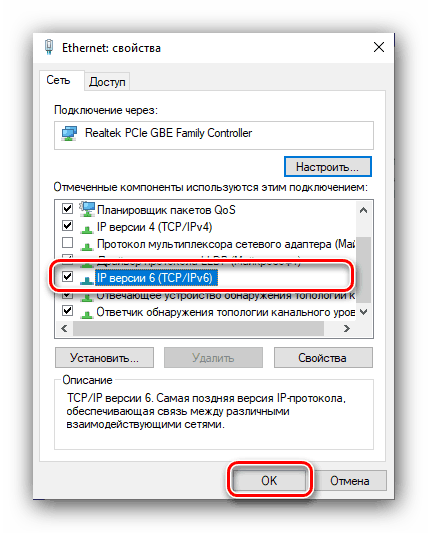
Заслужава да се отбележи, че деактивирането на IPv6 може да повлияе на достъпа до някои сайтове, така че след работа с мрежово съхранение препоръчваме повторно активиране на този протокол.
заключение
Разгледахме цялостно решение на грешката "Не бе намерен път в мрежата" с код 0x80070035. Описаните действия трябва да помогнат, но ако проблемът все още съществува, опитайте се да използвате препоръките от следната статия:
Вижте също: Отстраняване на проблема с достъп до мрежовите папки в Windows 10