Отстраняване на проблема с достъп до мрежовите папки в Windows 10
Потребителите понякога конфигурират локални мрежи и домашни групи, което ви позволява да обменяте файлове между устройства, свързани към интернет в една и съща система. Създават се специални споделени директории, добавят се мрежови принтери и се изпълняват други действия в групата. Обаче се случва, че достъпът до всички или до някои от папките е ограничен, така че трябва ръчно да решите проблема.
Съдържанието
Решете проблема с достъпа до мрежовите папки в Windows 10
Преди да продължите да се запознаете с всички възможни методи за решаване на възникналия проблем, препоръчваме още веднъж да се уверите, че локалната мрежа и домашният екип са конфигурирани правилно и че функционират правилно сега. За да се справите с този въпрос ще ви помогнат другите ни статии, преходът към който да се запознаете, който се извършва чрез кликване върху следните връзки.
Вижте също:
Създаване на локална мрежа чрез Wi-Fi рутер
Windows 10: създаване на домашна група
Освен това ви съветваме да се уверите, че настройката “Server” е в работно състояние. Нейната проверка и конфигуриране е както следва:
- Отворете менюто Старт и отидете в раздела Настройки .
- Чрез полето за търсене намерете приложението "Администрация" и я стартирайте.
- Отворете секцията "Услуги", като кликнете два пъти върху реда с левия бутон на мишката.
- В списъка с параметри, намерете “Server” , щракнете с десния бутон върху него и изберете “Properties” .
- Уверете се, че “Типът на стартиране” е зададен на “Автоматично” , а самият параметър в момента се изпълнява. Преди да излезете, не забравяйте да приложите промените, ако са направени.
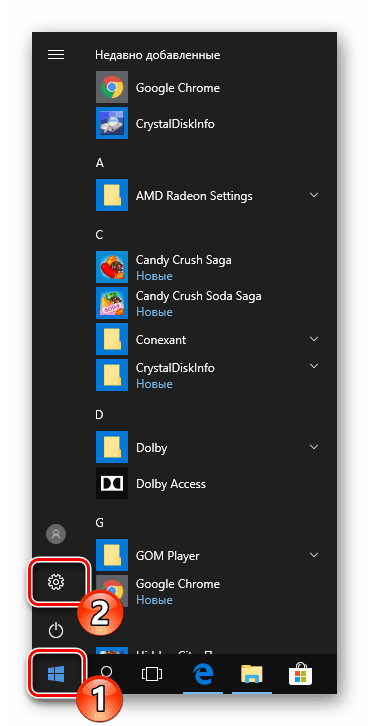
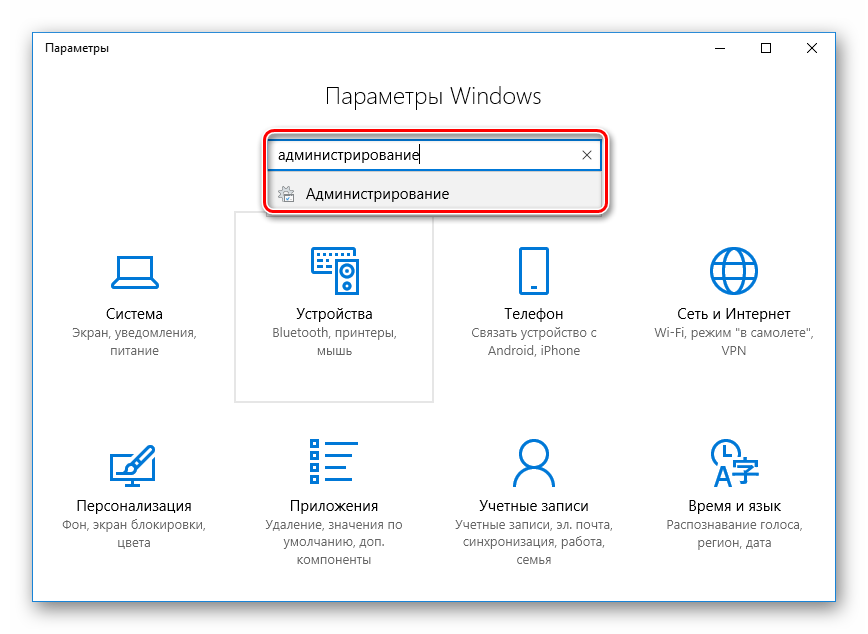
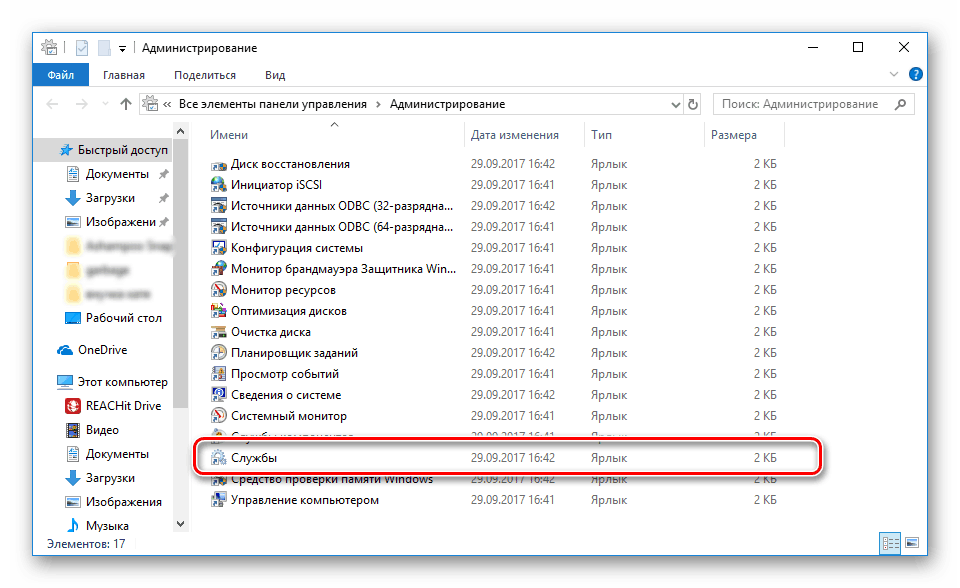
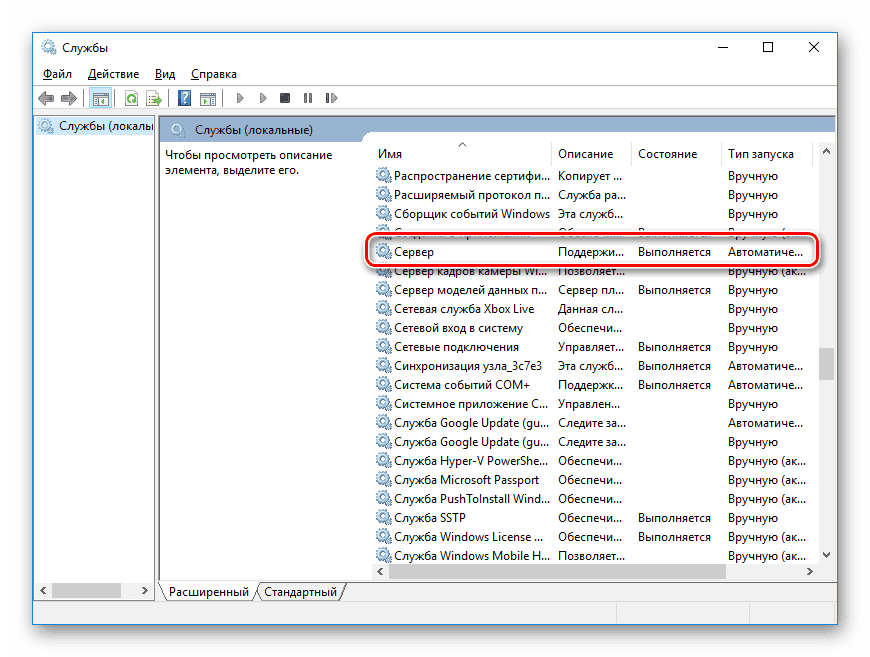
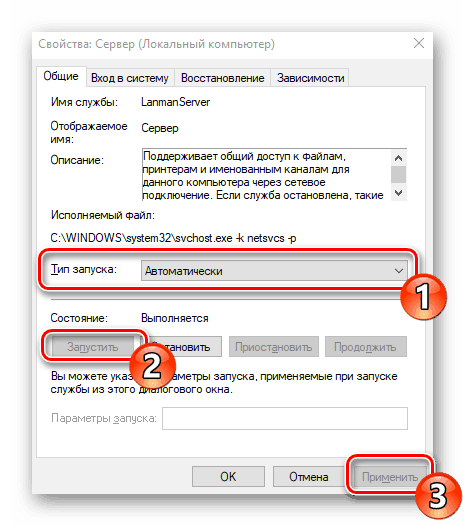
Ако ситуацията не се е променила след стартирането на услугата, съветваме ви да обърнете внимание на следните два метода за настройка на мрежовите директории.
Метод 1: Предоставяне на достъп
Не всички папки по подразбиране са отворени за всички членове на локалната мрежа, а някои от тях могат да бъдат разглеждани и редактирани само от системни администратори. Тази ситуация се коригира само с няколко кликвания.
Обърнете внимание, че предоставените по-долу инструкции се извършват само чрез администраторски акаунт. В другите ни статии на линка по-долу ще намерите информация как да влезете в този профил.
Още подробности:
Управление на правата в профила в Windows 10
Използвайте профила "Администратор" в Windows
- В желаната папка щракнете с десния бутон и изберете реда "Да предостави достъп до" .
- Посочете потребителите, на които искате да предоставите управление на директории. За да направите това, в изскачащото меню определете „Всички“ или името на конкретна сметка.
- В добавения профил разгънете раздела „Разрешение на ниво“ и отбележете необходимия елемент.
- Кликнете върху бутона "Споделяне" .
- Ще получите известие, че папката е отворена за общ достъп, излезте от това меню, като кликнете върху „Готово“ .


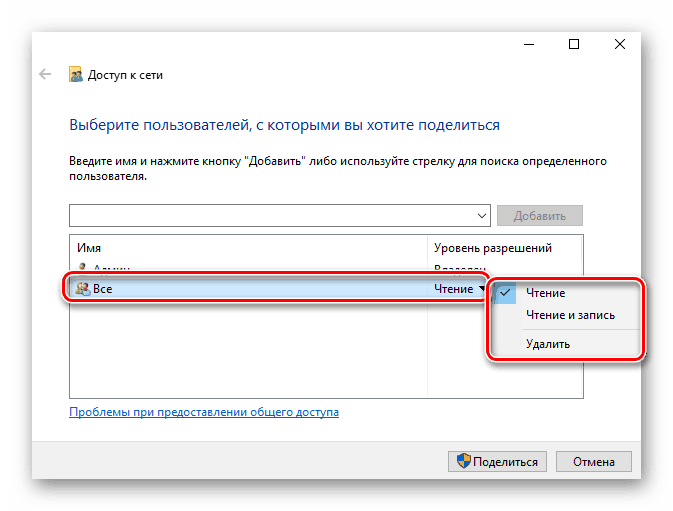
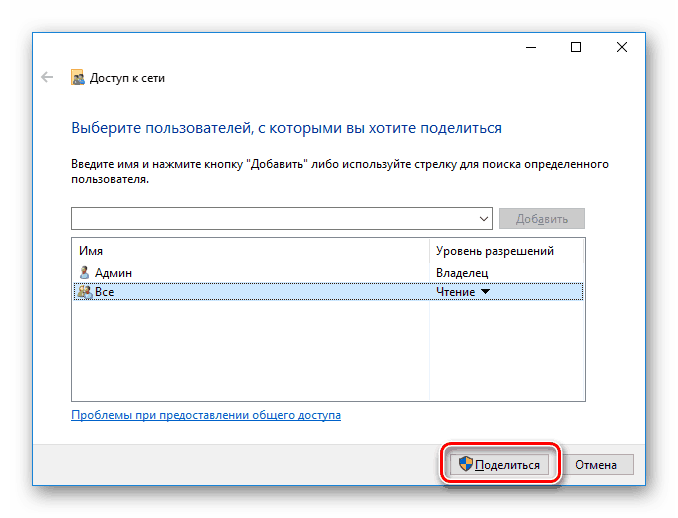
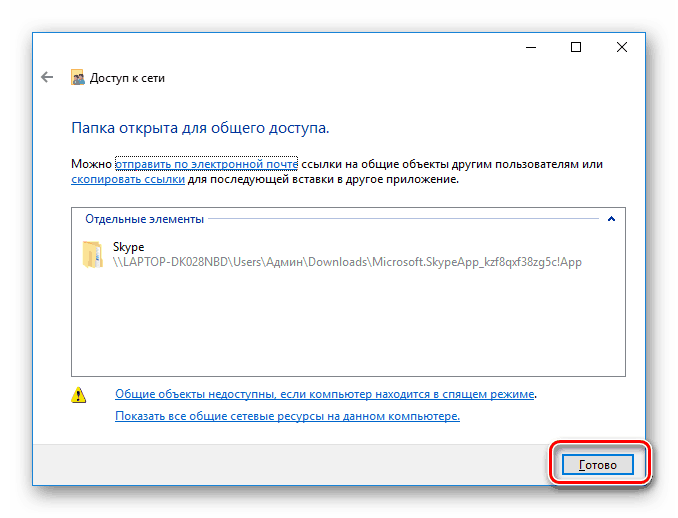
Изпълнете такива действия с всички директории, които понастоящем не са налични. След приключване на тази процедура други членове на дома или работната група ще могат да работят с отворени файлове.
Метод 2: Конфигуриране на компонентни услуги
Разпределението на компонентите за услуги се използва предимно от мрежовите администратори за работа с определени приложения. В случай на ограничаване на мрежовите папки може да се наложи да редактирате някои параметри в това приложение и това се прави по следния начин:
- Отворете менюто "Старт" и потърсете класическото приложение за Компонентни услуги .
- В основата на добавката, разгънете раздела "Компонентни услуги" , отворете директорията "Компютри" , щракнете с десния бутон върху "Моят компютър" и изберете елемента "Свойства" .
- Отваря се меню, в което в раздела Default Properties (Стандартни свойства) трябва да зададете нивото на удостоверяване по подразбиране на подразбиране и нивото по подразбиране за олицетворение, за да укажете олицетворение . След завършване на настройките кликнете върху „Приложи“ и затворете прозореца със свойствата.

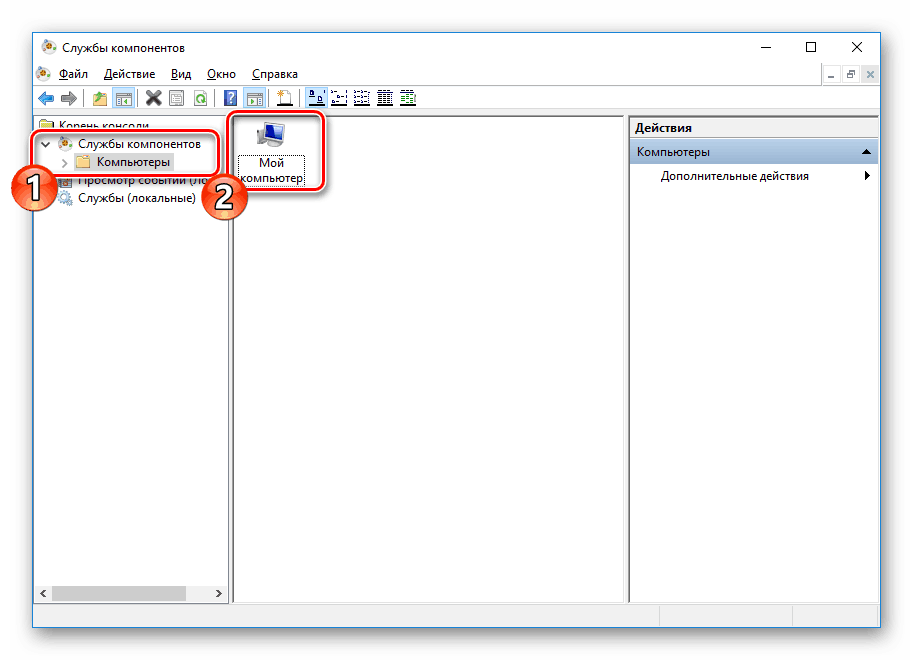
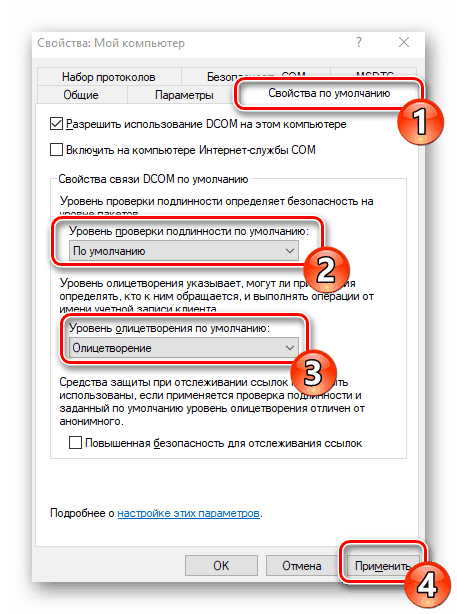
След тази процедура се препоръчва да рестартирате компютъра и да опитате отново да влезете в мрежовата папка, този път всичко трябва да бъде успешно.
Това завършва анализа на решението на проблема с достъпа до мрежовите директории в операционната система Windows 10. Както виждате, той се фиксира доста лесно, използвайки два метода, но най-важната стъпка е правилната конфигурация на локалната система и домашната група.
Вижте също:
Решаване на проблем с свързването към Wi-Fi мрежа в Windows 10
Поправете проблеми с липсата на интернет в Windows 10