Разрешаване на грешка „Администраторът блокира изпълнението на това приложение“ в Windows 10
Инсталирането на някои програми или драйвери в Windows 10 не може да се стартира поради грешка "Администраторът е блокирал изпълнението на това приложение . " По принцип липсата на потвърден цифров подпис, който софтуерът трябва да има, е виновен за всичко - така операционната система може да бъде сигурна в сигурността на инсталирания софтуер. Има няколко възможности за премахване на появата на прозорец, който предотвратява инсталирането на желаната програма.
Съдържанието
Разрешаване на грешка „Администраторът блокира изпълнението на това приложение“ в Windows 10
В такива случаи ще бъде традиционно напомняне за проверка на файла за сигурност. Ако не сте сигурни, че искате да инсталирате програма, която е свободна от вируси и злонамерен софтуер, не забравяйте да я проверите с инсталираната на компютъра ви антивирусна защита. Все пак опасни са приложенията, които нямат текущ подпис, който може да доведе до появата на този прозорец.
Вижте също: Онлайн сканиране на системата, файлове и връзки към вируси
Метод 1: Стартирайте инсталационната програма чрез „Командния ред“
Използването на команден ред, изпълняван като администратор, може да разреши ситуацията.
- Кликнете с десния бутон на мишката върху файла, който не може да бъде инсталиран, и отидете на неговите "Properties" .
- Преминете към раздела "Security" и копирайте пълния път към файла. Изберете адреса и натиснете Ctrl + C или PCM> Копиране .
- Отворете "Старт" и започнете да пишете "Команден ред" или "cmd" . Ние го отваряме от името на администратора.
- Поставете копирания текст и натиснете Enter .
- Инсталирането на програмата трябва да започне както обикновено.
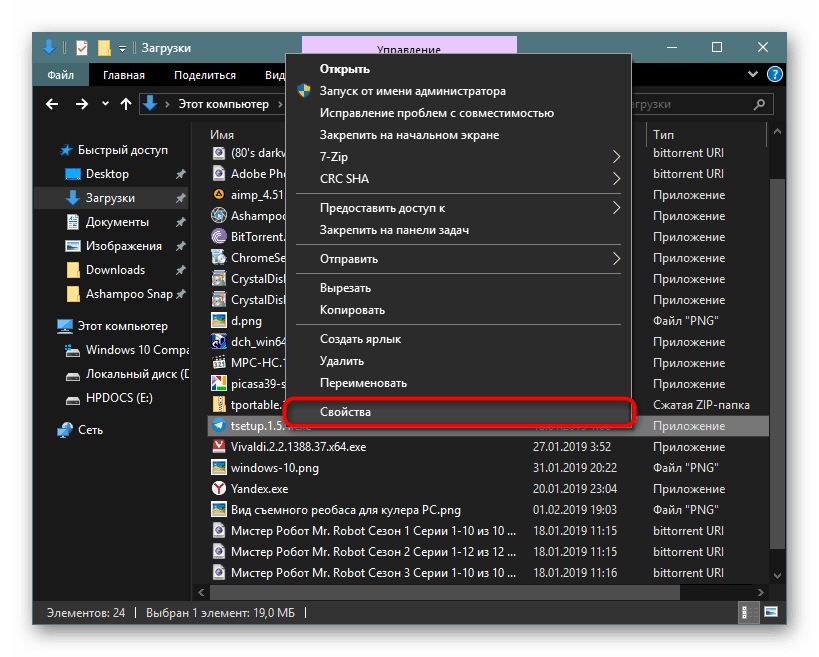
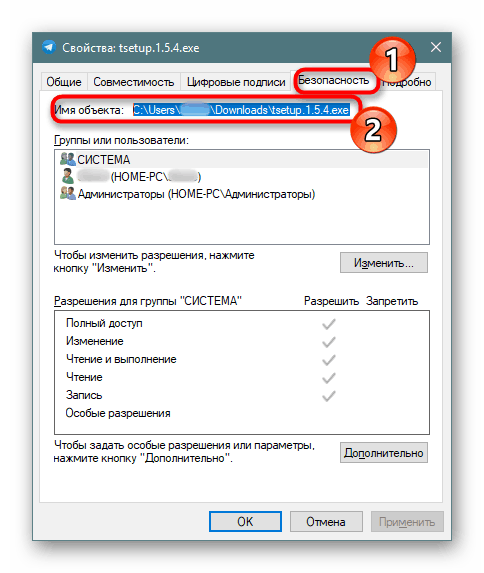
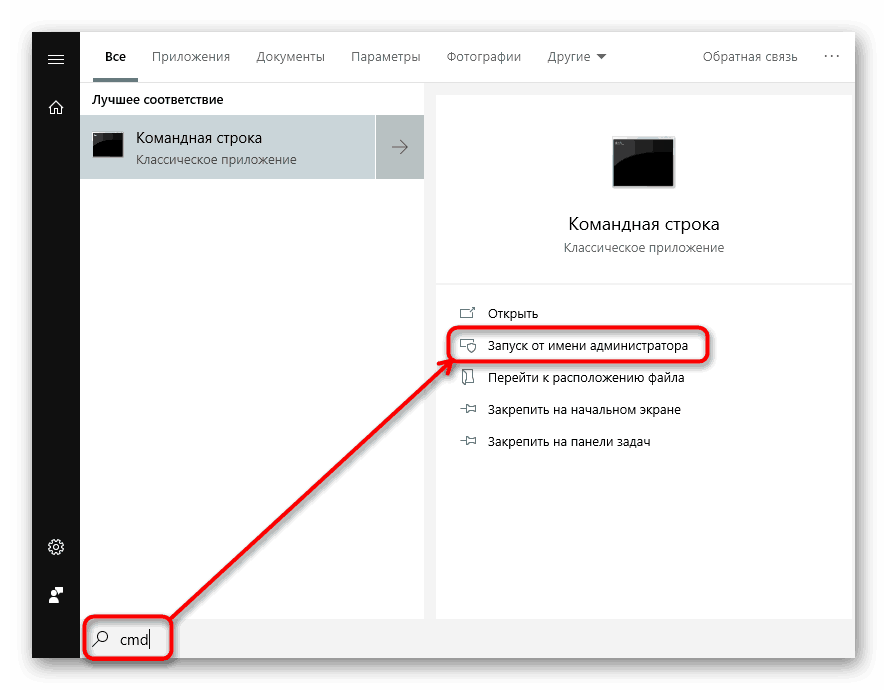
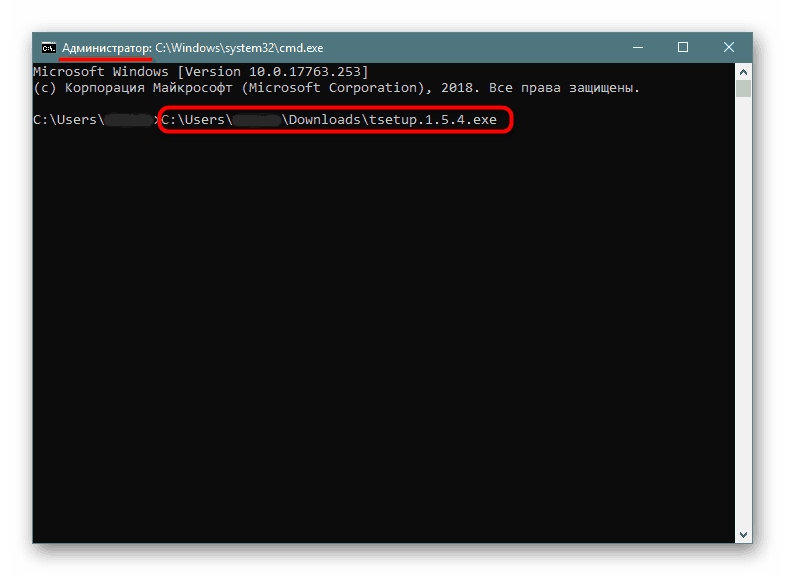

Метод 2: Влезте като администратор
В случай на възникване на даден проблем, можете временно да разрешите акаунта на администратора и да извършите необходимите манипулации. По подразбиране той е скрит, но не е трудно да го активирате.
Още подробности: Влизаме под администратора в Windows 10
Метод 3: Деактивирайте UAC
UAC е инструмент за управление на потребителски акаунт и неговата работа е тази, която предизвиква появата на прозорец за грешка. Този метод включва временно деактивиране на този компонент. Това означава, че го изключите, инсталирате необходимата програма и отново включите UAC. Неговото постоянно изключване може да доведе до нестабилна работа на някои инструменти, вградени в Windows, като Microsoft Store. Процесът на деактивиране на UAC чрез "Контролен панел" или "Редактор на системния регистър" е обсъден в статията на линка по-долу.
Още подробности: Деактивирайте UAC в Windows 10
След като инсталирате програмата, ако сте използвали "Метод 2" , върнете предишните стойности на тези настройки на системния регистър, които се редактират съгласно инструкциите. Преди това е по-добре да ги напишете или запомните някъде.
Метод 4: Изтрийте цифровия подпис
Когато невъзможността за инсталиране е в невалиден цифров подпис и предишните опции не помагат, можете изцяло да изтриете този подпис. Това не може да се направи с помощта на инструменти на Windows, така че ще трябва да използвате софтуера на трети страни, например FileUnsigner.
Изтеглете FileUnsigner от официалния сайт
- Изтеглете програмата, като кликнете върху нейното име. Разархивирайте запазения архив. Не е необходимо да се инсталира, тъй като това е преносима версия - стартирайте EXE файла и работете.
- Преди да стартирате програмата, най-добре е да изключите антивирусната програма за известно време, тъй като някои софтуерни продукти за сигурност могат да възприемат действията като потенциално опасни и да блокират работата на програмата.
Вижте също: Деактивирайте Antivirus
- Плъзнете и пуснете файла, който не може да бъде инсталиран във FileUnsigner.
- Отваря сесията на “Командния ред” , в която се записва състоянието на предприетото действие. Ако видите съобщението „Успешно подписано“ , операцията е била успешна. Затворете прозореца, като натиснете който и да е бутон или кръст.
- Сега опитайте да стартирате инсталатора - той трябва да се отваря без проблеми.
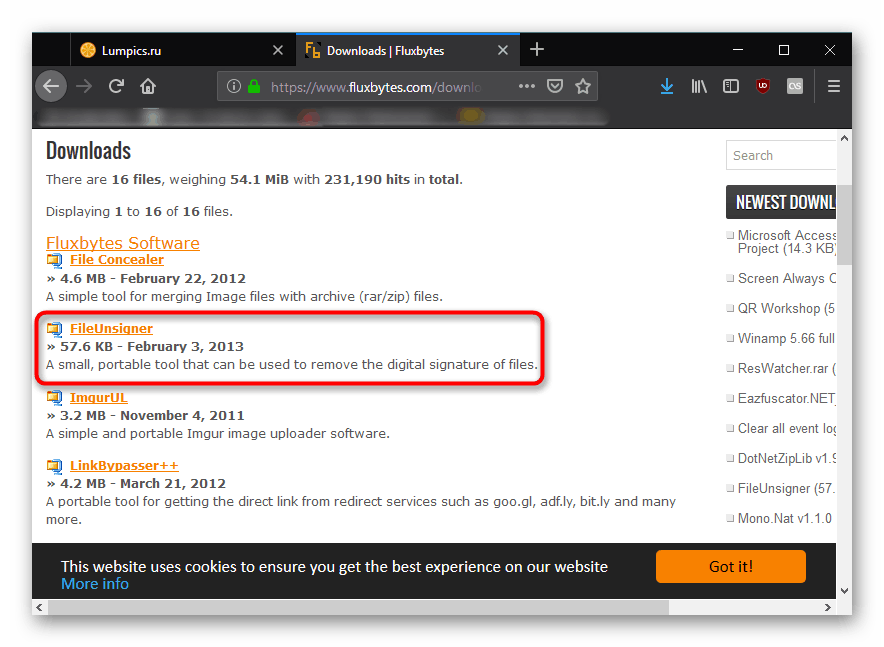

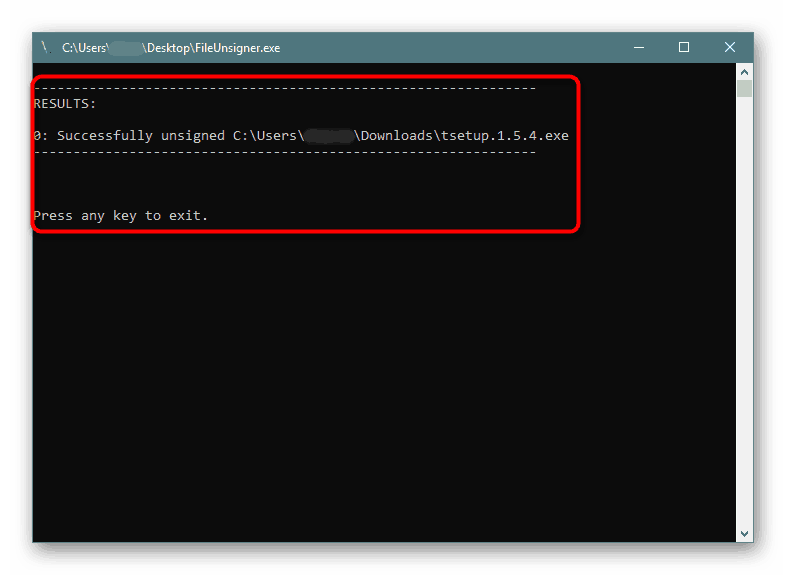
Изброените методи трябва да помогнат при стартирането на инсталационната програма, но когато използвате метод 2 или 3, всички настройки трябва да бъдат върнати на мястото им.