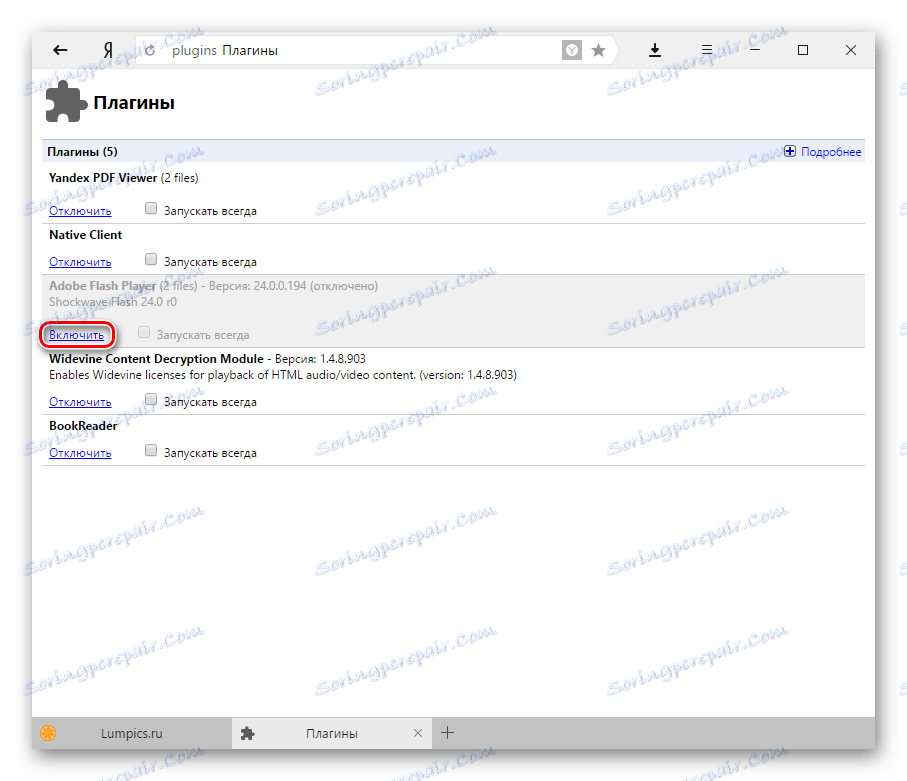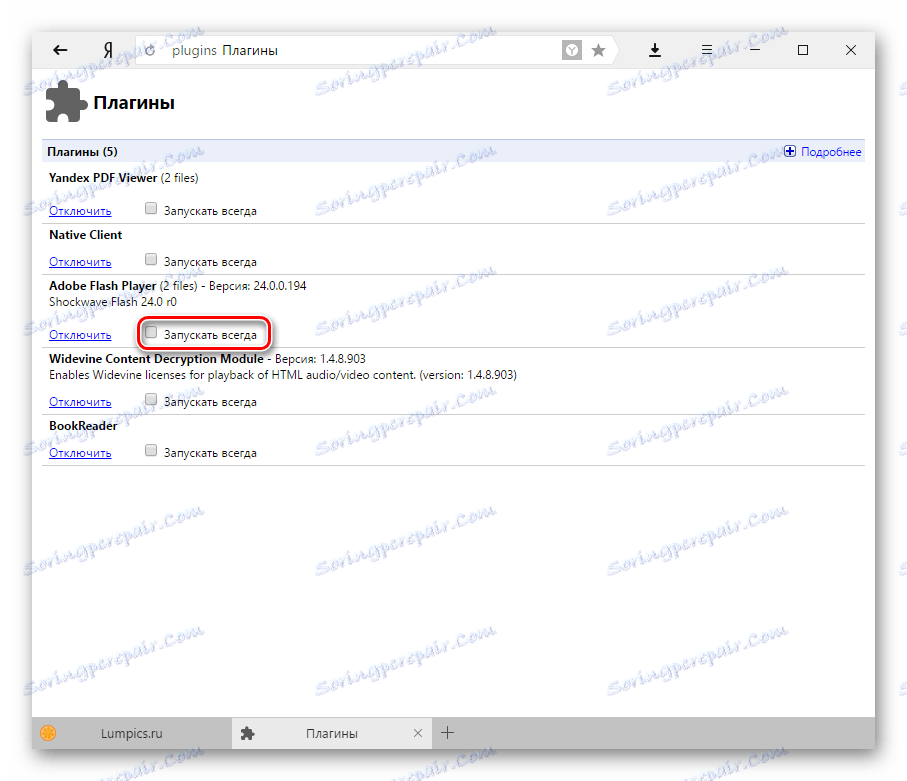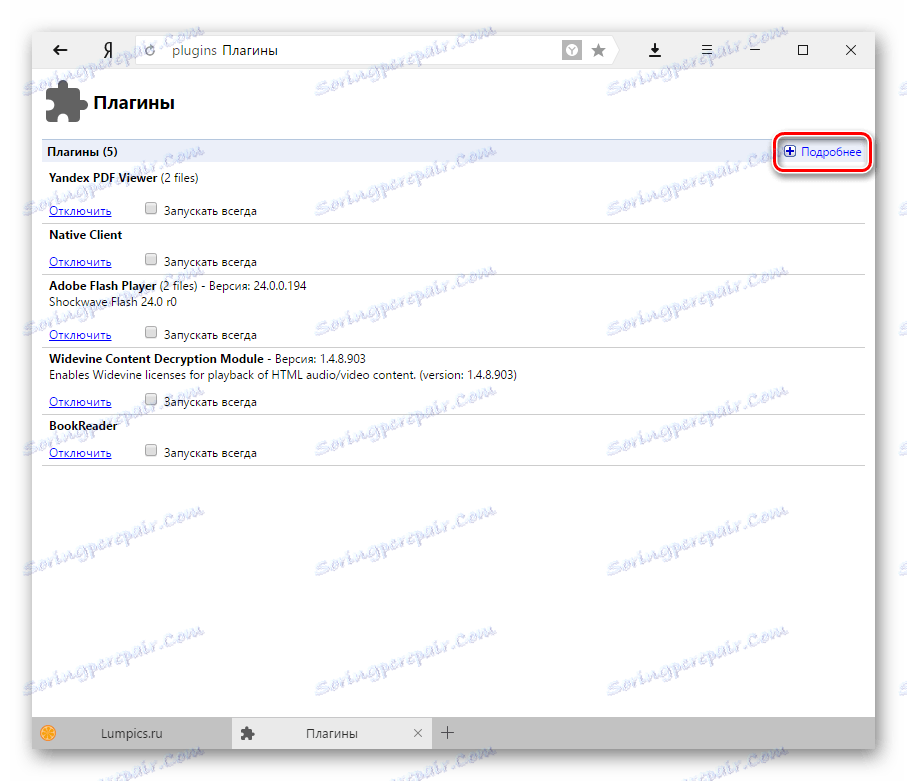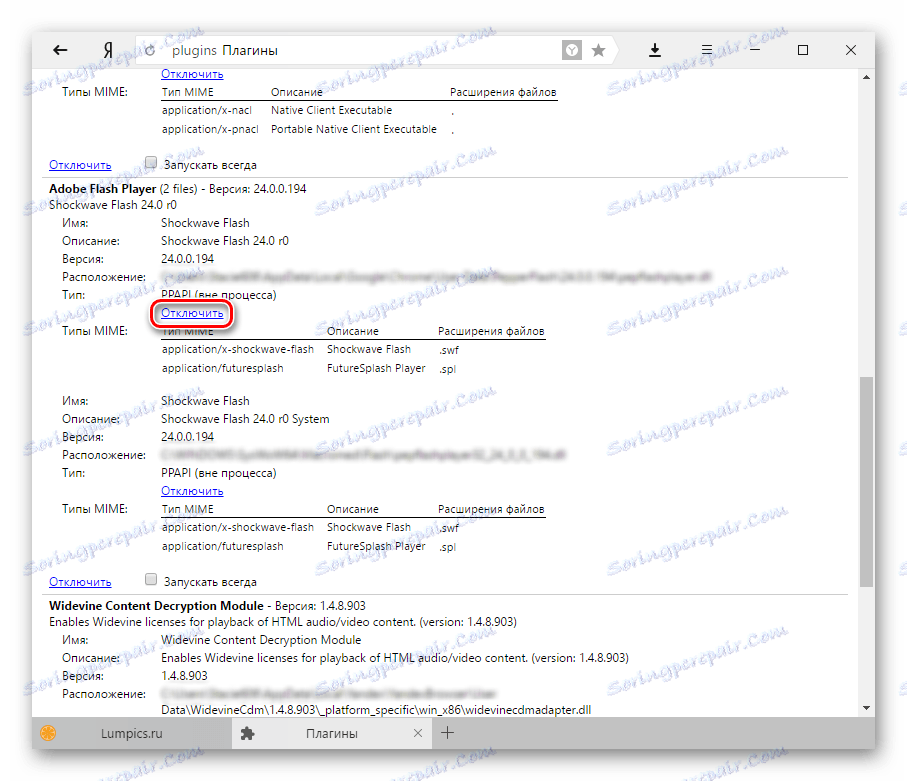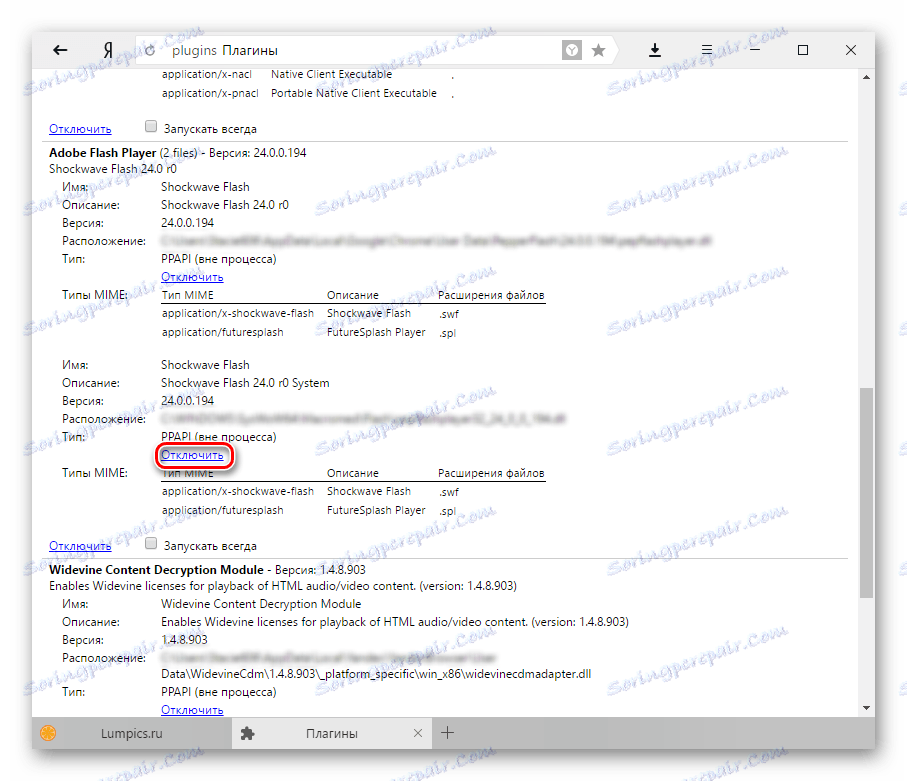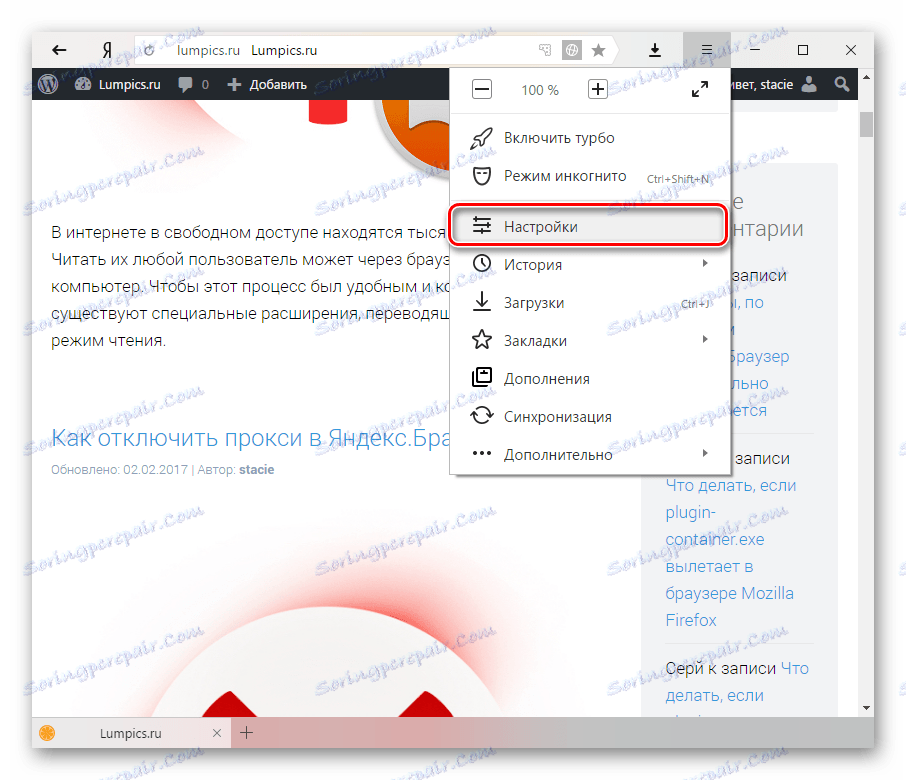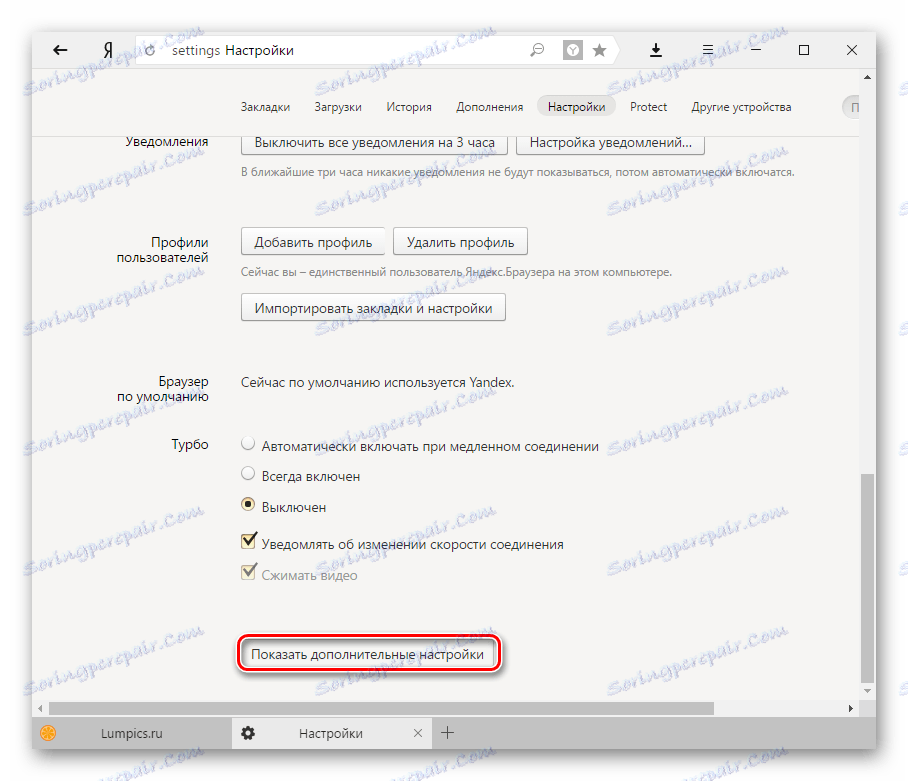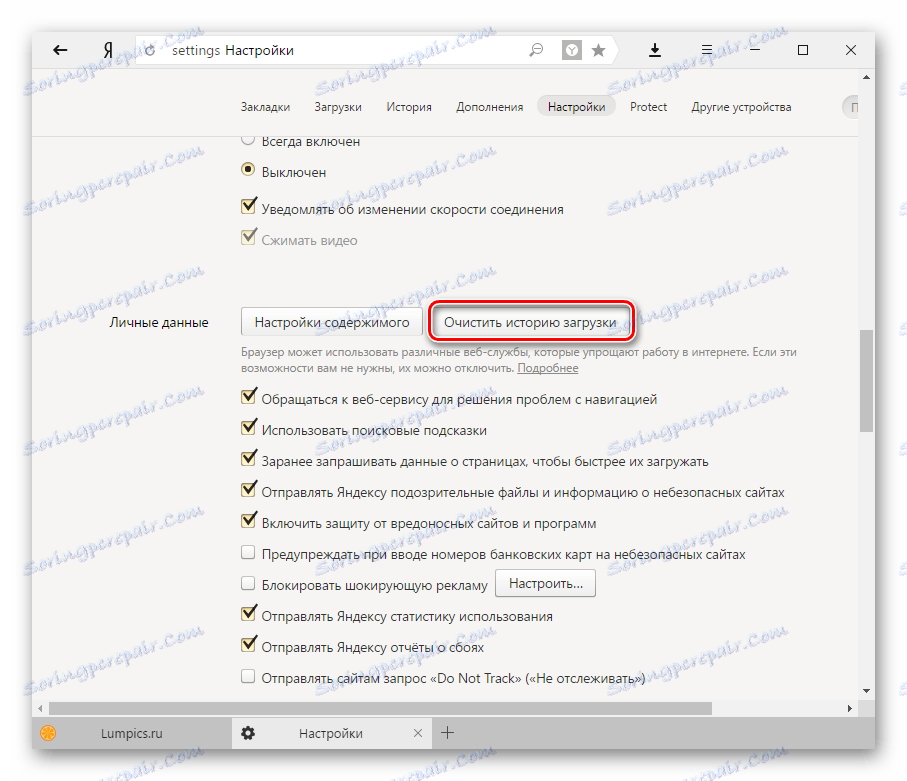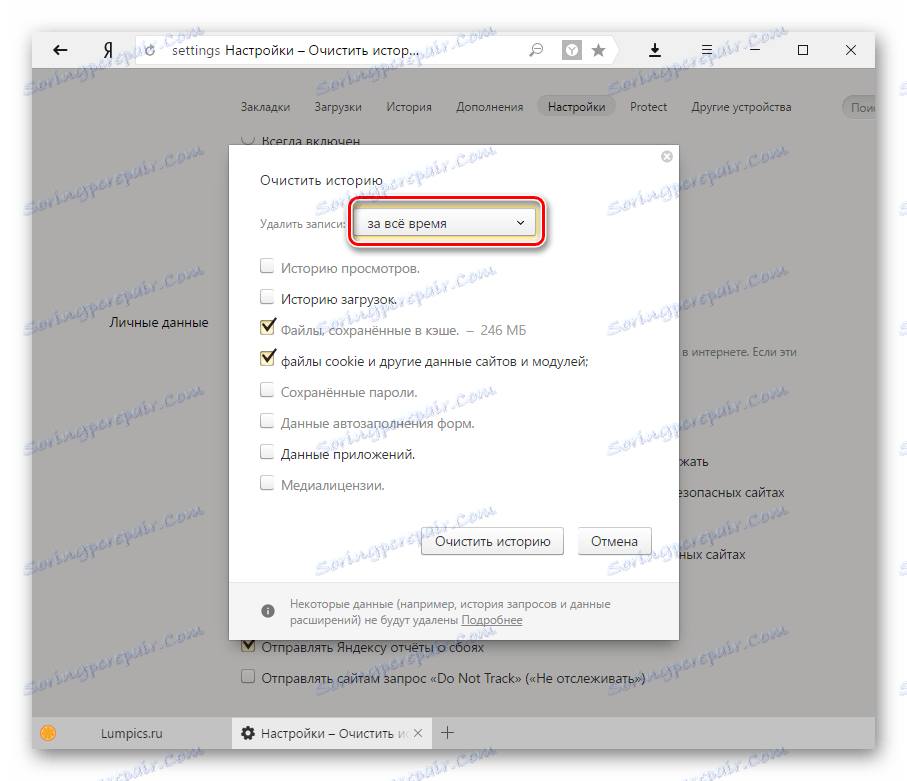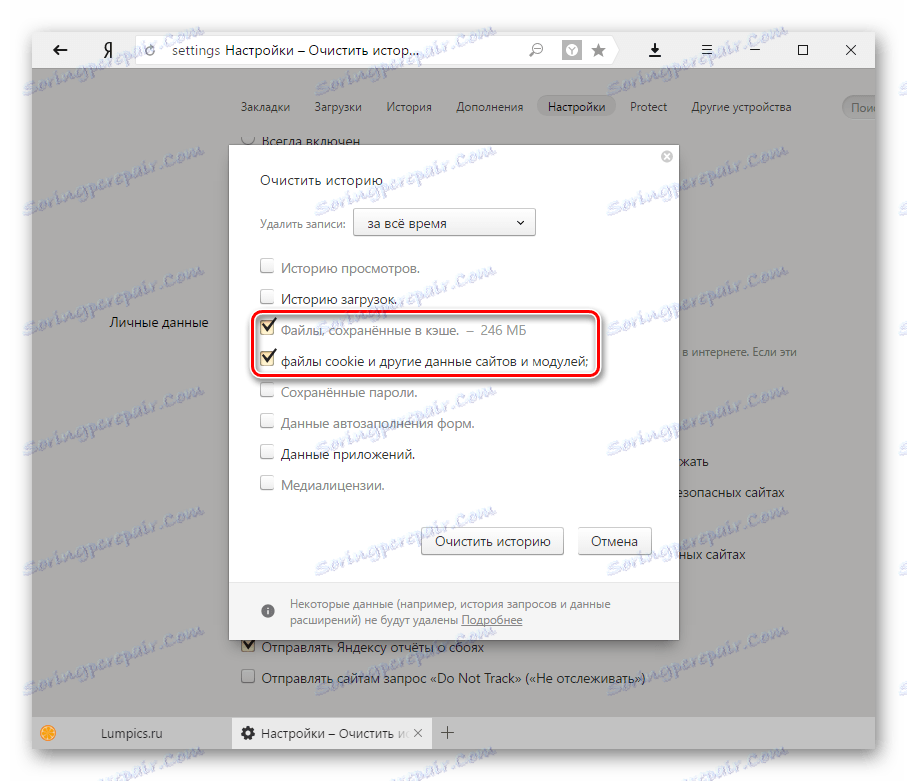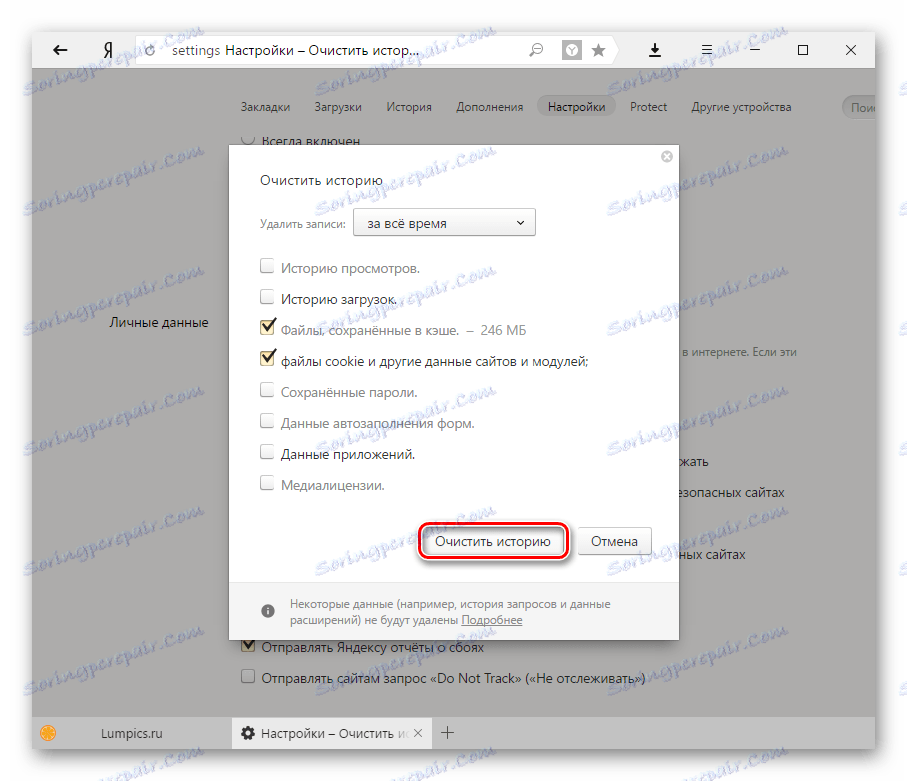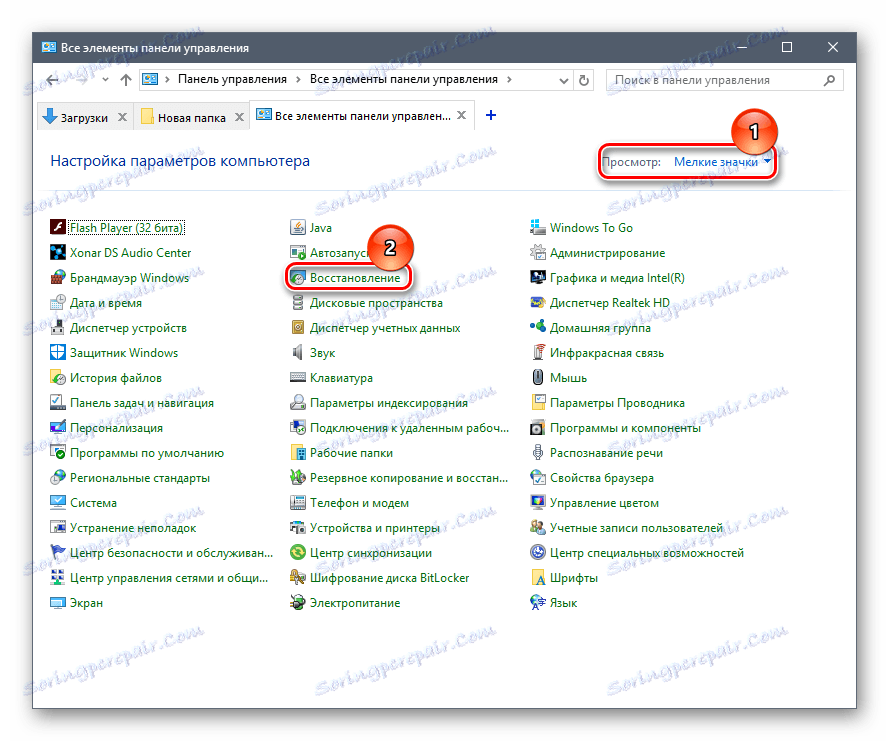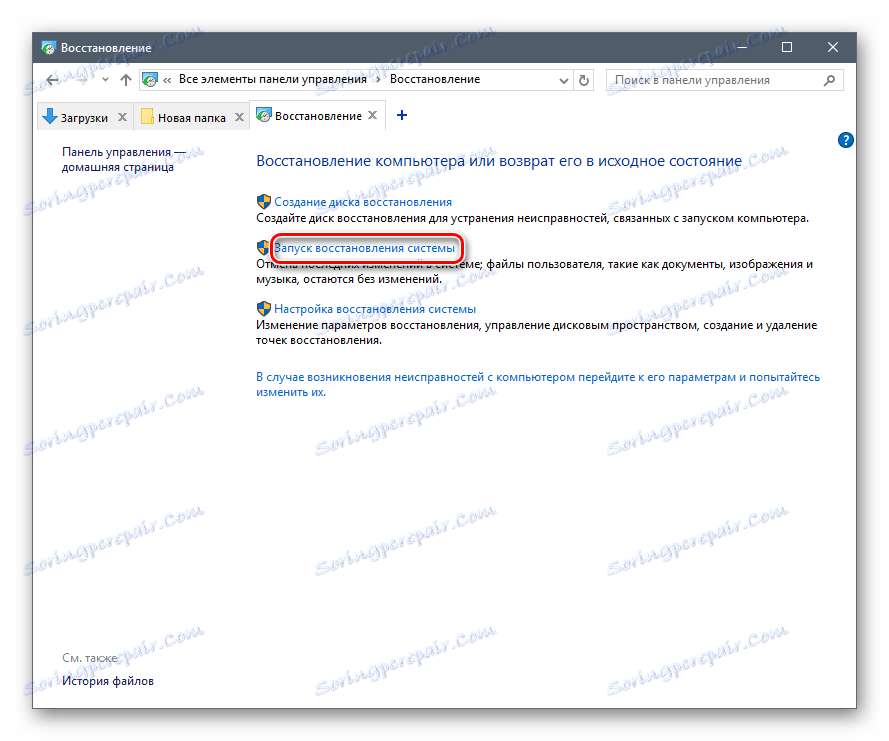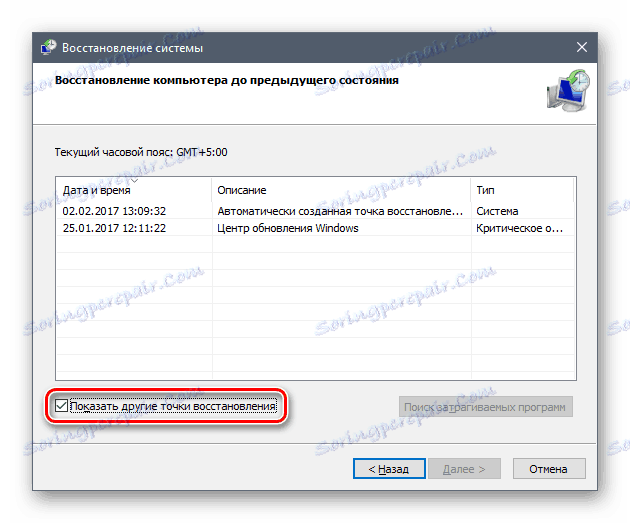Елиминиране на грешката в Yandex.Browser: "Неуспешно зареждане на приставката"
Понякога потребителите на Yandex.Browser могат да срещнат такава грешка: "Не можа да се зареди приставката" . Обикновено това се случва в опитите за възпроизвеждане на медийно съдържание, например видео или флаш игри.
Най-често тази грешка може да се появи, ако работата на Adobe Flash Player е нарушена, но не винаги нейното преинсталиране помага за решаването на проблема. В този случай е целесъобразно да се прибегне до други начини за премахване на грешката.
съдържание
Причини за грешка: "Неуспешно зареждане на приставката"
Тази грешка може да се появи по една от няколко причини. Ето най-често срещаните от тях:
- проблем в работата на флаш плейъра;
- зареждане на кеширана страница с деактивиран приставката;
- остарялата версия на интернет браузъра;
- вируси и злонамерен софтуер:
- неизправност в операционната система.
След това ще разгледаме начини за премахване на всеки от тези проблеми.
Проблеми с флаш плейъра
Надстройване на флаш плейъра до най-новата версия
Както споменахме по-рано, неуспех при работата на флаш плейър или неактуална версия може да доведе до грешка в браузъра. В този случай всичко се решава съвсем просто - актуализирането на приставката. В друга от статиите ни на връзката по-долу ще намерите инструкции как да го инсталирате отново.
Прочетете повече: Как да актуализирате Adobe Flash Player в Yandex.Browser
Активиране на приставката
В някои случаи плъгинът не може да започне по проста причина - той е изключен. Може би след катастрофата не може да започне, а сега трябва да я включите ръчно.
- Въведете следния адрес в полето за търсене:
browser://plugins - Натиснете Enter на клавиатурата.
- Кликнете върху бутона " Активиране " до "Adobe Flash Player".
![Разрешаване на приставката в Yandex.Browser-1]()
- Само в случай, можете да проверите " Винаги пускани " - това автоматично ще рестартира плейъра след катастрофата.
![Активиране на приставката в Yandex.Browser-2]()
Конфликт на плъгини
Ако видите надпис " (2 файла) " до елемента на Adobe Flash Player и те са стартирани, тогава конфликтът между тези два файла може да е причина за спирането на приставката. За да определите дали това е така, трябва да направите следното:
- Кликнете върху бутона " Детайли ".
![Деактивиране на приставката в Yandex.Browser-1]()
- Намерете секцията с Adobe Flash Player и деактивирайте първия плъгин.
![Деактивиране на приставката в Yandex.Browser-2]()
- Презареди страницата с проблеми и провери дали съдържанието на флаш паметта се изтегля.
- Ако не, върнете се към страницата на приставките, активирайте деактивирания плъг-ин и изключете втория файл. След това презаредете необходимия раздел.
![Деактивирането на приставката в Yandex.Browser-3]()
- Ако това не помогне, включете двата приставки отново.
Други решения на проблема
Когато проблемът се запази само на един сайт, опитайте да го отворите чрез друг браузър. Невъзможността за изтегляне на флаш съдържание чрез различни браузъри може да показва:
- Разбивки от страна на сайта.
- Неправилна работа Flash Player.
Препоръчваме ви да прочетете статията по-долу, която разказва за други често срещани причини за невъзможността на тази приставка да се използва.
Прочетете повече: Какво да направите, ако Adobe Flash Player не работи в браузъра
Изчистване на кеша и "бисквитките"
Възможно е също така, че след зареждането на страницата за първи път с деактивирането на приставката, тя бе запазена в кеша в тази форма. Следователно, дори след като приставката бъде актуализирана или включена, съдържанието все още не се зарежда. Просто казано, страницата се зарежда от кеша, без никакви промени. В този случай трябва да изчистите кеша и, ако е необходимо, "бисквитките".
- Натиснете Меню и изберете " Настройки ".
![Настройки на Yandex.Browser]()
- В долната част на страницата кликнете върху бутона " Показване на разширените настройки ".
![Допълнителни настройки Yandex.Browser]()
- В блока " Лични данни " изберете " Изчистване на историята на изтеглянията ".
![Изчистване на историята на Yandex.Browser-3]()
- Задайте периода " За всички времена ".
![Изчистване на историята на Yandex.Browser-1]()
- Поставете отметки в квадратчетата до " Файлове, съхранени в кеша " и " Бисквитки и други данни за сайта и модула ". Останалата част от кърлежите може да бъде премахната.
![Изчистване на историята на Yandex.Browser-2]()
- Кликнете върху бутона " Изчистване на историята ".
![Изчистване на историята на Yandex.Browser-4]()
Актуализиране на браузъра
Yandex.Browser винаги се актуализира автоматично, но ако има някаква причина, поради която не може да се актуализира, трябва да го направите ръчно. Вече писахме за това в отделна статия.
Прочетете повече: Как да актуализирате Yandex.Browser
Ако не можете да актуализирате, препоръчваме да преинсталирате уеб браузъра, но го направете правилно, ръководено от статиите по-долу.
Прочетете повече: Как да премахнете напълно Yandex.Browser от компютър
Прочетете още: Как да инсталирате Yandex.Browser
Отстраняване на вируси
Често зловредният софтуер засяга най-популярните програми, инсталирани на компютъра. Например, вирусите могат да възпрепятстват работата на Adobe Flash Player или да я блокират напълно, поради това, което не може да показва видео. Сканирайте компютъра си с антивирус и ако не, използвайте безплатния скенер Dr.Web CureIt. Това ще ви помогне да намерите опасни програми и да ги премахнете от системата.
Изтеглете помощната програма на Dr.Web CureIt
Възстановяване на системата
Ако забележите, че грешката е възникнала след актуализирането на който и да е софтуер или след определени действия, засягащи работата на системата, можете да пристъпите към по-радикален начин - обръщане на системата. Най-добре е да го направите, ако други съвети не ви помогнат.
- Отворете контролния панел .
- В горния десен ъгъл изберете опцията " Малки икони " и изберете секцията " Възстановяване ".
![Контролен панел]()
- Кликнете върху " Стартиране на възстановяването на системата ".
![Стартиране на възстановяването на системата]()
- Ако е необходимо, кликнете върху отметката до " Показване на други точки за възстановяване ".
![Избиране на точка за възстановяване на системата]()
- Въз основа на датата на създаване на точката за възстановяване, изберете тази, когато няма проблеми с работата на браузъра.
- Кликнете върху " Напред " и продължете да стартирате възстановяването на системата.
Прочетете повече: Как да извършите възстановяване на системата
След края на процедурата системата ще бъде върната в избрания период от време. Потребителските данни няма да бъдат засегнати, но различни системни настройки и промени, направени след датата, на която сте се върнали, ще се върнат в предишното състояние.
Ще се радваме, ако тези препоръки ви помогнаха да премахнете грешката, свързана с изтеглянето на приставката в Yandex.Browser.