Преглед на "Протокол за грешки" в Windows 10
По време на работата на операционната система, както и при всеки друг софтуер, възникват периодични грешки. Много е важно да бъдем в състояние да анализираме и коригираме такива проблеми, така че те да не се появяват отново в бъдеще. В ОС Windows 10 за тази цел е въведен специален „Вход за грешки“ . За него ще обсъдим в рамките на тази статия.
Съдържанието
"Грешка" в Windows 10
Горепосоченият журнал е само малка част от помощната програма на Event Viewer на системата, която по подразбиране присъства във всяка версия на Windows 10. След това ще разгледаме три важни аспекта, свързани с регистъра на грешките , включително регистриране, изпълнение на Event Viewer и анализиране на системата. съобщения.
Активиране на регистрирането
За да може системата да запише всички събития в дневника, е необходимо да я активирате. За да направите това, изпълнете следните стъпки:
- Кликнете върху празното място в "Задача" с десния бутон на мишката. От контекстното меню изберете "Task Manager" .
- В отворения прозорец отидете в раздела "Услуги" , а след това на самата страница най-долу, кликнете върху бутона "Отвори услуги" .
- След това в списъка с услуги трябва да намерите "Протокол за събития в Windows" . Уверете се, че е включен и работи в автоматичен режим. Надписите в колоните „Статус“ и „Тип на стартиране“ трябва да посочват това.
- Ако стойността на посочените редове е различна от тази, която виждате на екрана по-горе, отворете прозореца на редактора на услуги. За да направите това, кликнете два пъти върху левия бутон на мишката върху неговото име. След това превключете “Startup type” в режим “Automatic” и активирайте услугата, като натиснете бутона “Start” . Натиснете “OK” за потвърждение.
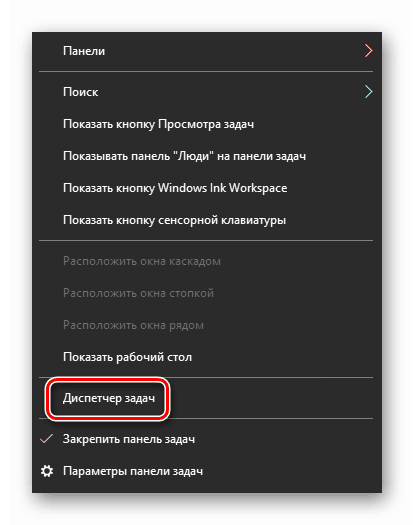
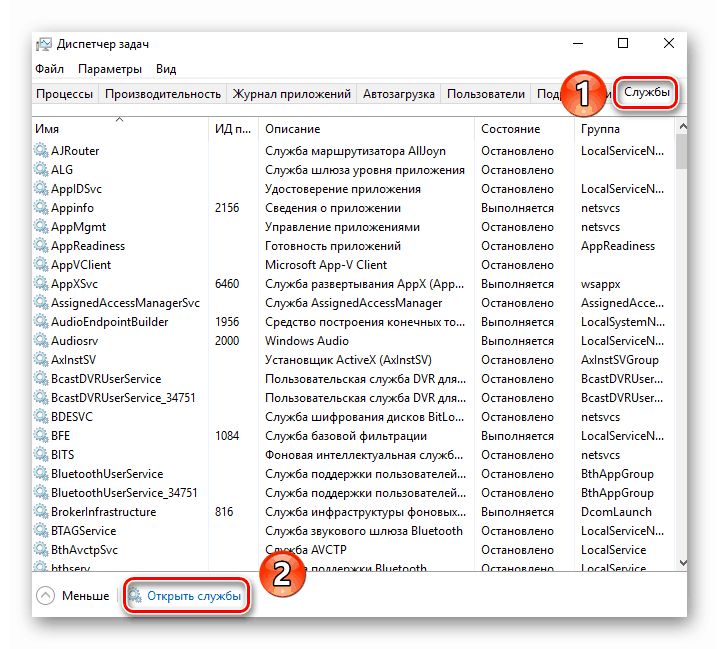
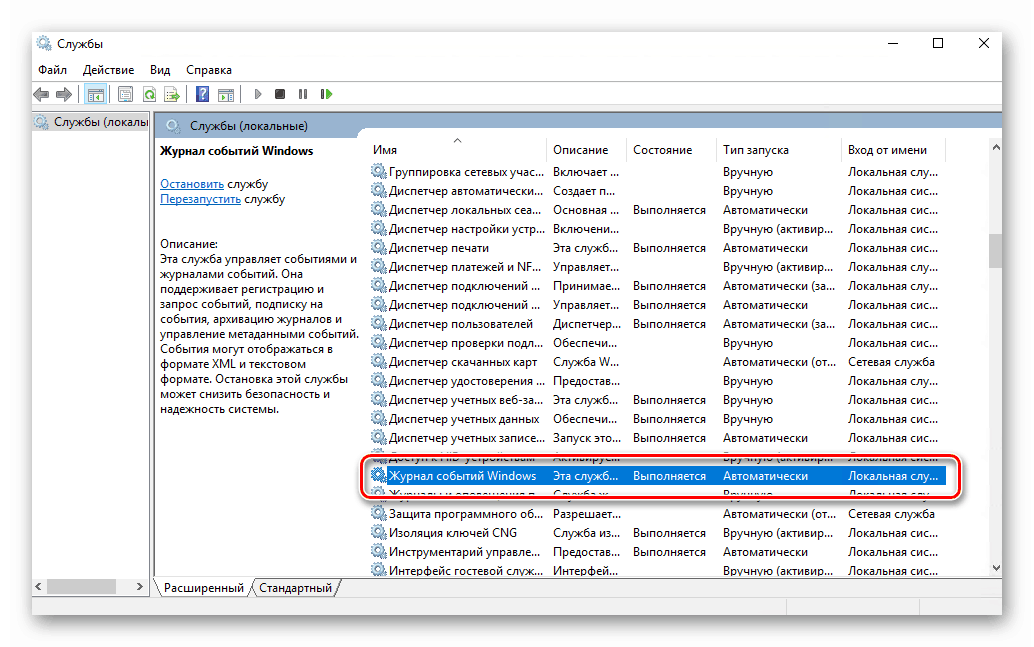
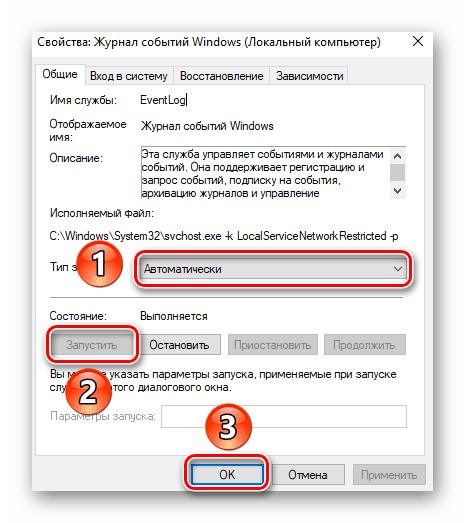
След това остава да проверите дали файлът за виртуална памет е активиран на компютъра. Факт е, че когато е изключен, системата просто няма да може да води записи на всички събития. Ето защо е много важно стойността на виртуалната памет да бъде поне 200 MB. Самата Windows 10 напомня за това в съобщение, което се случва, когато файлът за виртуална памет е напълно деактивиран.
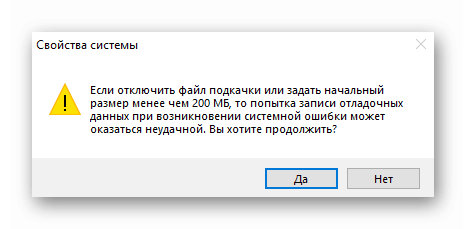
Вече пишем за това как да използваме виртуалната памет и да променяме нейния размер в отделна статия. Прочетете го, ако е необходимо.
Още подробности: Активиране на файла за виртуална памет на компютър с Windows 10
С включването на дърводобива се сортира. Сега продължете напред.
Стартирайте „Преглед на събития“
Както споменахме по-рано, журналът за грешки е включен в стандартния модул за преглед на събития . Стартирането е много просто. Това се прави, както следва:
- Натиснете едновременно клавиша на клавиатурата "Windows" и "R" .
- В реда на прозореца, който се отваря, въведете
eventvwr.mscи натиснете "Enter" или бутона "OK" по-долу.
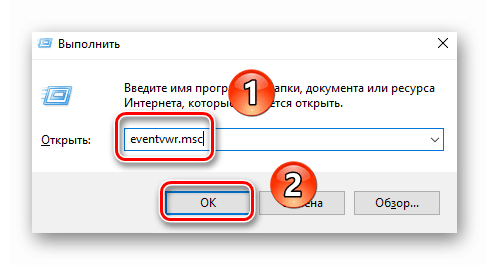
В резултат на това на екрана ще се появи главният прозорец на споменатата програма. Моля, имайте предвид, че има и други методи, които ви позволяват да стартирате "Преглед на събития" . Говорихме за тях подробно по-рано в отделна статия.
Още подробности: Преглед на регистъра на събитията в Windows 10
Анализ на журнал за грешки
След стартирането на "Event Viewer" ще видите следния прозорец на екрана.
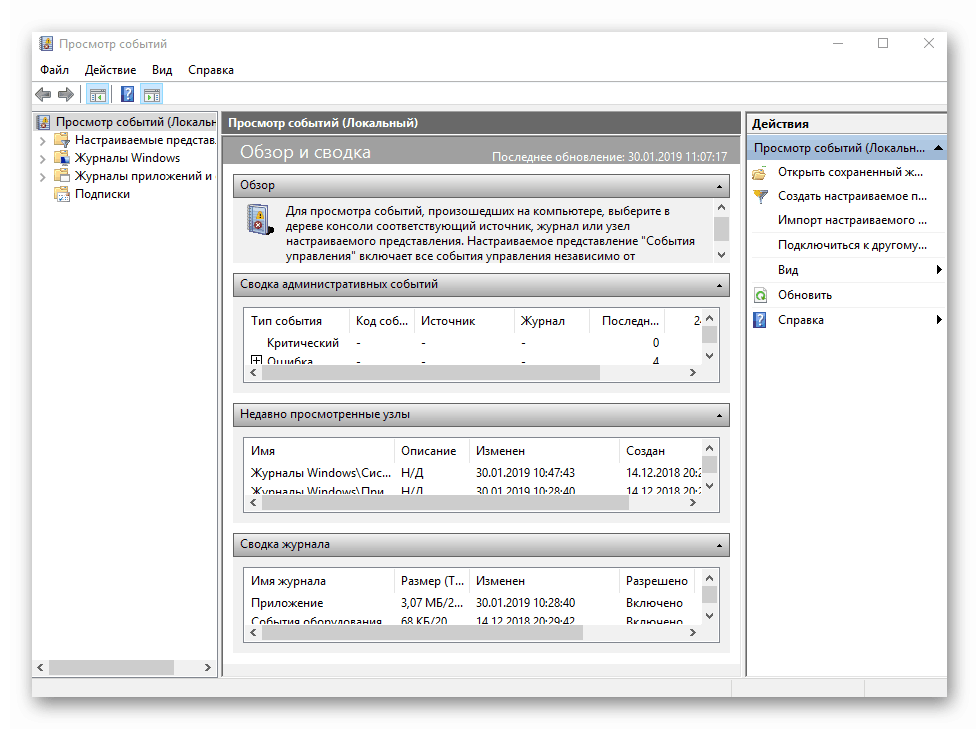
В лявата му част има дървовидна система с раздели. Интересуваме се от раздела „ Журнали на Windows“ . Натиснете веднъж името му. В резултат ще видите списък на вложени подсекции и обща статистика в централната част на прозореца.
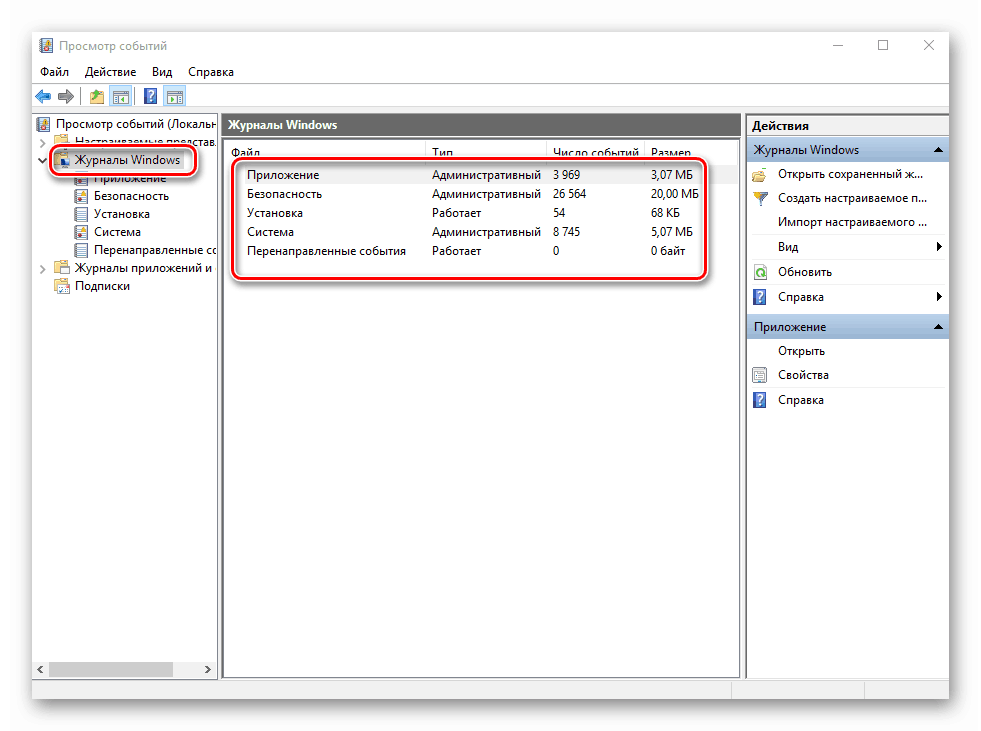
За по-нататъшен анализ трябва да отидете в подраздел "Система" . Той съдържа голям списък от събития, които преди са се случвали на компютъра. Съществуват четири вида събития: критични, грешки, предупреждения и информация. Ще ви разкажем накратко за всяка от тях. Моля, имайте предвид, че за да опишем всички възможни грешки, не можем просто физически. Много от тях са и всички те зависят от различни фактори. Следователно, ако не успеете да решите нещо сами, можете да опишете проблема в коментарите.
Критично събитие
Това събитие се отбелязва в дневника с червен кръг с кръст вътре и съответния постскрипт. Кликвайки върху името на грешката от списъка, малко по-долу можете да видите общата информация за инцидента.
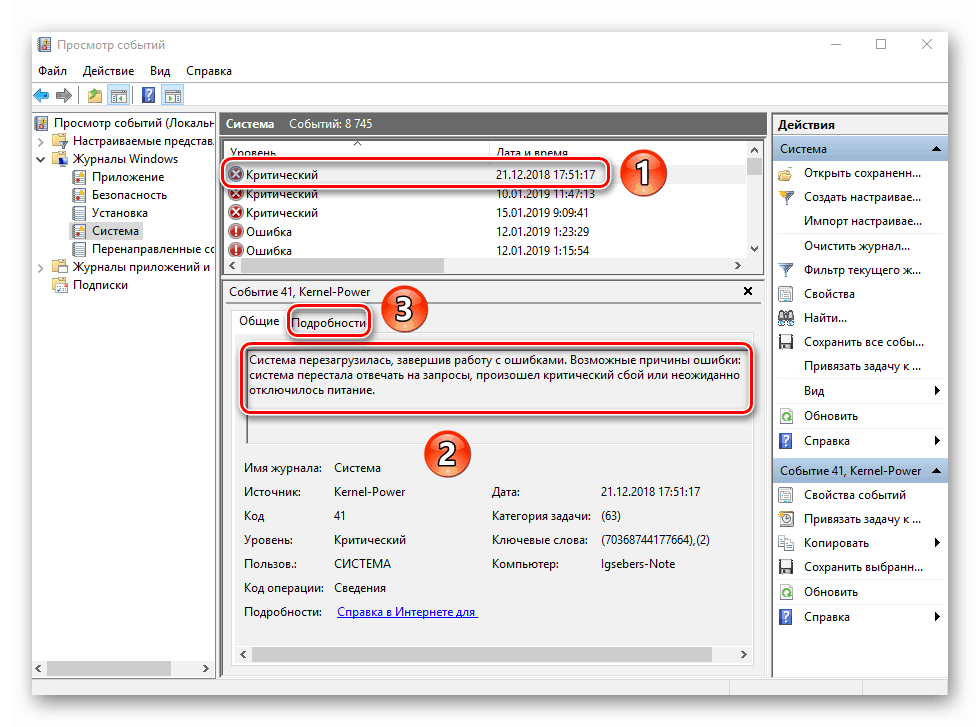
Често предоставената информация е достатъчна, за да се намери решение на проблема. В този пример системата съобщава, че компютърът е бил изключен внезапно. За да не се появи отново грешката, достатъчно е да изключите компютъра правилно.
Още подробности: Изключване на системата Windows 10
За по-напреднали потребители има специален раздел „Детайли“ , където всички събития се представят с кодове за грешки и се изброяват последователно.
грешка
Този тип събитие е вторият най-важен. Всяка грешка се отбелязва в дневника с червен кръг с удивителен знак. Както и в случай на критично събитие, просто кликнете върху името на грешката, за да видите детайлите.
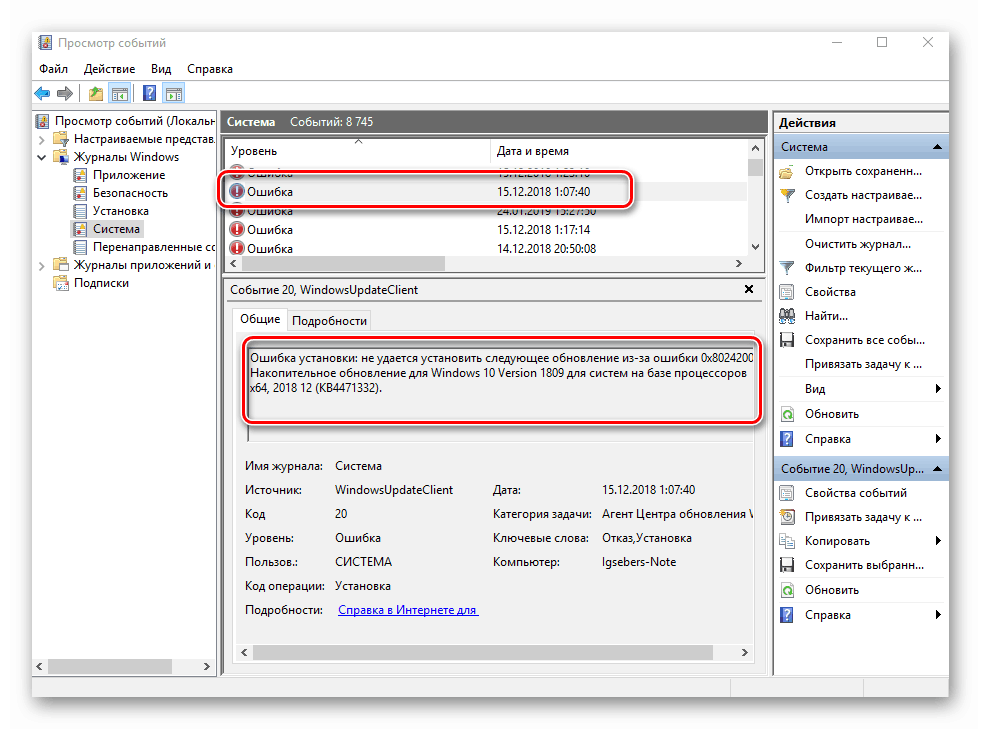
Ако не сте разбрали нищо от съобщението в полето „Общи“ , можете да опитате да намерите информация за мрежова грешка. За да направите това, използвайте името на източника и кода на събитието. Те са изброени в съответните полета срещу името на самата грешка. За да решим проблема в нашия случай, просто е необходимо да преинсталирате актуализацията с необходимия номер.
Още подробности: Инсталирайте актуализациите за Windows 10 ръчно
предупредителен
Съобщения от този тип възникват в ситуации, в които проблемът не е сериозен. В повечето случаи те могат да бъдат пренебрегнати, но ако събитието се повтаря от време на време, си струва да се обърне внимание.
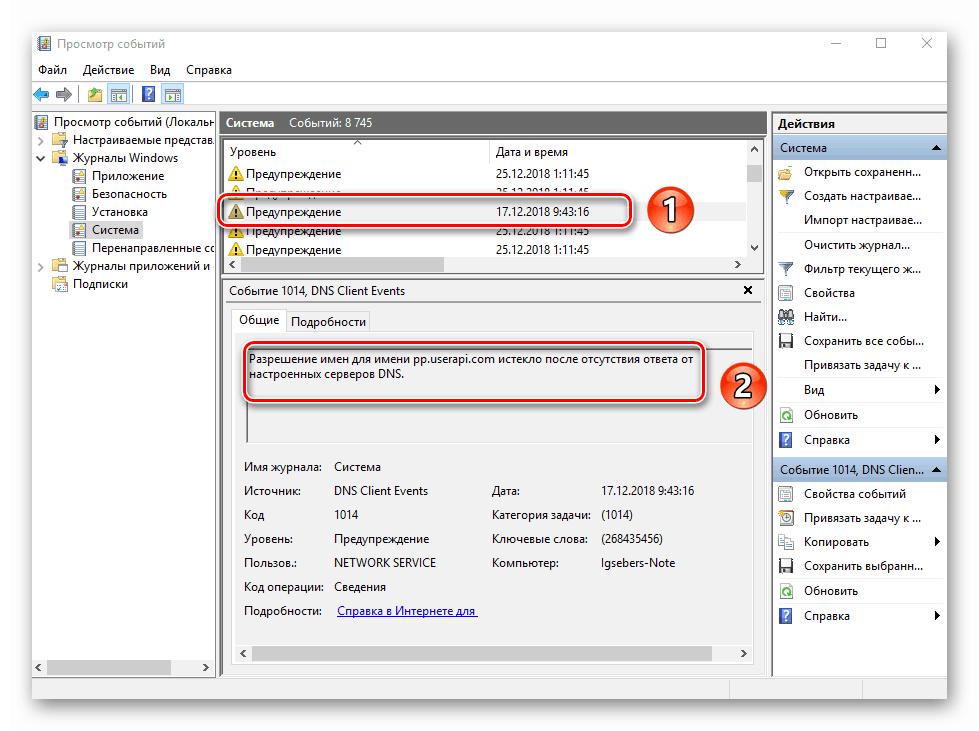
Най-честата причина за предупреждение е DNS сървър, или по-скоро неуспешен опит на програма да се свърже с него. В такива ситуации софтуерът или помощната програма просто се позовава на алтернативния адрес.
данни
Този тип събитие е най-безвреден и създаден само за да можете да осъзнаете всичко, което се случва. Както подсказва името му, съобщението съдържа обобщение на всички инсталирани актуализации и програми, създадени точки за възстановяване и т.н.
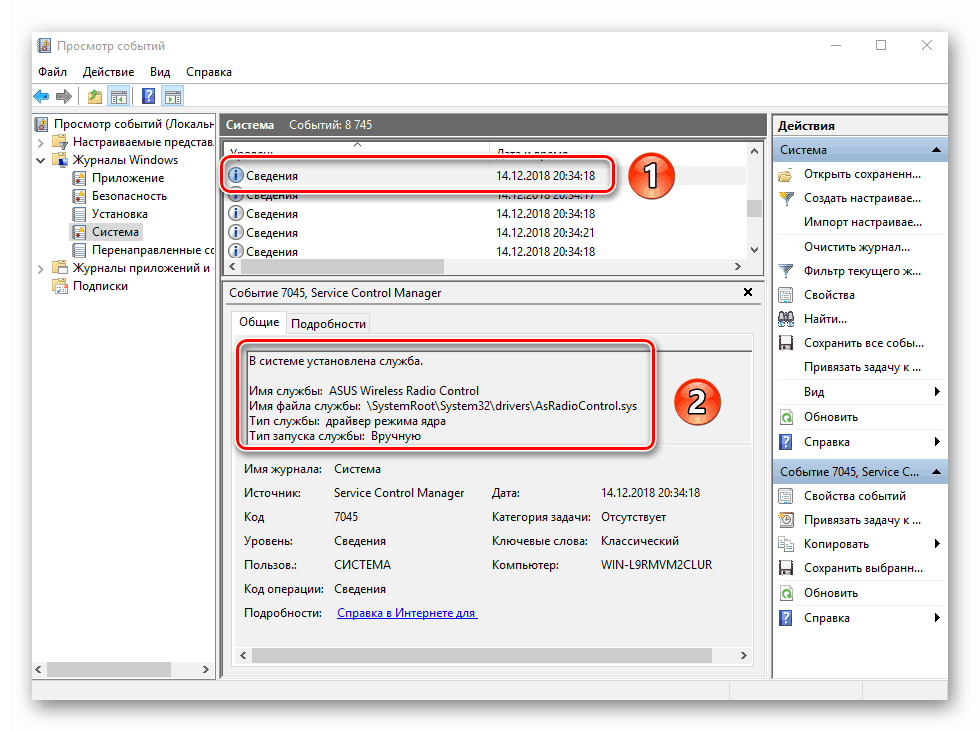
Такава информация ще бъде много полезна за онези потребители, които не искат да инсталират софтуер на трети страни виж скорошните действия Windows 10.
Както можете да видите, процесът на активиране, изпълнение и анализиране на журнала за грешки е много прост и не изисква от вас да имате задълбочени познания за компютъра. Не забравяйте, че по този начин можете да намерите информация не само за системата, но и за другите му компоненти. За да направите това, просто изберете друг раздел в помощната програма за преглед на събития .