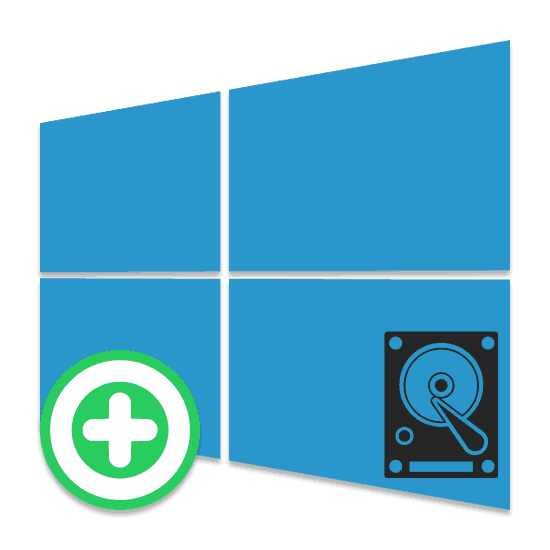Добавяне на твърд диск в Windows 10
Твърдият диск е неразделна част от всеки съвременен компютър, включително един работещ под операционната система Windows 10. Въпреки това, понякога на компютъра няма достатъчно място и трябва да свържете допълнително устройство. Ще опишем това по-късно в тази статия.
Добавяне на HDD в Windows 10
Ще прескочим темата за свързване и форматиране на нов твърд диск в отсъствието на стара и работеща система като цяло. Ако се интересувате, можете да прочетете инструкциите за преинсталиране на Windows 10. Всички опции ще бъдат насочени към добавяне на устройство със съществуваща система.
Още подробности: Как да инсталирате Windows 10 на компютър
Опция 1: Нов твърд диск
Свързването на нов HDD може да бъде разделено на два етапа. Въпреки това, въпреки това, втората стъпка не е задължителна и в някои отделни случаи може да се пропусне. В същото време производителността на диска зависи пряко от състоянието и съответствието с правилата при свързване към компютър.
Стъпка 1: Свържете
- Както беше посочено по-горе, устройството първо трябва да бъде свързано към компютъра. Повечето съвременни устройства, включително лаптопите, имат интерфейс SATA. Но има и други разновидности, като IDE.
- Вземайки предвид интерфейса, дискът е свързан към дънната платка с помощта на кабел, чиито версии са показани на изображението по-горе.
Забележка: Независимо от интерфейса за свързване, процедурата трябва да се извърши с изключване на захранването.
- Важно е устройството да се фиксира ясно в едно фиксирано положение в специално отделение на кутията. В противен случай вибрациите, причинени от работата на диска, могат да повлияят неблагоприятно на работата в бъдеще.
- Лаптопите използват по-малък твърд диск и инсталацията често не изисква демонтаж на кутията. Монтира се в отделението, предназначено за тази цел и е фиксирано с метална рамка.
Вижте също: Как да разглобявате лаптоп




Стъпка 2: Инициализация
В повечето случаи, след като свържете диска и стартирате компютъра, Windows 10 автоматично ще го конфигурира и ще го направи достъпна за използване. Понякога, например, поради липсата на маркиране, за неговото показване е необходимо да се направят допълнителни настройки. Тази тема беше разкрита от нас в отделна статия на сайта.

Още подробности: Как да инициализираме твърд диск
След инициализирането на новия HDD ще трябва да създадете нов том и тази процедура може да се счита за завършена. Трябва обаче да се направи допълнителна диагностика, за да се избегнат евентуални проблеми. По-специално, ако се забележат неизправности при използване на устройството.
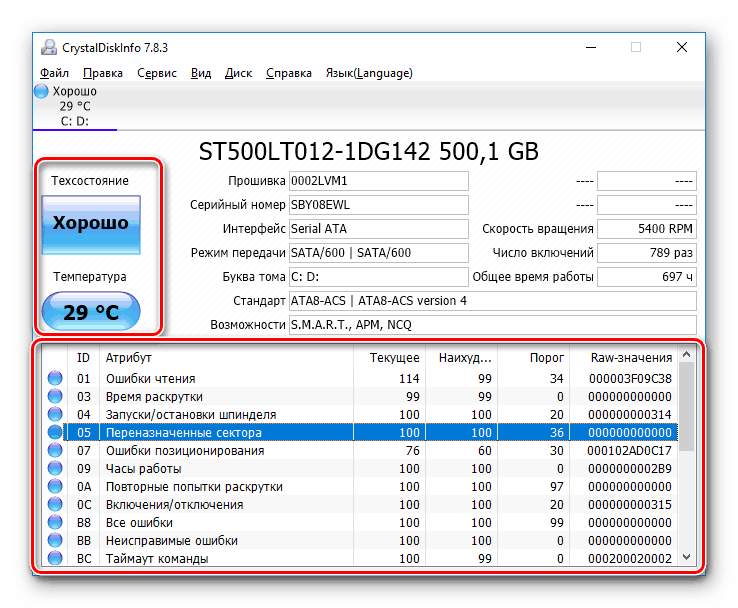
Вижте също: Диагностициране на твърд диск в Windows 10
Ако след прочитане на описаното ръководство дискът не работи правилно или е напълно неидентифициран за системата, прочетете инструкциите за отстраняване на неизправности.
Още подробности: Твърдият диск не работи в Windows 10
Вариант 2: Виртуален диск
В допълнение към инсталирането на нов диск и добавянето на локален том, Windows 10 ви позволява да създавате виртуални дискове като отделни файлове, които могат да се използват в определени програми за съхраняване на различни файлове и дори работещи операционни системи. Колкото е възможно по-подробно, създаването и добавянето на такъв диск се обсъжда от нас в отделна инструкция.

Още подробности:
Как да добавите и конфигурирате виртуален твърд диск
Инсталиране на Windows 10 над старо
Деактивирайте виртуалния твърд диск
Описаната връзка на физическото устройство е напълно приложима не само за HDD, но и за SSD устройства. Единствената разлика тук се свежда до използваните фиксиращи устройства и не е свързана с версията на операционната система.