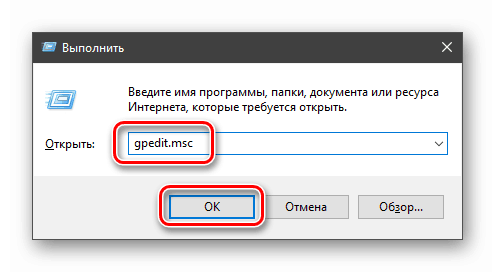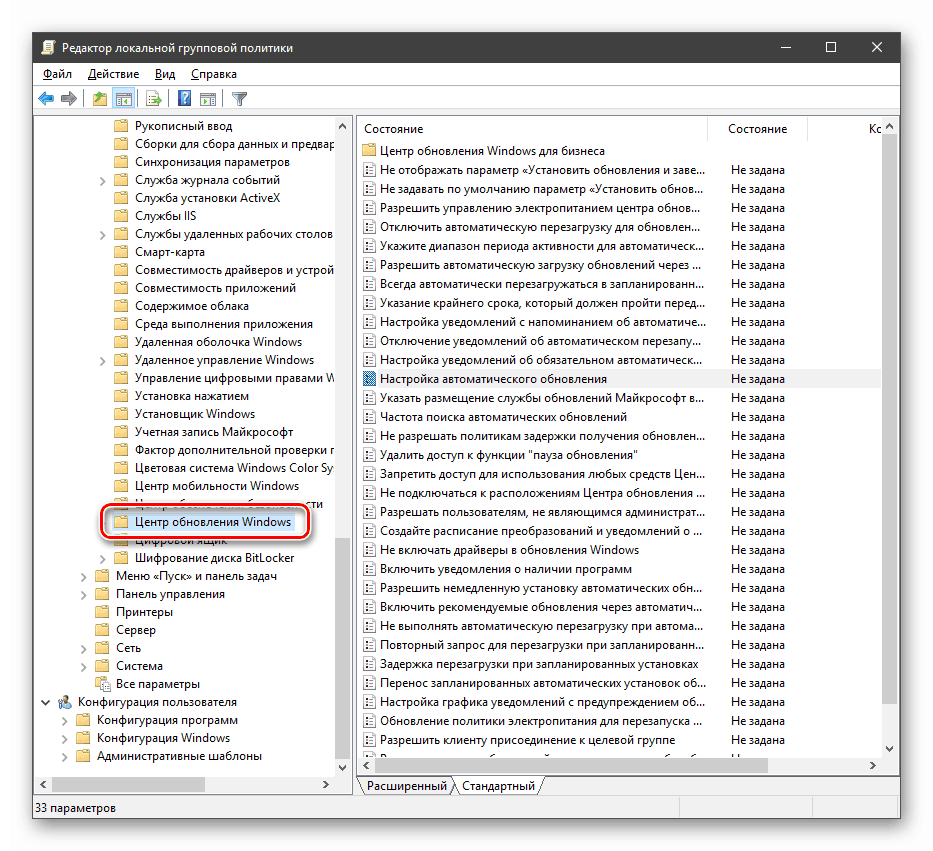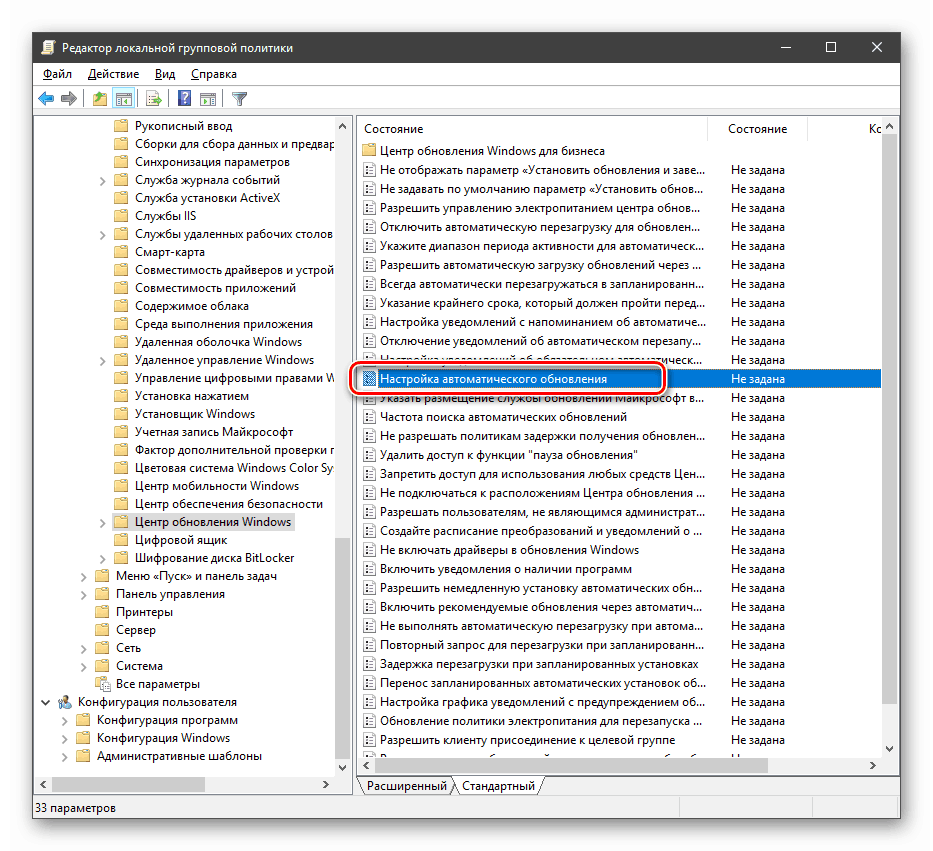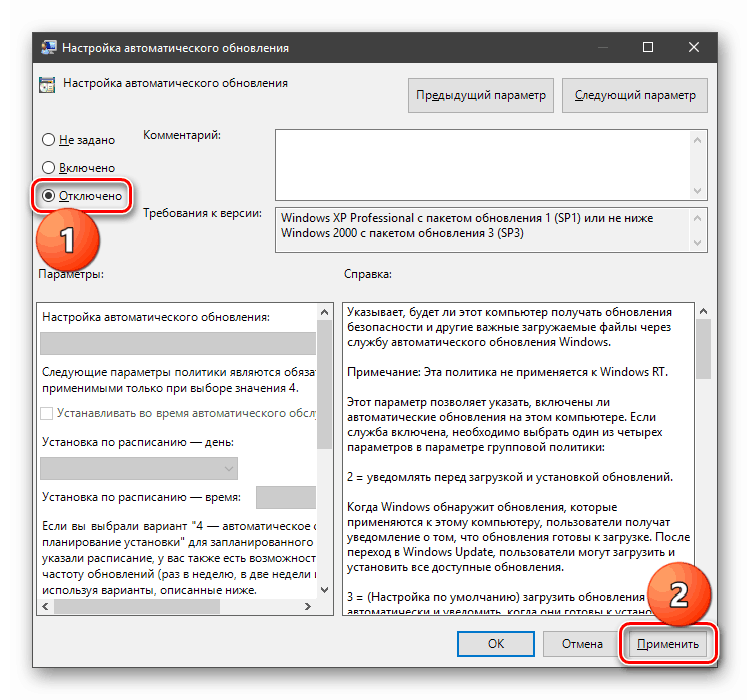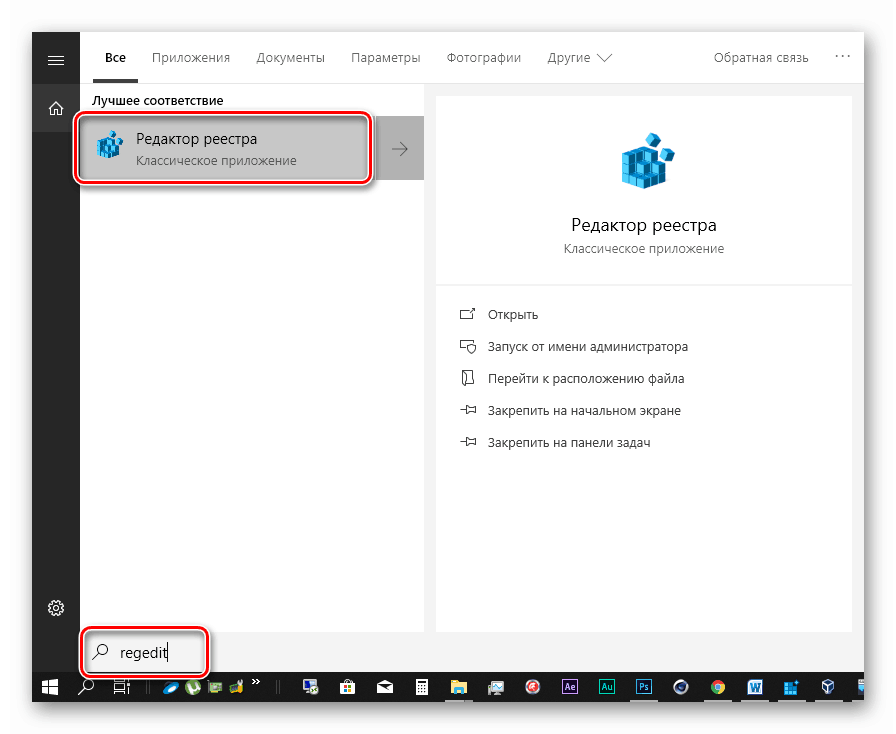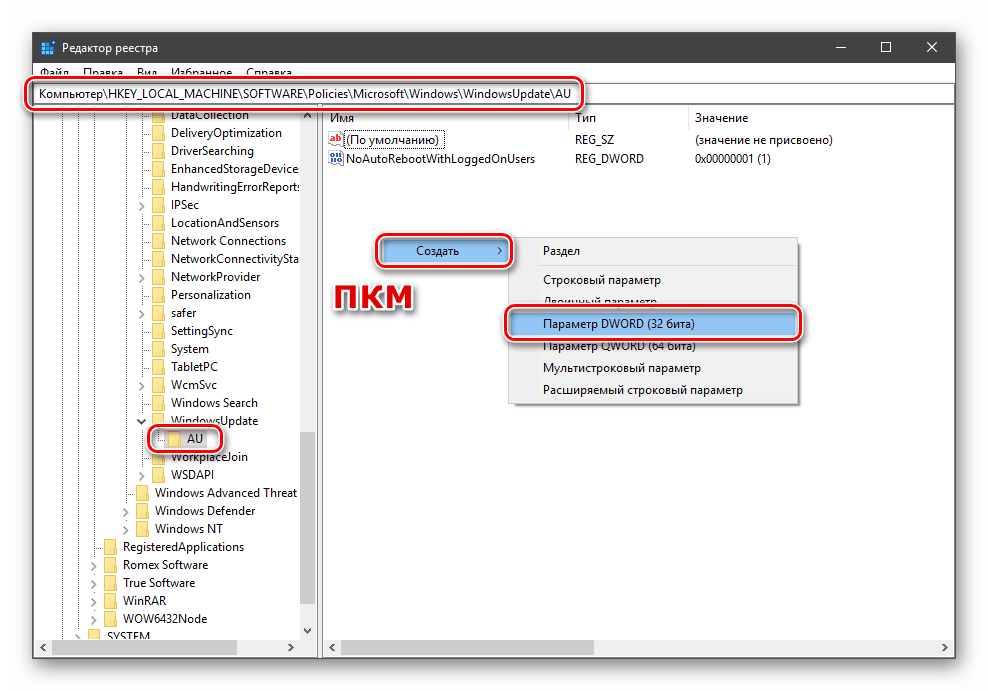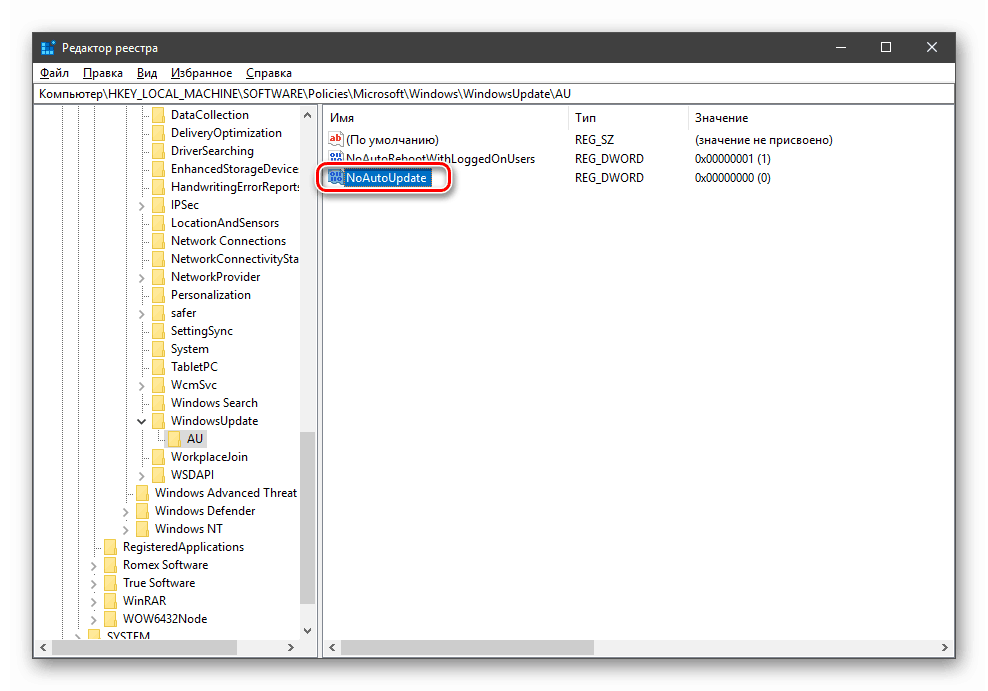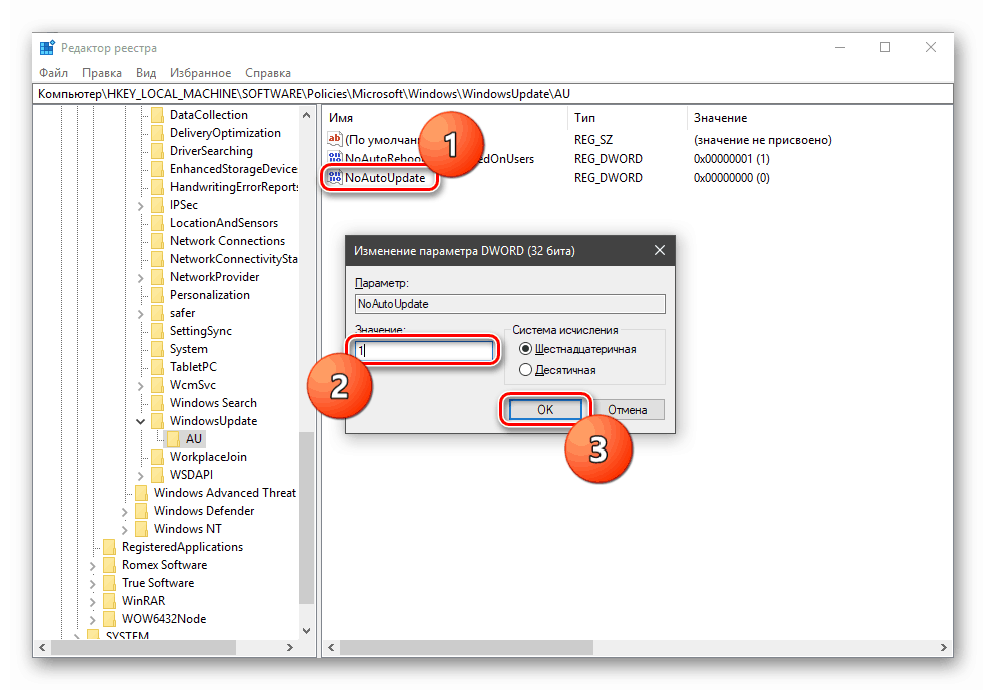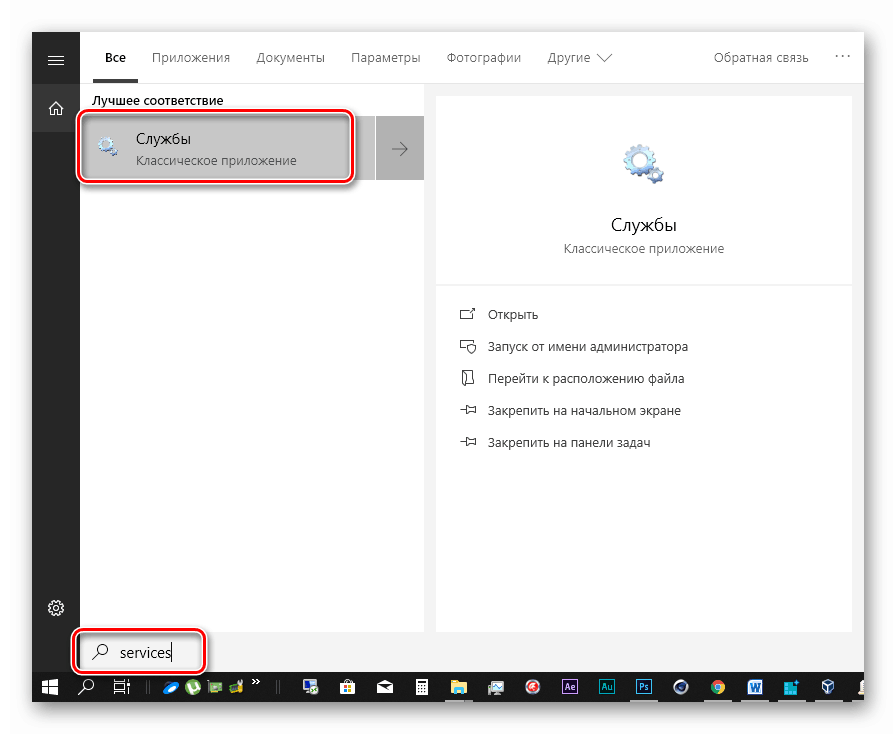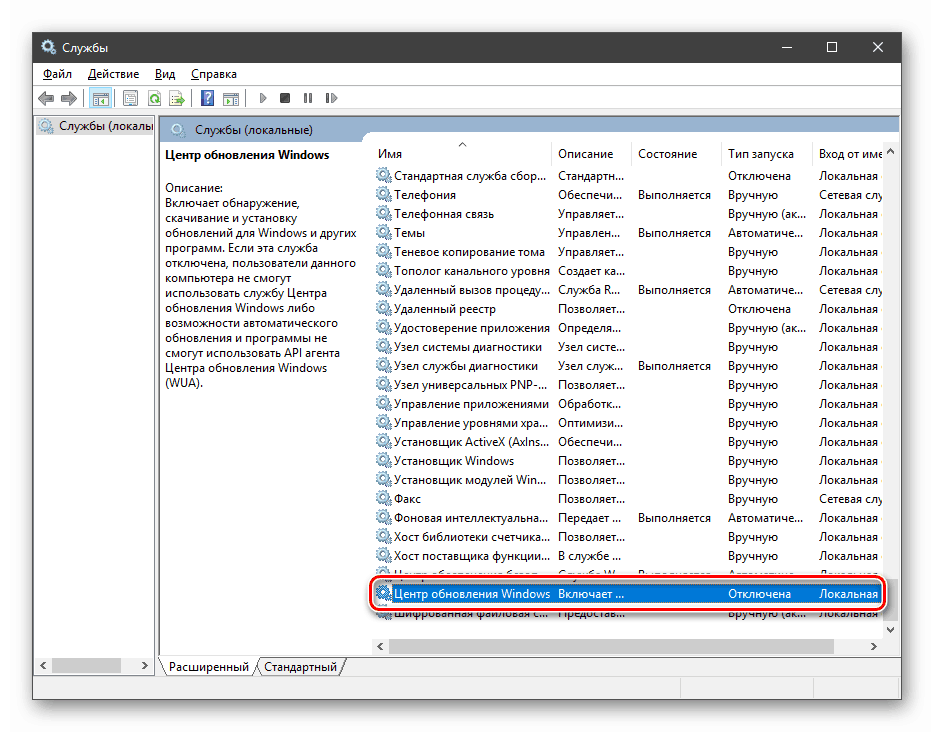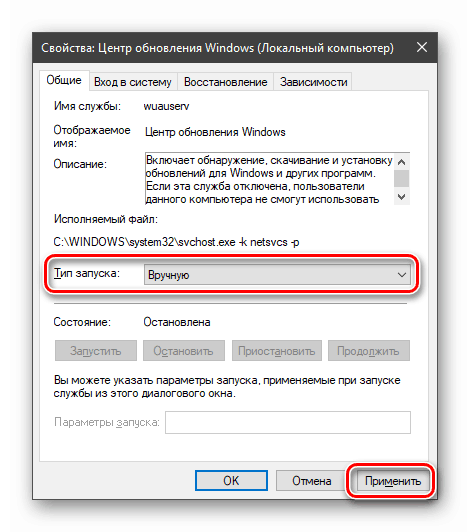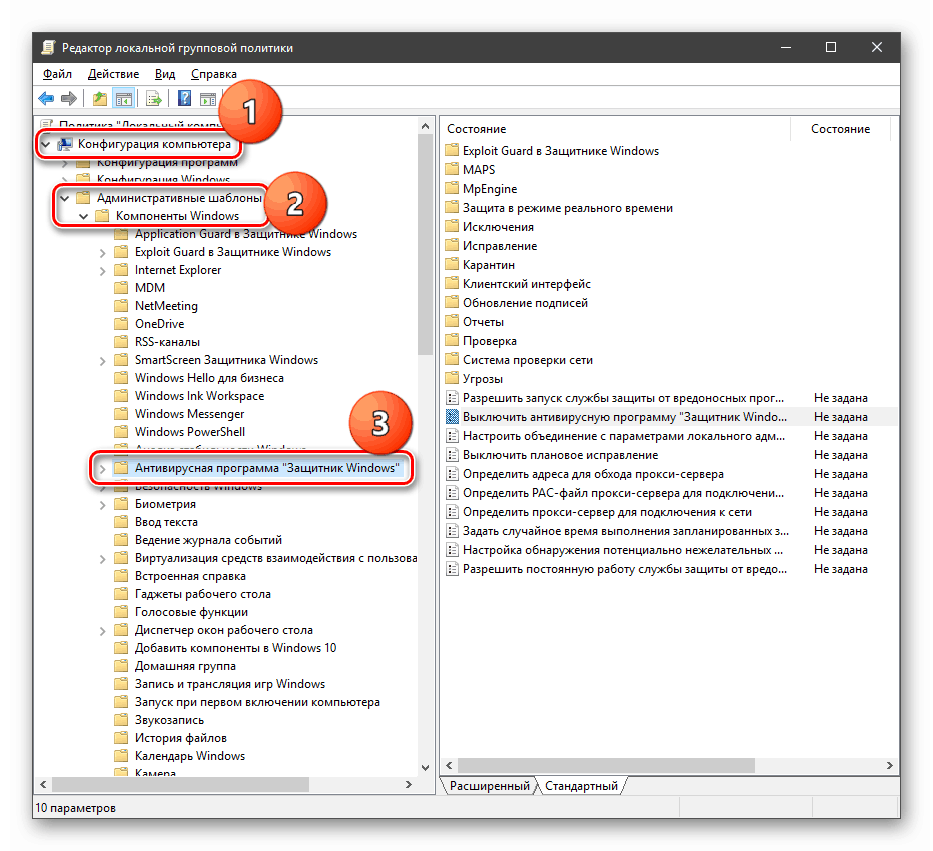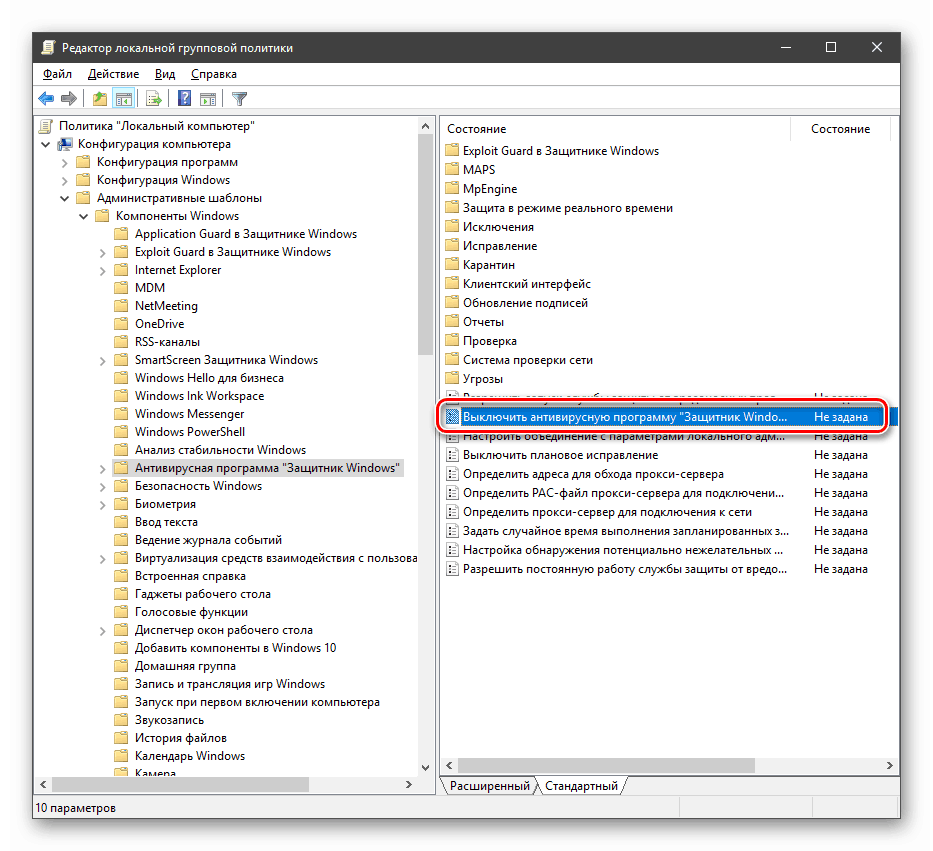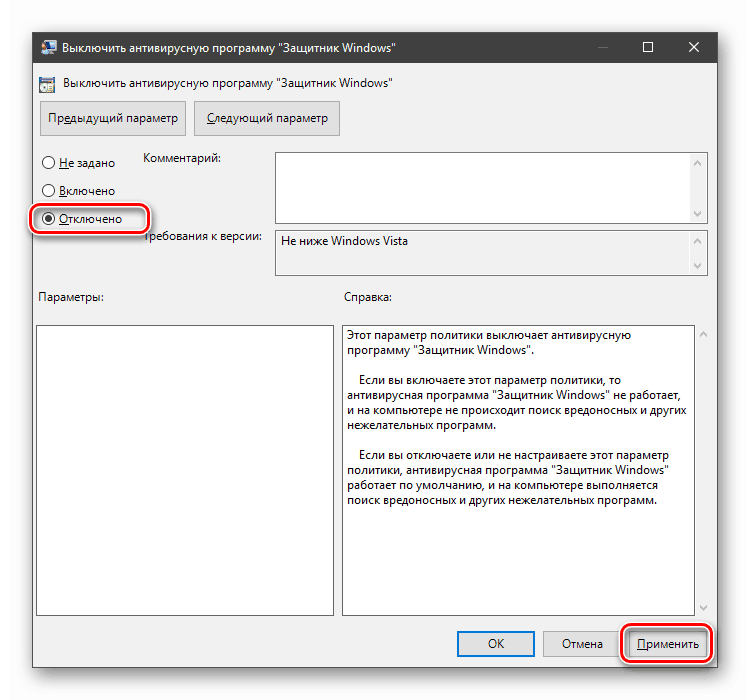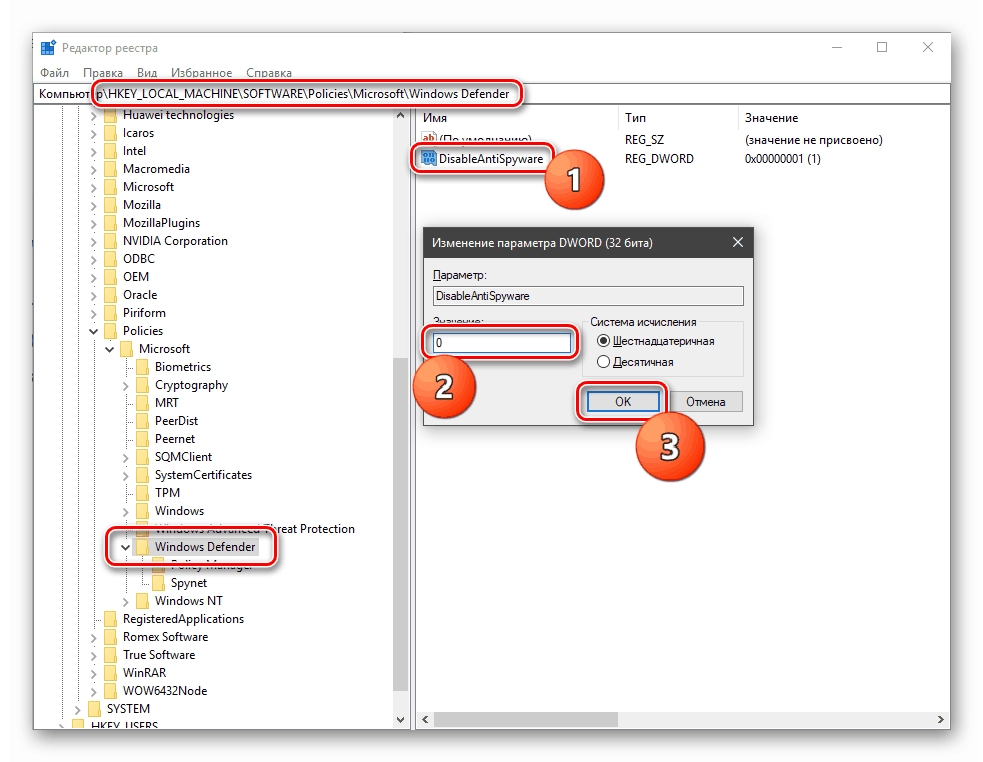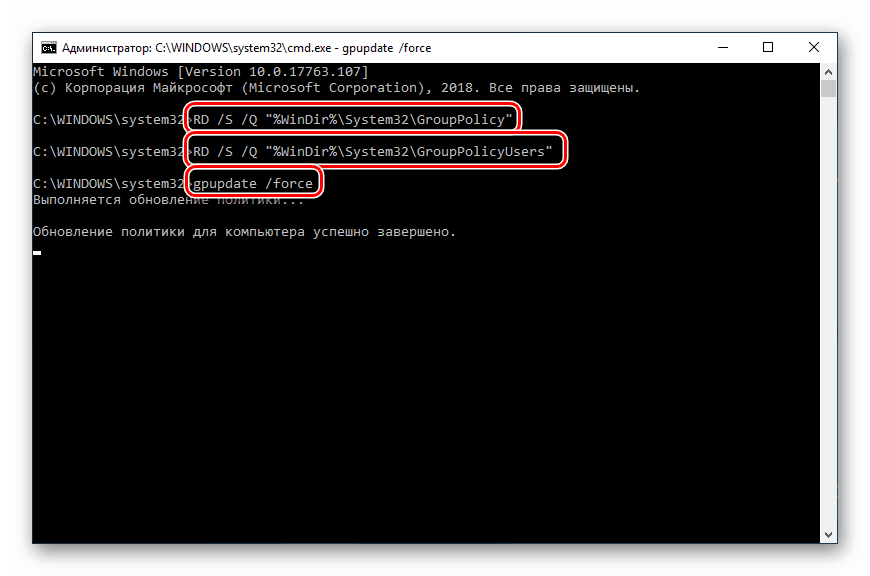Премахнете съобщението „Някои параметри се управляват от вашата организация“ в Windows 10
Някои потребители на Windows 10, когато се опитват да получат достъп до системните настройки, получават съобщение, че организацията контролира тези настройки или те са напълно недостъпни. Тази грешка може да доведе до невъзможност за извършване на някои операции, и в тази статия ще говорим за това как да го поправим.
Съдържанието
Системните параметри се контролират от организацията.
Първо, нека да определим какъв тип съобщение е. Това съвсем не означава, че някои “офиси” са променили настройките на системата. Това е само информация, която ни казва, че достъпът до параметрите е забранен на административно ниво.
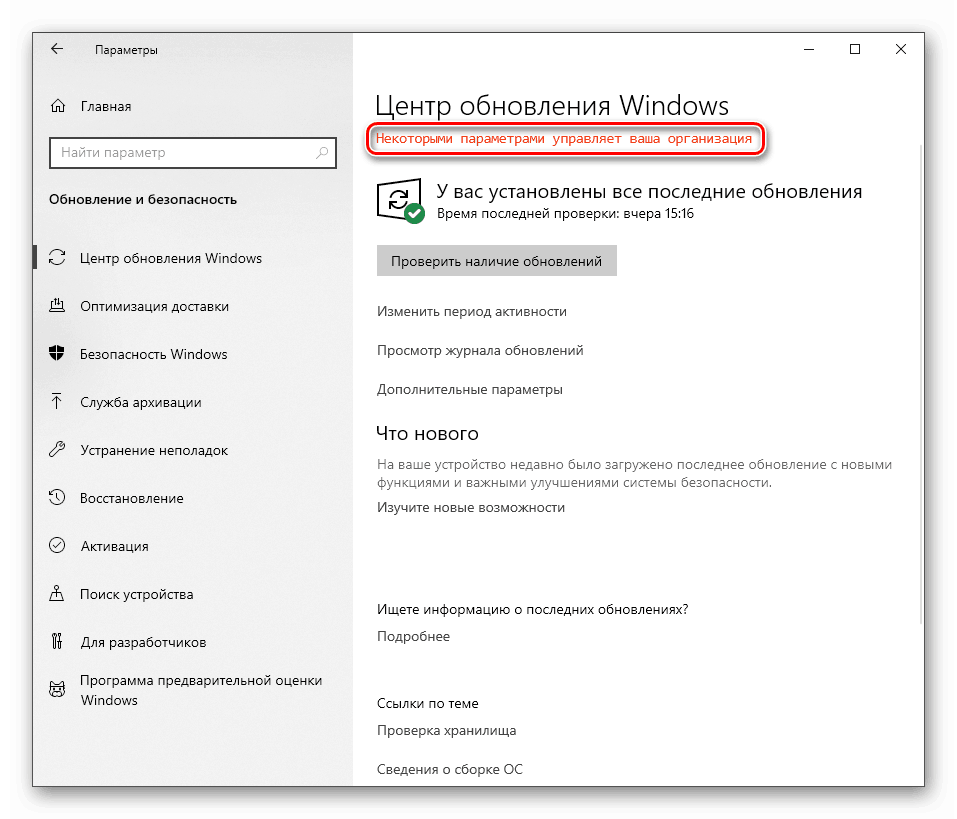
Това се случва по различни причини. Например, ако сте изключили функциите на „десетки“ шпионски софтуер със специални помощни програми, или вашият системен администратор е претърсил опциите, защитавайки компютъра от „кривите ръце“ на неопитни потребители. След това ще анализираме начините за решаване на този проблем във връзка с "Update Center" и " Windows Defender" , тъй като тези компоненти са изключени от програмите, но може да са необходими за нормална работа на компютъра. Ето някои опции за отстраняване на неизправности за цялата система.
Опция 1: Възстановяване на системата
Този метод ще помогне, ако изключите шпионажа с помощта на програми, предназначени за тази цел, или случайно промените настройките по време на някои експерименти. Помощните програми (обикновено) създават точка на възстановяване при стартиране и могат да бъдат използвани за нашите цели. Ако манипулациите не са извършени веднага след инсталирането на операционната система, тогава най-вероятно има и други точки. Имайте предвид, че тази операция ще отмени всички промени.
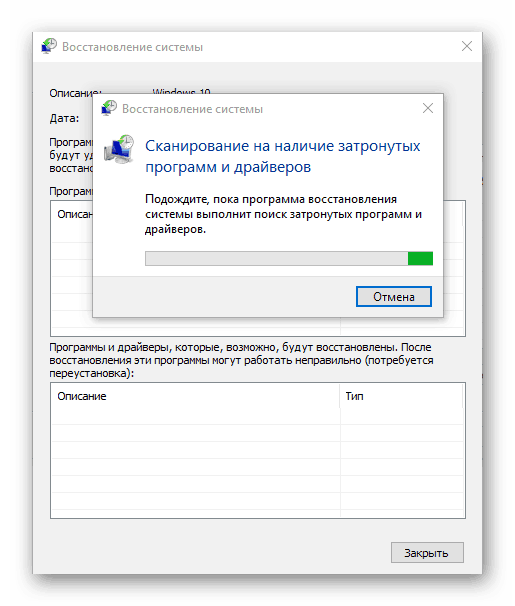
Още подробности:
Как да върнем Windows 10 към точка на възстановяване
Как да създадете точка на възстановяване в Windows 10
Опция 2: Център за актуализиране
Най-често този проблем срещаме, когато се опитваме да получим актуализации за системата. Ако тази функция е изключена целенасочено, за да може дузината да не изтегля автоматично пакетите, можете да направите няколко настройки, за да можете ръчно да проверявате и инсталирате актуализации.
Всички операции изискват акаунт с административни права.
- Стартирайте командата "Local Group Policy Editor" в "Run" ( Win + R ).
Ако използвате Home edition, отидете в настройките на системния регистър - те имат подобен ефект.
gpedit.msc![Стартиране на Local Group Policy Editor от менюто Run в Windows 10]()
- Ние отваряме клонове на свой ред
Конфигурация компьютера – Административные шаблоны – Компоненты WindowsИзберете папка
Центр обновления Windows![Отидете на конфигурирането на настройките на центъра за актуализации в редактора на Windows 10 Local Group Policy Policy]()
- Вдясно намираме политика с името “Конфигуриране на автоматичните актуализации” и щракнете два пъти върху нея.
![Отворете настройката за автоматично актуализиране в редактора за локални групови правила в Windows 10]()
- Изберете стойността "Disabled" и натиснете "Apply" .
![Конфигуриране на автоматични актуализации в редактора на групови правила за локални потребители в Windows 10]()
- Рестарт.
За потребители на Windows 10 Home
Тъй като в това издание няма “Local Group Policy Editor” , ще трябва да конфигурирате съответния параметър в системния регистър.
- Кликнете върху лупата близо до бутона "Старт" и влезте
regeditКликнете върху отделен елемент в проблема.
![Извикване на редактора на регистър от полето за търсене в Windows 10]()
- Отиди до клона
HKEY_LOCAL_MACHINESOFTWAREPoliciesMicrosoftWindowsWindowsUpdateAUЩракнете върху RMB на всяко място в десния блок, изберете "Създай - Параметър DWORD (32 бита)" .
![Създаване на настройка за конфигуриране на автоматични актуализации в редактора на системния регистър в Windows 10]()
- Дайте име на новия ключ
NoAutoUpdate![Присвояване на име на създадения параметър в редактора на системния регистър в Windows 10]()
- Кликнете два пъти върху този параметър и в полето "Стойност" въведете "1" без кавички. Кликнете върху OK .
![Променете настройката за задаване на автоматични актуализации в редактора на системния регистър на Windows 10]()
- Рестартирайте компютъра.
След като завършите горните стъпки, продължете с конфигурацията.
- Отново се обръщаме към системата за търсене (лупа близо до бутона "Старт" ) и влизаме
servicesКликнете върху намереното приложение „Услуги“ .
![Стартиране на приложението Услуги от лентата за търсене в Windows 10]()
- Ние намираме в списъка "Update Center" и кликнете два пъти върху него.
![Отворете настройката на услугата Update Center в Windows 10]()
- Изберете вида на стартирането "Manual" и натиснете "Apply" .
![Промяна на начина на стартиране на услугата за актуализиране в Windows 10]()
- Рестартирайте.
С тези действия премахнахме плашещия надпис, а също така си дадохме възможност да проверяваме, сваляме и инсталираме ръчно.
Вижте също: Изключете актуализациите в Windows 10
Опция 3: Windows Defender
Можете да премахнете ограничението за използване и конфигуриране на настройките на Windows Defender, като използвате действия, подобни на тези, които направихме с Центъра за актуализации . Моля, имайте предвид, че ако на компютъра ви е инсталиран антивирус от трета страна, тази операция може да доведе (неминуемо) до нежелани последици под формата на конфликт на приложение, затова е по-добре да откажете да го извършите.
- Обръщаме се към „Редактор на местни групови правила“ (виж по-горе) и продължаваме по пътя
Конфигурация компьютера – Административные шаблоны – Компоненты Windows – Антивирусная программа «Защитник Windows»![Отворете настройките на защитника в редактора за локални групови правила в Windows 10]()
- Кликнете два пъти върху правилата, които отговарят за деактивирането на "Защитник" в десния блок.
![Отворете настройката на политиката на защитника в редактора за локални групови правила в Windows 10]()
- Поставете ключа в положение "Disabled" и приложите настройките.
![Задаване на настройки на защитника в местния редактор на политики за Broup в Windows 10]()
- Рестартирайте компютъра.
За потребители на Дома "десетки"
- Отворете редактора на системния регистър (вижте по-горе) и отидете на клона
HKEY_LOCAL_MACHINESOFTWAREPoliciesMicrosoftWindows DefenderНамерете параметъра вдясно
DisableAntiSpywareКликнете върху него два пъти и дайте стойността "0" .
![Активиране на защитника в редактора на системния регистър в Windows 10]()
- Рестарт.
След рестартирането можете да използвате защитника в нормален режим, докато други шпионски инструменти ще останат деактивирани. Ако случаят не е такъв, използвайте други средства за неговото управление.
Още подробности: Активиране на защитника в Windows 10
Вариант 4: Възстановяване на местната групова политика
Този метод е екстремно средство за лечение, тъй като обикновено възстановява всички настройки на политиката до стойностите им по подразбиране. Тя трябва да се използва много внимателно, ако сте конфигурирали някакви параметри за сигурност или други важни опции. Неопитни потребители са силно обезкуражени.
- Стартирайте командния ред от името на администратора.
Още подробности: Отваряне на командния ред в Windows 10
- Извършвайте редове, изпълнявайки такива команди (след въвеждането на всяка от тях натиснете ENTER ):
RD /S /Q "%WinDir%System32GroupPolicy"
RD /S /Q "%WinDir%System32GroupPolicyUsers"
gpupdate /force![Възстановяване на правилата на локалните групи по подразбиране в Windows 10]()
Първите две команди премахват папките, съдържащи правилата, а третата презарежда модула.
- Рестартирайте компютъра.
заключение
От всичко изложено по-горе, можем да направим следното заключение: изключването на "чиповете" от шпионския софтуер в "десетте най-големи" трябва да бъде направено разумно, така че по-късно няма да ви се налага да манипулирате политиците и регистъра. Ако обаче се окажете в ситуация, в която настройките на параметрите на необходимите функции са станали недостъпни, тогава информацията в тази статия ще помогне да се справите с проблема.