Използване на функцията SELECT в Microsoft Excel
Когато работите в Excel, потребителите понякога се сблъскват със задачата да направят селекция от списъка на конкретен елемент и да му зададат определена стойност въз основа на неговия индекс. Тази функция се управлява перфектно от функцията, която се нарича "SELECTION" . Нека подробно разберем как да работим с този оператор и с какви проблеми може да се справи.
съдържание
Използване на оператора SELECT
Функцията SELECT принадлежи към категорията оператори "Референции и масиви" . Целта му е да се изведе определена стойност в определената клетка, която съответства на индексния номер в другия елемент на листа. Синтаксисът на това изречение е:
=ВЫБОР(номер_индекса;значение1;значение2;…)
Аргументът "Индексно число" съдържа позоваване на клетката, където се намира последователният номер на елемента, на който на следващата група оператори е присвоена определена стойност. Този сериен номер може да варира от 1 до 254 . Ако зададете индекс, по-голям от даден номер, операторът показва грешка в клетката. Ако въведете частична стойност като даден аргумент, функцията ще го приеме като най-близкото цяло число за дадения номер. Ако посочите "Индекс номер", за който няма съответстващ аргумент "Стойност" , операторът ще върне грешка в клетката.
Следващата група аргументи е "Стойност" . Тя може да достигне 254 елемента. Аргументът "Стойност1" е задължителен. В тази група аргументи ще бъдат посочени стойностите, на които ще съответства индексният номер на предишния аргумент. Това означава, че ако "3" се използва като аргумент "Index number " , тогава то ще съответства на стойността, която се въвежда като аргумент "Value3" .
Тъй като стойностите могат да действат в различни типове данни:
- референции;
- номера;
- текст;
- формула;
- Функции и др.
Сега нека да разгледаме конкретни примери за приложението на този оператор.
Пример 1: последователен ред на подреждане на елементите
Да видим как тази функция работи в най-простия пример. Имаме маса с номерация от 1 до 12 . Необходимо е да посочите името на съответния месец във втората колона на таблицата, като използвате функцията SELECT съгласно тези серийни номера.
- Изберете първата празна клетка в колоната "Име на месеца" . Кликнете върху иконата "Вмъкване на функция" до лентата за формули.
- Стартира съветникът за функции . Отворете категорията "Позовавания и масиви". Изберете името "SELECT" от списъка и кликнете върху бутона "OK" .
- Показва се прозорецът на аргументите на оператора SELECT . В полето "Индексно число" посочете адреса на първата клетка в номерационния обхват на месеца. Тази процедура може да се извърши чрез ръчно управление на координатите. Но ние ще направим по-удобно. Задайте курсора в полето и кликнете с левия бутон на мишката върху съответната клетка на листа. Както можете да видите, координатите се показват автоматично в полето на прозореца с аргументи.
След това ръчно ще въведем името на месеците в групата с полета "Стойност" . И всяко поле трябва да има отделен месец, т.е. в полето "Value1" пишем "януари" в полето "Value2" - "February" и т.н.
След като завършите тази задача, кликнете върху бутона "OK" в долната част на прозореца.
- Както можете да видите, веднага в килията, която отбелязахме при първото действие, се появи резултатът, а именно името "януари" , съответстващо на първото число от месеца на годината.
- Сега, за да не въведете ръчно формулата за всички останали клетки в колоната "Име на месеца" , трябва да я копирате. За да направите това, поставете курсора в долния десен ъгъл на клетката, съдържаща формулата. Появява се дръжката за пълнене. Завържете левия бутон на мишката и плъзнете маркера за пълнене надолу до края на колоната.
- Както можете да видите, формулата беше копирана в обхвата, от който се нуждаем. В този случай всички имена на месеците, показани в клетките, съответстват на номера на поръчките им от колоната отляво.
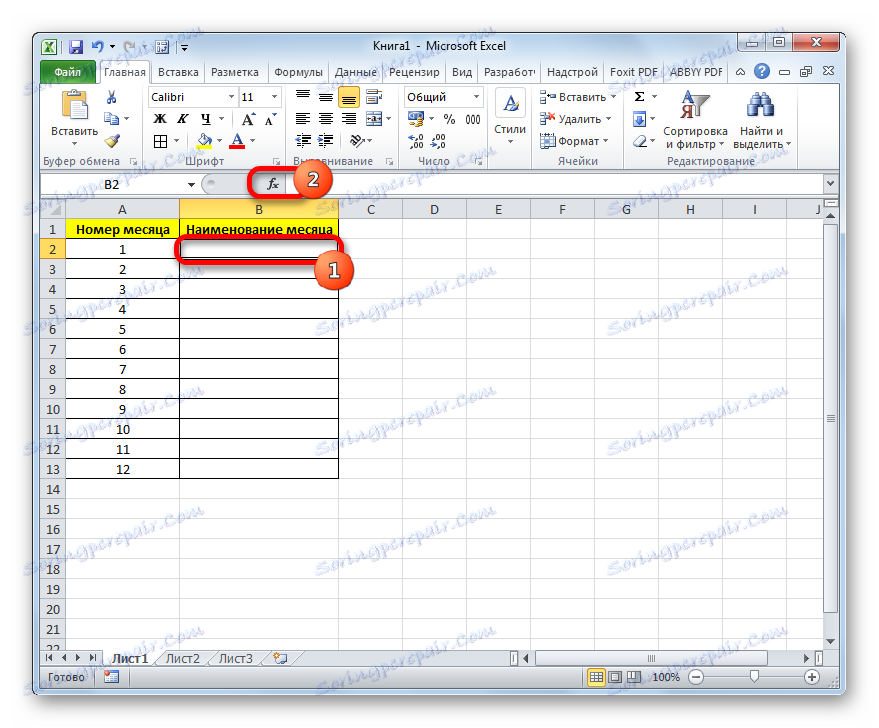
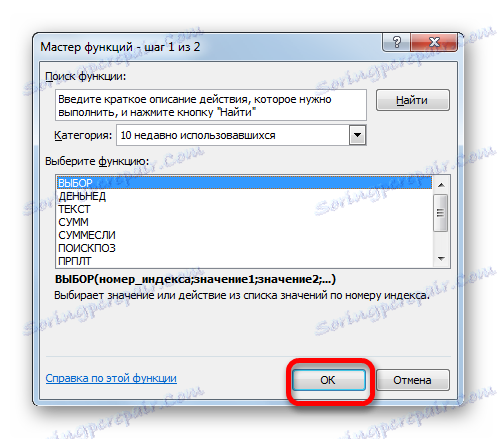
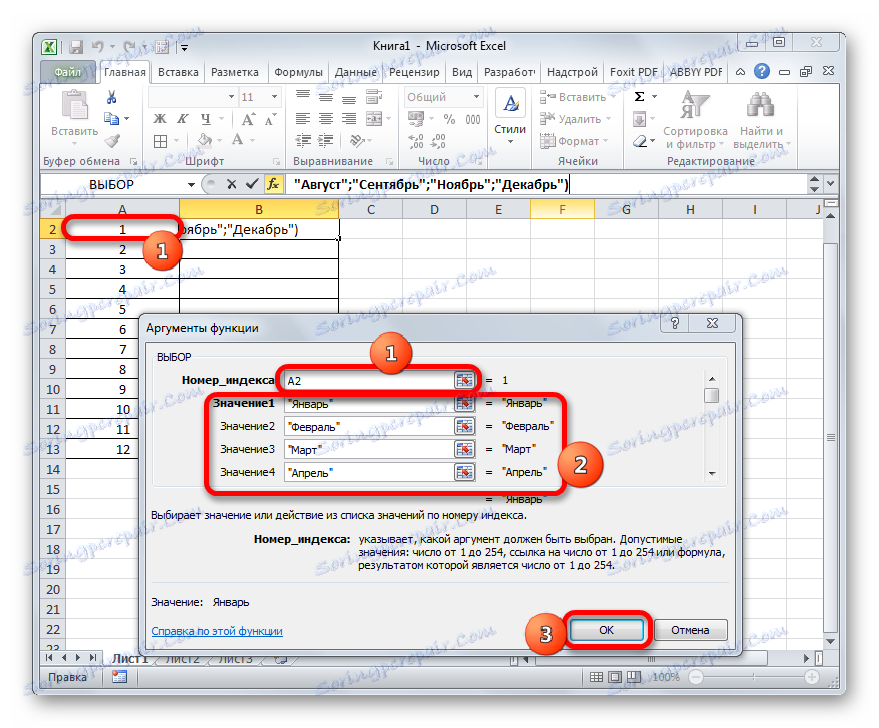
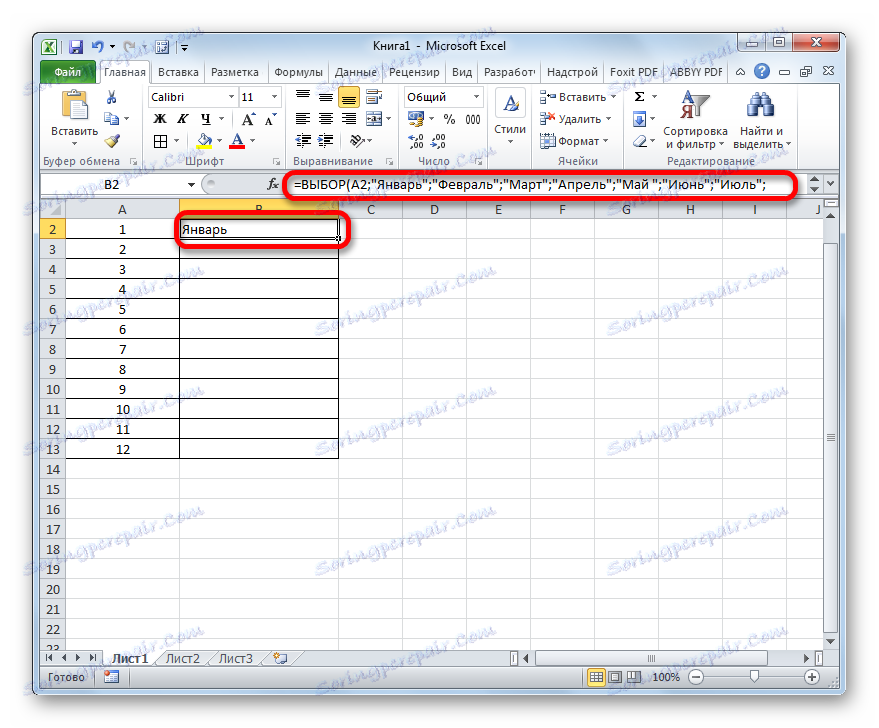
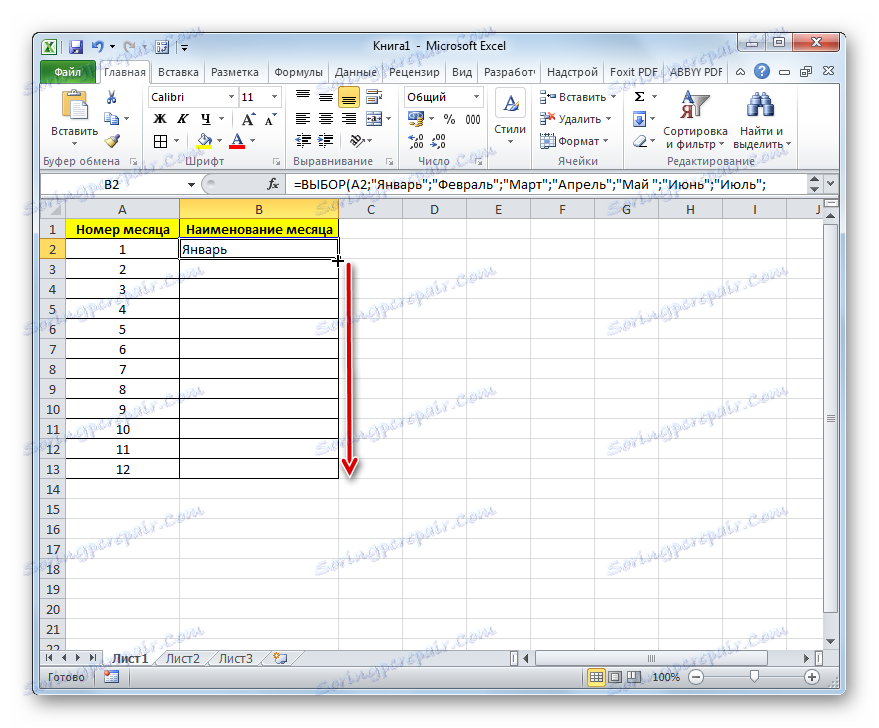
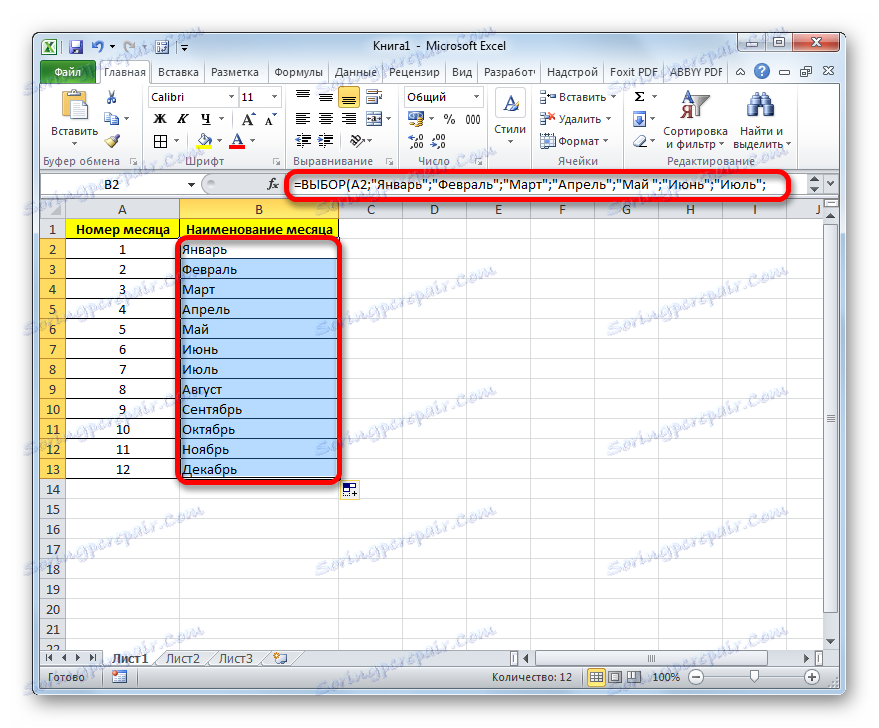
Урокът: Съветник за функции в Excel
Пример 2: произволен ред на подреждане на елементите
В предишния случай приложихме формулата SELECT, когато всички стойности на индексните номера бяха подредени по ред. Но как работи този оператор в случай, че зададените стойности са смесени и повторени? Нека да разгледаме това в примера на таблица с представянето на учениците. В първата колона на таблицата е посочено фамилното име на ученика, във втората е резултатът (от 1 до 5 точки), а в третата трябва да използваме функцията ИЗБОР, за да дадем съответната оценка ( "много лошо" , "лошо" , "задоволително" , "добро" , "Отлично" ).
- Изберете първата клетка в колоната "Описание" и продължете по същия начин, както е описано по-горе в прозореца OPTION на оператора SELECT .
В полето "Индексно число" предоставяме връзка към първата клетка в колоната "Оценка" , която съдържа резултат.
Групата полета "Стойност" се попълва по следния начин:
- "Значение1" - "Много лошо" ;
- "Стойност2" е "лош" ;
- "Стойност3" означава "задоволителна" ;
- "Value4" означава "Добро" ;
- "Стойност5" е "Отлично" .
След като въведете горните данни, кликнете върху бутона "OK" .
- Резултатът за първия елемент се показва в клетката.
- За да се създаде подобна процедура за останалите елементи на колоната, ние копираме данните в клетките й, като използваме маркера за пълнене, както беше направено в Метод 1 . Както можете да видите, този път функцията работи правилно и извежда всички резултати в съответствие с дадения алгоритъм.
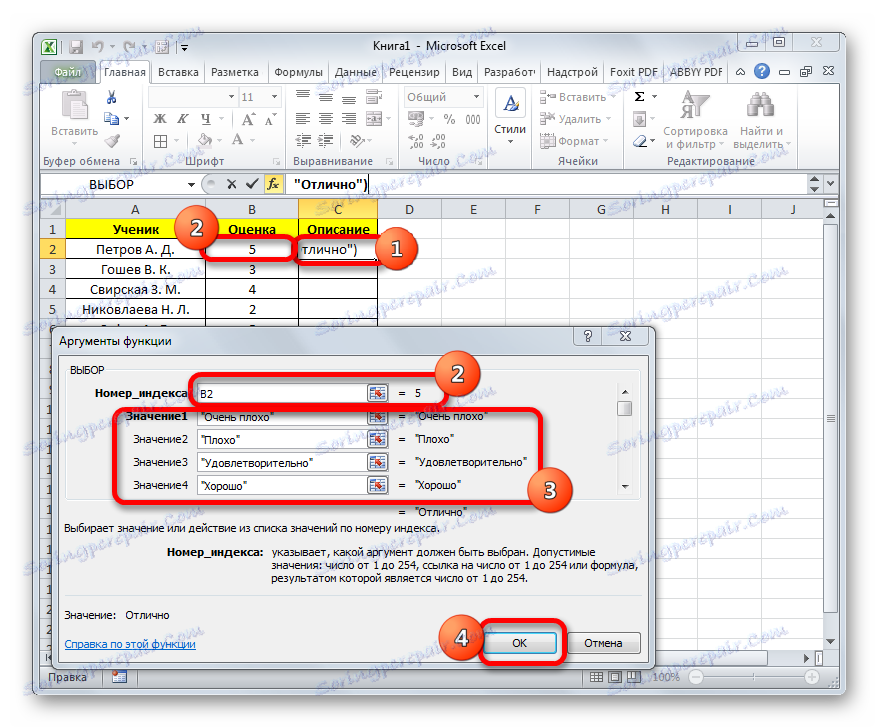
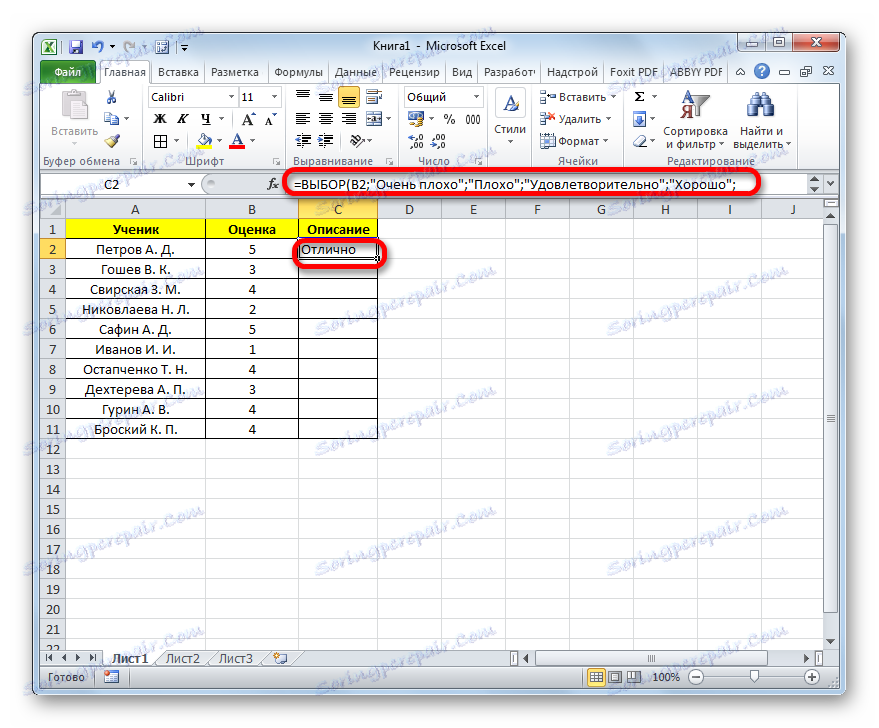
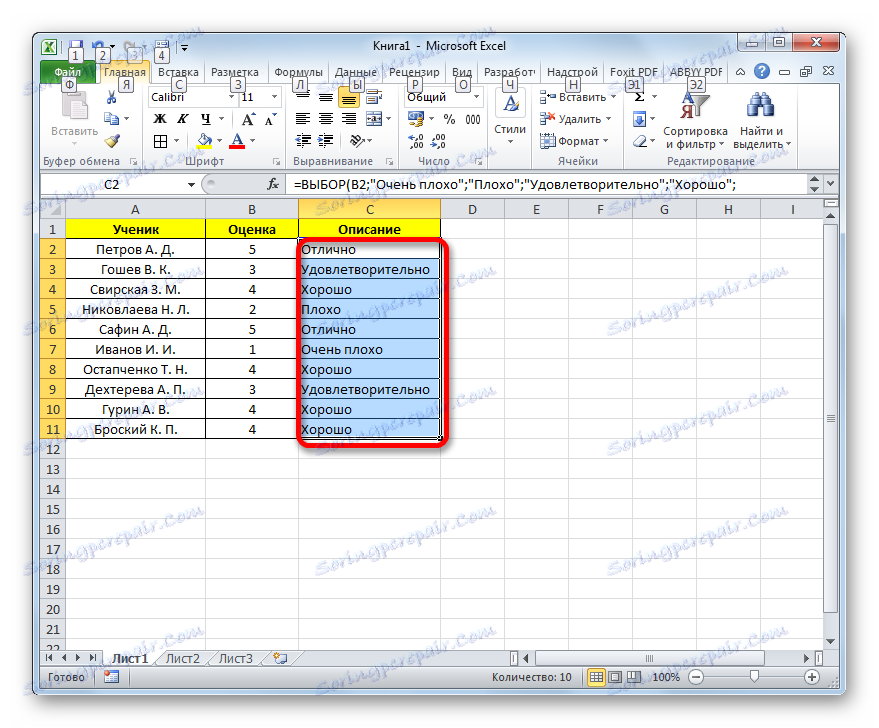
Пример 3: използване в комбинация с други оператори
Но много по-продуктивно изявление SELECT може да се използва в комбинация с други функции. Да видим как се прави това, като се използва примерът на операторите SELECT и SUM .
Има таблица за продажби на продукти по продажби. Тя се разделя на четири колони, всяка от които съответства на конкретна точка на продажба. Приходите се посочват отделно за определена дата по ред. Нашата задача е да се уверим, че след като въведете номера на точката на продажба в определена клетка на листа, се показва размерът на приходите за всички дни на работа на конкретния магазин. За тази цел ще използваме комбинация от SUM и SINGER оператори.
- Изберете клетката, в която резултатът ще се покаже като сума. След това кликваме върху иконата "Вмъкване на функция", която вече ни е позната.
- Прозорецът на помощника за функции е активиран. Този път се преместваме в категорията "Математически" . Намираме и избираме името "SUMM" . След това кликнете върху бутона "OK" .
- Показва се прозорецът с аргументи за функцията SUM . Този оператор се използва за изчисляване на сумата от числата в клетките на листа. Синтаксисът му е съвсем прост и ясен:
=СУММ(число1;число2;…)Тоест, аргументите на този оператор обикновено са или числа, или, дори по-често, референции към клетки, където се съдържат номерата, които трябва да се обобщят. Но в нашия случай, под формата на един аргумент, а не на номера, а не на връзката, а на съдържанието на функцията SELECT .
Задайте курсора в полето "Номер 1" . След това кликнете върху иконата, която е показана като обърнат триъгълник. Тази икона е в същия хоризонтален ред, където се намират бутонът "Вмъкване на функция" и лентата с формули, но отляво от тях. Отваря се списък с наскоро използваните функции. Тъй като формулата CHOICE наскоро беше използвана от нас в предишния метод, тя е налице в този списък. Затова просто кликнете върху това име, за да отидете в прозореца с аргументи. Но е по-вероятно да нямате това име в списъка си. В този случай кликнете върху елемента "Други функции ..." .
- Стартира се функцията Wizard на функции , в която в секцията "Референции и масиви" трябва да намерим името "SELECT" и да го изберем. Кликваме върху бутона "OK" .
- Прозорецът OPERATOR на оператора SELECT е активиран. В полето "Индексно число" посочваме връзка към тази клетка на листа, в която ще въведем номера на точката за продажби за последващото показване на общата сума на приходите от нея.
В полето "Стойност1" трябва да въведете координатите на колоната "1 магазин за продажба на дребно" . Това е доста лесно. Задайте курсора в определеното поле. След това, като държите левия бутон на мишката, изберете целия диапазон клетки в колоната "1 магазин за дребно" . Адресът се показва незабавно в прозореца с аргументи.
По същия начин в полето "Стойност2" добавяме координатите на колоната "2 точки на продажба" в полето "Стойност 3" - "3 точки продажби" , а в поле "Стойност 4" - "4 магазина за търговия на дребно" .
След като изпълните тези стъпки, кликнете върху бутона "OK" .
- Но, както виждаме, формулата показва стойност на грешката. Това се дължи на факта, че все още не сме влезли в номера на продажбите в съответната клетка.
- Въведете номера на изхода в клетката, предназначена за тази цел. Размерът на приходите от съответната колона веднага ще се покаже в листовия елемент, в който е зададена формулата.
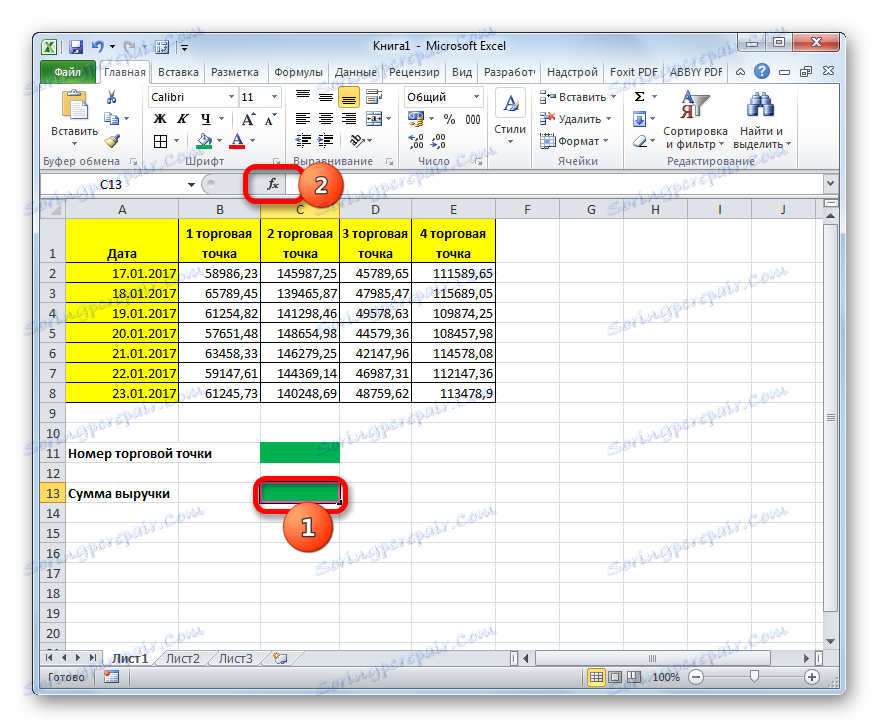
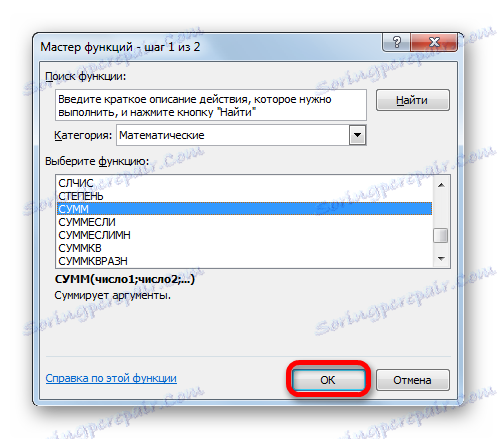
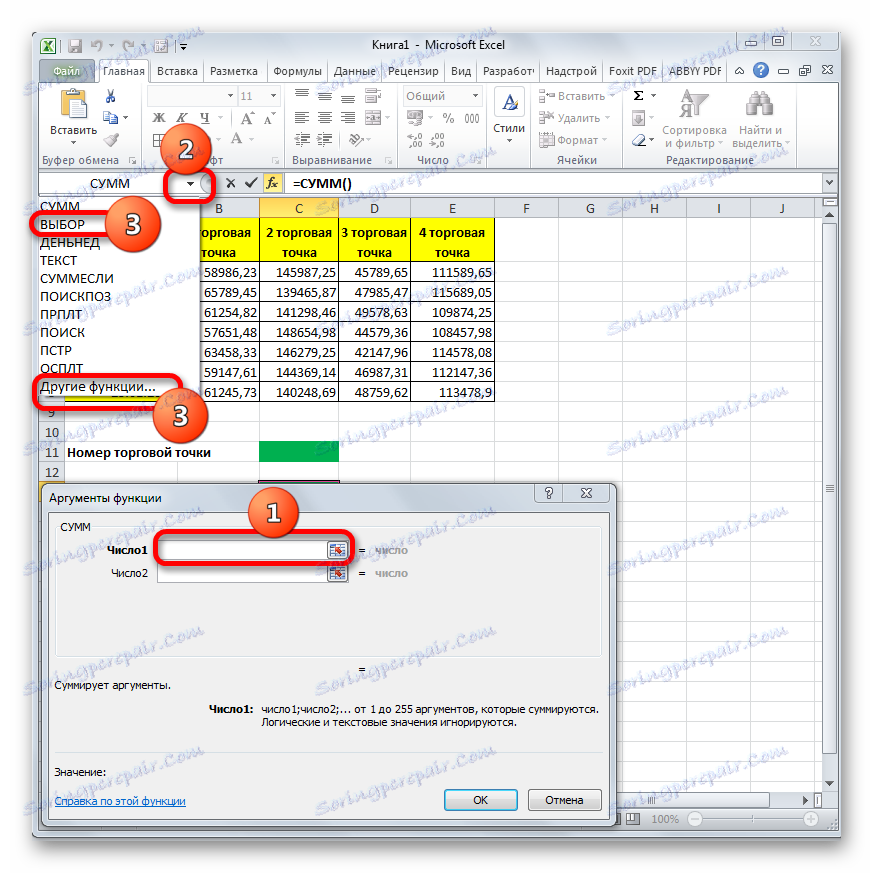
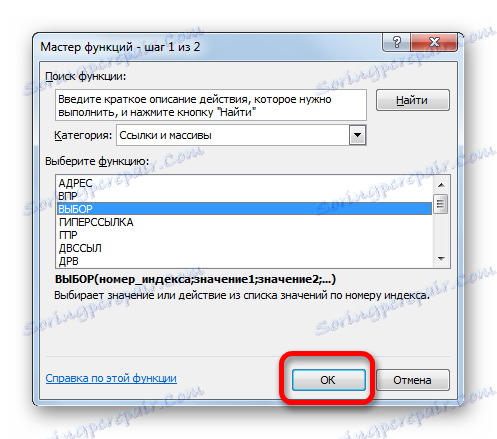
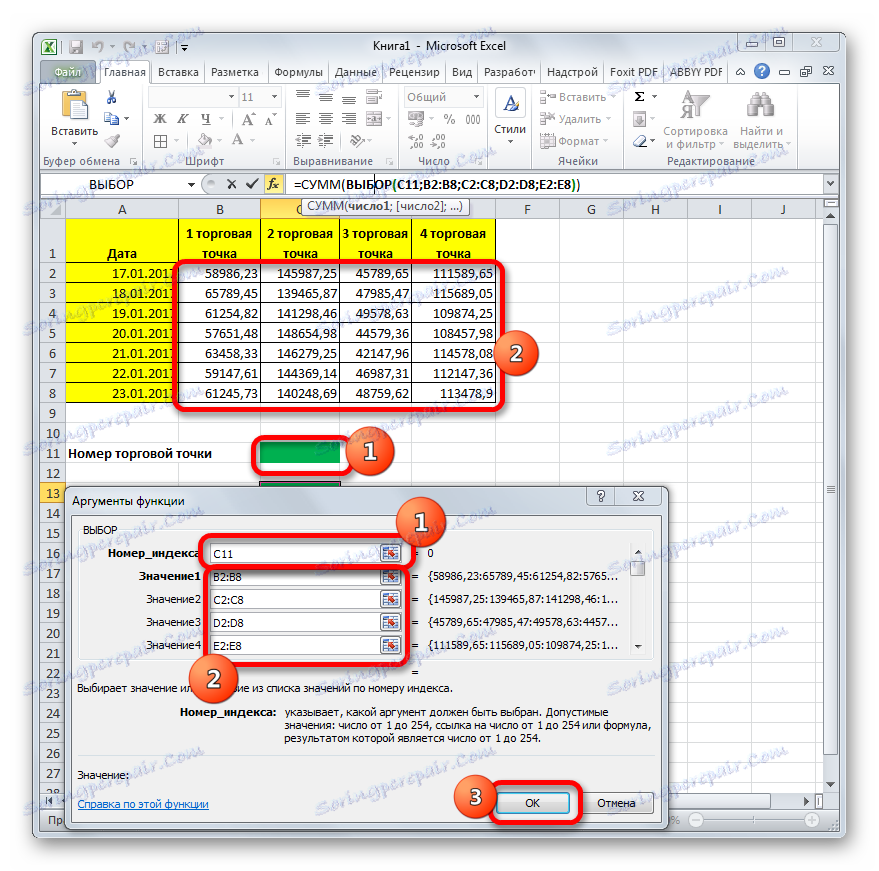
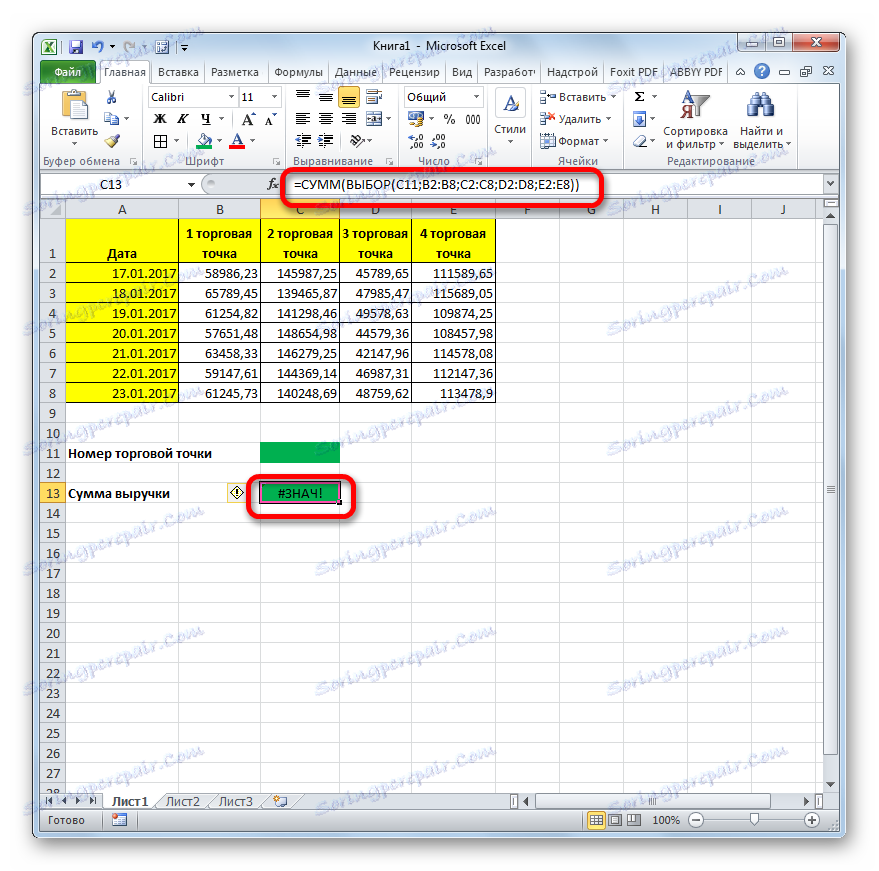
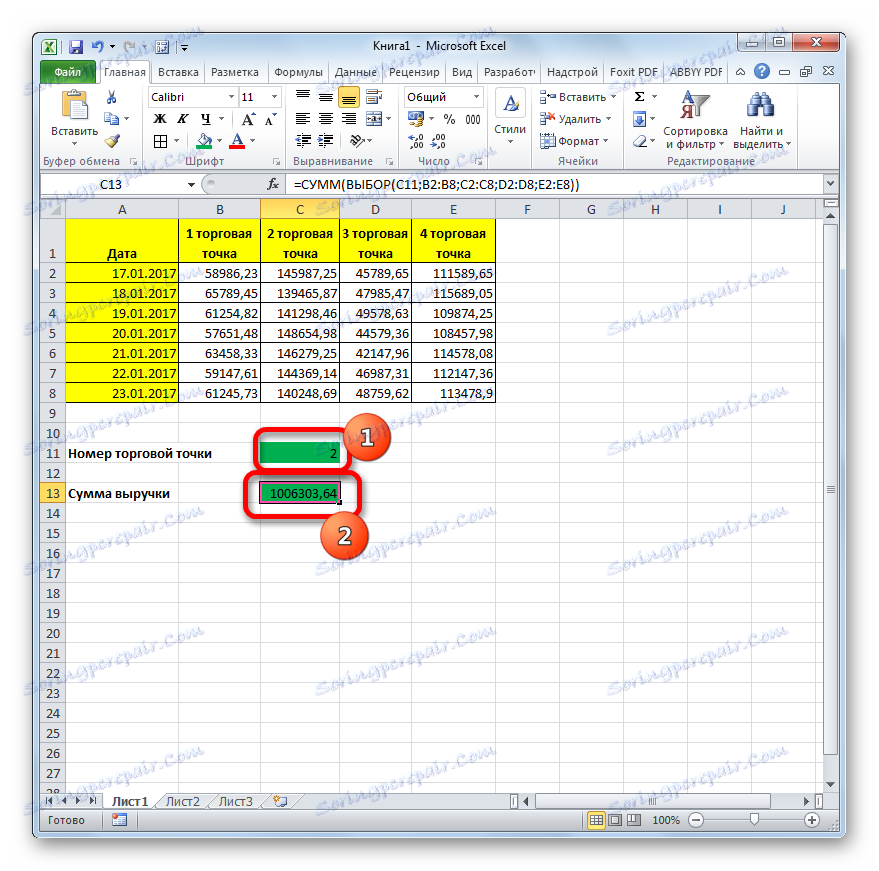
Важно е да имате предвид, че можете да въвеждате само номера от 1 до 4, които ще съответстват на номера на изхода. Ако въведете друг номер, формулата ще върне грешка.
Урокът: Как да изчислите сумата в Excel
Както можете да видите, функцията SELECT , когато се прилага правилно, може да стане много добра помощник за изпълнение на зададените задачи. Когато се използва в комбинация с други оператори, възможностите се увеличават значително.