Файлови мениджъри за Ubuntu
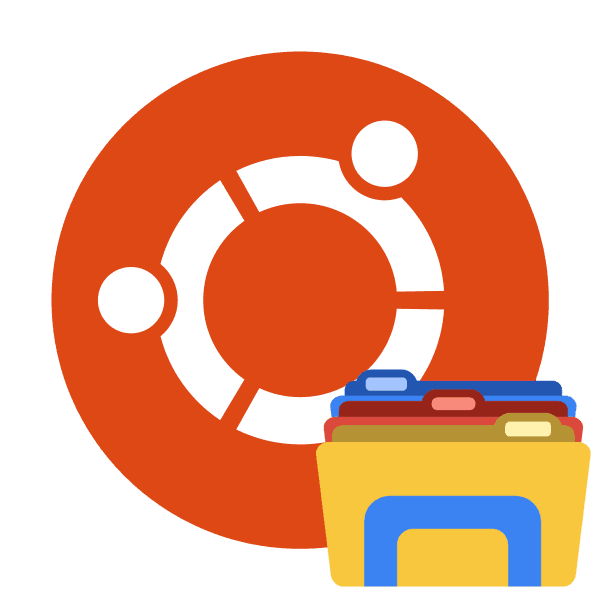
Работата с файлове в операционната система Ubuntu се извършва чрез съответния мениджър. Всички дистрибуции, разработени на ядрото на Linux, позволяват на потребителя да променя вида на операционната система по всякакъв възможен начин, като зарежда различни черупки. Важно е да се избере подходящата опция за възможно най-удобно взаимодействие с обекти. След това ще обсъдим най-добрите файлови мениджъри за Ubuntu, ще говорим за техните силни и слаби страни, както и за предоставяне на команди за инсталиране.
Nautilus
Nautilus е инсталиран в Ubuntu по подразбиране, така че бих искал първо да започна с него. Този мениджър е проектиран с акцент върху начинаещите потребители, навигацията в него е доста удобна, панелът с всички секции е отляво, където се добавят бързи команди за стартиране. Също така искам да отбележа поддръжката на няколко раздела, превключването между които се извършва през горния панел. Nautilus може да работи в режим на преглед, отнася се за текст, изображения, звук и видео.
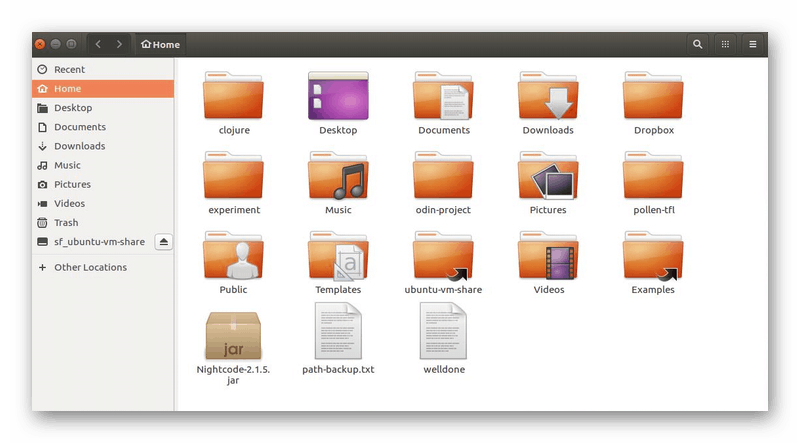
В допълнение, на потребителя се предлага всяка промяна на интерфейса - добавяне на отметки, емблеми, коментари, задаване на фонове за прозорци и индивидуални потребителски скриптове. От уеб браузъри, този мениджър пое функцията да съхранява историята на сърфиране на директории и отделни обекти. Важно е да се отбележи, че Nautilus проследява промените във файловете веднага след като са направени, без да е необходимо да актуализирате екрана, който се намира в други черупки.
Krusader
Krusader, за разлика от Nautilus, вече има по-сложен вид поради реализацията на две стъкла. Той поддържа разширени функции за работа с различни типове архиви, синхронизира директории, позволява работа с монтирани файлови системи и FTP. В допълнение, Krusader има добър скрипт за търсене, инструмент за преглед и редактиране на текст, възможно е да задавате преки пътища и да сравнявате файлове по съдържание.
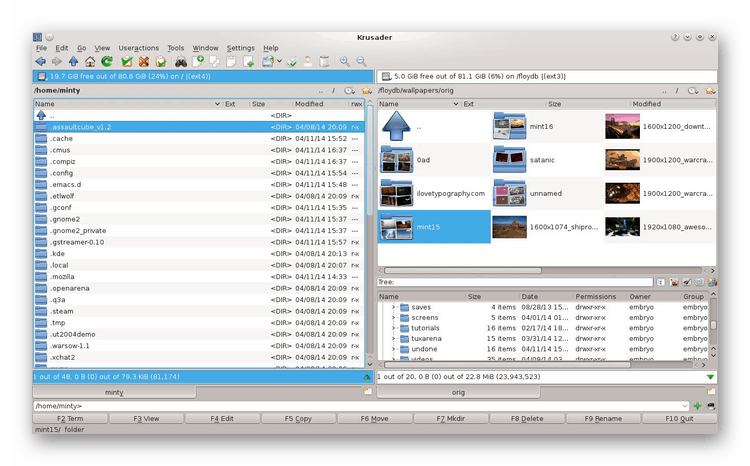
Във всеки отворен раздел, режимът на преглед е конфигуриран отделно, така че можете да персонализирате работната среда според вашите нужди. Всеки панел поддържа едновременно отваряне на няколко папки наведнъж. Също така ви съветваме да обърнете внимание на долния панел, където са разположени основните бутони, и маркирани са горещите клавиши за стартирането им. Инсталирането на Krusader се извършва чрез стандартния Терминал чрез въвеждане на командата sudo apt-get install krusader .
Полунощен командир
В днешния ни списък със сигурност трябва да включите файловия мениджър с текстов интерфейс. Такова решение ще бъде най-полезно, когато не е възможно да се стартира графичната обвивка или трябва да се работи през конзолата или различни терминални емулатори. Едно от основните предимства на Midnight Commander е вградения текстов редактор със синтактично осветяване, както и персонализирано потребителско меню, което се задейства от стандартния F2 ключ.
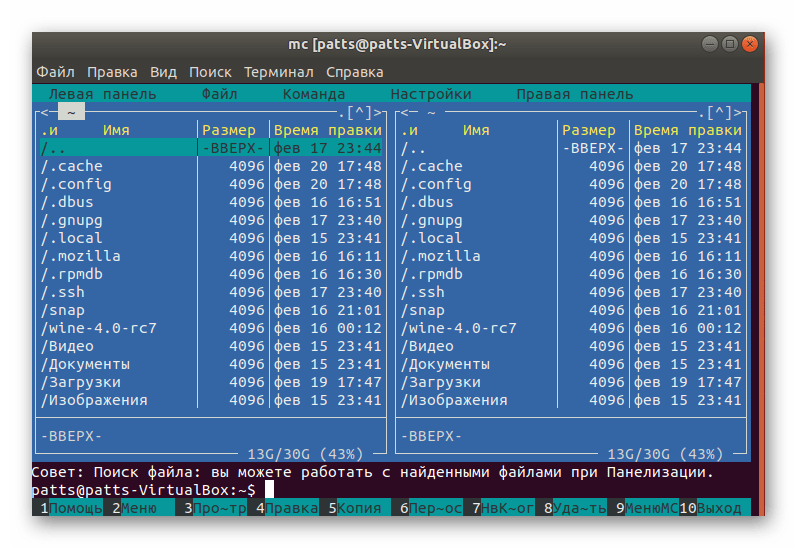
Ако обърнете внимание на горната снимка на екрана, ще видите, че Midnight Commander работи през два панела, показващи съдържанието на папките. Най-горе е текущата директория. Навигирането през папки и стартирането на файлове е възможно само с помощта на клавишите на клавиатурата. Този файлов мениджър се инсталира чрез командата sudo apt-get install mc и се стартира чрез конзолата чрез въвеждане на mc .
Konqueror
Konqueror е основният компонент на GUI на KDE, той служи като браузър и файлов мениджър едновременно. Сега този инструмент е разделен на две различни приложения. Мениджърът ви позволява да управлявате файлове и директории чрез представяне на икони, а плъзгането, копирането и изтриването се извършва по обичайния начин. Разглежданият мениджър е напълно прозрачен, позволява ви да работите с архиви, FTP сървъри, SMB ресурси (Windows) и оптични дискове.
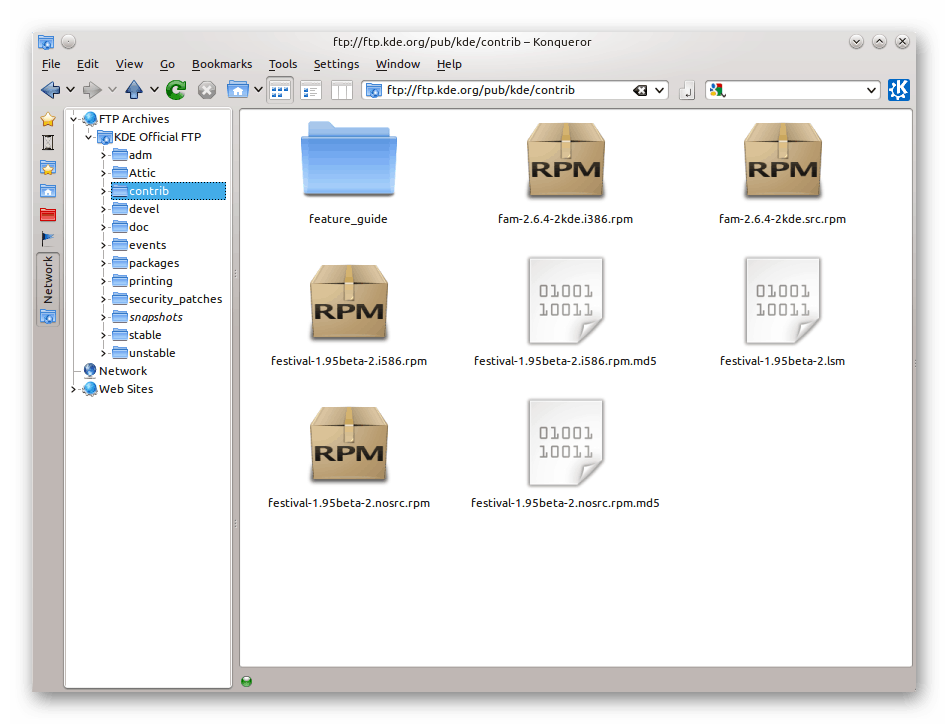
Освен това има разделен изглед на няколко раздела, който ви позволява да взаимодействате с две или повече директории едновременно. Добавен е терминален панел за бърз достъп до конзолата и има средство за преименуване на масови файлове. Недостатък е липсата на автоматично запаметяване при промяна на външния вид на отделните раздели. Инсталирайте Konqueror в конзолата, като използвате командата sudo apt-get install konqueror .
делфин
Dolphin е друг проект, създаден от общността на KDE, която е позната на широк кръг потребители, благодарение на уникалната си работна среда. Този файлов мениджър е малко подобен на този, описан по-горе, но има някои специални функции. Подобреният външен вид веднага хваща окото, но според стандарта се отваря само един панел, вторият трябва да бъде създаден със собствени ръце. Имате възможност да прегледате файловете преди отваряне, да настроите режима на преглед (изглед през икони, части или колони). Струва си да споменем и навигационната лента в горната част - тя ви позволява да се движите в директории доста удобно.
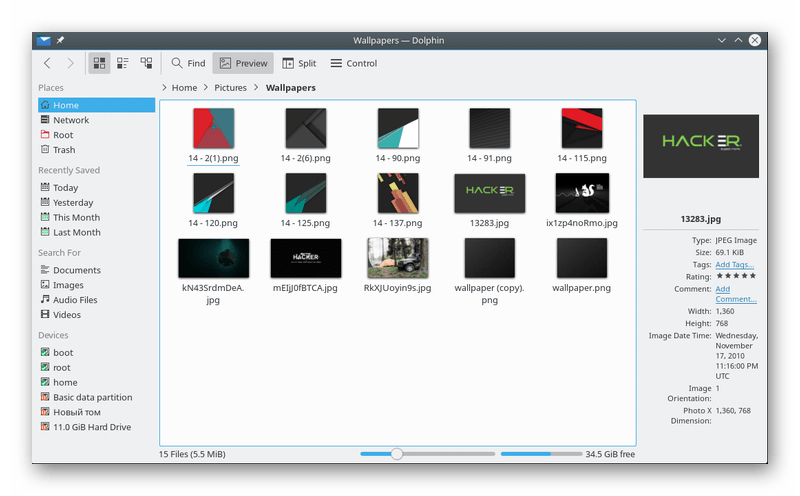
Има поддръжка за множество раздели, но след затваряне прозорецът за запазване не се появява, така че трябва да започнете отначало отново при следващия достъп до Dolphin. Вградени и допълнителни панели - информация за директории, обекти и конзола. Инсталирането на разглежданата среда също се прави с един ред и изглежда така: sudo apt-get install dolphin .
Двоен командир
Double Commander малко прилича на смесването на Midnight Commander с Krusader, но не се основава на KDE, което може да бъде решаващ фактор при избора на мениджър за определени потребители. Причината е, че приложенията, разработени за KDE, добавят доста голям брой добавки от трети страни, когато са инсталирани в Gnome, и това не винаги отговаря на напредналите потребители. В Double Commander библиотеката на елементите на GTK + GUI се приема като база. Този мениджър поддържа Unicode (стандарт за кодиране на символи), има инструмент за оптимизиране на директории, редактиране на масови файлове, вграден текстов редактор и помощна програма за взаимодействие с архиви.
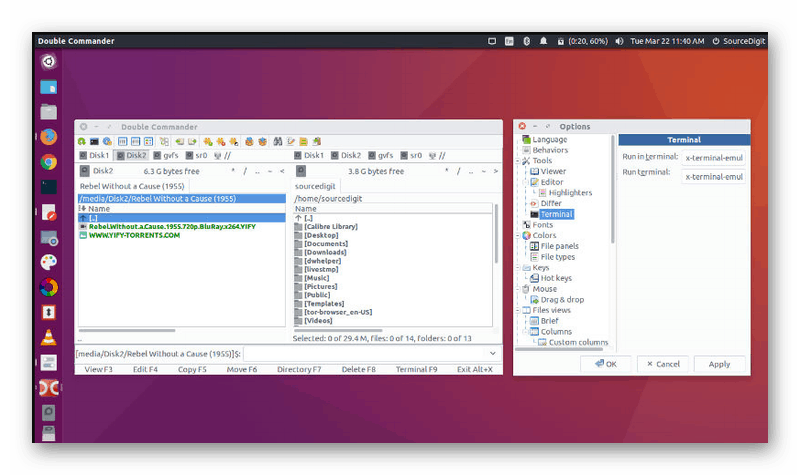
Вградена поддръжка и мрежови взаимодействия, като FTP или Samba. Интерфейсът е разделен на два панела, което подобрява използваемостта. Що се отнася до добавянето на Double Commander към Ubuntu, това се случва чрез последователно въвеждане на три различни команди и зареждане на библиотеки чрез потребителски хранилища:
sudo add-apt-repository ppa:alexx2000/doublecmd
sudo apt-get update
sudo apt-get install doublecmd-gtksudo add-apt-repository ppa:alexx2000/doublecmd .
sudo apt-get update
sudo apt-get install doublecmd-gtk
XFE
Разработчиците на файловия мениджър на XFE твърдят, че изразходват много по-малко ресурси в сравнение с конкурентите, като същевременно предлагат доста гъвкава конфигурация и широка функционалност. Можете ръчно да регулирате цветовата схема, подмяната на икони и да използвате вградените теми. Поддържат се файлове с плъзгане и пускане, но директното им отваряне изисква допълнителна конфигурация, което създава трудности за неопитни потребители.
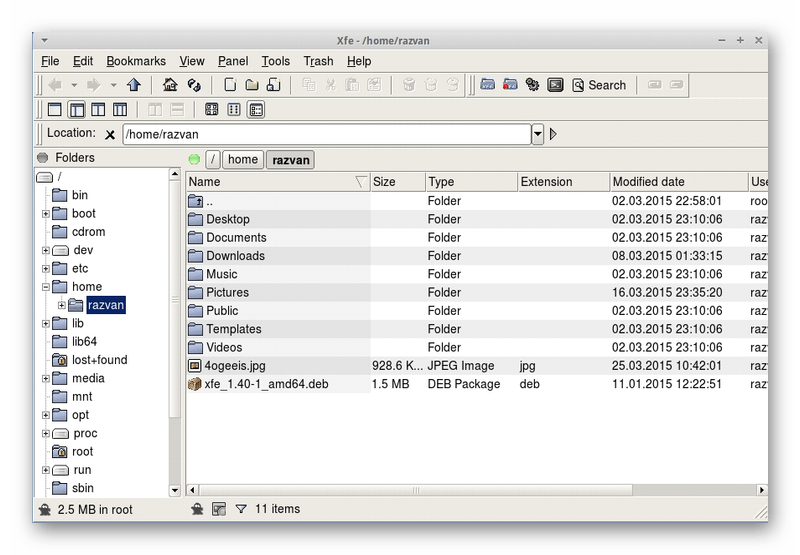
В една от най-новите версии на XFE руският превод е подобрен, добавена е възможността за настройка на размера на лентата за превъртане, а персонализираните команди за монтиране и демонтиране са оптимизирани чрез диалогов прозорец. Както виждате, XFE постоянно се развива - грешките са фиксирани и се добавят много нови неща. И накрая, ще оставим командата да инсталираме този файлов мениджър от официалното хранилище: sudo apt-get install xfe .
След като изтеглите нов файлов мениджър, можете да го настроите като активен, като промените системните файлове, като последователно ги отваряте чрез командите:
sudo nano /usr/share/applications/nautilus-home.desktop
sudo nano /usr/share/applications/nautilus-computer.desktop
Заменете TryExec = nautilus и Exec = nautilus линии с TryExec = име_на_файл и Exec = мениджър_име . Направете същото във файла /usr/share/applications/nautilus-folder-handler.desktop , изпълнявайки го през sudo nano . Там промените изглеждат така: TryExec=название_менеджера и Exec=название менеджера %U
Сега сте запознати не само с главните файлови мениджъри, но и с инсталационната процедура в операционната система Ubuntu. Трябва да се има предвид, че понякога официалните хранилища не са достъпни, така че съответната нотификация ще се появи в конзолата. За да решите, следвайте показаните инструкции или отидете на главната страница на мениджъра на сайта, за да научите за възможни неуспехи.