Добавяне на нов потребител към Ubuntu
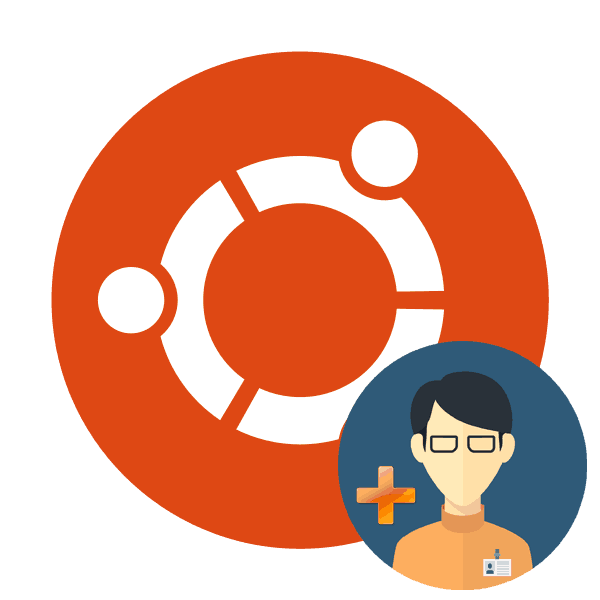
По време на инсталирането на операционната система Ubuntu се създава само един привилегирован потребител, който има права за корен и всички възможности за управление на компютъра. След като инсталацията приключи, има достъп за създаване на неограничен брой нови потребители, задаване на всяко от неговите права, начална папка, дата на изключване и много други параметри. В днешната статия ще се опитаме да разкажем за този процес възможно най-подробно, давайки описание на всеки екип, присъстващ в операционната система.
Добавете нов потребител към Ubuntu
Можете да създадете нов потребител по един от двата начина, като всеки метод има свои специфични настройки и ще бъде полезен в различни ситуации. Нека разгледаме подробно всяка версия на задачата и вие, според вашите нужди, изберете най-оптималната.
Метод 1: Терминал
Необходимо приложение във всяка операционна система на Linux ядрото - "Терминал" . Благодарение на тази конзола се извършва голямо разнообразие от операции, включително добавянето на потребители. Това ще включва само една вградена полезност, но с различни аргументи, които ще опишем по-долу.
- Отворете менюто и стартирайте "Терминал" , или можете да задържите клавишната комбинация Ctrl + Alt + T.
- Използвайте командата
useradd -Dда откриете параметрите по подразбиране, които ще бъдат приложени към новия потребител. Тук ще видите началната папка, библиотеките и привилегиите. - Една проста команда
sudo useradd nameще ви помогне да създадете акаунт със стандартни настройки, където името е всяко потребителско име, въведено с латински символи. - Това действие ще се извърши само след въвеждане на парола за достъп.
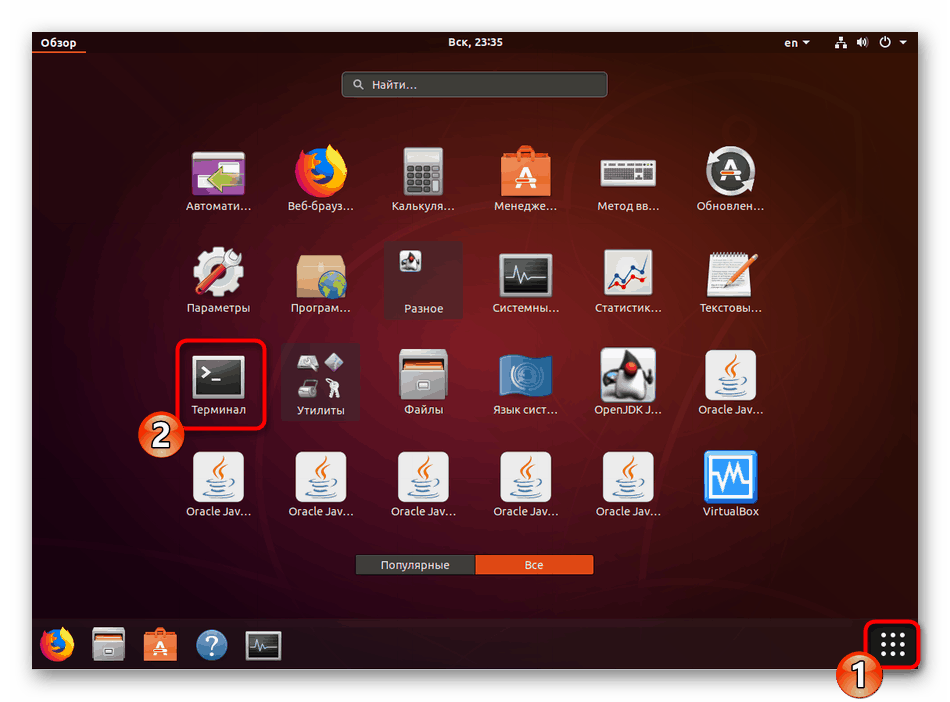
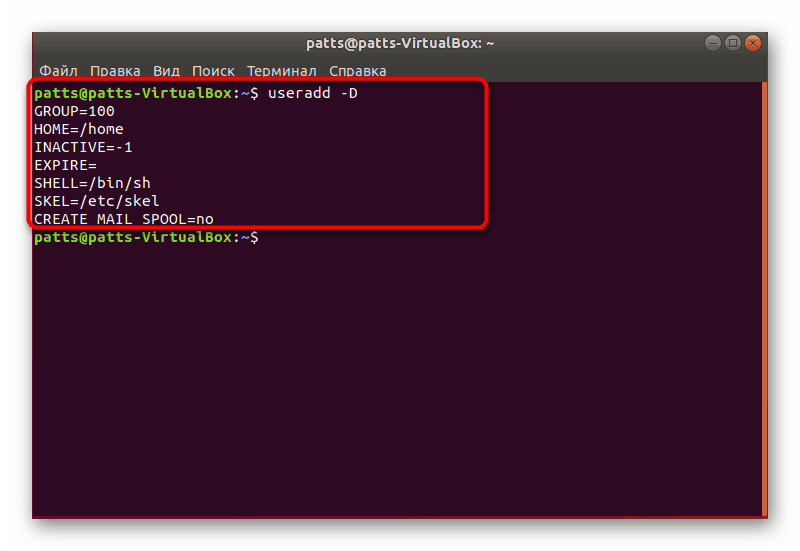
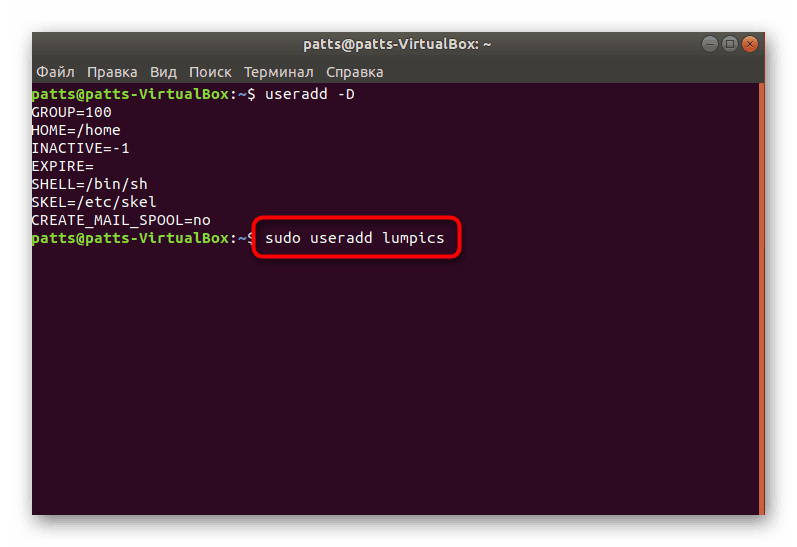
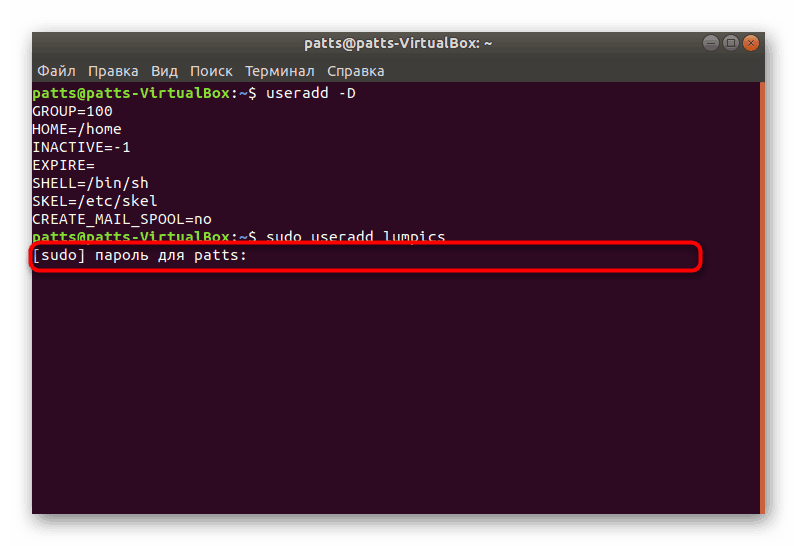
Процедурата за създаване на акаунт със стандартни параметри е приключила успешно и след активиране на командата ще се появи ново поле. Тук можете да въведете аргумента -p , указващ паролата, както и аргументите -s , указващи че използвайте черупката. Пример за такава команда изглежда така: sudo useradd -p password -s /bin/bash user , където passsword е всяка удобна парола, / bin / bash е местоположението на обвивката, а потребителят е името на новия потребител. Това създава потребител с определени аргументи.
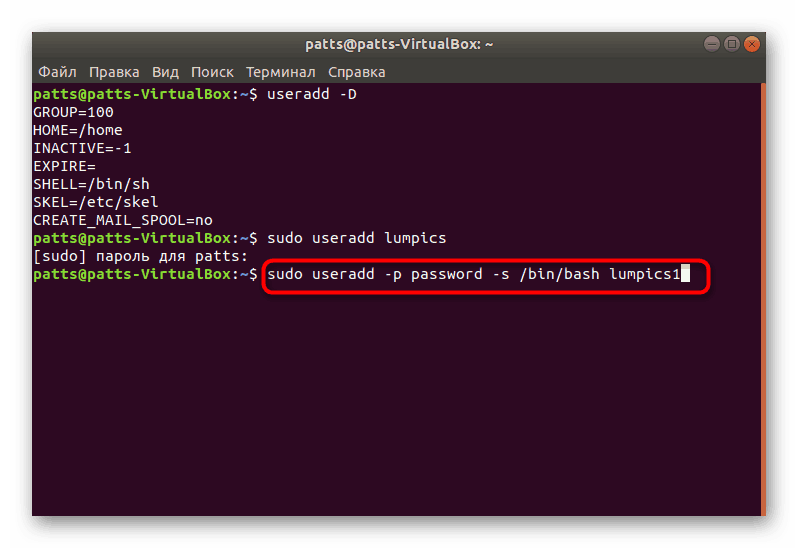
Отделно, бих искал да обърна внимание на аргумента -G . Тя ви позволява да добавите акаунт към съответната група, за да работите с определени данни. От основните групи са следните:
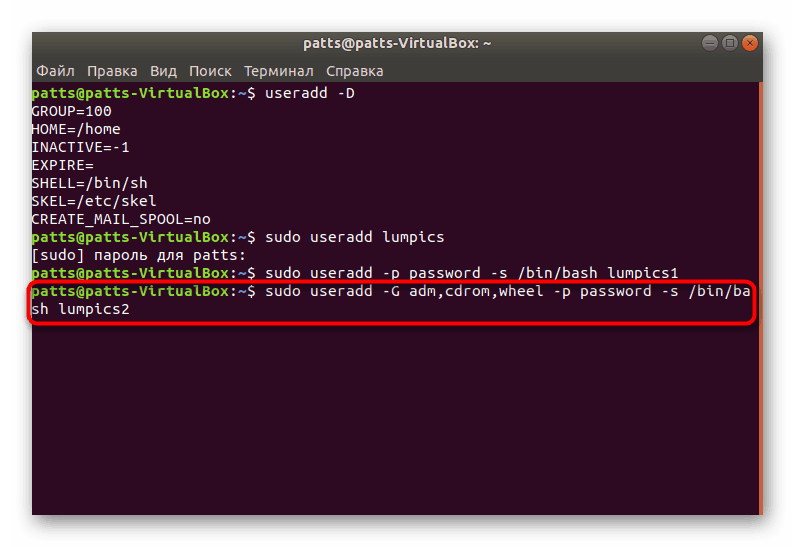
- adm - разрешение за четене на регистрационни файлове от папката / var / log ;
- cdrom - позволено да се използва устройството;
- wheel - възможност за използване на командата sudo за осигуряване на достъп до специфични задачи;
- plugdev - разрешение за монтиране на външни устройства;
- видео, аудио - достъп до аудио и видео драйвери.
На екрана по-горе можете да видите в какъв формат се въвеждат групите, когато използвате командата useradd с аргумента -G .
Сега сте запознати с процедурата за добавяне на нови акаунти през конзолата в Ubuntu OS, но не сме взели предвид всички аргументи, а само няколко основни. Други популярни команди имат следната нотация:
- -b - използвайте основната директория, за да поставите потребителските файлове, обикновено папката / home ;
- -c - добавяне на коментар към записа;
- -e - времето, след което създаденият потребител ще бъде блокиран. Попълнете формата ГГГГ-ММ-ДД;
- -f - блокира потребителя веднага след добавянето.
С примери за възлагане на аргументи, които вече сте били запознати по-горе, всичко трябва да се подреди, както е посочено на снимките на екрана, като се използва пространството след въвеждането на всяка фраза. Заслужава да се отбележи, че всяка сметка е достъпна за по-нататъшни промени чрез същата конзола. За да направите това, използвайте sudo usermod user , като sudo usermod user необходимите аргументи със стойности между usermod и потребител ( потребителско име). Това не се отнася само за промяна на паролата, а се заменя с потребител на sudo passwd 12345 user , където 12345 е нова парола.
Метод 2: Меню „Опции“
Не всеки е удобно да използва "Терминал" и да разбере всички тези аргументи, команди, освен това, не винаги е необходимо. Затова решихме да покажем по-опростен, но по-малко гъвкав метод за добавяне на нов потребител чрез графичен интерфейс.
- Отворете менюто и потърсете „Параметри“ .
- В долния панел кликнете върху „Информация за системата“ .
- Отидете в категорията "Потребители" .
- По-нататъшното редактиране ще изисква отключване, така че кликнете върху съответния бутон.
- Въведете паролата си и кликнете върху „Потвърди“ .
- Сега е активиран бутонът "Добавяне на потребител" .
- На първо място, попълнете основния формуляр, като посочите вида на записа, пълното име, името на домашната папка и паролата.
- След това се показва “Add” , където трябва да кликнете с левия бутон на мишката.
- Преди да напуснете, проверете всички въведени данни. След стартиране на операционната система потребителят ще може да влезе с паролата си, ако е инсталиран.
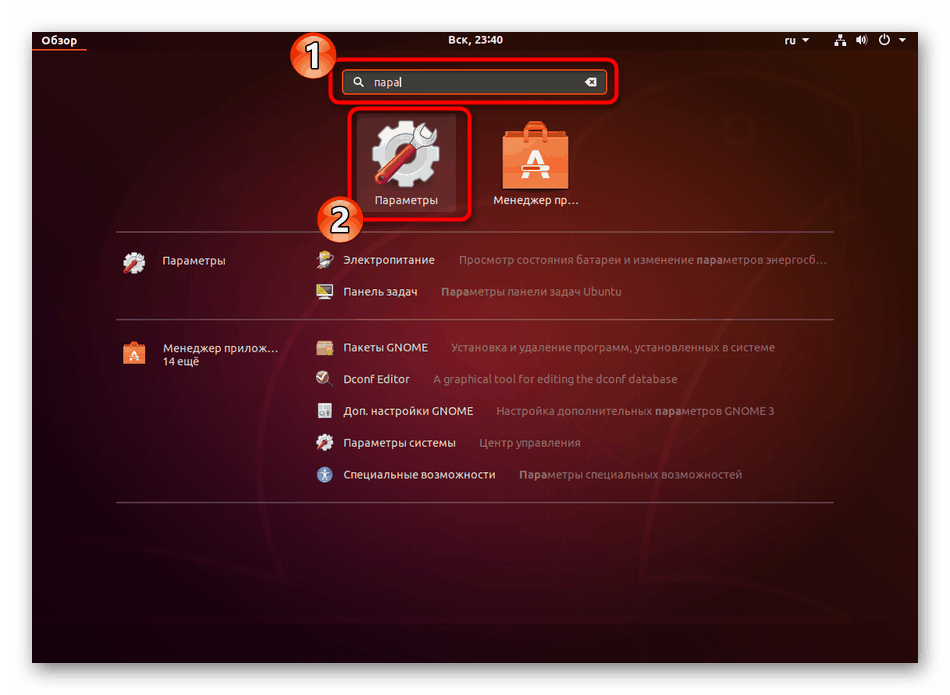
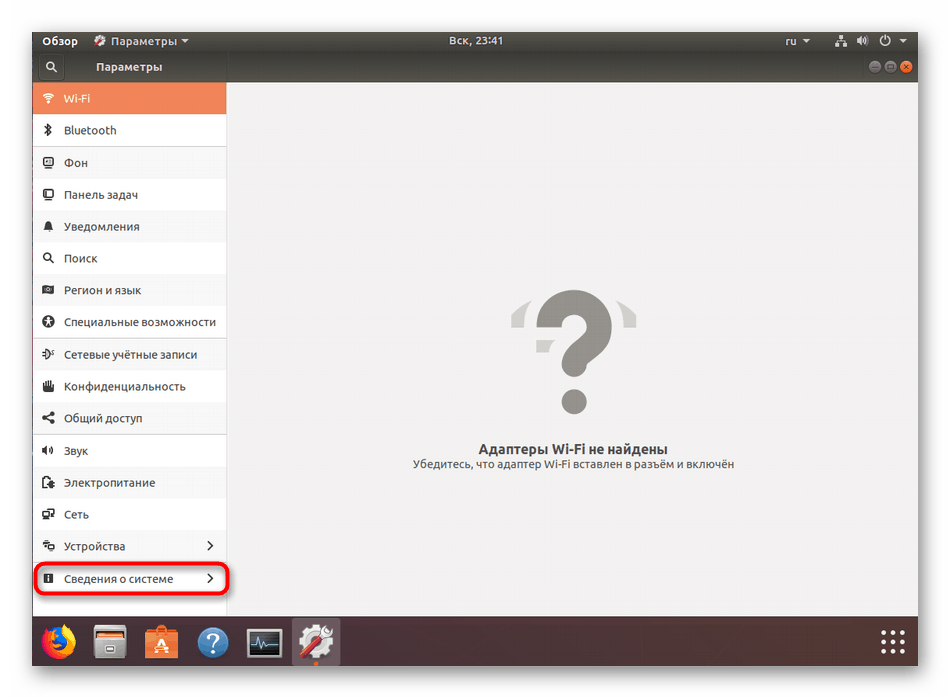
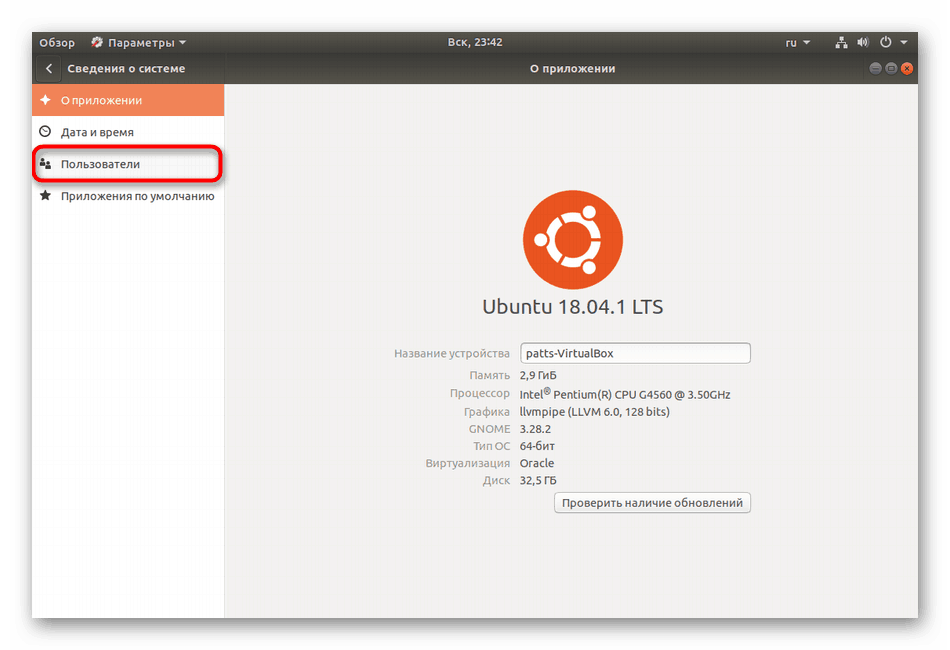
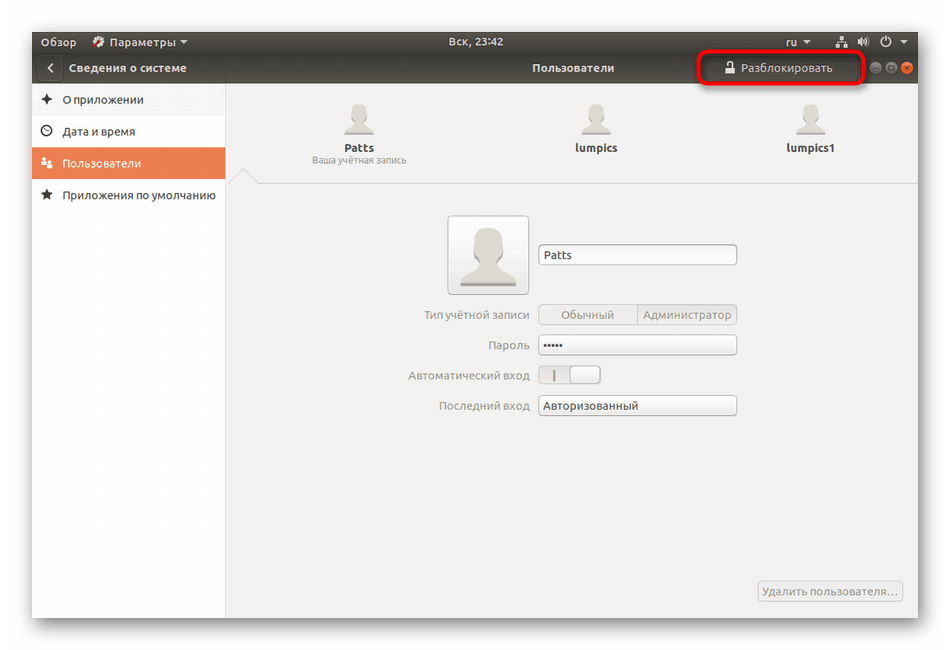
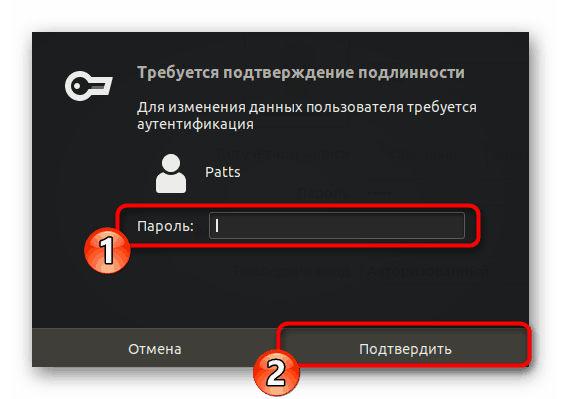
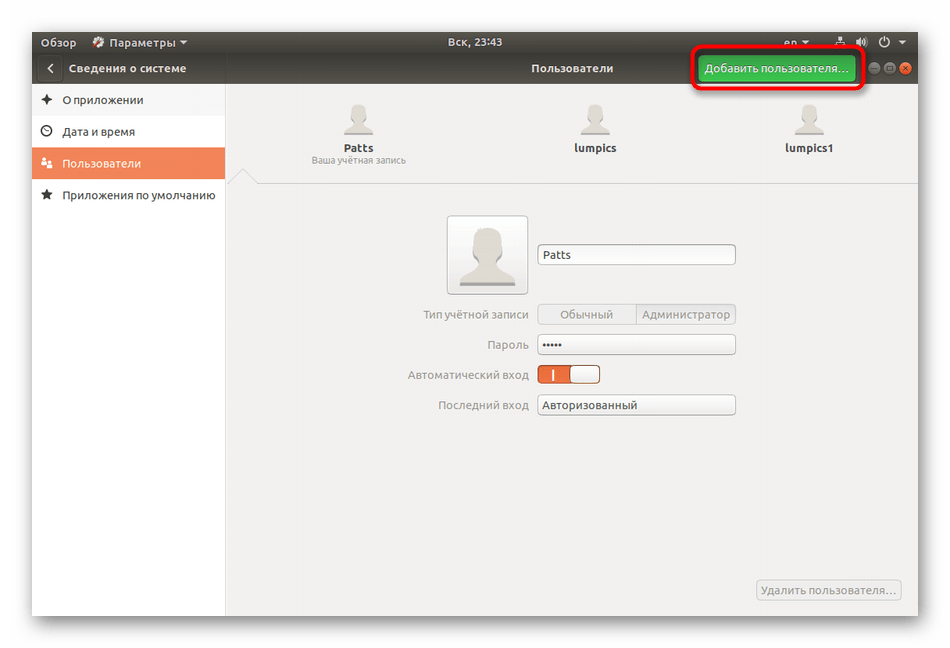
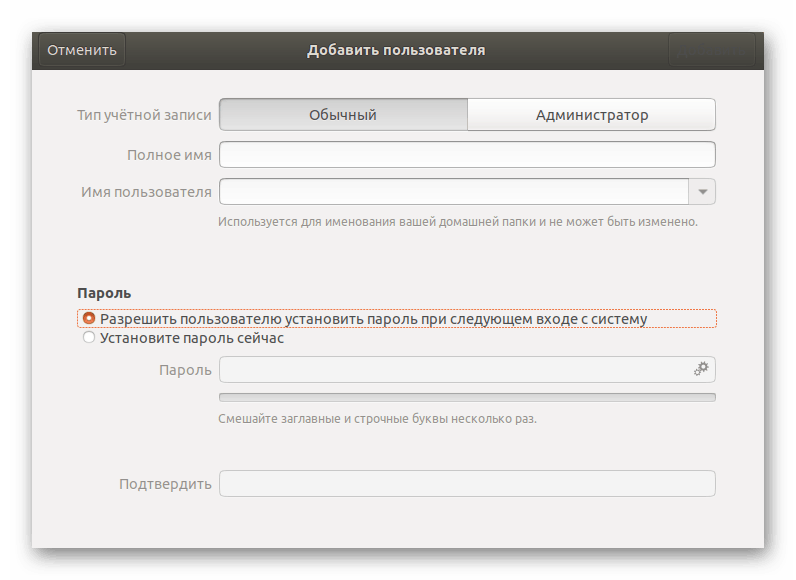
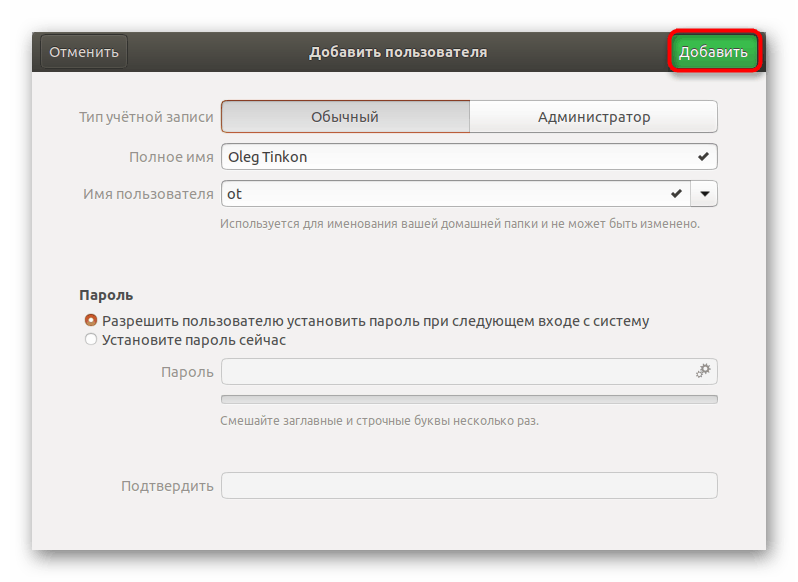
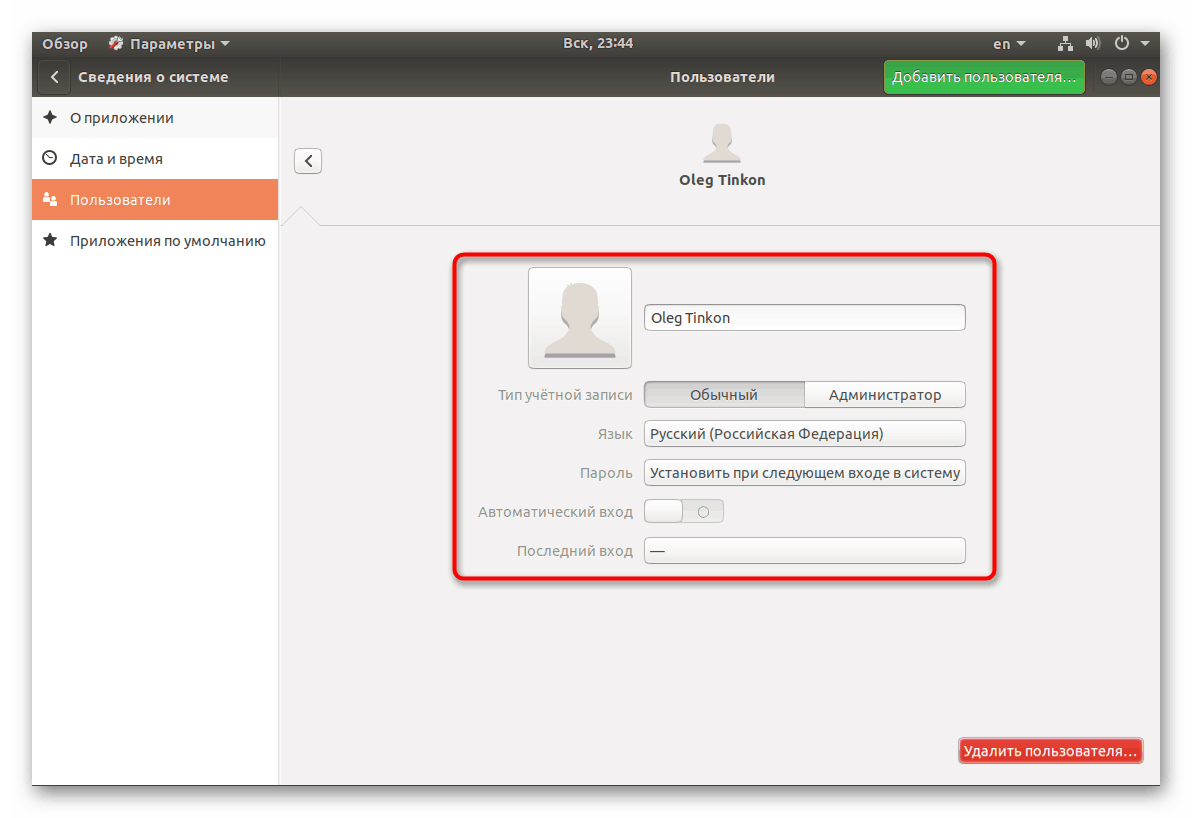
Горните две опции за работа с акаунти ще ви помогнат да конфигурирате правилно групите в операционната система и да изложите всеки потребител на техните привилегии. Що се отнася до изтриването на ненужно въвеждане, то се извършва чрез същото меню „Параметри“ или с командата на sudo userdel user .