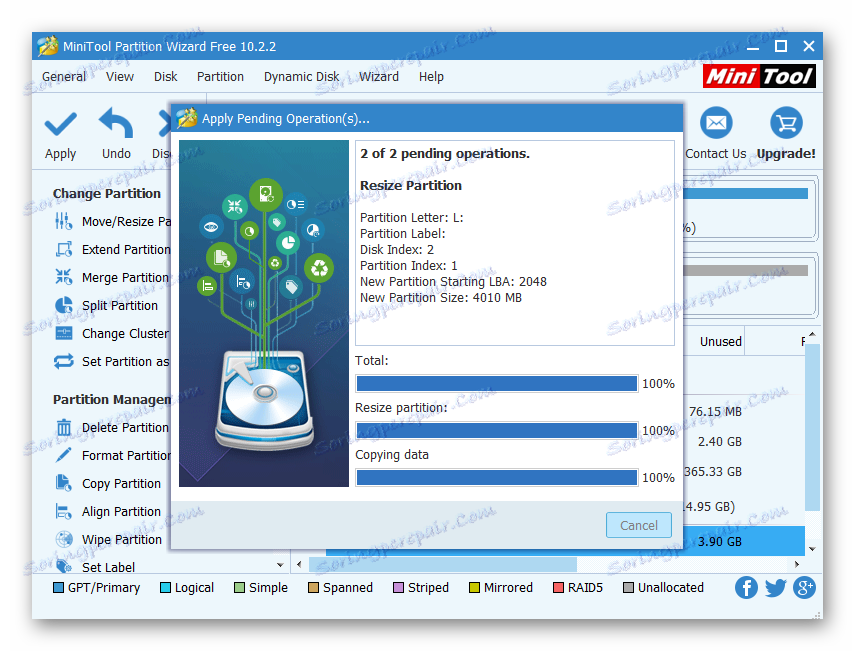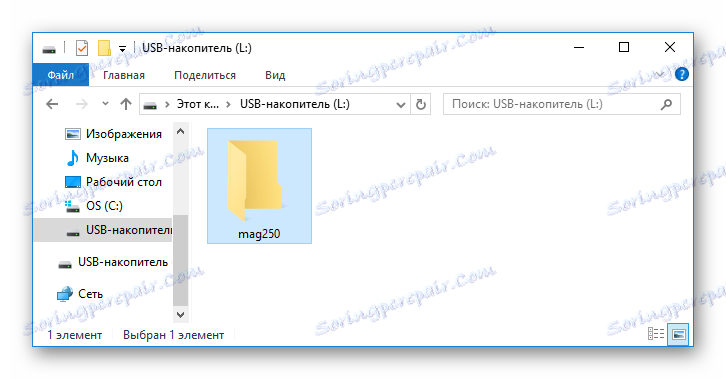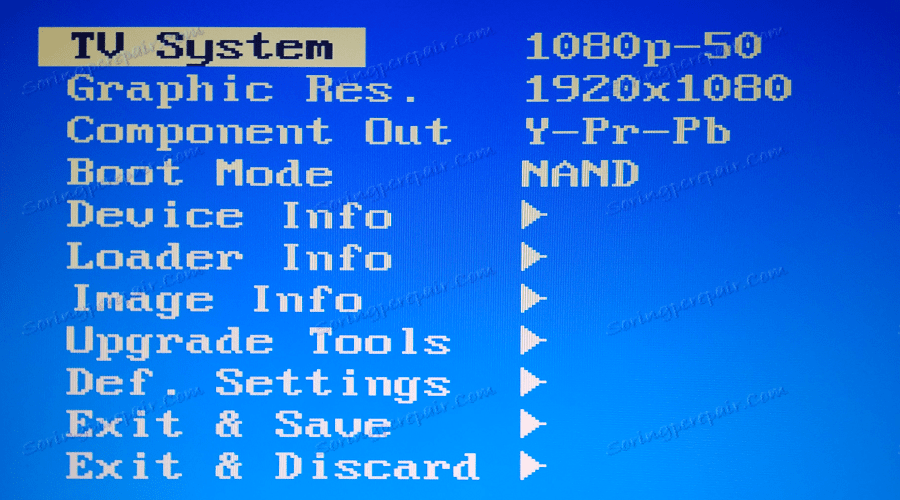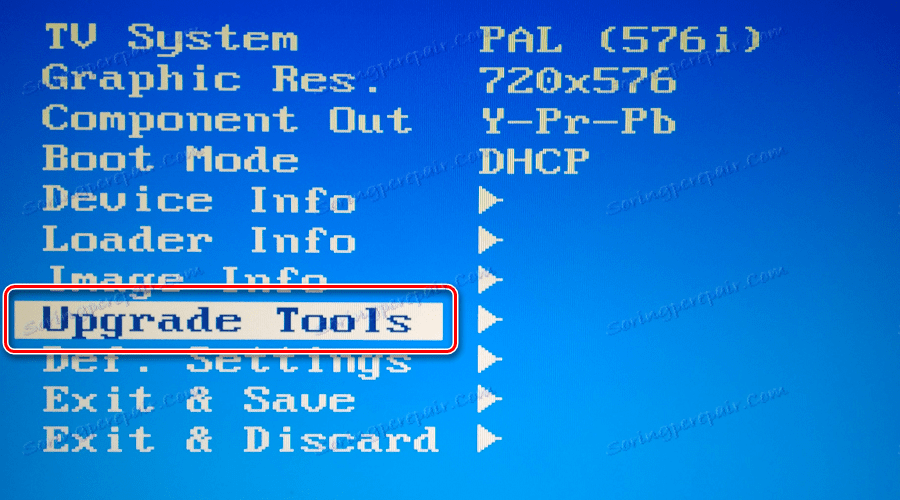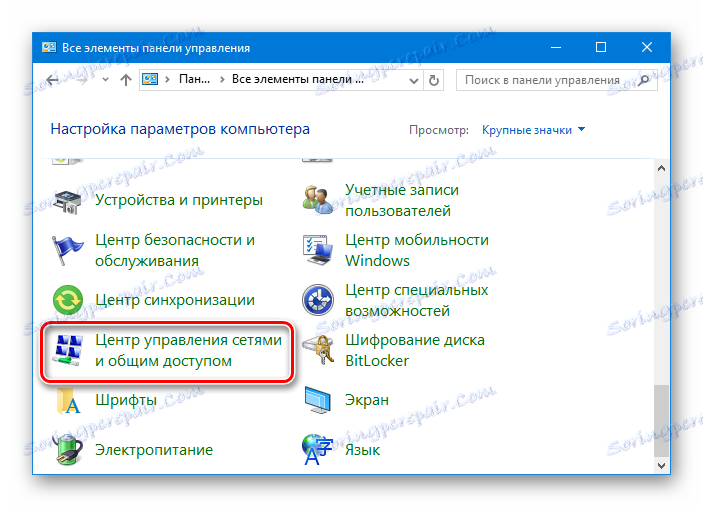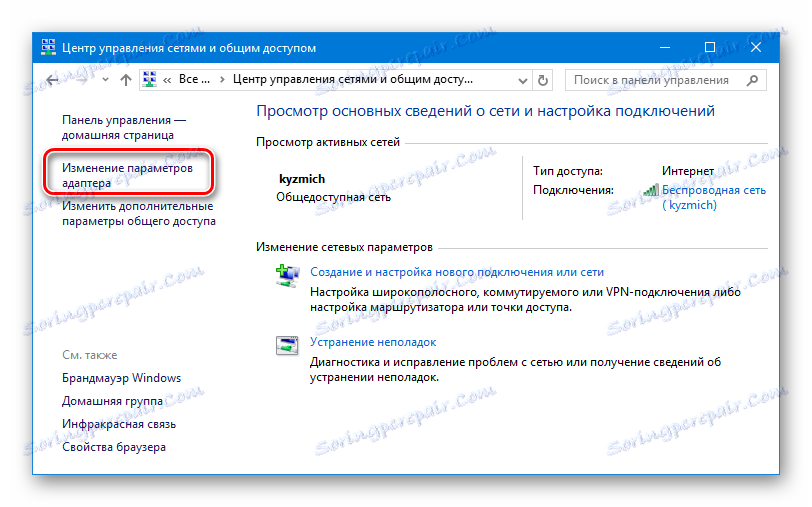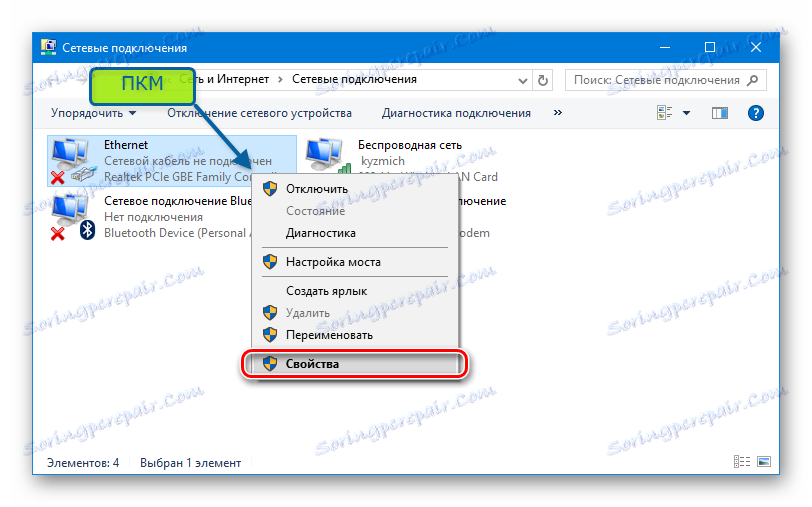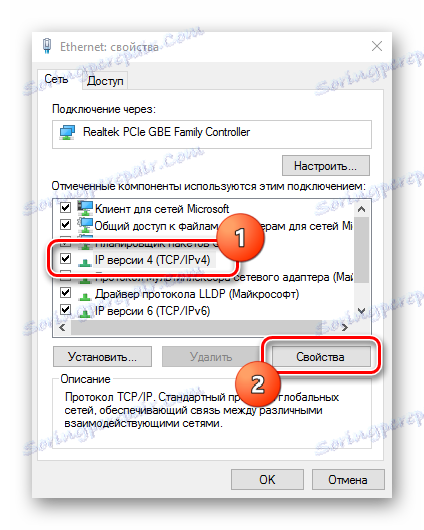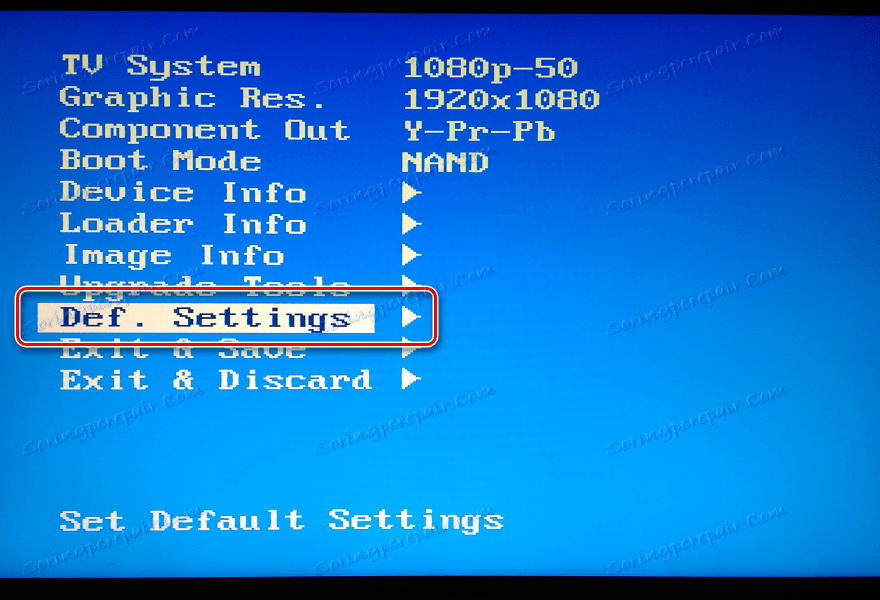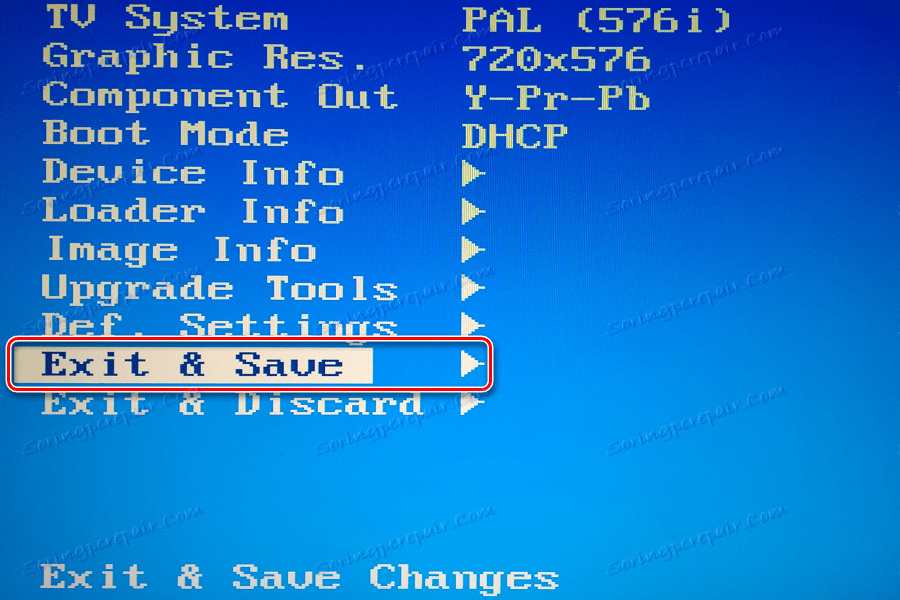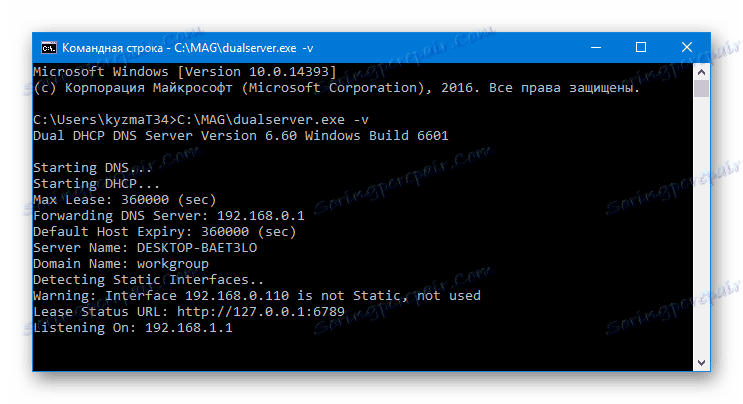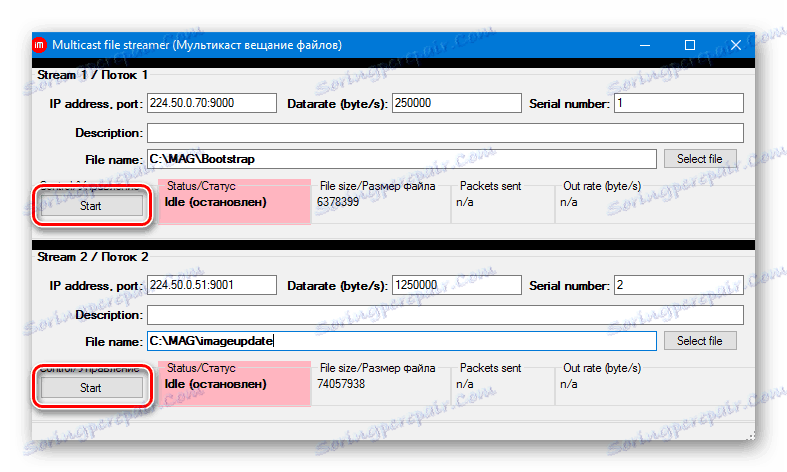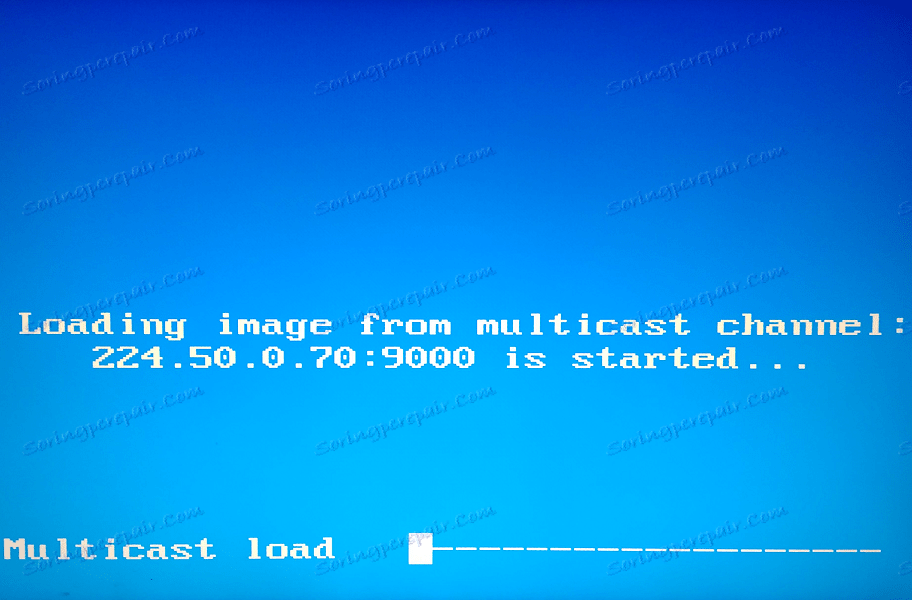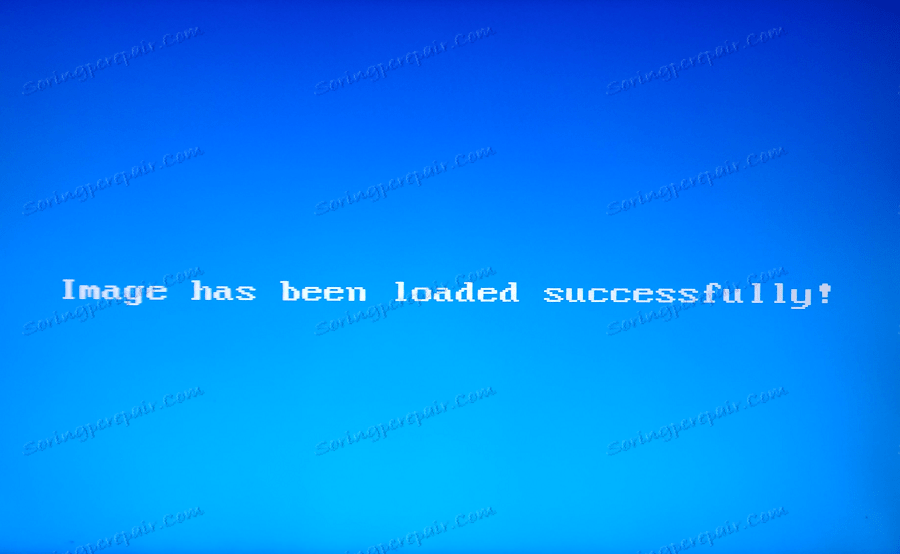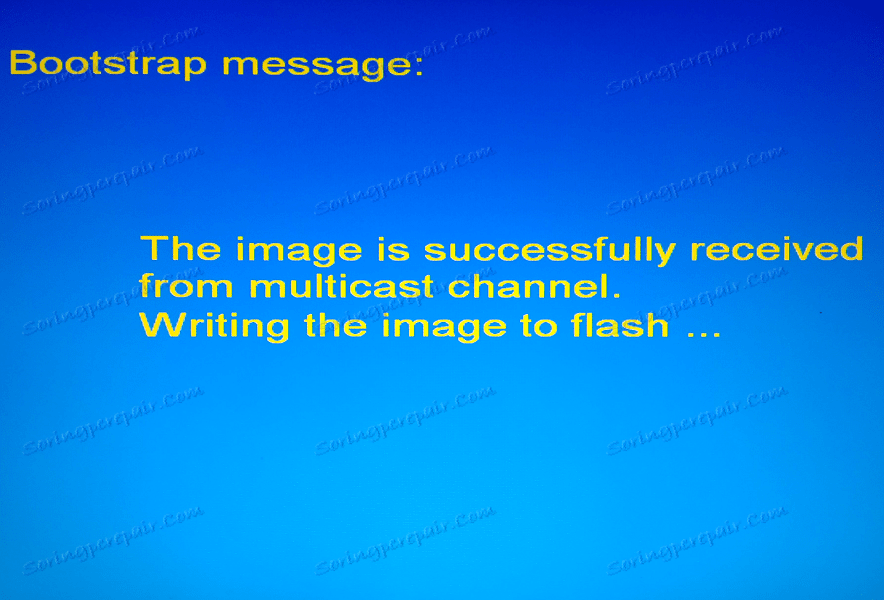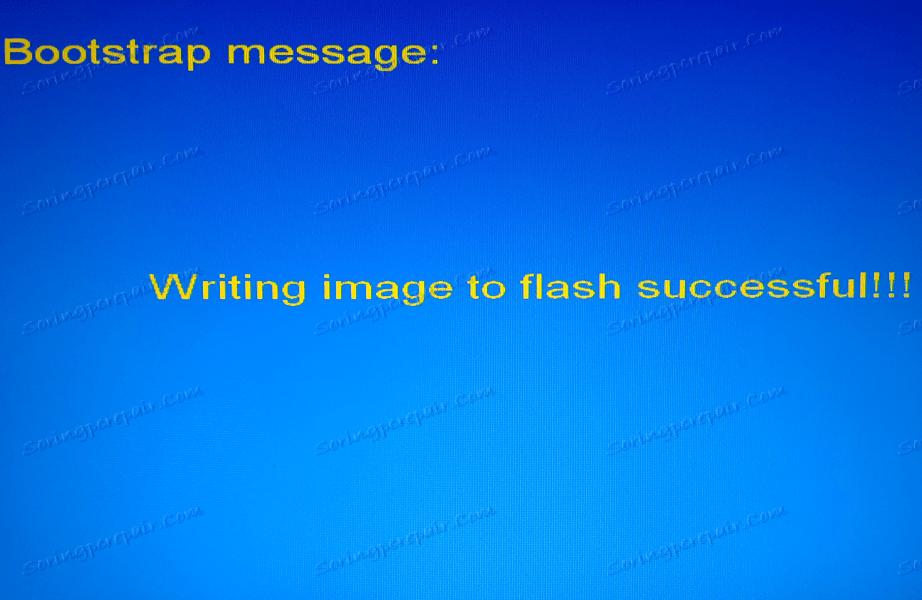Фърмуер за MAG 250 set-top box
Телевизорите са един от малкото налични инструменти за разширяване на функционалността на остарели морално и много модерни телевизори, както и монитори. Един от най-популярните подобни продукти е телевизионната кутия MAG-250 от производителя Infomir. Ще разберем как да оборудваме конзолата с нова версия на фърмуера и да оживим неработещо устройство.
Основната функция на MAG-250 е да осигури възможност за гледане на IP-TV канали на всеки телевизор или монитор с HDMI интерфейс. В зависимост от версията на фърмуера, тази опция и допълнителната функционалност могат да се изпълняват от префикса по различни начини. Поради това по-долу има опции за инсталиране както на официалните версии на софтуера, така и на софтуерните черупки на трети страни, модифицирани от програмисти от трети страни.
Цялата отговорност за резултатите от манипулирането с програмната част на телевизионната кутия се носи само от потребителя! Управлението на ресурса за евентуални негативни последици от изпълнението на следните инструкции не носи отговорност.
съдържание
Подготовка на
Преди да започнете процеса на инсталиране на софтуера, подгответе всички необходими инструменти. Като разполагате с всичко необходимо, можете бързо и лесно да извършите фърмуера, както и да поправите ситуацията, ако по време на манипулацията ще има някакъв провал.

необходимо
В зависимост от избрания метод за инсталиране на софтуера и желания резултат, може да са необходими следните операции:
- Лаптоп или компютър, работещ под Windows, на която и да е текуща версия;
- Кабелен кабел за качество, чрез който телевизионната кутия се свързва с компютърна мрежова карта;
- USB устройство с обем до 4 GB. В случай, че няма такова флаш устройство, можете да направите каквото и да е - в описанието на методите за инсталиране на системата в MAG250, в които е необходимо това средство, е описано как да се подготви преди употреба.
Типове фърмуер, изтегляне
Популярността на MAG250 се дължи на наличието на голям брой налични фърмуери за устройството. По принцип функционалността на различните решения е много сходна и затова потребителят може да избере всяка версия на системата, но в модифицираните черупки на трети страни има много повече възможности. Начините за инсталиране на официална и модифицирана операционна система в MAG250 са напълно различни. Когато изтегляте пакети, трябва да имате предвид факта, че за да изчистите напълно устройството, във всички случаи ще са ви необходими два файла - буутлоудъра "Bootstrap ***" и изображението на системата "imageupdate" .
Официален софтуер от производителя
В примерите по-долу се използва официалната версия на Shell от Infomir. Можете да изтеглите последната версия на официалния фърмуер от FTP сървъра на производителя.
Изтеглете официалния фърмуер за MAG 250
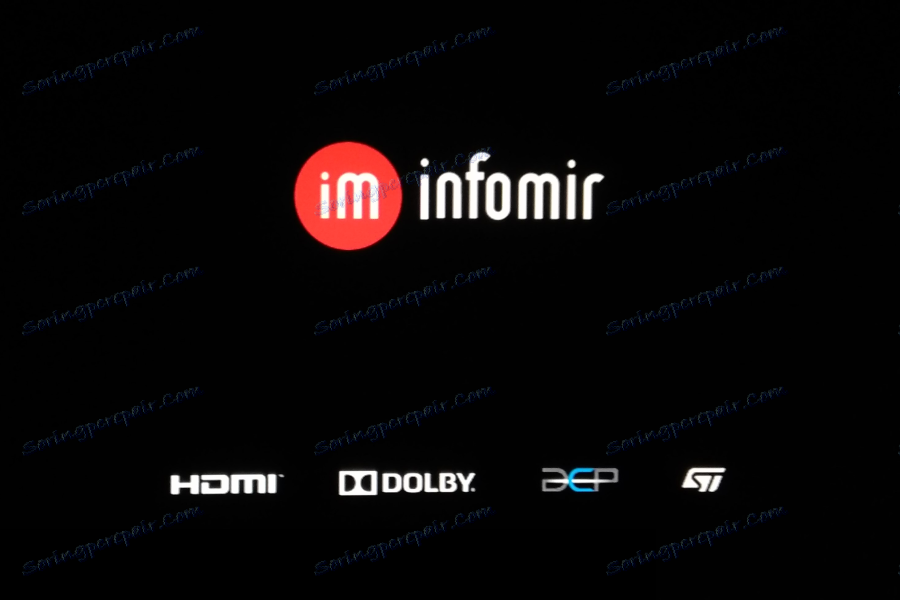
Модифицирана софтуерна обвивка
Като алтернативно решение фърмуерът от командата Dnkbox се използва като модификация, характеризираща се с наличието на много допълнителни опции, както и с черупката, която получи най-положителната обратна връзка от потребителите.
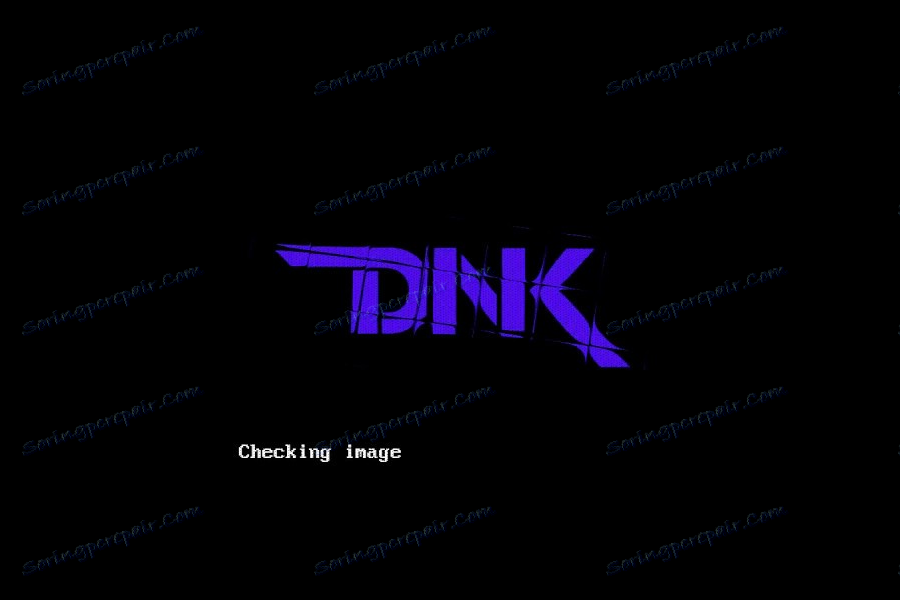
За разлика от официалната версия на системата, инсталирана от производителя в конзолата, решението от ДНК е оборудвано с възможностите, които са представени:
- ТВ програма с yandex.ru и tv.mail.ru.
- Интегрирани клиенти Торент и Самба.
- Поддръжка на менюта, създадени от самия потребител.
- Автоматично стартиране на IP-TV.
- Функция на съня.
- Запис на медийния поток, получен от конзолата на мрежовото устройство.
- Достъп до софтуерната част на устройството чрез протокола SSH.
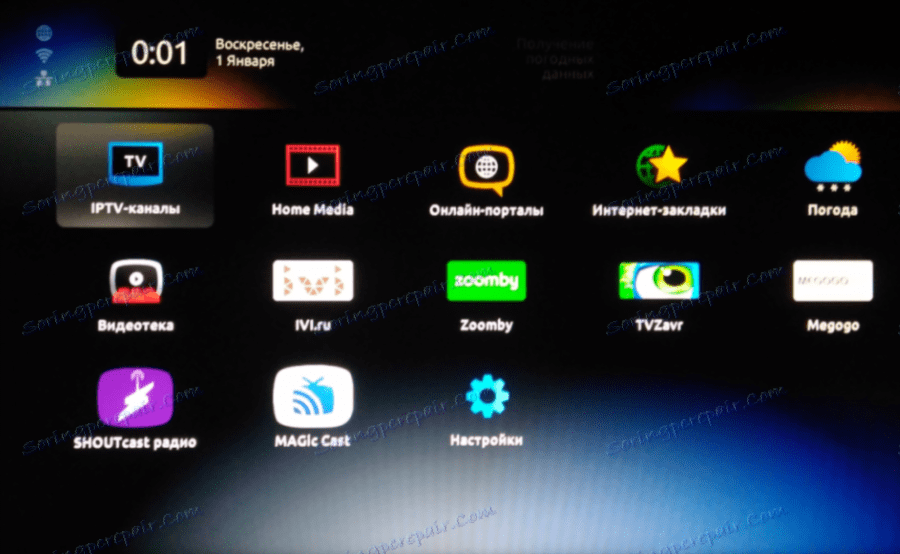
Има няколко версии на корпуса от DNK, предназначени за инсталиране в различни хардуерни версии на устройството. Можете да изтеглите едно от следните решения от връзката по-долу:
- Архив «2142» . Той е предназначен за устройства, в които е инсталиран процесорът STI7105-DUD.
- Файловете от пакета "2162" се използват за инсталиране в конзоли с процесор STI7105-BUD и поддръжка за AC3.

Определянето на хардуерната версия на MAG250 е много проста. Достатъчно е да проверите наличието на оптичен конектор за звуков сигнал на задния панел на устройството.

- Ако има конектор - префикс с BUD процесор.
- Ако няма хардуерна платформа DUD.
Определете ревизията и изтеглете съответния пакет:
Изтеглете фърмуера DNK за MAG 250
Инсталирайте алтернативен фърмуер в MAG 250, като предварително инсталирате "чистата" официална версия на системата. В противен случай по време на работа могат да възникнат грешки!
вмъкване
Основните методи на фърмуера MAG250 са три. Всъщност префиксът е доста "капризен" по отношение на преинсталирането на софтуера и често не приема инсталиращи се изображения от операционната система. В случай на грешки в процеса на прилагане на този или този метод, просто отидете на следващия. Най-ефективният и безпроблемен е метод № 3, но е най-труден за изпълнение от гледна точка на средния потребител.

Метод 1: Вграденият инструмент
Ако конзолата работи правилно и фърмуерът има за цел просто да актуализира версията на софтуера си или да премине към модифицирана обвивка, можете да използвате вградения инструмент за актуализиране директно от интерфейса MAG250.
Подготовка на флаш устройството.
Моля, обърнете внимание! Всички данни на флаш устройството в описаните по-долу операции ще бъдат унищожени!
Както вече бе споменато по-горе, обемът на носителя за манипулиране на телевизионната кутия MAG250 не трябва да надвишава 4 GB. Ако има такова флаш устройство, го форматирайте с всички налични инструменти в FAT32 и преминете към стъпка # 10 от инструкциите по-долу.
Прочетете още: Най-добрите помощни програми за форматиране на флаш памети и дискове
В случай че съществуващата USB-Flash е повече от 4 GB, изпълняваме следното от първата точка.
- За да направите носителя подходящ за използване като фърмуер MAG250, е възможно да намалите неговия обем чрез софтуер. Едно от най-удобните решения за такава операция е програмата Съветник за разделянето на MiniTool ,
- Изтеглете, инсталирайте и стартирайте приложението.
- Свържете USB-Flash към компютъра си и изчакайте нейната дефиниция в MiniTool.
- Кликнете върху зоната, която показва флаш дисковото пространство, като я маркирате, и следвайте връзката "Format Partition" от лявата страна на съветника за дялове.
- В появяващия се прозорец изберете от падащия списък "FAT32" като файлова система и запазете настройките, като кликнете върху "OK" .
- Отново подчертайте областта на флаш устройството и отидете в елемента "Преместване / преоразмеряване на дял" вляво.
- За да промените размера на дяла на флаш устройството, преместете специалния плъзгач наляво, така че стойността в полето "Размер на дяла" да е малко по-малко от 4 GB. Кликнете върху бутона "OK" .
- Кликнете върху "Прилагане" в горната част на прозореца и потвърдете началото на операцията - "YES" .
- В очакване на края на процеса в MiniTool Partition Wizard,
![MAG250 подготовка за прогресиране на форматирането на флаш дискове в Minitool]()
но в крайна сметка получавате USB флаш устройство, подходящо за по-нататъшна манипулация с MAG250.
- Изтеглете компонентите на фърмуера чрез препратка в началото на статията, разопаковайте архива в случай, че сте изтеглили модифицираното решение.
- Получените файлове се преименуват на "Bootstrap" и "imageupdate" .
- На флаш устройството създайте директория с име "mag250" и поставете получените в предишната стъпка файлове в него.
![Папка MAG250 със светкавица на USB флаш устройството]()
Името на директорията на USB флаш устройството трябва да е точно както е посочено по-горе!

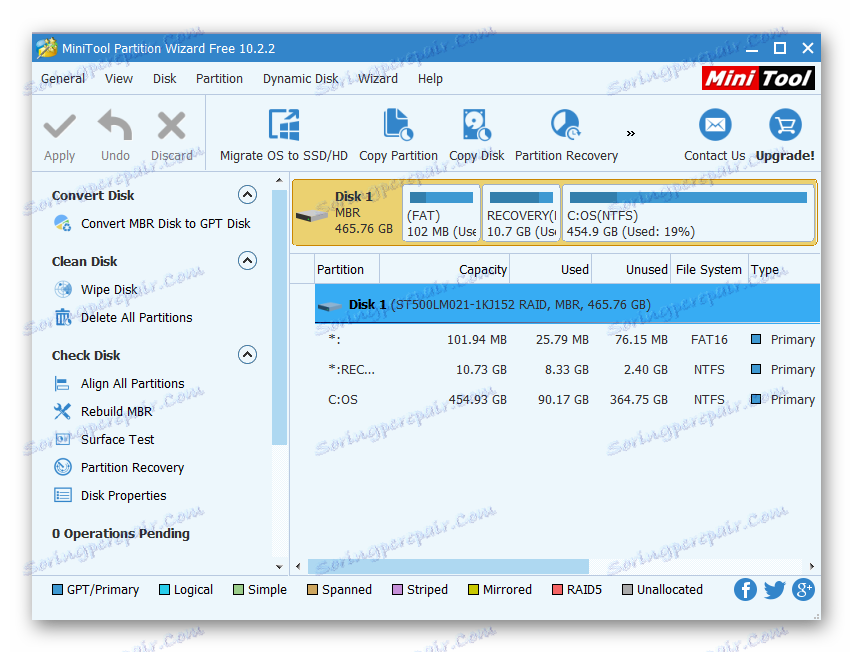
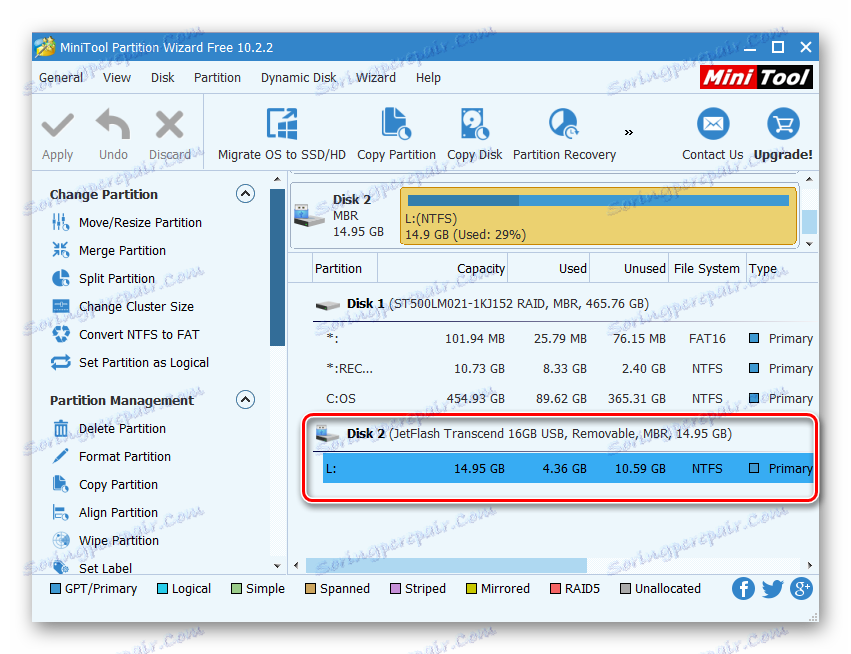
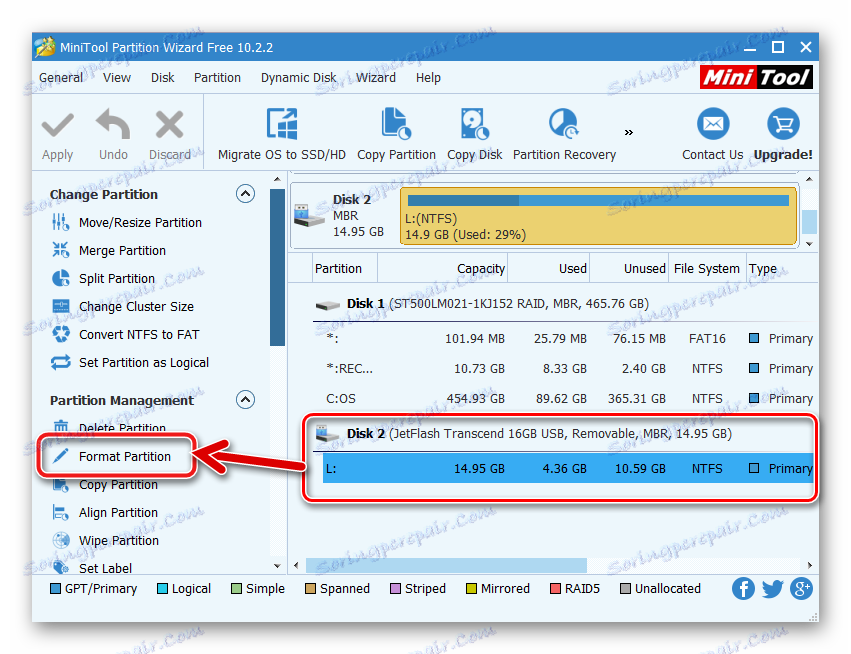
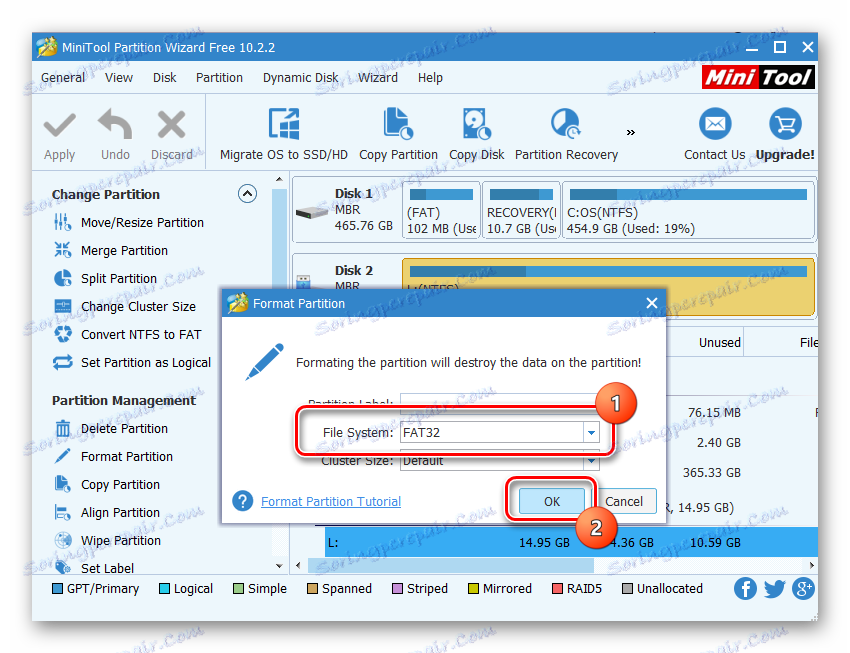
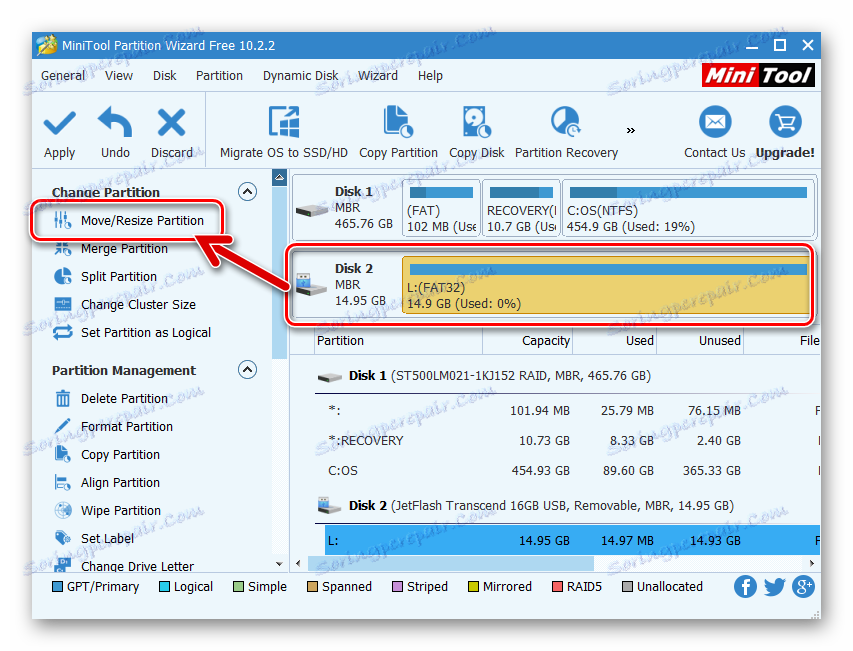
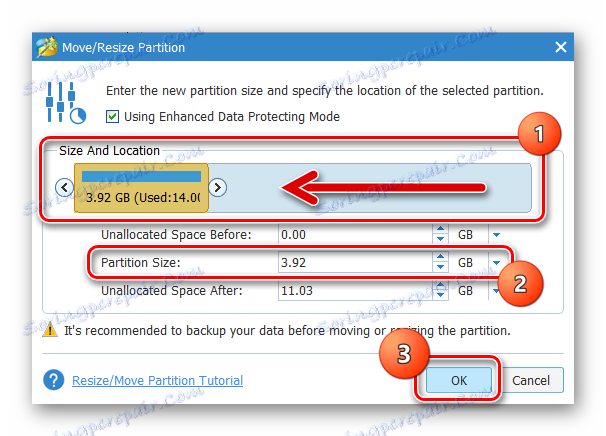
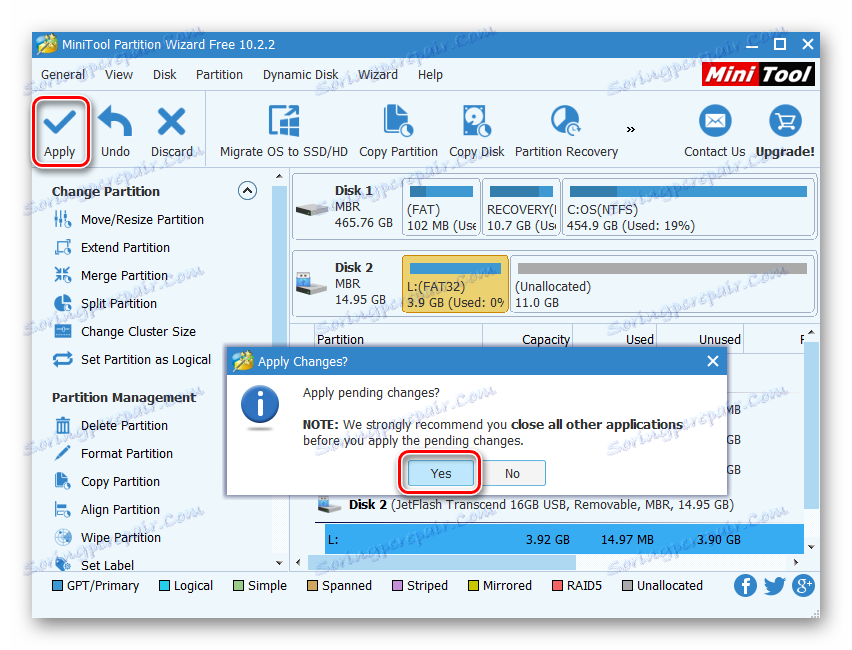
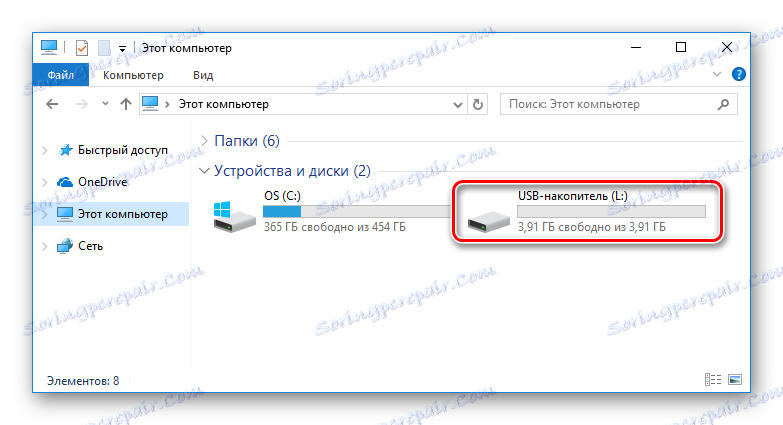
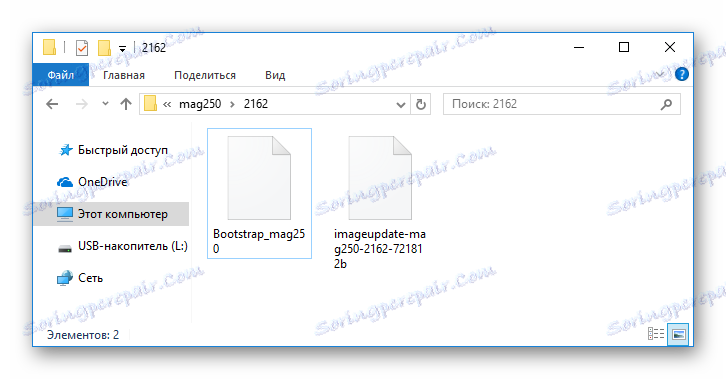
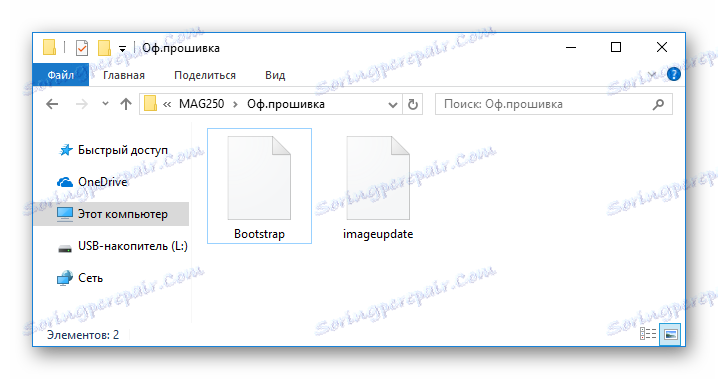
Процес на инсталиране
- Свържете USB носителя към телевизионната кутия и я включете.
- Отворете раздела "Настройки" .
- Извикайте сервизното меню, като натиснете бутона "Set" на дистанционното управление.
- За да изтеглите фърмуера чрез UBC, обадете се на функцията "Софтуерна актуализация" .
- Превключете "Начин на актуализация" на "USB" и натиснете "OK" на дистанционното управление.
- Преди да започне инсталирането на фърмуера, системата трябва да намери файловете на USB устройството и да провери дали са подходящи за инсталиране.
- След като проверите, натиснете "F1" на дистанционното управление.
- Ако горните стъпки са верни, процесът на прехвърляне на изображението в паметта на устройството ще започне.
- Без вашата намеса, MAG250 ще се рестартира след инсталирането на системния софтуер.
- След като рестартирате конзолата, ще получите нова версия на софтуерната черупка MAG250.
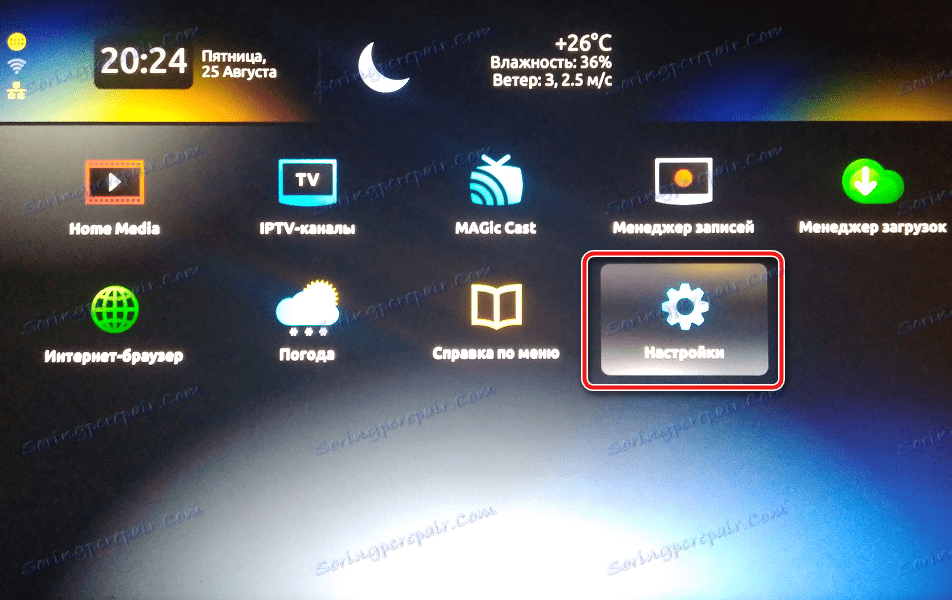


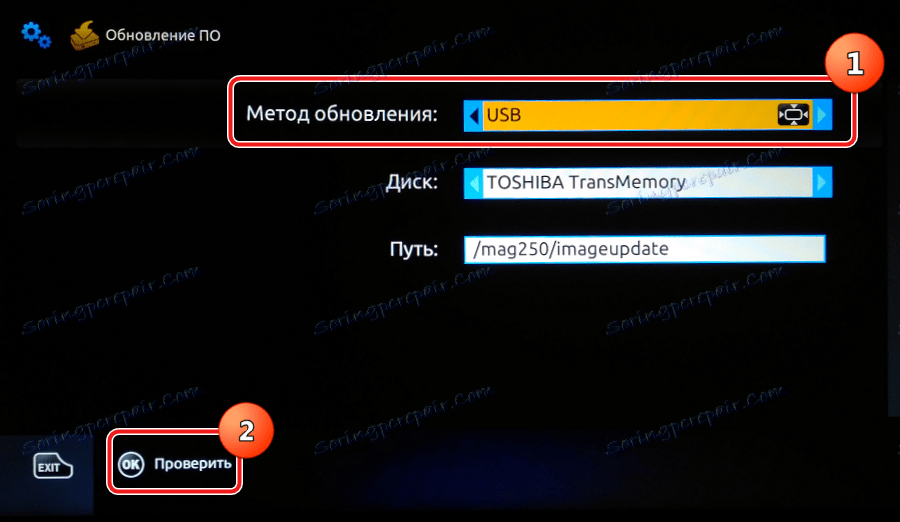



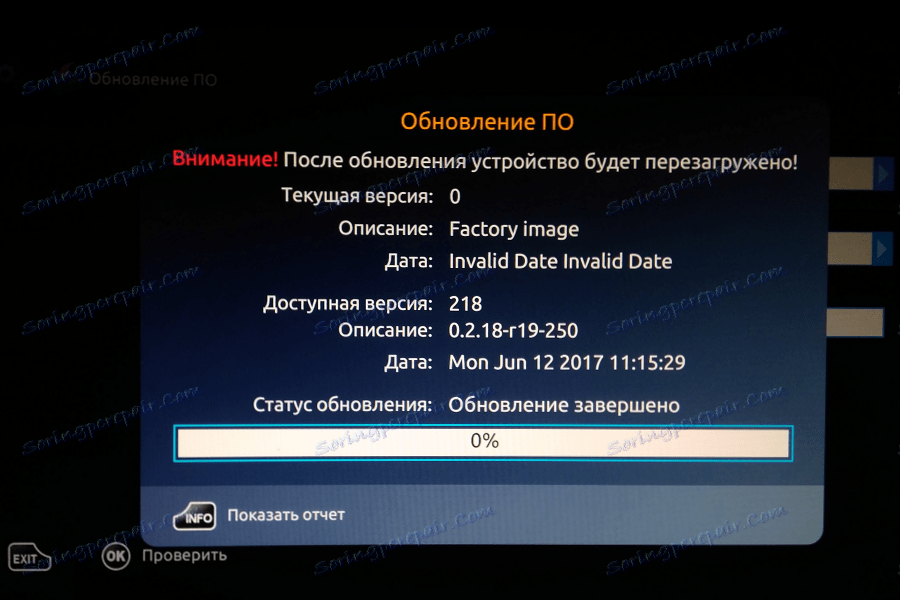
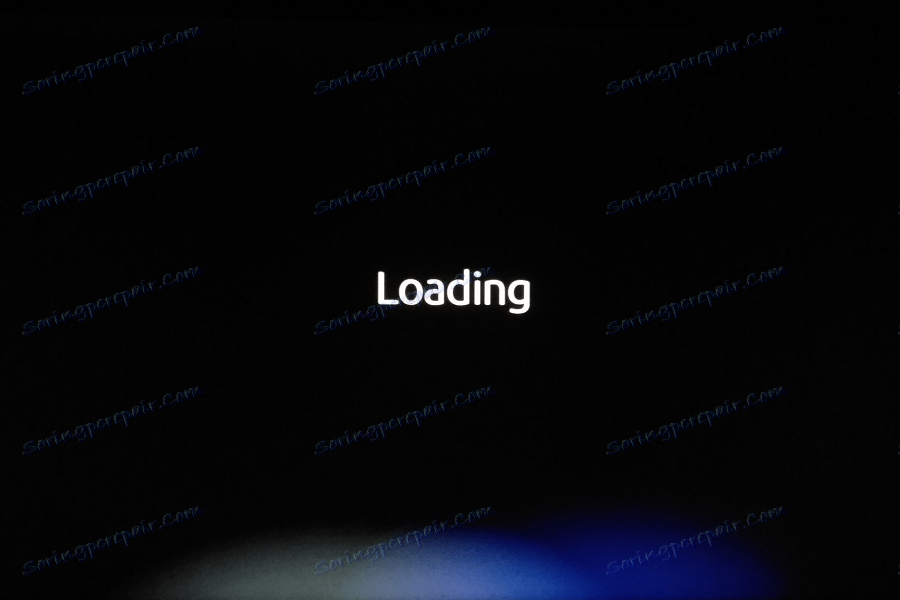
Метод 2: Конзоли "BIOS"
Инсталирането на системния софтуер в MAG250, използвайки настройките на средата за настройка и USB носителя с фърмуер, е един от най-ефективните и популярни методи сред потребителите. Много често изпълнението на следното помага за възстановяване на нефункционално софтуерно устройство.
- Подгответе флаш устройството по същия начин, както при метода за инсталиране на фърмуера чрез интерфейса на прикачения файл, описан по-горе.
- Изключете захранващия кабел от конзолата.
- Натиснете и задръжте бутона "MENU" на дистанционното управление на телевизионната кутия, насочете устройството за дистанционно управление към устройството и след това включете захранването към MAG 250.
- Извършването на предишната стъпка ще стартира един вид устройство "BIOS" .
![MAG 250 BIOS приемници]()
Преминаването през менюто се извършва чрез натискане на бутоните със стрелка нагоре и надолу на дистанционното управление, за да въведете секция, използвайте бутона със стрелка надясно и потвърдете операцията, след като кликнете върху OK .
- В показаното меню отидете в "Инструменти за надстройване"
![Инструменти за надстройване на BIOS MAG 250]()
и след това в "USB Bootstrap" .
- TV Box ще съобщи за липсата на USB носители. Свържете устройството към съединителя (важно!) На задния панел и натиснете "OK" на конзолата.
- Системата проверява наличието на компоненти за инсталиране на носителя.
- След като приключи процесът на потвърждаване, прехвърлянето на информация към паметта на телевизионната кутия автоматично ще започне.
- Завършването на фърмуера е появата на надписа "Писане на изображението на светкавица успешно" на екрана на средата за настройки.
- Презареждането на MAG250 и стартирането на актуализирания корпус стартират автоматично.
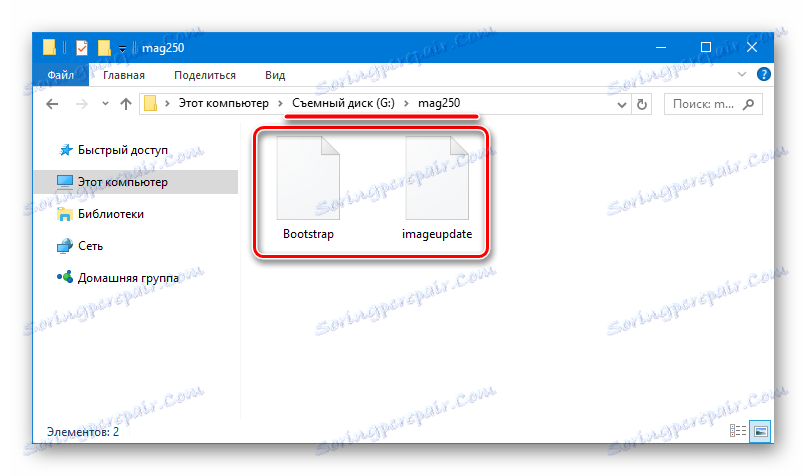



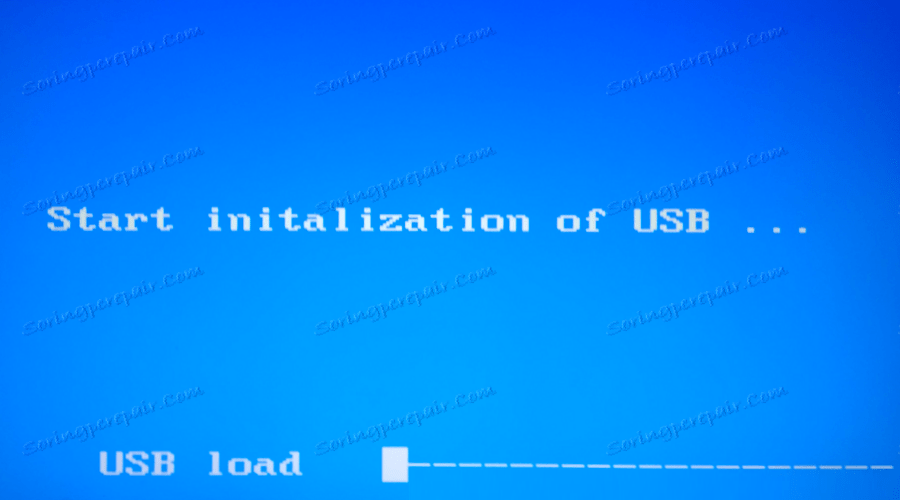
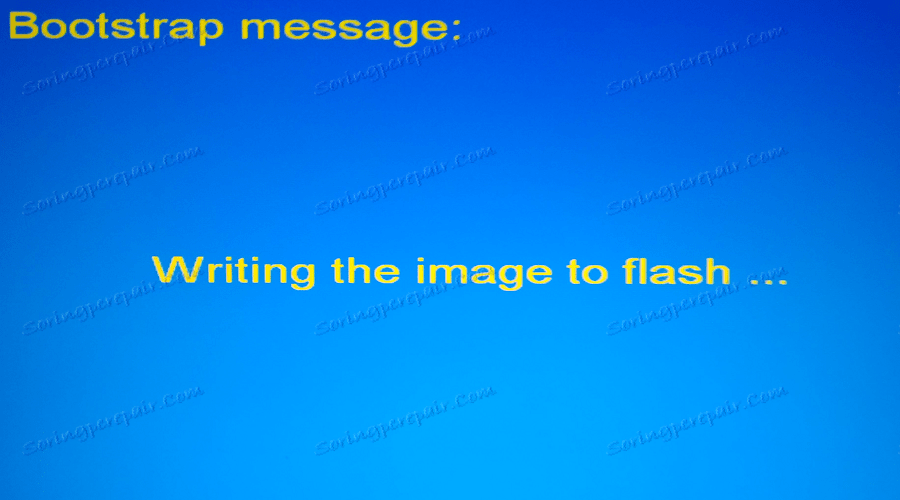


Метод 3: Възстановяване чрез мултикаст
Последният начин за инсталиране на системния софтуер в MAG250, който ние ще разгледаме, най-често се използва за възстановяване на "разкъсаните" телевизионни кутии - тези, които не работят правилно или изобщо не стартират. Методологията за възстановяване включва използването на собствената полезност на Multicast File Streamer. В допълнение към програмата, която ви позволява да прехвърляте файлове през мрежовия интерфейс, трябва да имате приложение за създаване на DHCP сървър на вашия компютър. В примера по-долу се използва DualServer за тази цел. Можете да изтеглите инструментите тук:
Изтеглете фърмуера MAG250 от компютър
Напомняме ви, че първото нещо, което трябва да направите, когато решите да мигате конзолата, е инсталирането на официалната версия на системата. Дори ако планирате да използвате модифицирано решение, не трябва да пренебрегвате този съвет.
Изтеглете официалния фърмуер MAG250
- Изтеглените файлове на фърмуера, както и помощните програми, се поставят в отделна директория, разположена на устройството "C:" . Файлът Bootstrap_250 се преименува на Bootstrap .
- Конфигурирате мрежовата карта, към която ще бъде свързан префиксът със статично IP "192.168.1.1" . За да направите това:
- На страницата за настройки на мрежата, извикана от "Контролен панел"
![Център за мрежов и споделящ контрол на MAG 250]()
кликнете върху връзката "Промяна на настройките на адаптера" . - Извикайте списъка с наличните функции, като кликнете с десния бутон на мишката върху изображението "Ethernet" и отидете на "Properties" .
- В прозореца на наличните мрежови протоколи изберете "IP версия 4 (TCP / IPv4)" и отворете дефиницията на параметрите й, като кликнете върху "Properties" .
- Добавете стойността на IP адреса. Тъй като "подмрежова маска " ще се добавят автоматично "255.255.255.0" . Запазете настройките, като кликнете върху "OK" .
![MAG 250 Център за управление на мрежата Променете настройките на адаптера]()
![MAG 250 мрежови връзки]()
![MAG 250 Ethernet свойства]()
![MAG 250 IP адрес и маска на подмрежата]()
- На страницата за настройки на мрежата, извикана от "Контролен панел"
- Свържете MAG250 към мрежовия конектор на компютъра, като използвате кабел за кръпка. Захранването на конзолата трябва да се изключи!
- Стартирайте менюто за настройки, като натиснете и задържите "MENU" на дистанционното управление, след което свържете захранването към конзолата.
- Нулирайте настройките на устройството, като изберете опцията "Def.Settings"
![MAG 250 BIOS настройки по подразбиране]()
и след това потвърдете намерението, като натиснете бутона "OK" на дистанционното управление.
- Рестартирайте менюто с опции, като изберете "Exit & Save"
![MAG 250 BIOS Излезте и запазете]()
и потвърждаване на рестартирането с бутона "OK" .
- По време на рестартирането не забравяйте да натиснете бутона MENU на дистанционното управление.
- На компютъра викате конзолата, в която изпращате командата:
C:папка_с_прошивкой_и_утилитамиdualserver.exe –v - След като въведете командата, натиснете "Enter" , която ще стартира сървъра.
![MAG 250 Команден ред DHCP сървър работи]()
Командният ред не се затваря, докато не приключи процесът на инсталиране на софтуера в MAG250!
- Отидете в директорията с помощни програми и файлове на системния софтуер. Оттам отворете приложението mcast.exe .
- В списъка с мрежови интерфейси, маркирайте елемента, съдържащ "192.168.1.1" , след което кликнете върху "Select" .
- В главния прозорец на приложението Multicast File Streamer въведете 224.50.0.70:9000 в полето "IP адрес, порт" в секцията "Stream1 / stream1" . В точно същото поле в секцията "Поток2 / поток2" не променяте стойността.
- Натиснете бутона "Старт" и в двете секции за стрийминг,
![MAG 250 Multicast file streamer стартира фърмуеърното излъчване]()
което ще доведе до началото на превод на файловете на фърмуера чрез мрежовия интерфейс.
- Отидете на екрана, показан с префикса. Променете стойността на параметъра "Boot Mode" на "Nand" .
- Отидете на "Инструменти за надстройване" .
- Следва - входа на MC Upgrade .
- Процесът на прехвърляне на файла за товара във вградената памет на телевизионната кутия ще започне,
![MAG 250 BIOS натоварване за множествено предаване]()
и след завършването му ще се появи съответният надпис на екрана.
![MAG 250 BIOS Loader инсталиран]()
След това започва приемането на изображението на системния софтуер чрез префикса, както е посочено от съобщението на екрана: "Съобщение за стартиране: Приемане на изображение се стартира!" .
- Следващите стъпки не изискват намеса, всичко се извършва автоматично:
- Изображението се запазва в паметта на устройството: "Съобщение за стартиране: Записване на изображение да мига".
- Завършване на прехвърлянето на данни: "Писане на изображение за успешно изпълнение на флаш!".
- Рестартирайте MAG250.
![Съобщение за MAG 250 BIOS Bootstrap Писане на изображение, което да мига]()
![MAG 250 Писане на изображение, което да успее!]()
![MAG 250 зареждаща кутия след мигновение чрез мултикаст]()
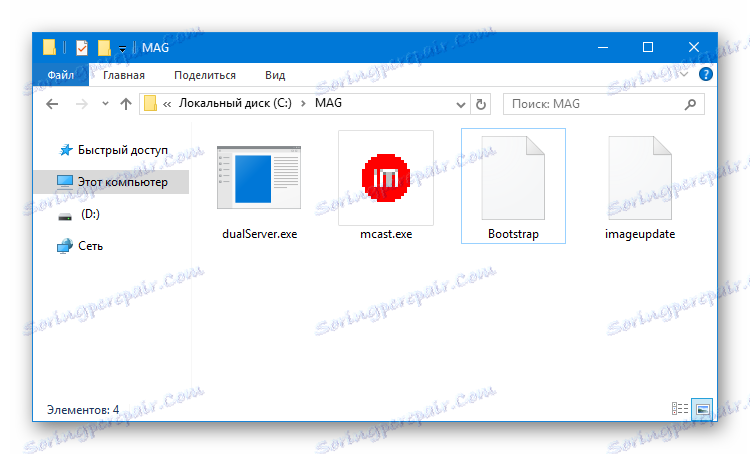
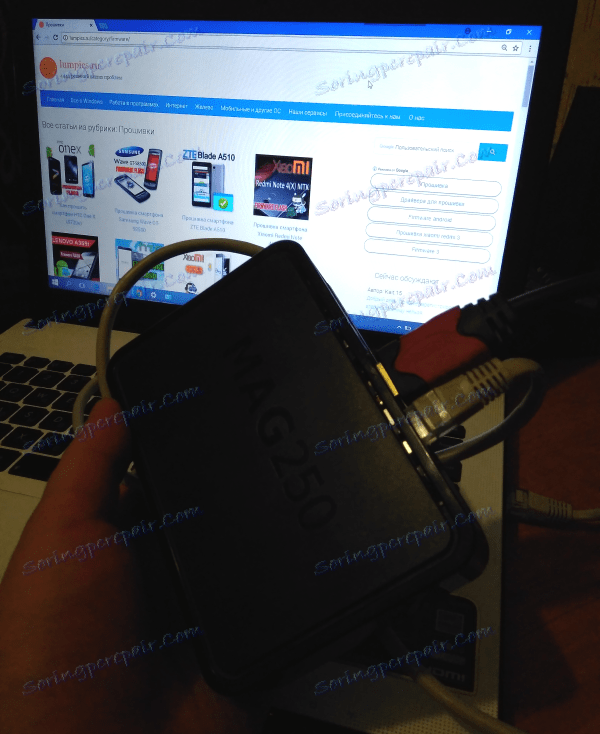

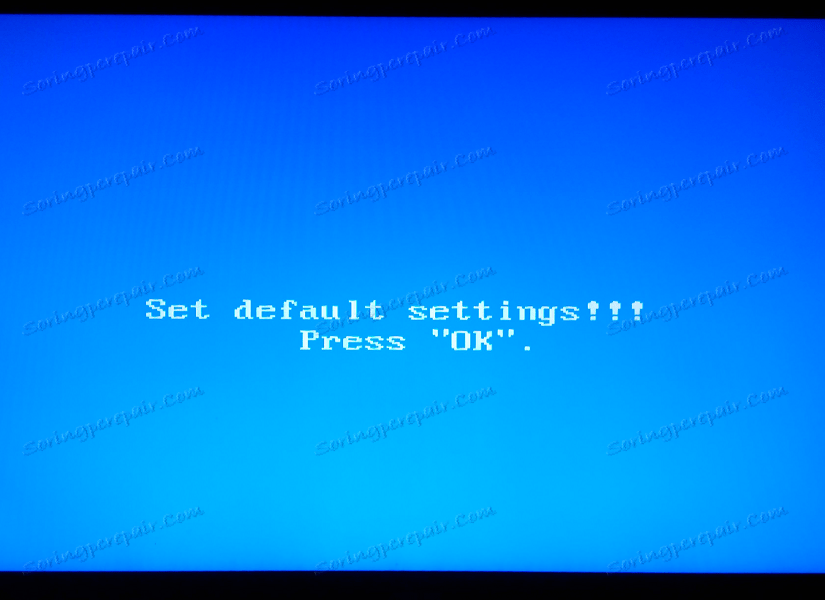
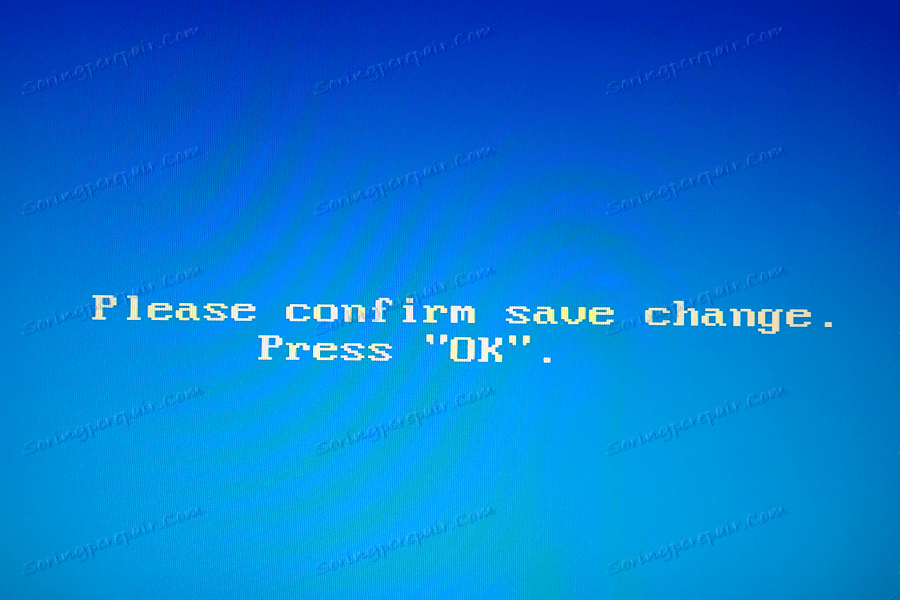
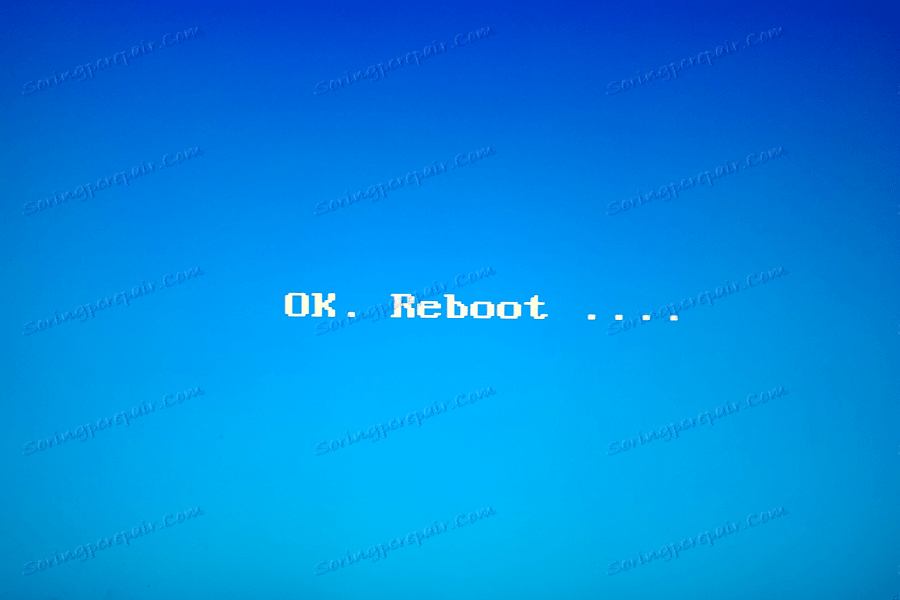
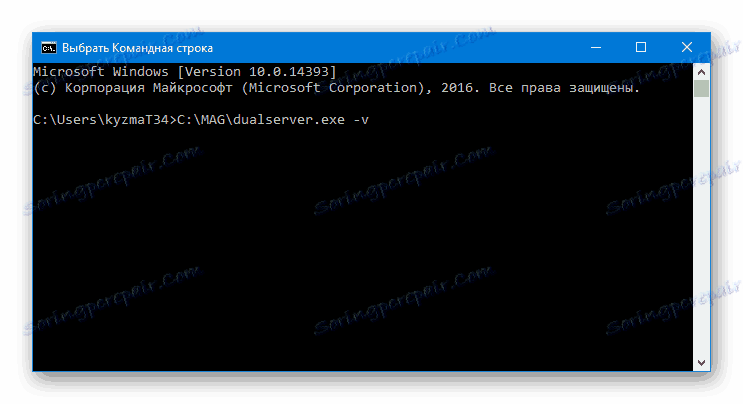
На нашия сайт можете да научите как да стартирате "Command Line" на компютър с операционна система Windows 7 , Windows 8 и Windows 10 ,
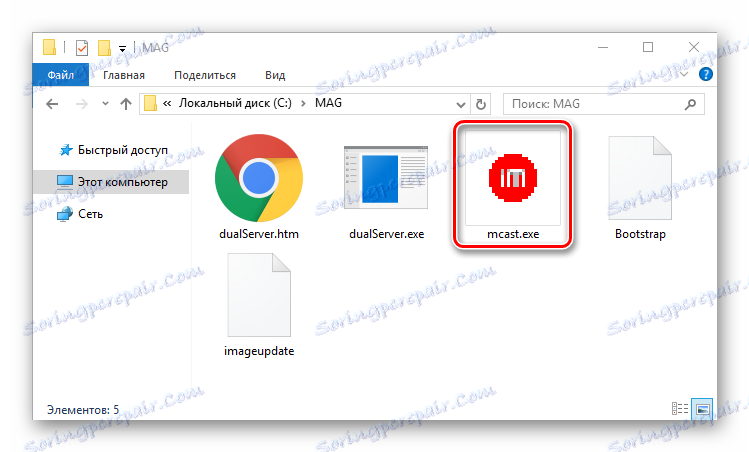
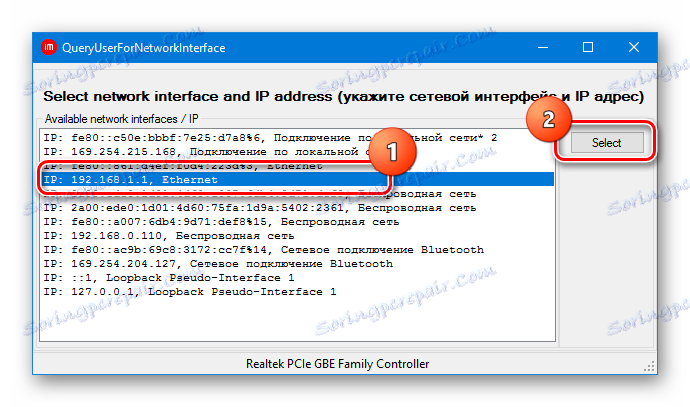
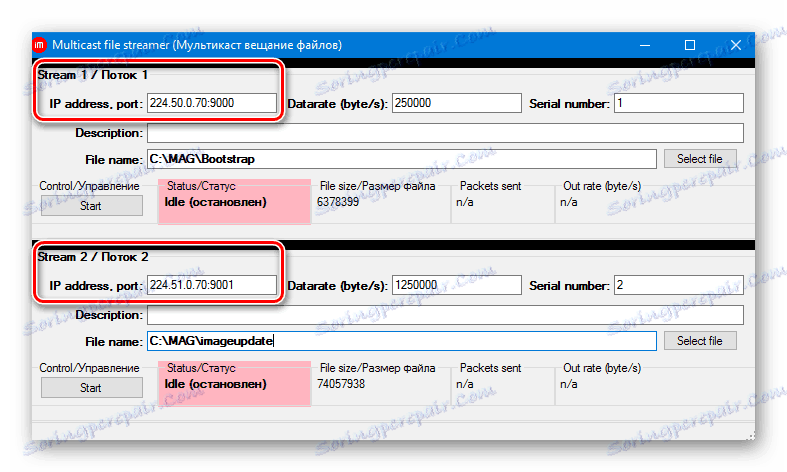
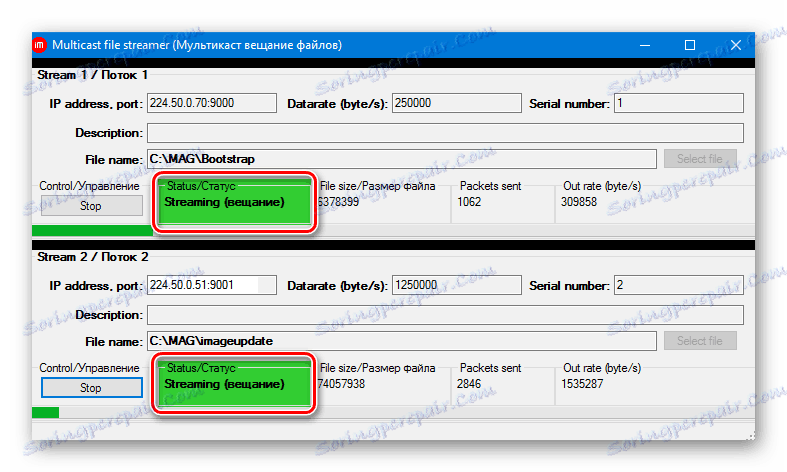
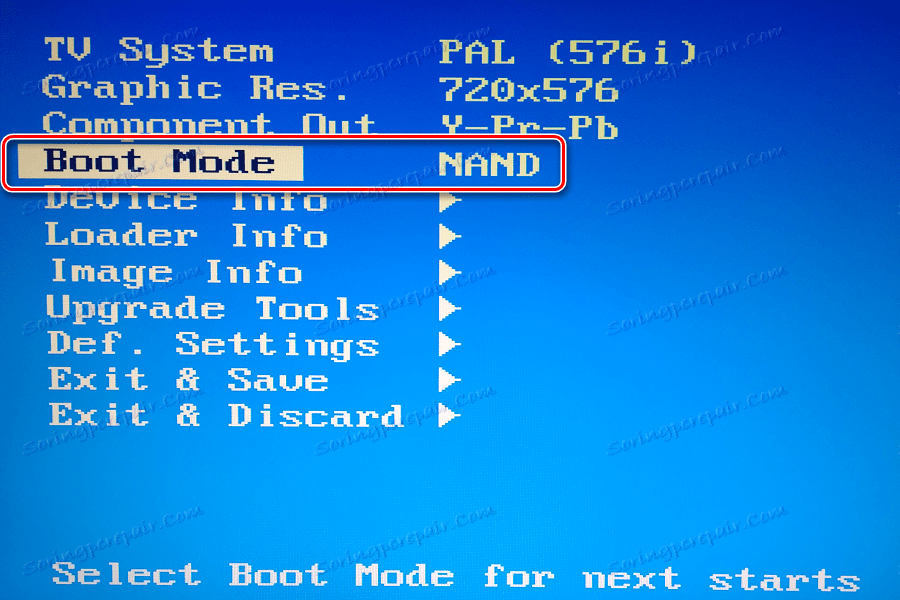
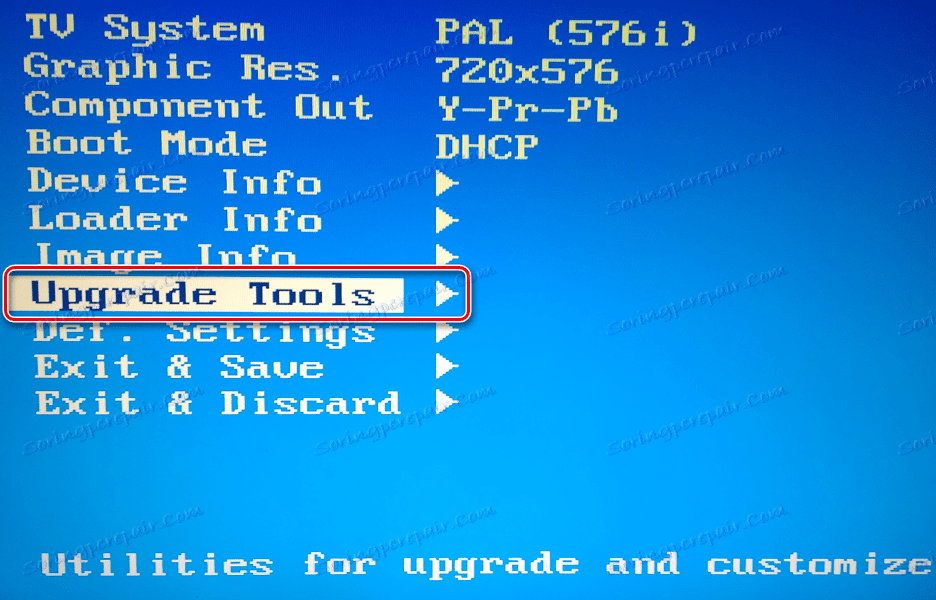
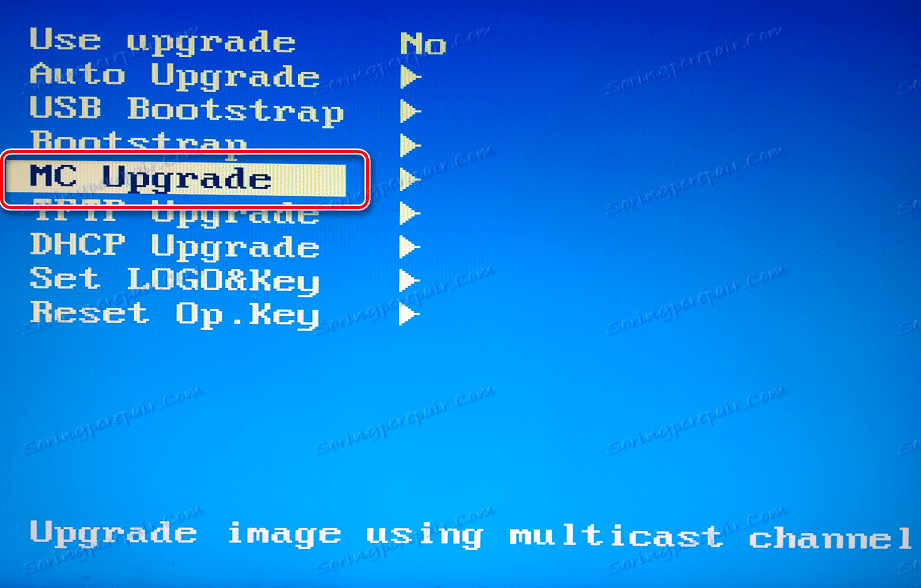
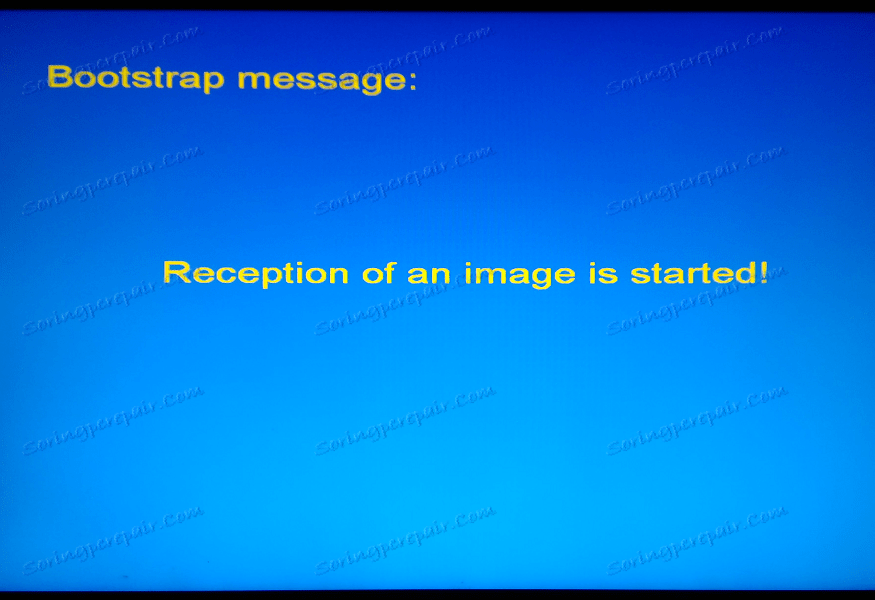
Горепосочените начини на мигане на декодера MAG250 ви позволяват да разширите функционалността на решението и да възстановите производителността на устройството. Внимателно се обърнете към подготовката и изпълнението на инструкциите, тогава процесът на конвертиране на софтуерната част на цялото отлично устройство ще отнеме около 15 минути и резултатът ще надхвърли очакванията!