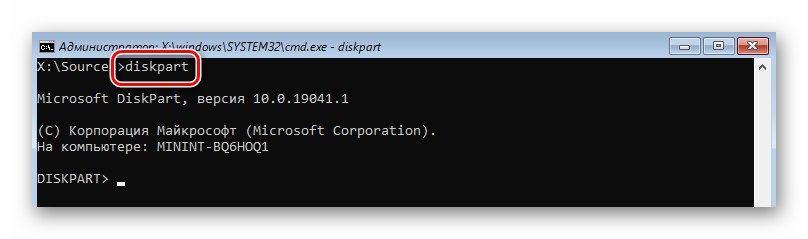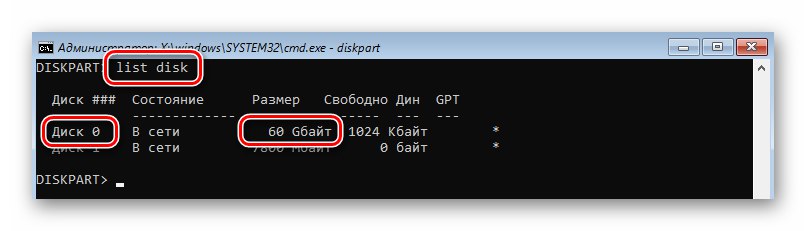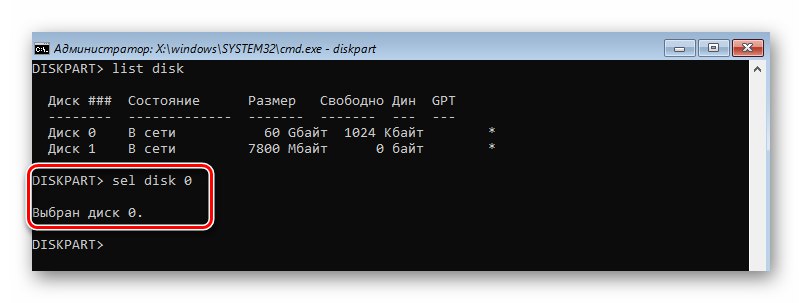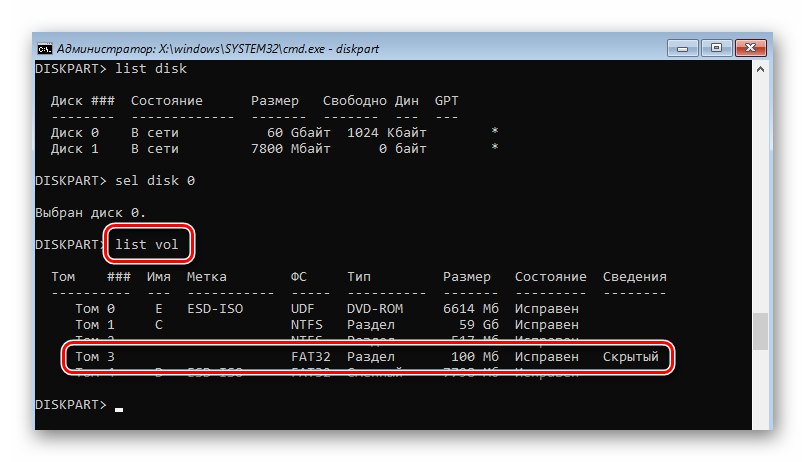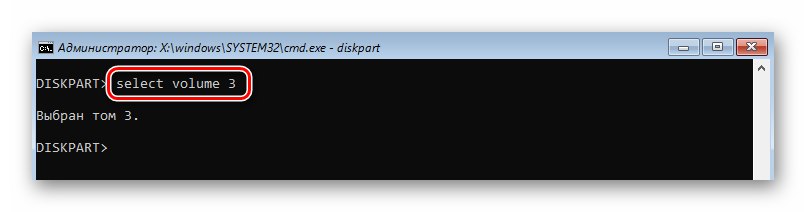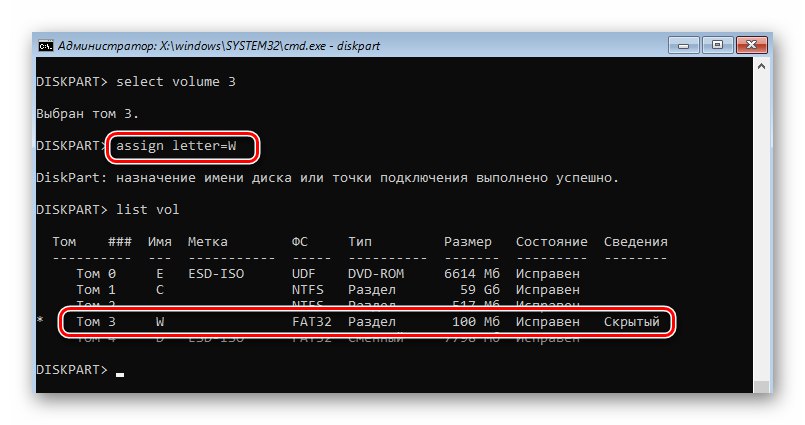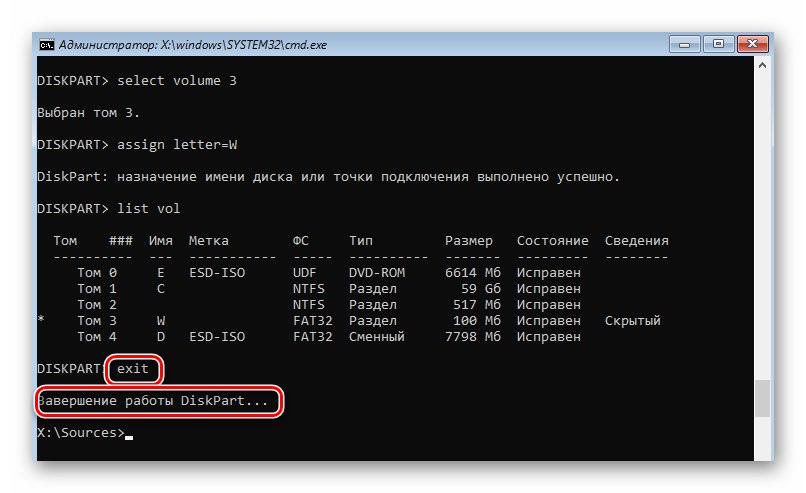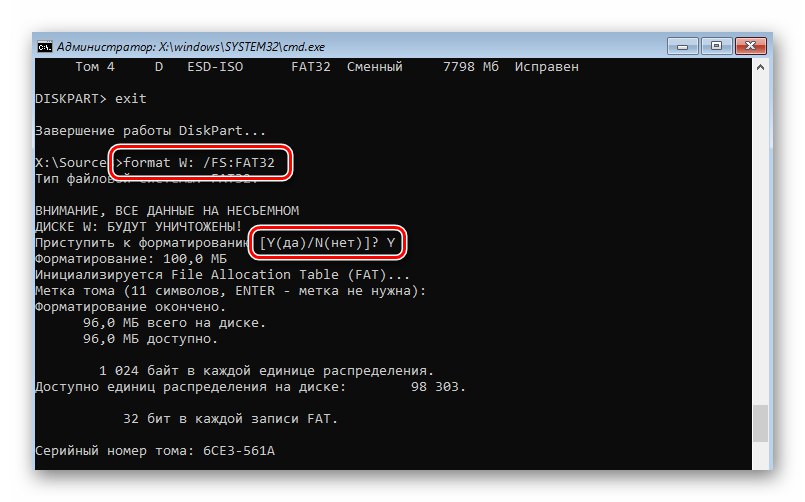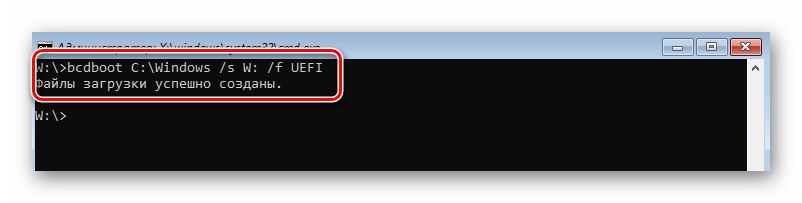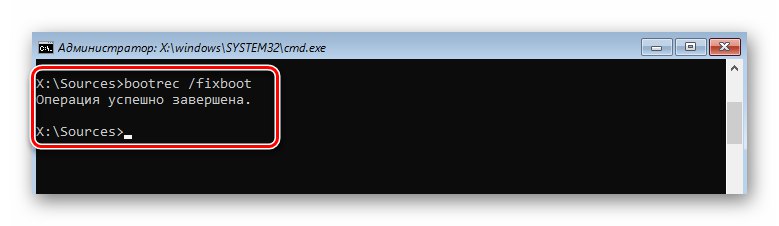Забележка! За да използвате всички методи, дадени в статията, ще ви е необходима операционна система Windows 10. Записана на USB флаш устройство или диск. Подробни инструкции за извършване на тази операция са написани в отделна статия.
Повече информация: Създайте стартиращ UEFI USB стик с Windows 10
Метод 1: Интегриран ремонт на Boot Loader
Всяко инсталационно устройство с операционната система Windows 10 има помощна програма, която може автоматично да открива и коригира грешки в буутлоудъра и свързаната с него команда "Fixboot"... За да го използвате, трябва да направите следното:
- Поставете зареждащото устройство в компютъра / лаптопа и стартирайте от него чрез "Меню за зареждане"... Тези стъпки не се различават от тези, които се извършват по време на инсталацията на Windows 10. Ако не знаете кой бутон ще извикате "Меню за зареждане"след това разгледайте нашето тематично ръководство.
Повече информация: Ръководство за инсталиране на Windows 10 от USB памет или диск
- След стартиране от инсталационното устройство щракнете върху "По-нататък"... В първия диалогов прозорец можете да оставите езиковите опции по подразбиране.
- При следващото щракване върху бутона "Възстановяване на системата".
- В прозореца за избор на действие щракнете върху бутона "Отстраняване на неизправности".
- След това изберете първия елемент - Ремонт на стартиране.
- Следващата стъпка е да изберете операционната система, на която да стартирате помощната програма за възстановяване. Ако имате инсталирани няколко операционни системи, изберете необходимата от списъка със стрелките на клавиатурата и натиснете "Enter"... В противен случай ще видите само един елемент.
- След това системата автоматично ще се рестартира. Процесът на диагностика на компютъра ще започне.
- Ако по време на сканирането на сектора за зареждане бъдат открити грешки, добавката ще се опита да ги поправи автоматично. Ще видите съобщение на екрана и подкана за рестартиране на системата. Направи го.
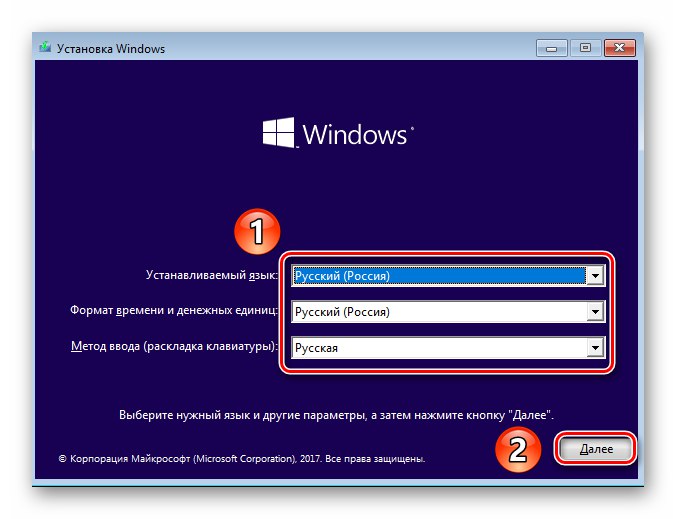
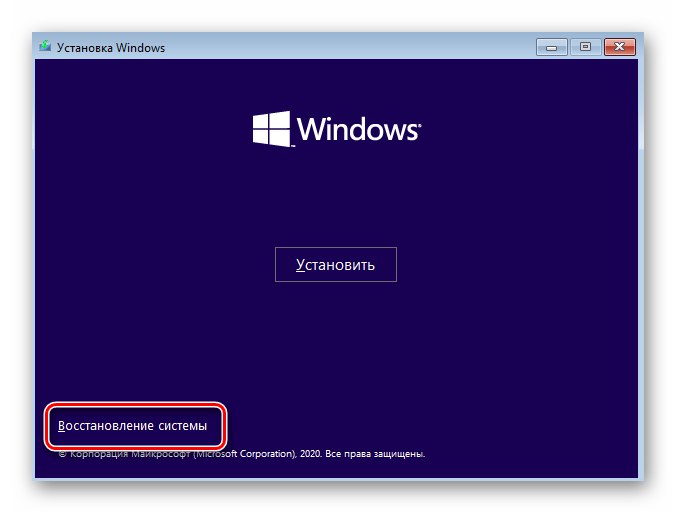

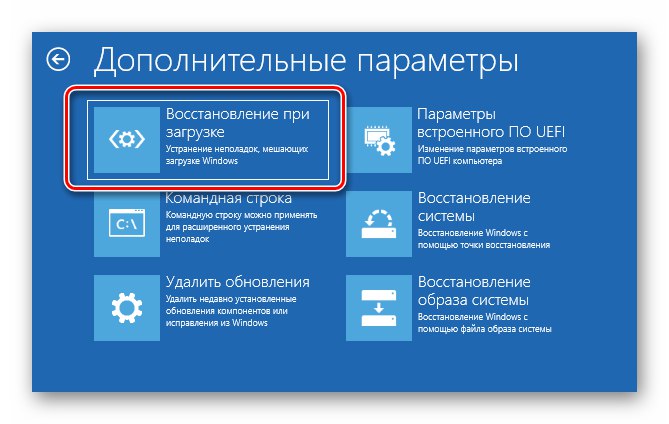
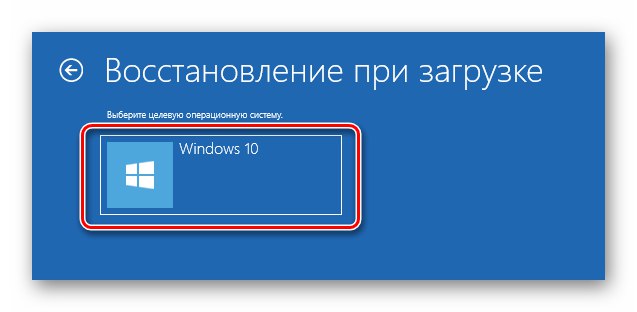
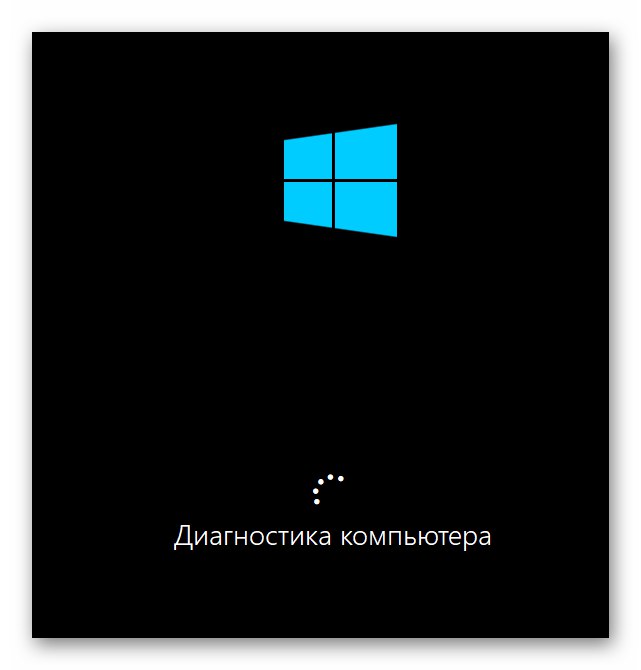
Недостатъкът на този метод е, че помощната програма не винаги намира проблеми. Ако не успее да открие грешки, се появява съобщението по-долу. В този случай препоръчваме да щракнете върху бутона „Допълнителни опции“ и отидете директно към следващия елемент.
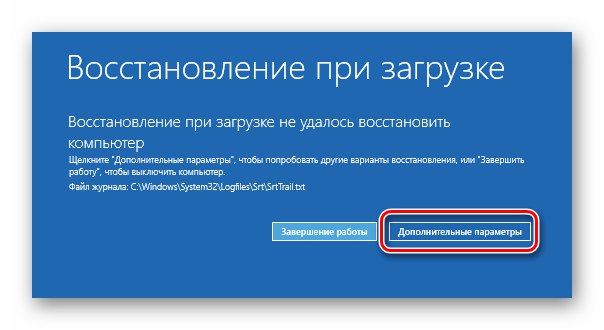
Метод 2: Презапишете системния сектор за зареждане
Този метод ще ви позволи да пренапишете програмния код и да осигурите правилната работа на буутлоудъра. "Bootmgr".
- Повторете първите четири стъпки от предишния метод. Вашата задача е да натиснете бутона "Отстраняване на неизправности".
- В следващия прозорец от предложените параметри изберете "Командна линия".
- В прозореца, който се отваря, въведете командата по-долу. Наблюдавайте всички интервали и не бъркайте буквите.
bootsect / nt60 sys - Ако сте направили всичко правилно, се появява известие, че кодът за зареждане е актуализиран успешно във всички намерени томове.
- След това в същия прозорец въведете командата
bootrec / fixboot... С голяма степен на вероятност достъпът до това оборудване ще бъде отворен. - Ако успеете, просто затворете помощната програма "Командна линия" и натиснете бутона „Продължи“ в менюто, което се появява.

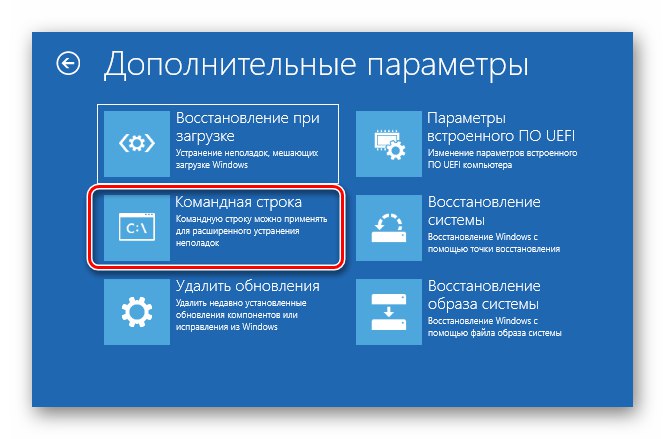
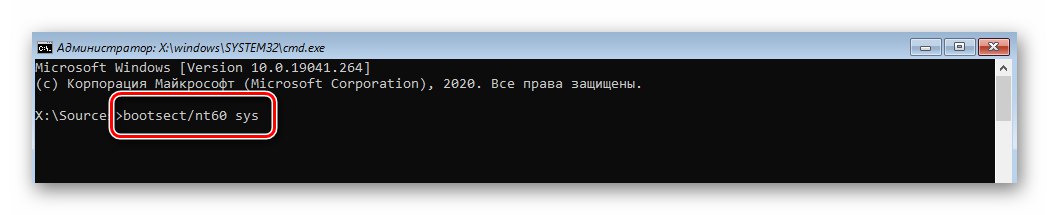
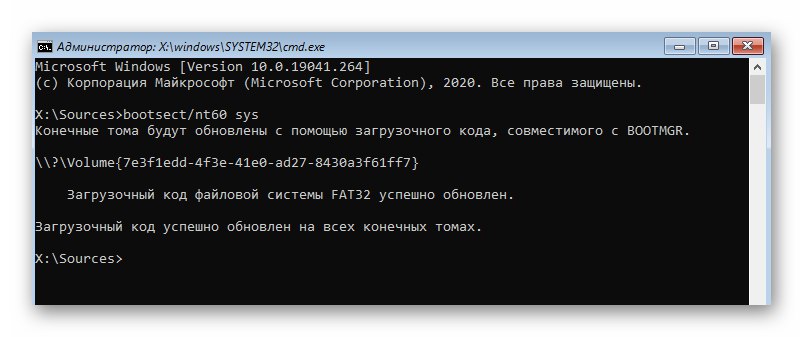
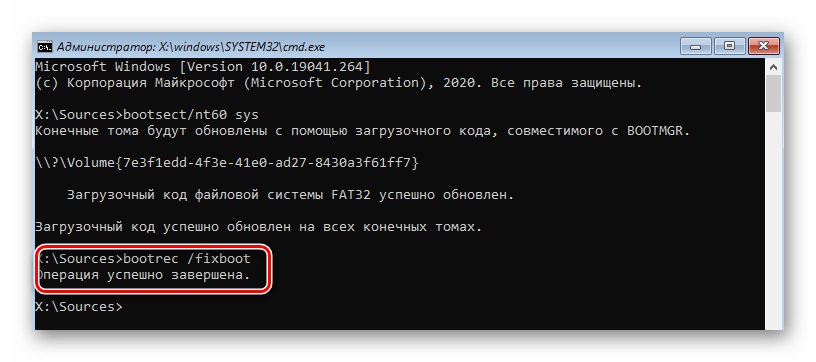
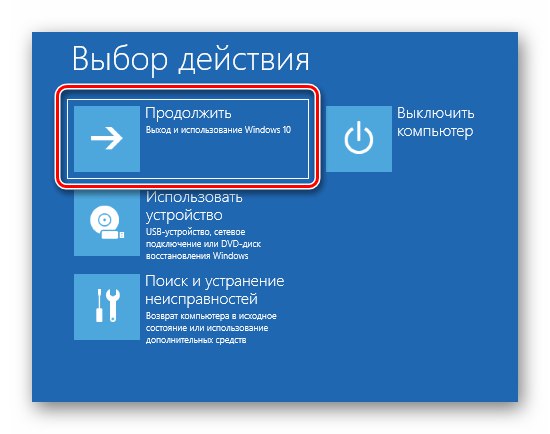
Метод 3: Възстановяване на записи за зареждане
Също толкова ефективен метод за възстановяване на достъпа до команда "Fixboot" е да актуализирате хранилищата с параметри за зареждане и главен запис за зареждане. Този метод се реализира, както следва:
- Подобно на предишния метод, отворете Командна линия от менюто "Отстраняване на неизправности" чрез зареждане от инсталационния носител.
- В прозореца, който се отваря, въведете командата
bootrec / rebuildbcdи натиснете "Enter"... Търсенето ще започне за всички инсталирани системи на свързаните устройства. Ако първоначално помощната програма не открие никоя операционна система, тя ще ви предложи да добавите текущата към списъка. Направи го. - След това в същия прозорец въведете командата
bootrec / fixmbrи натиснете отново "Enter"... Това действие ще замени основния MBR запис на системния диск. - След това опитайте отново да изпълните командата
bootrec / fixboot... Вероятно достъпът до помощната програма ще бъде възстановен и операционната ви система ще стартира правилно при следващото рестартиране.
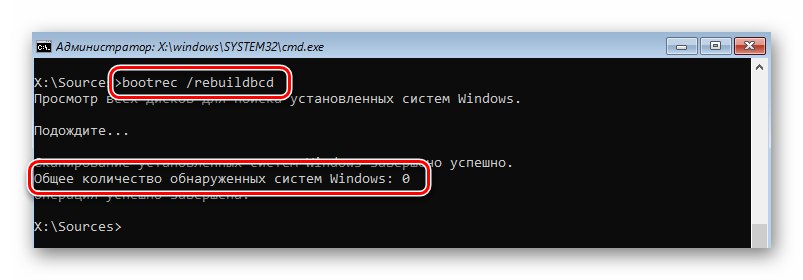
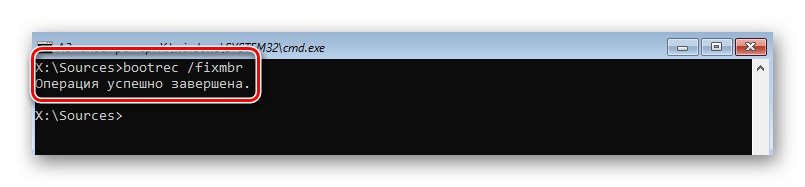
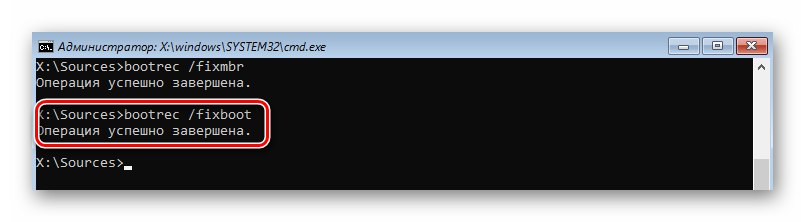
Метод 4: Форматирайте дяла за зареждане
По подразбиране е отделен отделен дял на твърдия диск за зареждащото устройство за Windows 10. В случай на критични проблеми можете да опитате да го премахнете напълно и да го преинсталирате.
- Прекарайте през устройството за зареждане Командна линия точно както направихме при двата предишни метода. В прозореца, който се показва, изпълнете командата
diskpart... Това действие ще стартира дисковия мениджър. - След това в същия прозорец обработете командата
списък диск... В резултат на това ще се появи списък на всички устройства, свързани към компютъра. Трябва да запомните номера на диска, на който е инсталирана системата. - След това трябва да изберете същия този диск. Това се прави с помощта на командата
sel диск Xкъдето вместо "Х" трябва да посочите номера на търсения HDD / SSD. В нашия случай е така «0». - Сега трябва да отворите списък с всички дялове на избрания твърд диск. За да направите това, използвайте командата
списък об... Обърнете внимание на номера на тома, където се съхранява буутлоудъра. По правило такъв том използва файловата система FAT32, той е скрит и тежи не повече от 500 MB. - Изберете желания обем с помощта на командата
изберете обем X... Тук отново вместо "Х" трябва да замените стойността си. Имаме го равно «3». - Следващата стъпка е да присвоите уникална буква на избрания раздел. Това се прави с командата
присвояване на буква = X... Още веднъж, вместо "Х" заменете писмото си. Може да е всичко. Основното е, че избраната буква не се използва при маркиране на други дялове на диска. След като изпълните командата, можете да стартирате отновосписък обза да проверите направените промени. Присвоихме писмото на раздела "W". - Сега можете да излезете от щракването "DiskPart"... За това в Командна линия въведете
изходи натиснете "Enter". - Нека започнем да форматираме дяла на буутлоудъра. За да направите това, изпълнете следната команда:
формат W: / FS: FAT32Вместо "W" не забравяйте да поставите писмото, което преди това сте задали на тома. По време на процеса на форматиране ще трябва да потвърдите намеренията си, като въведете писмо "Y" и натискане "Enter"... Освен това ще бъдете подканени да назовете тома. Това не е задължително, така че можете да пропуснете тази стъпка, като натиснете отново "Enter"... В резултат на това трябва да видите следната снимка:
- Сега остава само да запишете буутлоудъра обратно към форматирания том. Без него системата просто няма да се стартира. За да направите това, изпълнете следната команда:
C: Windows / s W: / f UEFIЗаместете отново за "W" твоето писмо. Ако всичко е направено правилно, ще видите съобщение за успешното създаване на файлове.
- И накрая, опитайте да изпълните командата
bootrec / fixboot... Най-вероятно достъпът до него ще бъде възстановен.