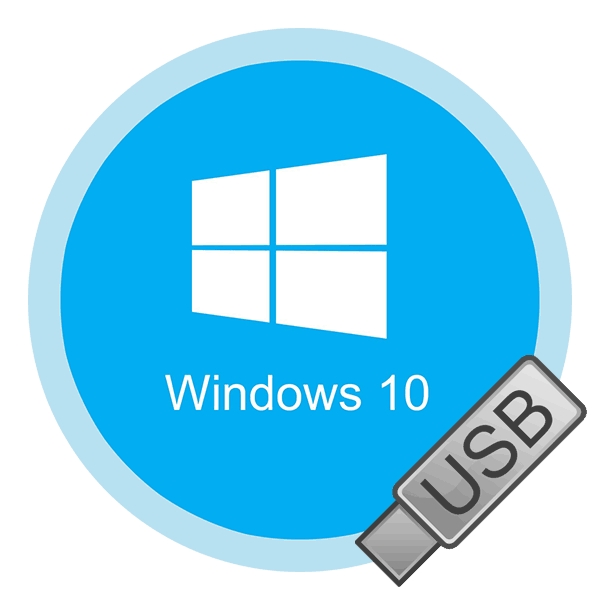Създаване на стартиращо флаш устройство UEFI с Windows 10
Ние многократно споменахме по-рано факта, че рано или късно всички потребители на компютри и лаптопи са изправени пред необходимостта да инсталират операционната система. В началния етап на тази процедура може да възникне проблем, когато операционната система категорично откаже да види устройството. Най-вероятно фактът е, че той е създаден без подкрепата на UEFI. Затова в днешната статия ще ви разкажем как да създадете стартираща USB флаш устройство с UEFI за Windows 10 ,
Съдържанието
Създайте зареждаща се USB флаш устройство с Windows 10 за UEFI
UEFI е интерфейс за управление, който позволява на операционната система и фърмуера да взаимодействат правилно. Той замени добре познатия BIOS. Проблемът е, че за да инсталирате операционната система на компютър с UEFI, трябва да създадете устройство с подходяща поддръжка. В противен случай може да възникнат трудности при инсталационния процес. Има два основни метода, които ще ви позволят да постигнете желания резултат. Ще разкажем за тях по-нататък.
Метод 1: Инструменти за създаване на медии
Незабавно бихме искали да обърнем внимание на факта, че този метод е подходящ само когато се създава стартираща USB флаш памет на компютър или лаптоп с UEFI. В противен случай устройството ще бъде създадено с “заточване” под BIOS. За да реализирате плана си, ще ви е необходима помощна програма за инструменти за създаване на медии. Изтеглете го на линка по-долу.
Самият процес ще изглежда така:
- Подгответе USB флаш устройство, което по-късно ще бъде заредено с операционната система Windows 10. Капацитетът на паметта на устройството трябва да бъде поне 8 GB. Освен това е необходимо да го преформатирате.
Още подробности: Помощни програми за форматиране на флаш памети и дискове
- Стартирайте инструмента за създаване на мултимедия. Ще бъде необходимо да изчакате малко, докато приложението и операционната система бъдат завършени. По правило отнема от няколко секунди до минути.
- След известно време ще видите на екрана текста на лицензионното споразумение. Вижте го по желание. Във всеки случай, за да продължите, трябва да приемете всички тези условия. За да направите това, кликнете върху бутона със същото име.
- След това прозорецът за подготовка ще се появи отново. Ще трябва отново да изчакаме малко.
- На следващия етап програмата ще предложи избор: надстройте компютъра си или създайте инсталационно устройство с операционната система. Изберете втората опция и натиснете бутона "Напред" .
- Сега трябва да посочите параметри като езика на Windows 10, версия и архитектура. Не забравяйте да махнете отметката от квадратчето до „Използване на препоръчаните настройки за този компютър“. След това щракнете върху бутона Напред .
- Последната, но една стъпка ще бъде изборът на превозвач за бъдещата ОС. В този случай е необходимо да изберете елемента “USB flash memory device” и натиснете бутона “Next” .
- Остава само да изберете от списъка USB флаш устройството, на което в бъдеще ще бъде инсталиран Windows 10. Изберете устройството от списъка и натиснете Напред отново.
- При това ще приключи участието ви. След това трябва да изчакате, докато програмата зареди изображението. Времето за изпълнение на тази операция зависи от качеството на интернет връзката.
- Накрая ще започне процесът на записване на изтеглената информация на предварително избраната медия. Ще трябва да чакаме отново.
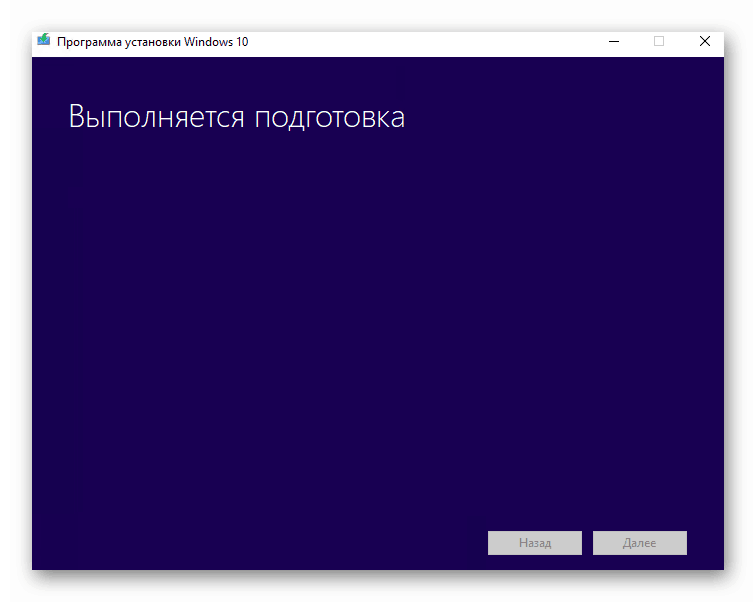
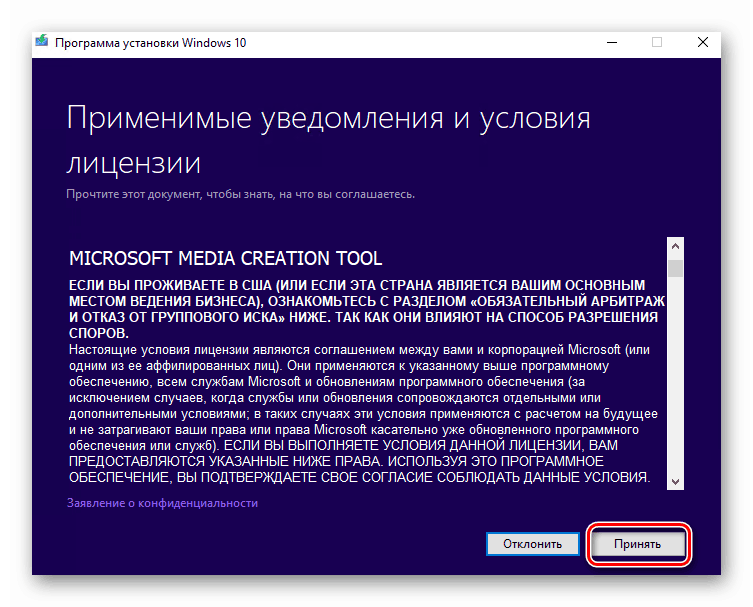
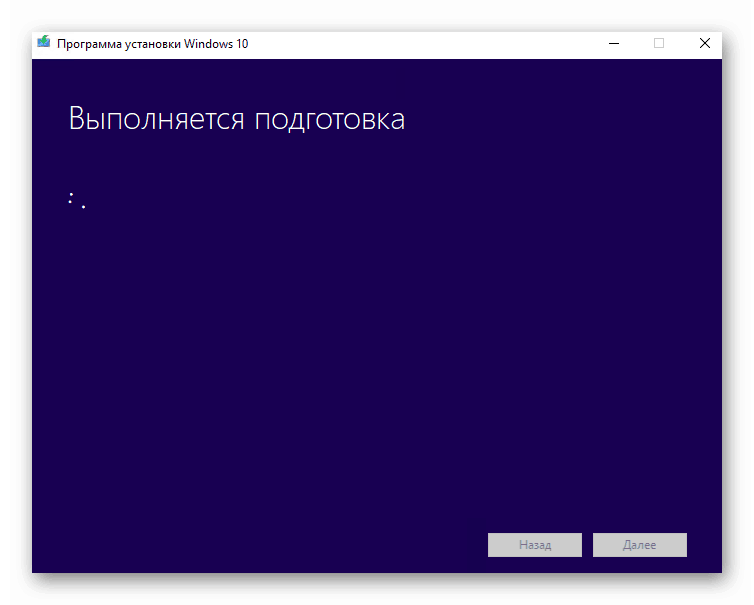
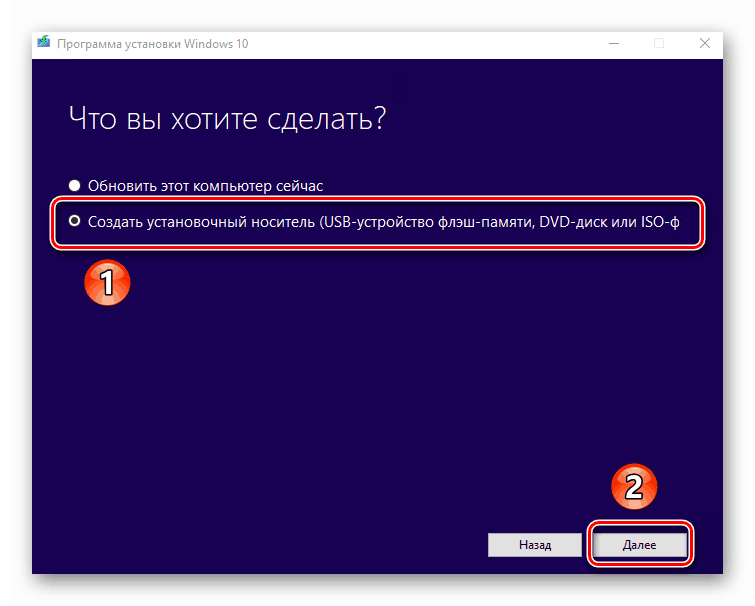
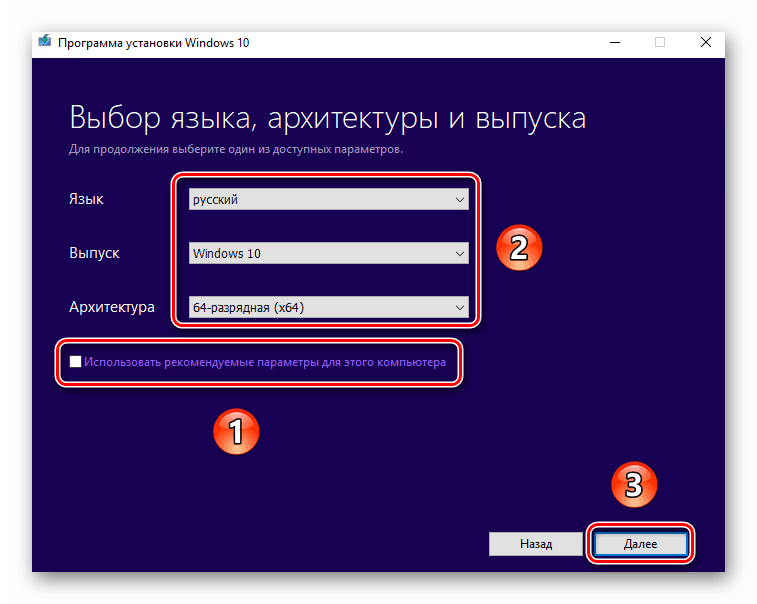
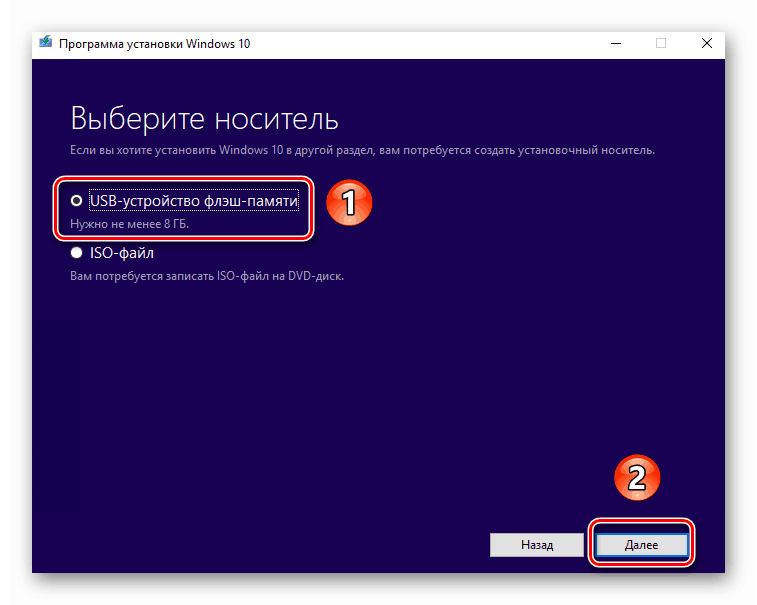
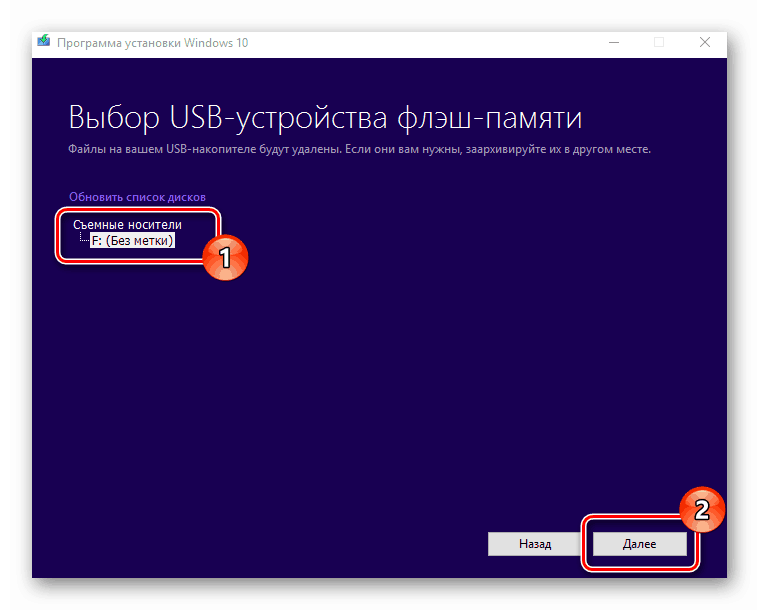
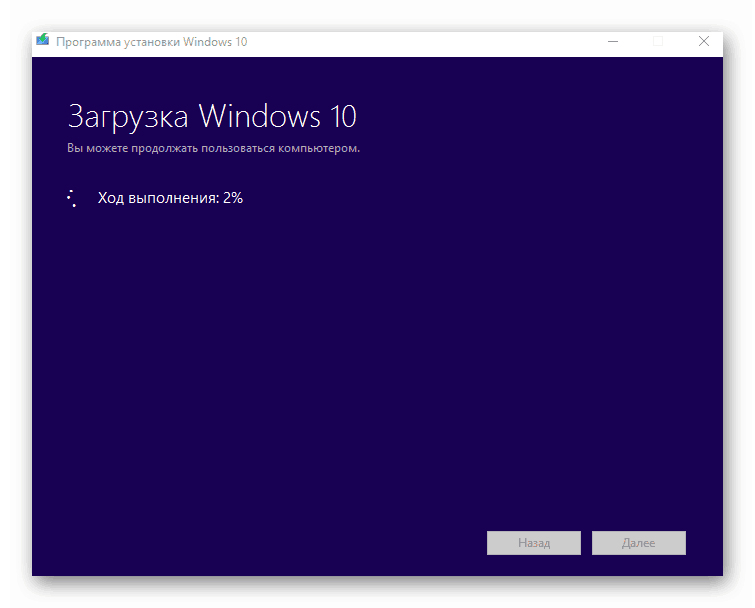
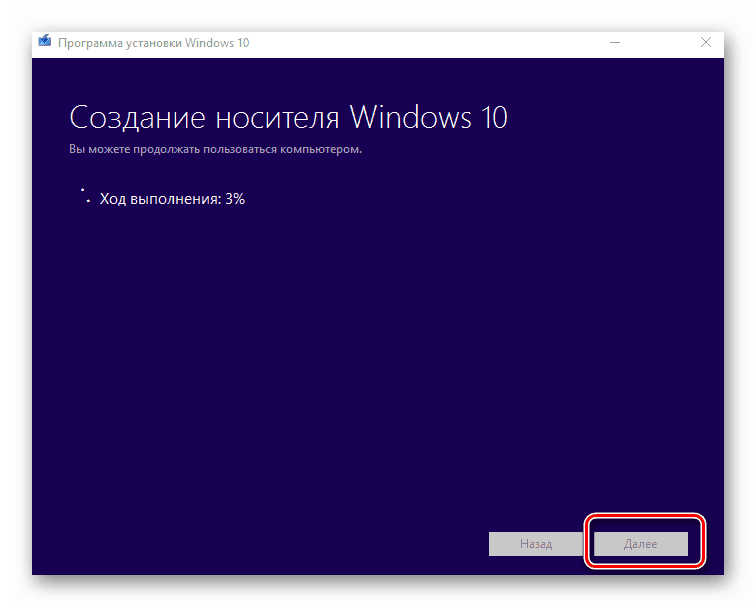
След известно време на екрана се появява съобщение за успешното завършване на процедурата. Остава само да затворите прозореца на програмата и можете да продължите с инсталирането на Windows. Ако не сте уверени в способностите си, препоръчваме ви да прочетете отделната статия за обучение.
Още подробности: Ръководство за инсталиране на Windows 10 от USB флаш устройство или диск
Метод 2: Rufus
За да използвате този метод, ще трябва да прибягвате до помощта на Руфъс, най-удобното приложение за решаване на настоящия проблем.
Вижте също: Програми за създаване на стартираща флаш устройство
Руфъс се различава от конкурентите си не само чрез удобния за потребителя интерфейс, но и от възможността за избор на целевата система. И точно това е необходимо в този случай.
- Отворете прозореца на програмата. Първата стъпка е да се зададат съответните параметри в горната част. В полето " Устройство" трябва да посочите USB флаш устройството, в което ще бъде записано изображението. Като метод на зареждане изберете опцията "Диск или ISO-образ". В крайна сметка ще трябва да посочите пътя към самото изображение. За да направите това, кликнете върху „Избор“ .
- В отворения прозорец отидете в папката, в която се съхранява желаното изображение. Изберете го и натиснете бутона "Отвори" .
- Между другото, можете да изтеглите изображението от интернет или да се върнете към точка 11 от първия метод, изберете елемента “ISO-image” и следвайте инструкциите.
- След това изберете целта и файловата система от списъка, за да създадете стартираща USB флаш устройство. Като първа, посочете „UEFI (non-CSM)“ , а втората - „NTFS“ . След като зададете всички необходими параметри, натиснете бутона “Start” .
- Ще се появи предупреждение, че в процеса с флаш устройството ще бъдат изтрити всички налични данни. Кликнете върху „OK“ .
- Процесът на подготовка и създаване на превозвач ще започне, което ще отнеме само няколко минути. В самия край ще видите следната снимка:
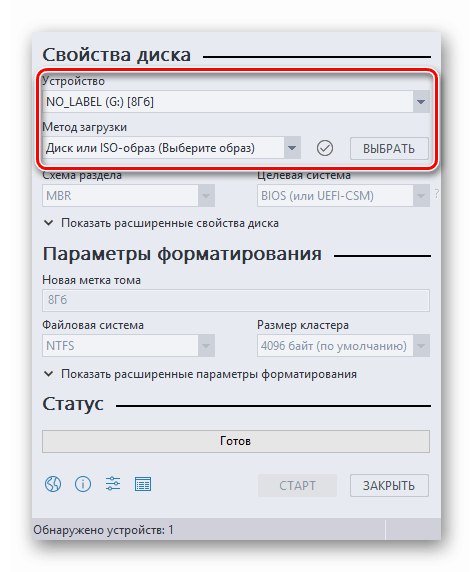
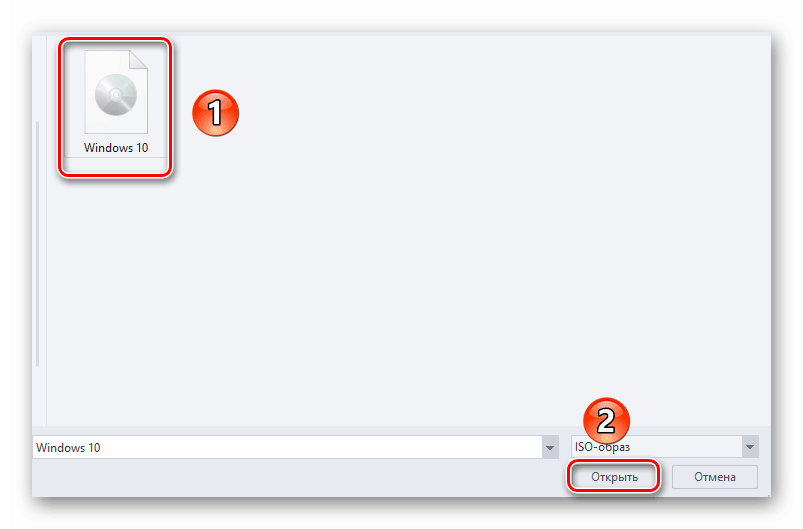
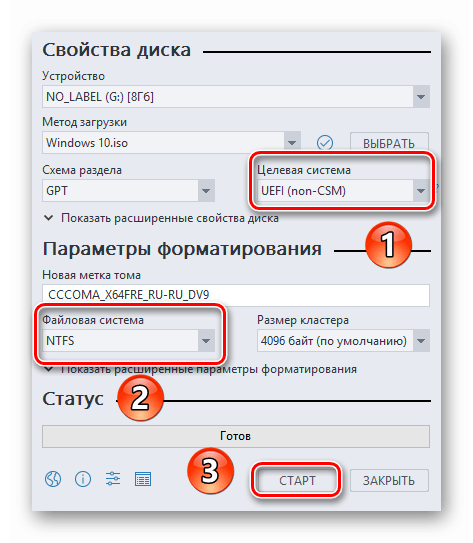
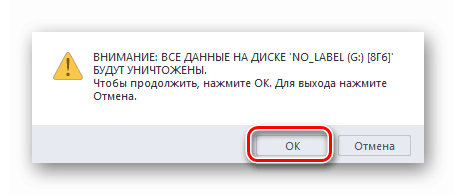
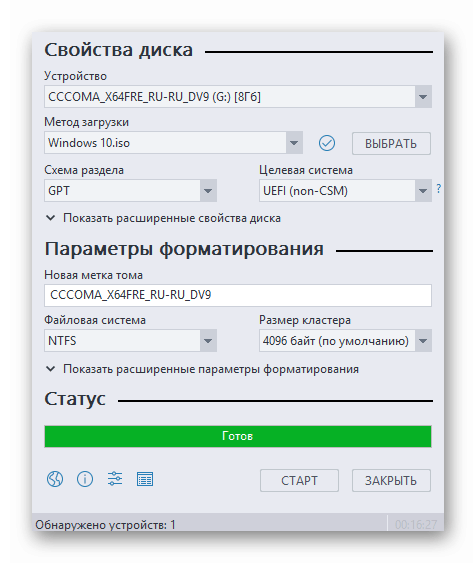
Това означава, че всичко върви добре. Можете да премахнете устройството и да пристъпите към инсталиране на операционната система.
Нашата статия стигна до логично заключение. Надяваме се, че няма да имате трудности и проблеми в процеса. Ако някога се наложи да създадете инсталационна флаш памет с Windows 10 под BIOS, препоръчваме ви да прочетете другата статия, която подробно описва всички познати методи.
Още подробности: Ръководство за създаване на стартираща флаш памет с Windows 10