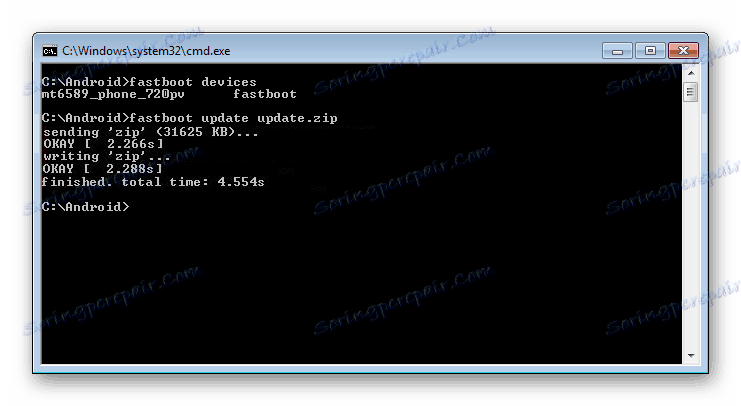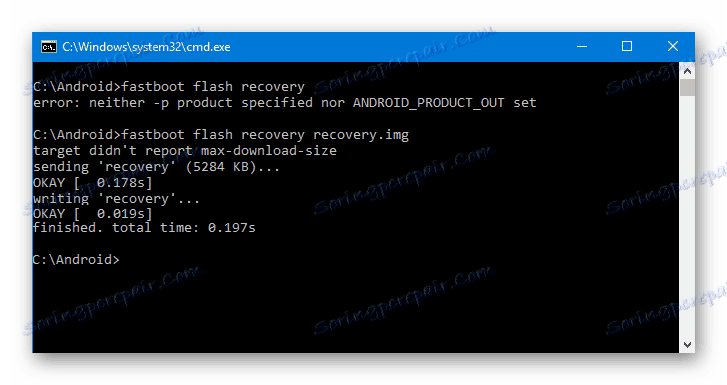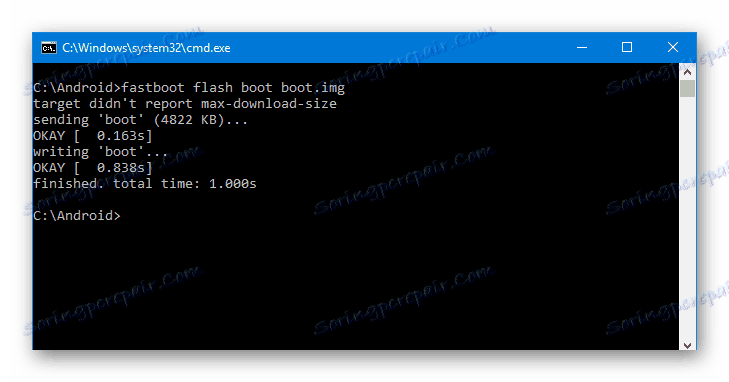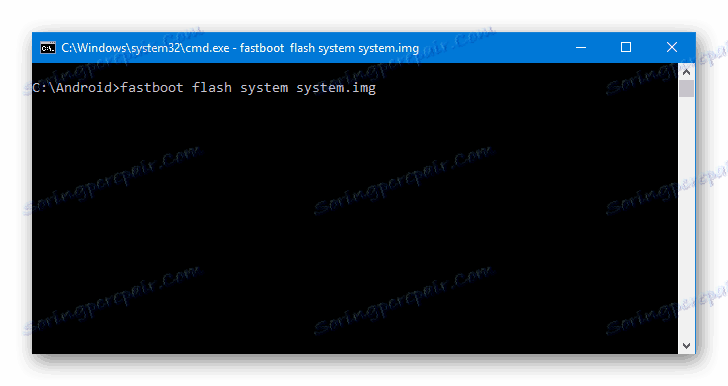Как да използвате флаш телефон или таблет с помощта на Fastboot
Фърмуерът на Android, т.е. писането на определени файлови изображения в съответните секции от паметта на устройството, използвайки специален софтуер на Windows, който почти напълно автоматизира процеса, днес не е най-трудният от гледна точка на гледната точка на потребителя. Ако използването на такива инструменти е невъзможно или не дава желания резултат, ситуацията спестява Fastboot ,
За да мигате устройството с Android чрез Fastboot, ще ви трябват знания за конзолните команди на един и същ режим на работа на устройството, както и за подготовката на смартфона или таблета и компютъра, използван за операции.
С оглед на факта, че в режим на бързо зареждане манипулациите с части от паметта на устройството действително се извършват директно, като се използва описаният метод на мигване изисква известна грижа и внимание. Освен това следващите стъпки трябва да бъдат препоръчани само ако не можете да извършите фърмуера по друг начин.
Всеки потребител действа на собствен риск със собствените си устройства с Android. За възможни отрицателни последици от използването на описаните методи в този ресурс администрацията на сайта не носи отговорност!
Подготовка на
Точното изпълнение на подготвителните процедури предопределя успеха на целия процес на инсталиране на фърмуера, поради което изпълнението на описаните по-долу стъпки може да се счита за предпоставка за провеждане на операции.
Инсталиране на драйвери
Как да инсталирате специален драйвер за бърз режим на работа, можете да намерите от статията:
Урокът: Инсталиране на драйвери за фърмуера на Android
Система за архивиране
Ако има някаква възможност, пълното архивиране на съществуващите дялове на паметта на устройството е задължително преди фърмуера. Действията, необходими за създаване на резервно копие, са описани в статията:
Урокът: Как да архивирате устройства с Android преди фърмуера
Изтеглете и подгответе необходимите файлове
Fastboot и ADB са взаимно допълващи се инструменти от Android SDK. Изтеглете комплекта инструменти изцяло или изтеглете отделен пакет, съдържащ само ADB и Fastboot. След това разопаковайте получения архив в отделна папка на устройство C.
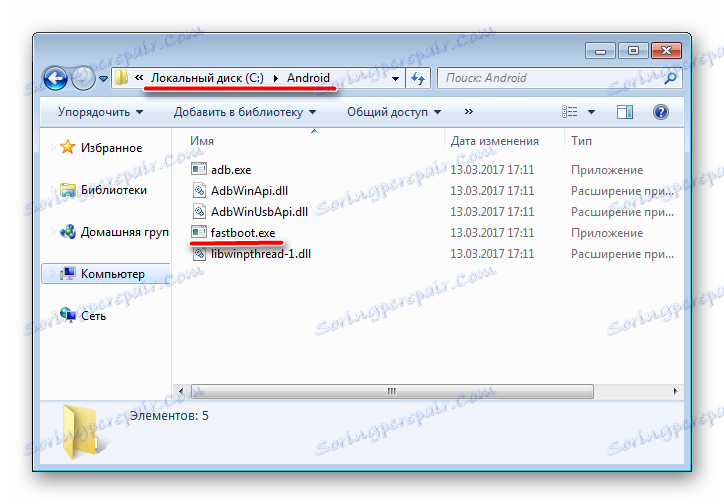
Чрез Fastboot е възможно да се записват както отделни раздели на паметта на устройството с Android, така и актуализациите на фърмуера в целия пакет. В първия случай ще имате нужда от графични файлове във формат * .img , във втория случай ще ви е необходим пакет (и) * .zip . Всички файлове, които са планирани за използване, трябва да бъдат копирани в папка, съдържаща разопакована Fastboot и ADB.
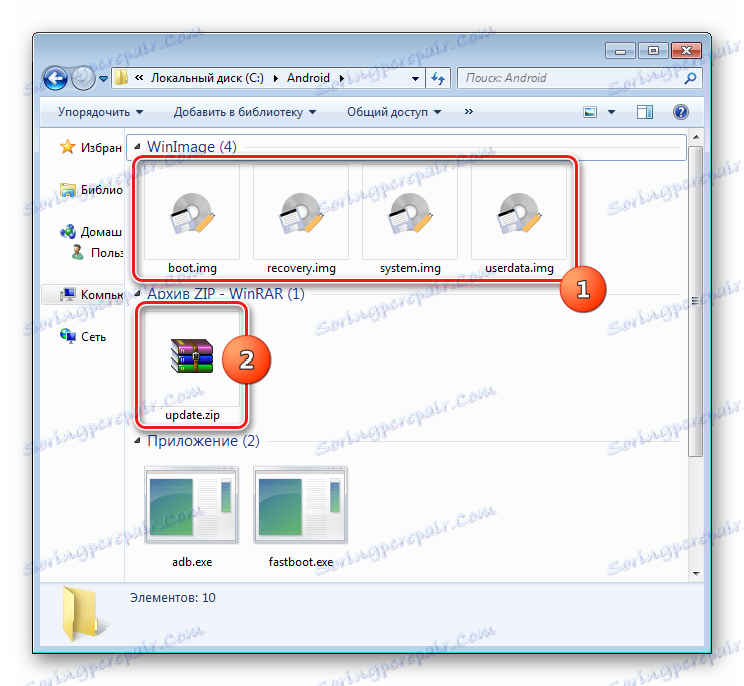
* .zip пакетите не са разопаковани, просто трябва да преименувате изтеглените файлове. По принцип името може да е всяко, но не трябва да съдържа интервали и руски букви. За удобство използвайте кратки имена, например update.zip . Освен това е необходимо да се вземе предвид фактът, че Fastboot е чувствителен към регистъра на буквите в изпратените команди и имената на файловете. Т.е. "Update.zip" и "update.zip" за fastboot - различни файлове.
Стартиране на Fastboot
Тъй като Fastboot е конзолно приложение, инструментът се управлява чрез вмъкване на команди на конкретен синтаксис в командния ред на Windows (cmd). Най-лесният начин да стартирате Fastboot е да използвате следния метод.
- Отворете папката с Fastboot, натиснете клавиша "Shift" на клавиатурата и, като я държите, щракнете с десния бутон върху свободната зона. В падащото меню изберете "Отваряне на командния прозорец" .
- Повече. За да улесните работата с Fastboot, можете да използвате програмата Adb Run ,
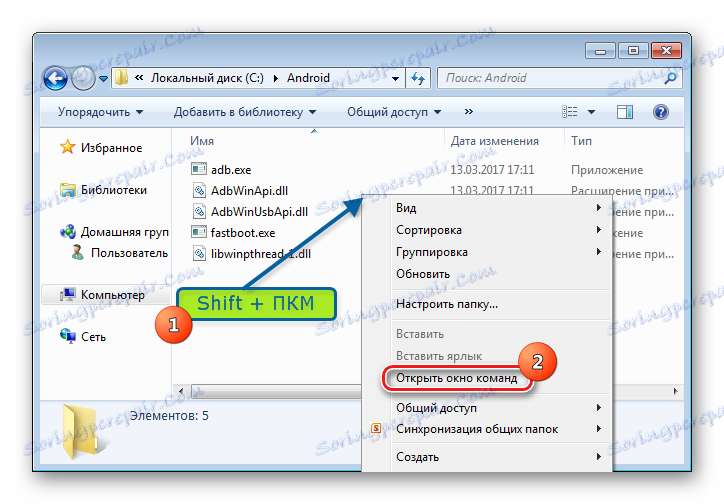
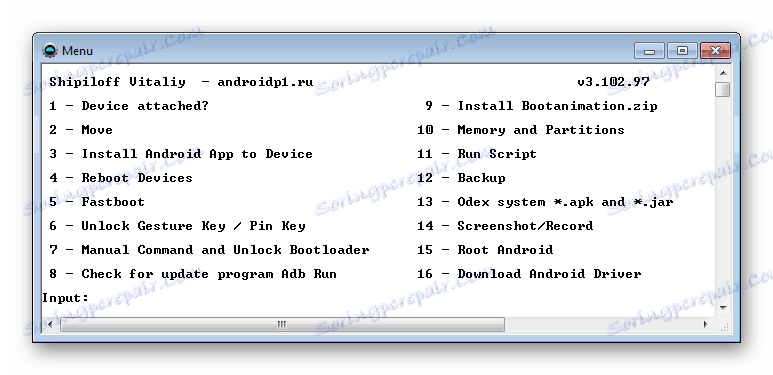
Тази добавка ви позволява да изпълнявате всички операции от примерите по-долу в полуавтоматичен режим и не е необходимо ръчно да въвеждате команди в конзолата.
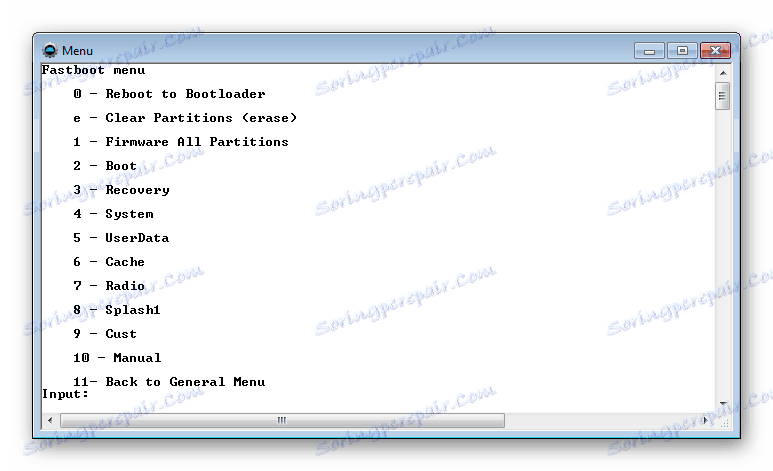
Презареждане на устройството в режим на буутлоудъра
- За да може устройството да приема команди, изпратени от потребителя чрез Fastboot, то трябва да бъде рестартирано в съответния режим. В повечето случаи е достатъчно да изпратите специална команда чрез adb на устройството с активиран USB дебъгване:
- Устройството ще се рестартира в желания режим за фърмуера. След това проверяваме правилността на връзката с помощта на командата:
- Можете също така да рестартирате в режим fastboot, като използвате съответния елемент в Възстановяване на TWRP (елемента от менюто "Fastboot" в менюто "Рестартиране" ).
- Ако описаните по-горе начини за прехвърляне на устройството в режим за бързо стартиране не работят или не са приложими (устройството не се зарежда в Android и не е включено в процеса на възстановяване), е необходимо да използвате комбинация от хардуерни ключове на самия уред. За всеки модел гама тези комбинации и редът на натискане на бутоните са различни, универсалният начин за влизане, за съжаление, не съществува.
Изключително като пример можете да разгледате продуктите на Xiaomi. В тези устройства зареждането в режим на бързо стартиране се извършва чрез натискане на бутона "Сила на звука" на изключено устройство и задържане на клавиша "Power" .
![режим за бързо набиране в Xiaomi]()
Още веднъж отбелязваме, че други производители имат различна методология за влизане в режим за бързо натоварване, като използват хардуерни бутони и техните комбинации.
adb reboot bootloader
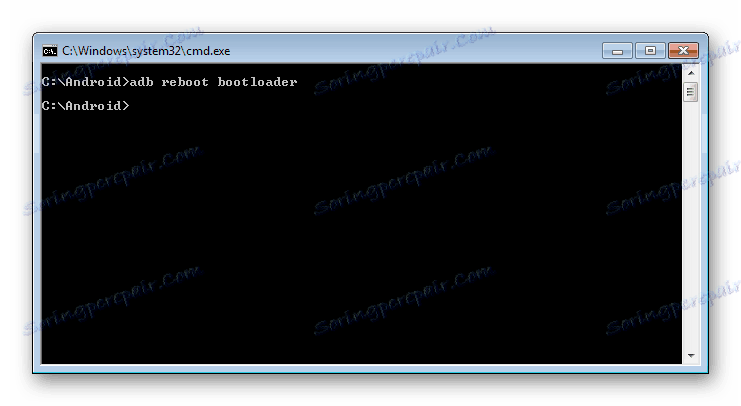
fastboot devices
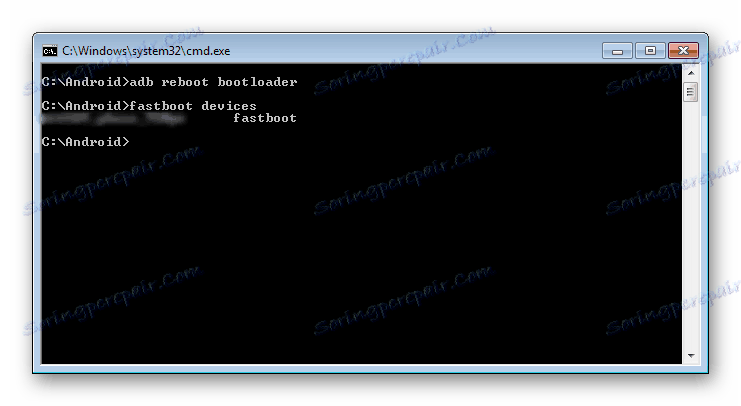
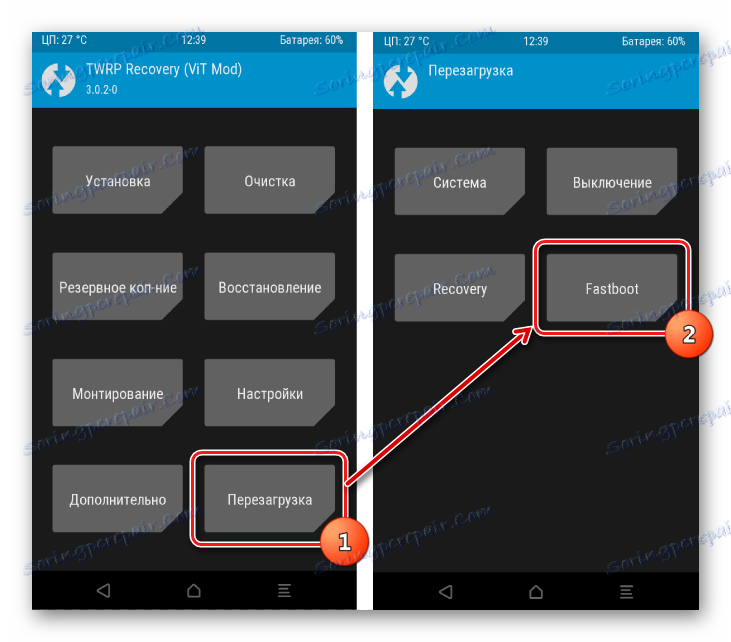
Отключване на товарача
Производителите на определен брой устройства с Android блокират възможността за управление на секциите на паметта на устройството чрез блокиране на буутлоудъра. Ако устройството е блокирано от буутлоудъра, в повечето случаи не може да се мига през бързото зареждане.
За да проверите състоянието на товарача, можете да изпратите команда на устройството в режим за бързо стартиране и свързана към компютъра:
fastboot oem device-info
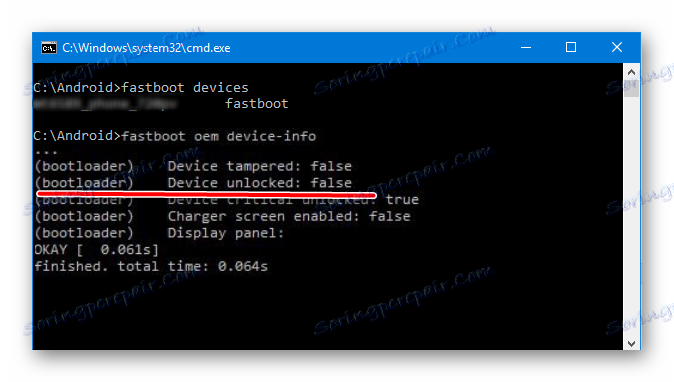
Но отново трябва да заявим, че този начин на установяване на статута на ключалката не е универсален и се различава за устройствата на различни производители. Това твърдение се отнася и за отключването на буутлоудъра - методологията на процедурата се различава за различните устройства и дори за различните модели на една и съща марка.
Писане на файлове в секциите на паметта на устройството
След приключване на подготвителните процедури можете да продължите с процедурата за записване на данни в дяловете на паметта на устройството. Още веднъж проверяваме верността на зареждането на файловете с изображения и / или пощенските пакети и тяхната кореспонденция с фърмуера, който трябва да бъде зашит.
Моля, обърнете внимание! Мигането на неправилни и повредени файлови изображения, както и изображения от друго устройство в устройството, в повечето случаи води до невъзможността за зареждане на Android и / или други негативни последици за устройството!
Инсталиране на пощенски пакети
За да пишете на устройството например OTA актуализации или пълен набор от софтуерни компоненти, разпространявани във формат * .zip , използвайте командата за бързо update .
- Убедени сме, че устройството е в режим на бързо натоварване и е правилно разпознато от системата, след което извършваме почистване на дяловете "кеш" и "данни". Това ще премахне всички потребителски данни от устройството, но в повечето случаи е необходима стъпка, тъй като избягва много грешки във фърмуера и по-нататъшната работа на софтуера. Изпълняваме командата:
- Напишете zip-пакет с фърмуер. Ако това е официална актуализация от производителя, използвайте командата:
fastboot update update.zip![бързо обновяване цип Добре]()
В други случаи използваме командата
fastboot flash update.zip - След появата на надписа "завършил. общо време .... " Фърмуерът се счита за завършен.
fastboot –w
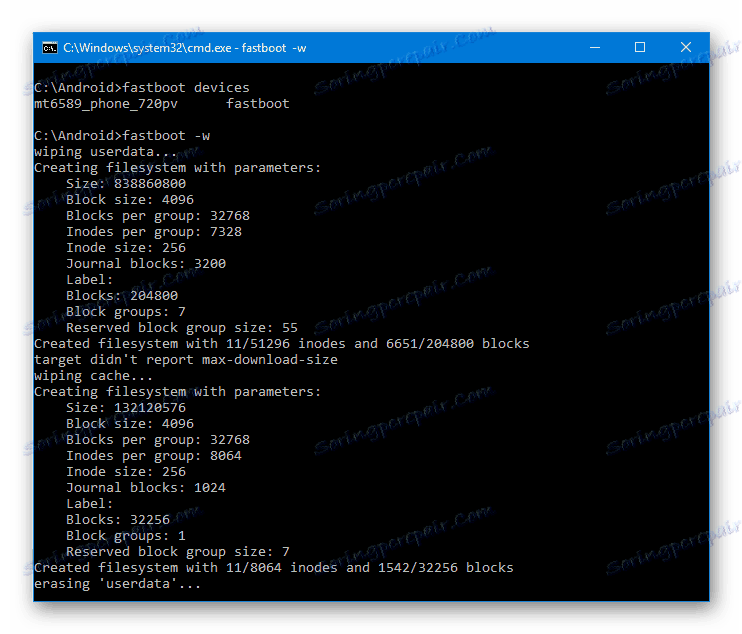
Писане на IMG изображения на дялове на паметта
В много случаи може да е трудно да намерите фърмуера във формат * .zip за изтегляне. Производителите devaysov неохотно разпространяват своите решения в мрежата. В допълнение, zip файловете могат да бъдат пришити чрез възстановяване, така че целесъобразността на използването на метода за писане на zip файлове чрез fastboot е съмнителна.
Но възможността за флаш отделни изображения в съответните дялове, по-специално "boot" , "system" , "userdata" , "recovery" и т.н. чрез Fastboot, докато възстановява устройството след сериозни проблеми със софтуера, може да спести ситуацията в много случаи.
За да мигате едно IMG изображение, използвайте командата:
fastboot flash наименование_раздела имя_файла.img
- Като пример, нека да напишем раздела за възстановяване чрез стартовото устройство. За да мигнете изображението recovery.img в съответния дял, изпратете следната команда в конзолата:
fastboot flash recovery recovery.img![fastboot флаш възстановяване ОК!]()
След това трябва да изчакате в конзолата за "завършен. общо време ... " . След това регистрацията на дяловете може да се счита за завършена.
- Други раздели са зашити по подобен начин. Напишете файла с изображението в секцията "Зареждане":
fastboot flash boot boot.img![стартиране на]()
«Система»:
fastboot flash system system.img![fastboot флаш система]()
И по същия начин всички останали части.
- За партидния фърмуер на три основни дяла - "boot" , "recovery" и "system", можете да използвате командата:
- След като завършите всички процедури, устройството може да бъде презаредено в Android от конзолата, като изпратите командата:
fastboot flashall
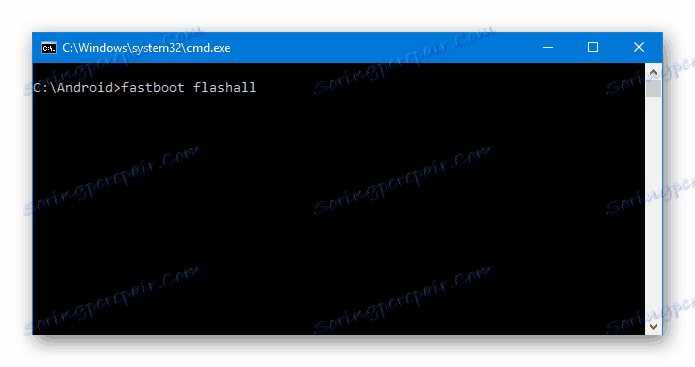
fastboot reboot
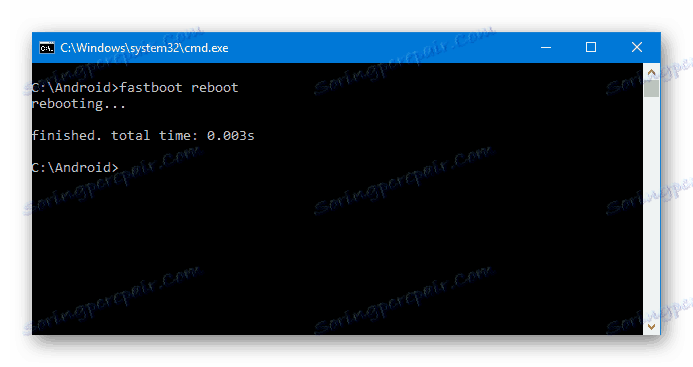
По този начин, фърмуерът се произвежда с помощта на команди, изпратени през конзолата. Както можете да видите, повече време и усилия отнемат подготвителните процедури, но ако са направени правилно, записът на дяловете на паметта на устройството е много бърз и почти винаги безпроблемен.