Конфигурирайте Flash Player
Въпреки факта, че технологията HTML5 се опитва активно да замени Flash, втората продължава да е в търсенето на много сайтове, което означава, че потребителите се нуждаят от Flash Player, инсталиран на компютъра си. Днес ние говорим за създаването на този мултимедиен плейър.
Настройването на Flash Player обикновено се изисква в няколко случая: при решаване на проблеми с приставката, за правилно използване на оборудването (уеб камера и микрофон), както и за фина настройка на приставката за различни уеб сайтове. Тази статия е кратка екскурзия в настройките на Flash Player, знаейки целта на която можете да персонализирате работата на приставката според вашия вкус.
съдържание
Настройване на Adobe Flash Player
Опция 1: конфигурирайте Flash Player в контролното меню на плъгина
На първо място Flash Player работи на компютъра под формата на приставка за браузър и можете да контролирате работата му чрез менюто на браузъра.
По принцип чрез менюто за управление на приставките Flash Player се активира или деактивира. Тази процедура се изпълнява за всеки браузър по свой начин, така че този въпрос беше разгледан по-подробно в една от нашите статии.
Как да активирам Adobe Flash Player за различни браузъри
Освен това конфигурацията на Flash Player чрез менюто за управление на приставките може да се изисква, за да отстраните проблема. Днес браузърите попадат в две категории: онези, към които вече е вграден Flash Player (Google Chrome, Yandex.Browser) и тези, за които инсталирането на приставката се извършва отделно. Ако във втория случай по правило всичко се решава чрез повторно инсталиране на приставката, а след това за браузъри, в които приставката вече е забита, неизползваемостта на Flash Player остава неясна.
Фактът е, че ако имате два браузъра на компютъра си, например Google Chrome и Mozilla Firefox, а вторият е оборудван с Flash Player, двата приставки могат да влязат в конфликт един с друг, поради което в браузър, в който вече на идеята за предварително инсталирана Flash Player, съдържанието на Flash може да не работи.
В този случай трябва да извършим малка конфигурация на Flash Player, която ще премахне този конфликт. За да направите това, в браузър, в който Flash Player вече е "тъкан" (Google Chrome, Yandex.Browser), трябва да отидете на следната връзка:
chrome: // plugins /
В горния десен ъгъл на прозореца, който се показва, кликнете върху бутона "Детайли" .
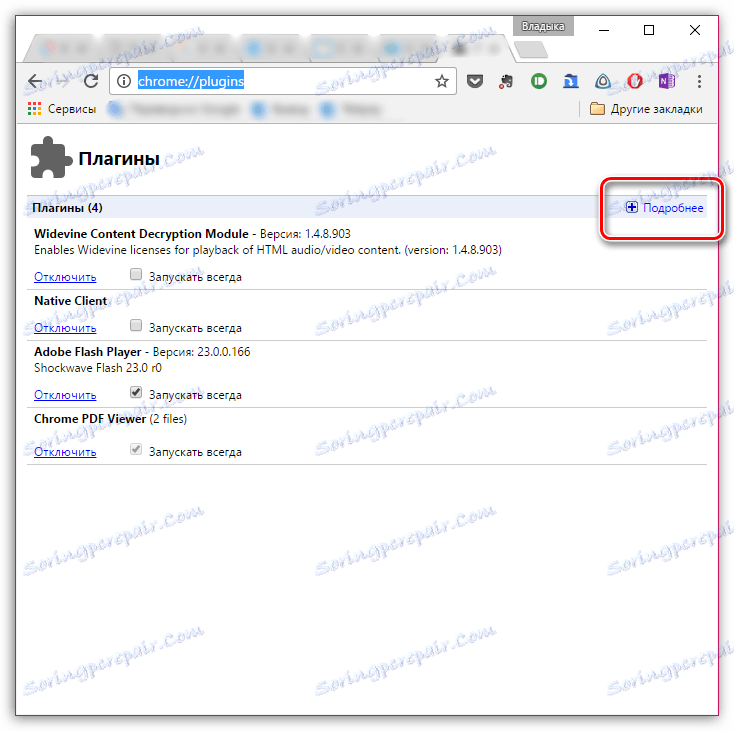
Намерете в списъка с добавки Adobe Flash Player. Във вашия случай, два модула Shockwave Flash могат да работят - ако е така, веднага ще го видите. В нашия случай функционира само един модул, т.е. няма конфликт.
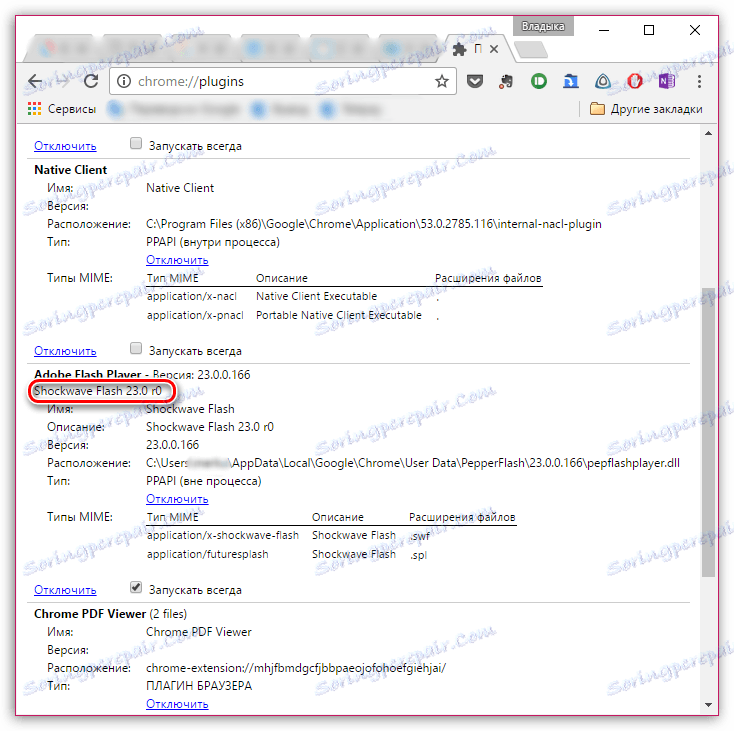
Ако във вашия случай има два модула, трябва да деактивирате работата на тази, чието местоположение е в системната папка "Windows". Обърнете внимание, че бутонът "Прекъсване" трябва да е щракнат директно върху конкретен модул, а не върху целия плъгин като цяло.
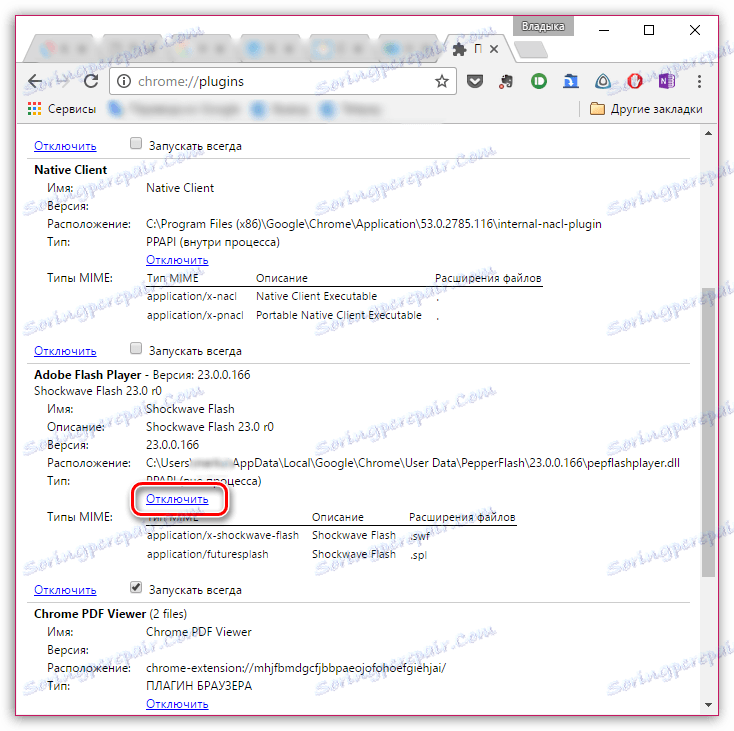
Рестартирайте браузъра. Като правило, след такава малка корекция, конфликтът на Flash Player се решава.
Вариант 2: Обща конфигурация на Flash Player
За да влезете в мениджъра на настройките на Flash Player, отворете менюто "Контролен панел" , след което отворете раздела "Flash Player" (този раздел може да се намери и чрез търсенето в горния десен ъгъл).
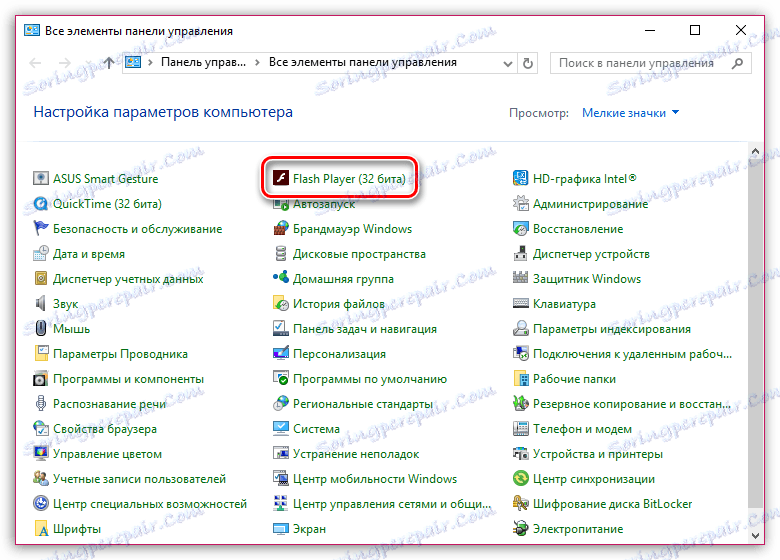
На екрана ще видите прозорец, разделен на няколко раздели:
1. "хранилище". Този раздел е отговорен за съхраняването на някои от тези сайтове на твърдия диск на компютъра. Например тук можете да запазите настройките за разделителна способност на видеото или настройките за сила на звука. Ако е необходимо, можете напълно да ограничите запазването на тези данни и да настроите списък със сайтове, за които ще бъде разрешено съхранението или обратно, забранено.

2. "Камера и микрофон". Този раздел конфигурира работата на камерата и микрофона на различни сайтове. По подразбиране, ако отидете на сайта на Flash Player и искате да получите достъп до микрофона или камерата, съответната заявка ще се покаже на екрана на потребителя. При необходимост подобен въпрос на приставката може да бъде напълно деактивиран или да бъде създаден списък със сайтове, за който например винаги ще бъде разрешен достъп до камерата и микрофона.
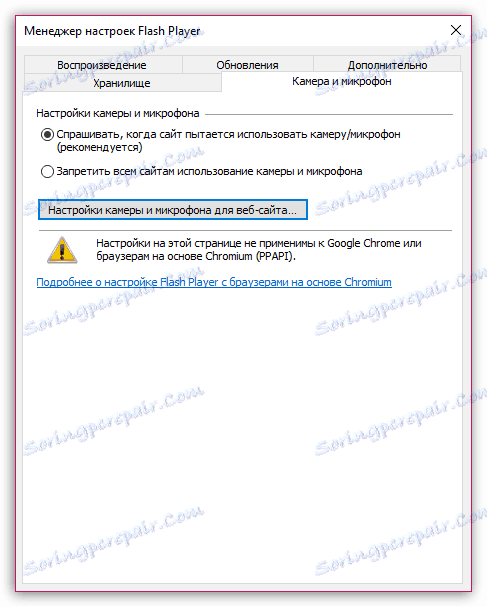
3. "Възпроизвеждане". В този раздел се конфигурира мрежата "peer-to-peer", която има за цел да увеличи стабилността и производителността поради натоварването на канала. Както и при предишните абзаци, тук можете да деактивирате напълно сайтовете, използващи мрежата peer-to-peer, както и да създадете бял или черен списък с уеб сайтове.
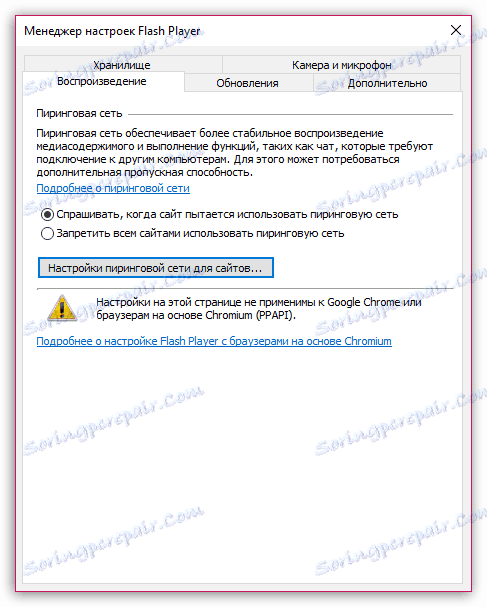
4. "Актуализации". Изключително важна част от конфигурацията на Flash Player. На етапа на инсталирането на приставката ще бъдете попитани как искате да инсталирате актуализации. В идеалния случай, разбира се, за да имате автоматична инсталация на актуализации, които в действителност могат да бъдат активирани чрез този раздел. Преди да можете да изберете желаната опция за актуализиране, кликнете върху бутона "Промяна на настройките за актуализация", който изисква потвърждаване на действията на администратора.
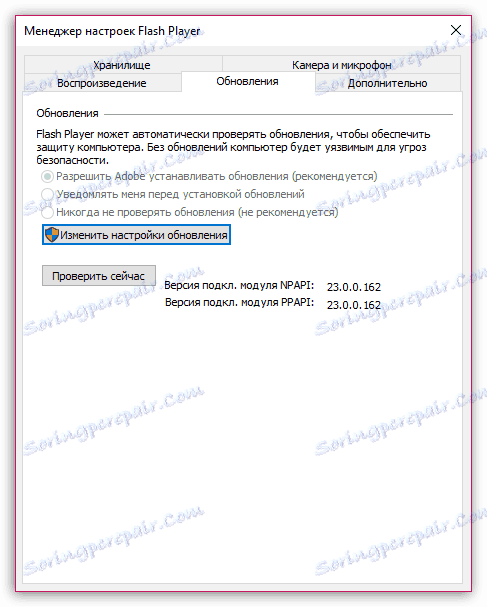
5. "Разширени". Заключителен раздел на общите настройки на Flash Player, който е отговорен за премахването на всички данни и настройки за Flash Player, както и за премахване на автора на компютъра, което ще попречи на Flash Player да възпроизвежда предварително защитени видеоклипове (такава функция трябва да се използва при прехвърляне на компютъра в друг компютър).
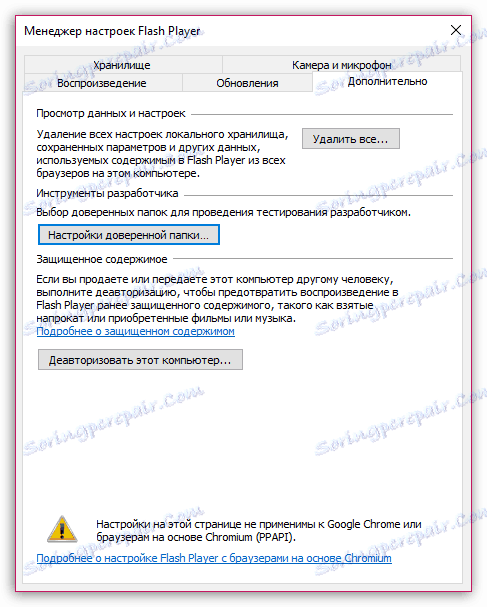
Опция 3: конфигуриране чрез контекстното меню
Във всеки браузър, когато показвате съдържание с Flash, можете да се обадите на специално контекстно меню, в което управлявате медийния плейър.
За да изберете подобно меню, кликнете с десния бутон на мишката върху съдържанието на Flash в браузъра и изберете "Опции" в контекстното меню, което се показва.
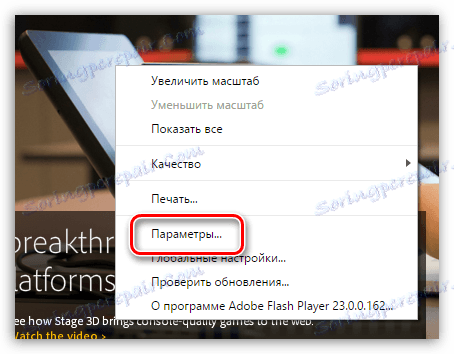
На екрана ще се покаже миниатюрен прозорец, в който са поставени няколко раздела:
1. Хардуерно ускорение. По подразбиране Flash Player активира функцията за хардуерно ускорение, което намалява зареждането на Flash Player в браузъра. В някои случаи обаче тази функция може да предизвика неуспех на приставката. В такива моменти той трябва да бъде изключен.
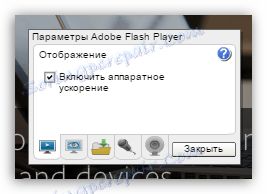
2. Достъп до камерата и микрофона. Вторият раздел ви позволява да разрешите или да откажете достъпа на текущия сайт до вашия фотоапарат или микрофон.
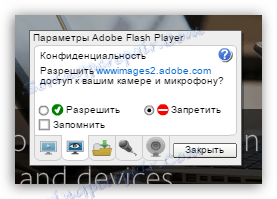
3. Управлявайте местното хранилище. Тук за текущо отворения сайт можете да разрешите или да откажете съхраняването на информация на твърдия диск на вашия компютър относно настройките на Flash Player.

4. Настройка на микрофона. По подразбиране се използва средната версия. Ако услугата, след като предоставите микрофона на Flash Player, все още не ви чува, тук можете да настроите чувствителността му.
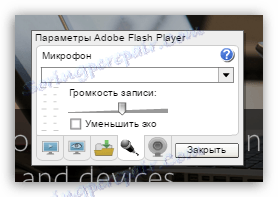
5. Настройки на уеб камерата. Ако използвате няколко уебкамера на компютъра, в това меню можете да изберете кой ще се използва от приставката.
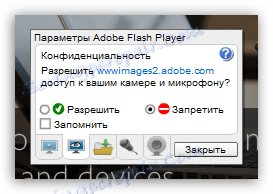
Това са всички настройки на Flash Payer, които са на разположение на потребителя на компютъра.