Отстраняване на проблем с избледняващия драйвер на NVIDIA графичната карта
За правилната работа на видеокартата се нуждаете от специален софтуер, текущата версия. Много често с производството на NVIDIA се случва, че шофьорите летят без видима причина.
съдържание
Какво трябва да направя, ако лети драйверът на NVIDIA графичната карта
Има няколко начина за решаване на този проблем и всеки от тях ще бъде разгледан подробно в тази статия.
Метод 1: Преинсталирайте драйвера
Най-простият и следователно и първият начин - банално преинсталиране на драйвера. Дори действителният шофьор трябва първо да бъде изтрит.
- Първо трябва да отидете в "Device Manager" . Най-лесният начин: "Старт" - "Контролен панел" - "Диспечер на устройства" .
- След това ще намерите елемента "Видео адаптери" , направете едно кликване, след което се показва видеокартата, която е инсталирана на компютъра. Кликнете върху него с десния бутон на мишката и изберете елемента "Свойства" .
- В прозореца "Properties" намираме елемента "Driver" . Правим едно кликване. В долната част е бутонът "Изтриване" . Натискаме го и чакаме драйверът да бъде напълно деинсталиран.



Не се притеснявайте за безопасността на такива действия. След перфектни манипулации, Windows автоматично ще инсталира стандартния драйвер. Това ще бъде от значение, докато системата не открие софтуера на NVIDIA.
Това се случва, че инсталирането на софтуера не е съвсем правилно, което е изпълнено с различни проблеми и неизправности в устройството. Синият екран, изключването на изображението, окачването на снимки - всичко това може да бъде отстранено само чрез повторно инсталиране на софтуера. На нашия сайт има чудесна статия за това как правилно да преинсталирате драйверите за NVIDIA графични карти, препоръчваме ви да я прочетете.

Прочетете повече: Инсталиране на драйвери с NVIDIA GeForce Experience
Това обаче не е панацея за такъв проблем. Много често видеокартата просто не възприема новия драйвер. Дали това е грешка за разработчиците или нещо друго е трудно да се каже. Във всеки случай трябва да изработите и тази опция и за това ще трябва да инсталирате по-стар софтуер. Това е малко по-трудно, отколкото просто да го актуализирате или да го инсталирате отново.
- Първо посещаваме уеб сайта на NVIDIA.
- След това в заглавката на сайта намираме секцията "Драйвери".
- След това не е необходимо да посочваме модела на видеокартата, тъй като не търсим текущия драйвер, а за по-стария. Ето защо намираме реда "БЕТА драйвери и архив" .
- Но сега трябва да определим видеокартата, която е инсталирана на компютъра. След като сте посочили необходимата информация за адаптера и операционната система, кликнете върху "Търсене" .
- Пред нас се показва архивът на водачите. Изтеглянето се извършва най-добре от един, който е най-близък до текущия и е маркиран като "WHQL" .
- За изтегляне кликнете върху името на софтуера. Отваря се прозорец, където трябва да кликнете върху Изтегли сега .
- След това се предлага да прочетете лицензионното споразумение. Кликнете върху "Приемане и изтегляне" .
- След това EXE файлът се изтегля. Изчакаме изтеглянето да приключи и да се стартира.
- На първо място, програмата ви пита да посочите пътя към инсталацията, оставяйки стандарта.
- След това необходимите файлове са разопаковани, след което започва инсталирането на драйвера, така че просто трябва да изчакате.
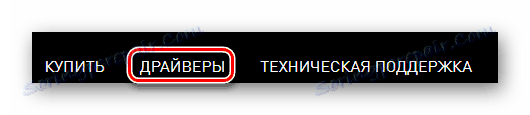
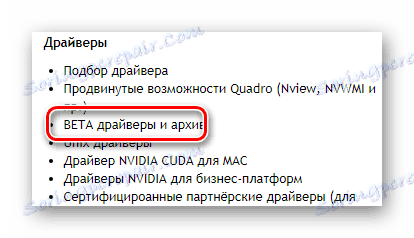
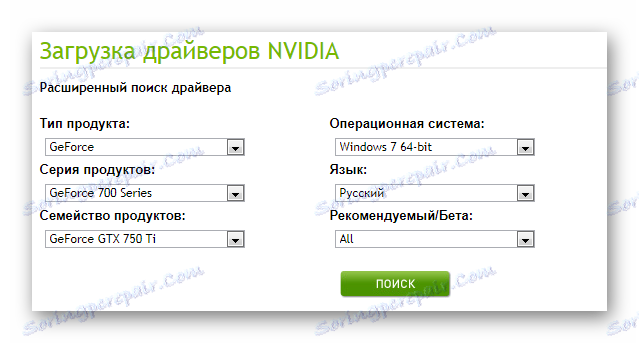
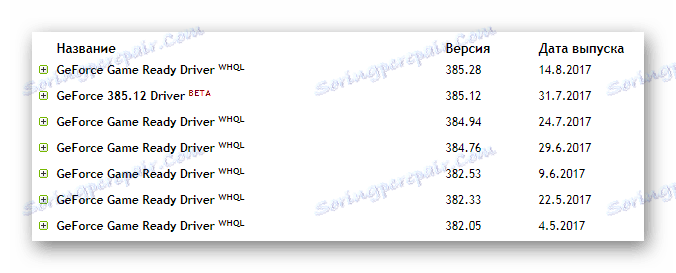
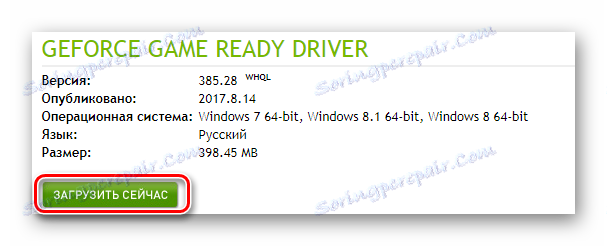

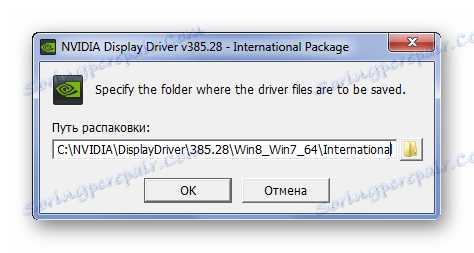
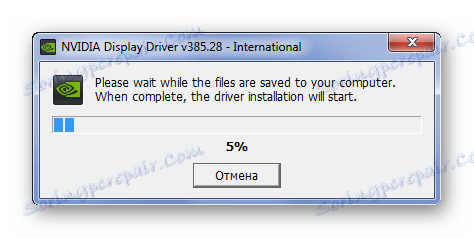
В крайна сметка трябва само да рестартирате компютъра, за да влезе в сила промените. Ако този метод не ви помогне, тогава трябва да обърнете внимание на други причини за проблема, които са описани по-долу.
Метод 2: Претърсване при прегряване
Най-често срещаният проблем с видео карти е прегряване. Това ясно се посочва от факта, че водачът лети само по време на игри или работа на взискателни програми. Ако това не е много подобно на вашия случай, тогава не превъртете по-нататък, защото проверката все още се изисква. На нашия сайт можете да намерите статия, която показва пример за най-популярните програми и помощни програми, които могат да наблюдават температурата на видеокартата.

Прочетете повече: Следене на температурата на видеокартата
Ако след тестовете се установи, че видеокартата се прегрява, е необходимо да се предприеме цялостен комплекс от мерки за подобряване на състоянието й.
- Проверете чистотата на системния модул, надеждността на монтирането на всеки охладител и неговата ефективност. Ако забележите, че във вентилатора има твърде много прах и не можете да го получите, тогава е най-добре да извадите винта и да го почистите.
- Подобрете системата за захранване и излизане от въздуха чрез инсталиране на допълнителни охладители.
- Изтрийте програми, които овърклокват графичната карта, или просто ги изключете.
Повечето от проблемите с прегряването трябва да се оттеглят, ако изпълните горните действия. Проблемът с освобождаването на драйвера обаче може да остане важен. Ако случаят е такъв, следваме следните методи.
Овърклокването на видеокартата, дори и да е фабрика, не обещава оборудването с многогодишна работа. Ето защо, ако искате устройството да ви харесва много повече, изключете всички ускорения.
Метод 3: Отстраняване на конфликти на драйвери и специални приложения
Сравнително сериозен проблем е конфликтът между драйвера и приложенията, инсталирани за видеокартата. На първо място, трябва да помислите за стандартните програми, инсталирани на всеки компютър с продукти на NVIDIA.
Най-често възникват проблеми по време на настройките на 3D графика или изглаждане. С други думи, в програмата на видеокартата всички параметри са деактивирани, а в приложението или играта те се изискват. Има конфликт и драйверът е изключен. Най-лесният начин да разрешите такъв проблем е да възстановите стойностите по подразбиране. Това се прави много просто.
- Щракнете с десния бутон върху десктопа. В прозореца, който се показва, изберете "Контролен панел на NVIDIA" . Правим едно кликване.
- След това отидете в раздела "Параметри 3D" , където избираме "Управление на 3D параметри" . В прозореца, който се показва, кликнете върху бутона "Възстановяване" .
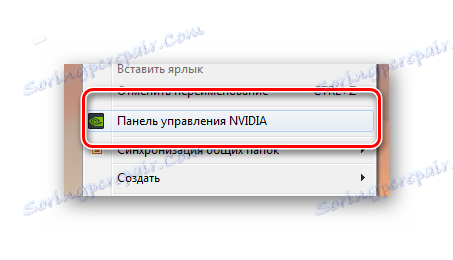
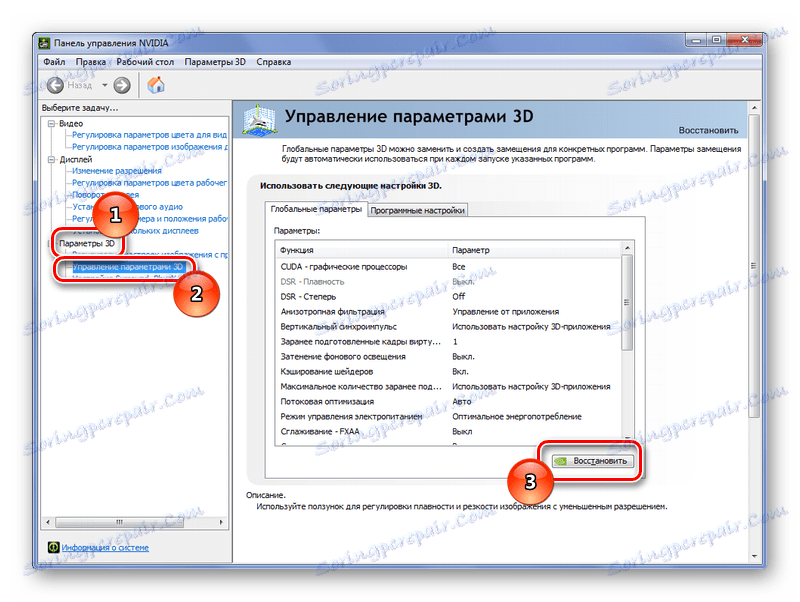
Подобен прост метод понякога може да се окаже най-ефективният. Въпреки това, при справедливост, заслужава да се отбележи, че рестартирането на драйверите, дължащо се на настройки за измама или 3D, се случва само в определени точки, в определени приложения или игри, което е типичен индикатор за конфликт между драйвери и софтуер.
Метод 4: Конфигурирайте TDR
Всяка операционна система Windows има вграден TDR механизъм. Трябва да се отбележи, че той може да рестартира драйвера, когато не отговаря на заявките. В нашия случай е необходимо да се опитате да увеличите времето за закъснение при изтегляне от видеокартата. За целта ще създадем специален файл, в който ще напишем необходимите параметри. Трябва да се отбележи, че не можете да използвате този метод с този метод, тъй като може да има проблеми с работата на видео адаптера.
- Така че, първо отидете в секцията "Run" , за да напишем комбинацията от клавиши "Win + R" . В прозореца се появи "regedit" . След това кликнете върху "OK" .
- След това е необходимо да преминете по следния начин:
- Сега трябва да проверите присъствието на файла "TdrDelay" . Ако е така, ние отваряме и променяме стойностите за забавяне. По подразбиране всяко число може да устои, просто го увеличавайте. Най-добре е да го промените с 5 стъпки - ако е "10" , променете го на "15" . Ако се покаже син екран, трябва да зададете по-малък номер.
- Ако няма такъв файл, първо трябва да бъде създаден. За да направите това, щракнете с десния бутон върху папката "GraphicsDrivers" и изберете "Create" - "DWORD параметър 32 бита" в прозореца, който се появява.
- Създаденият файл се преименува на "TdrLevel" . След това можете да зададете параметри, различни от нула.

HKEY_LOCAL_MACHINESystemCurrentControlSetControlGraphicsDrivers


Ако поставите параметъра "0" , просто изключваме механизма TDR. Тази опция също е взета под внимание и ако увеличаването на времето за забавяне не помогне, тогава ние го използваме.
Възможно е въпросът да не е в операционната система или в драйвера, а в самия хардуер. Видеокартата може да се използва много дълго време и през този период е лесно да се изчерпят всичките й възможности. Но за начало трябва да опитате всички изброени по-горе методи. Възможно е решението на проблема да се намира някъде в него.