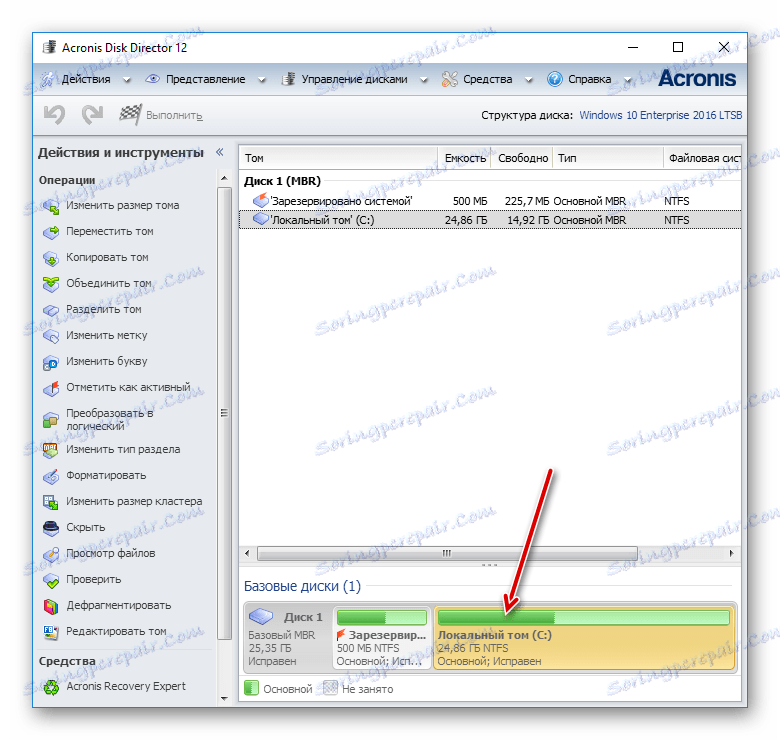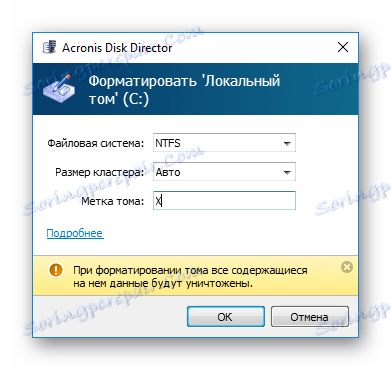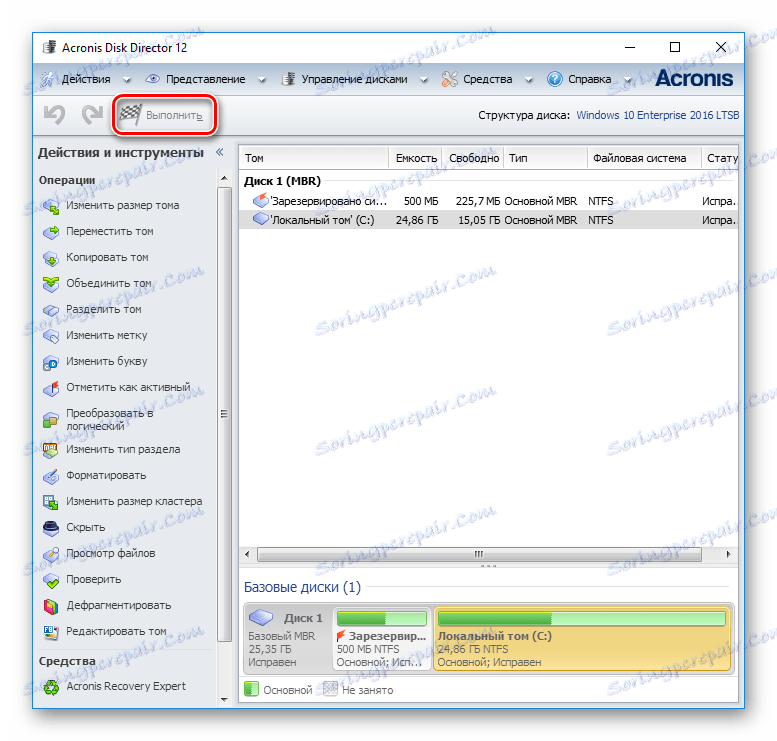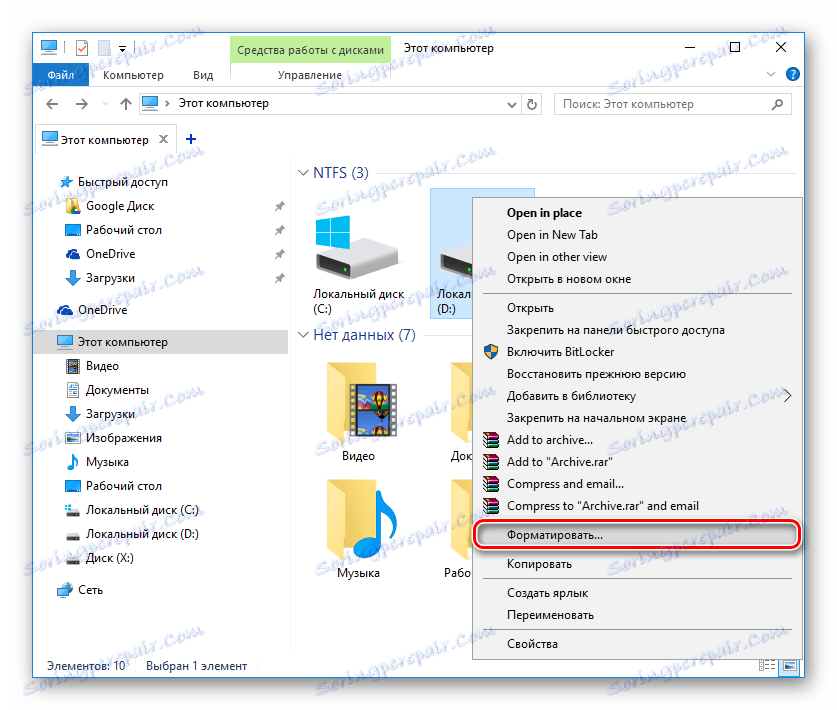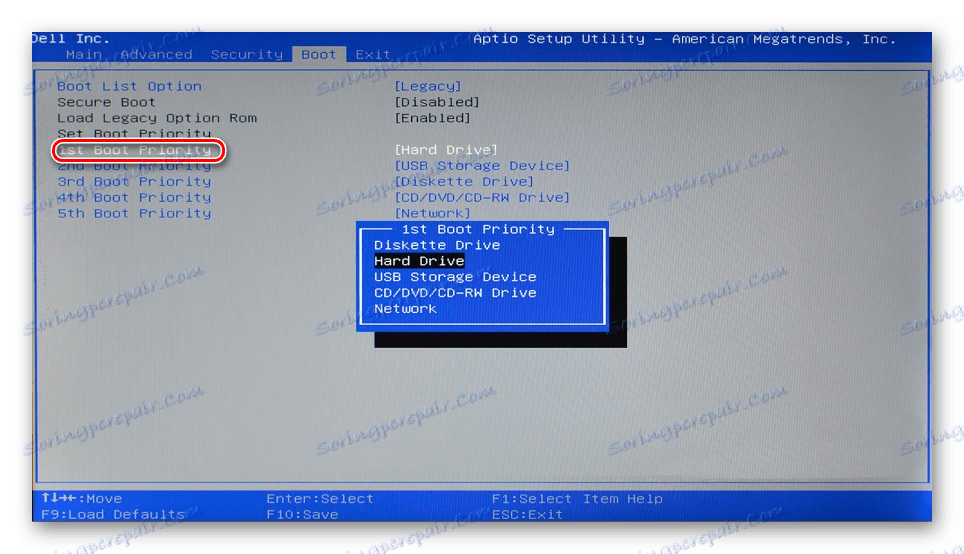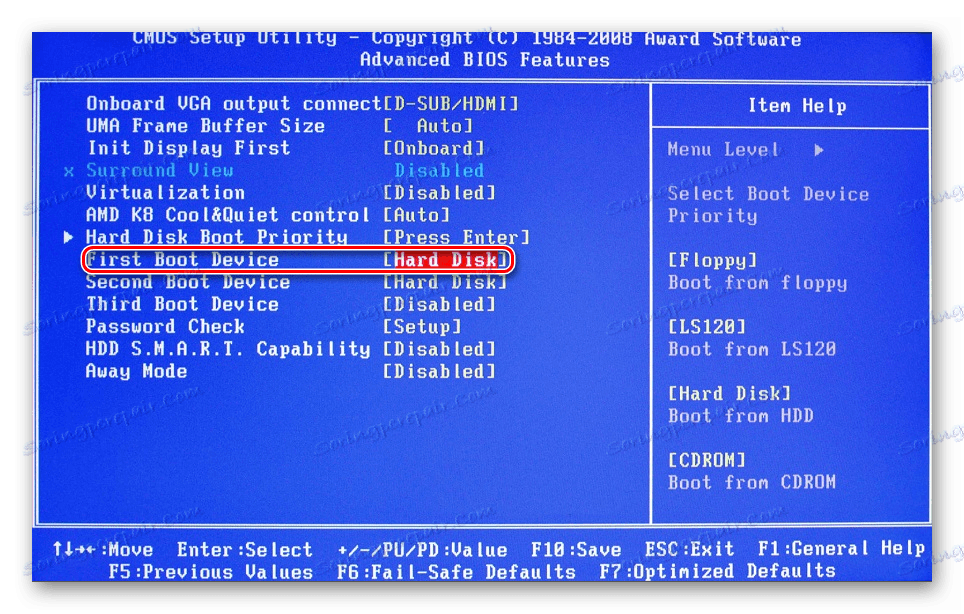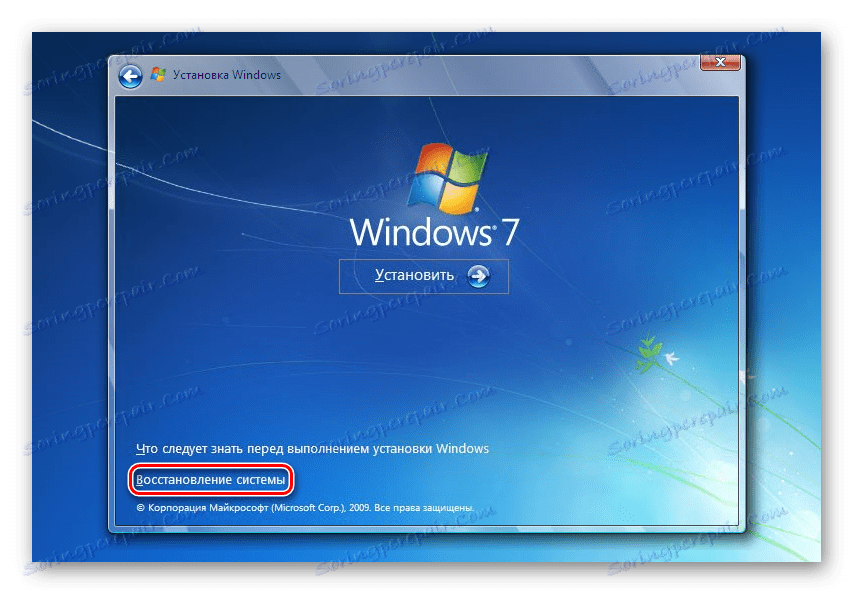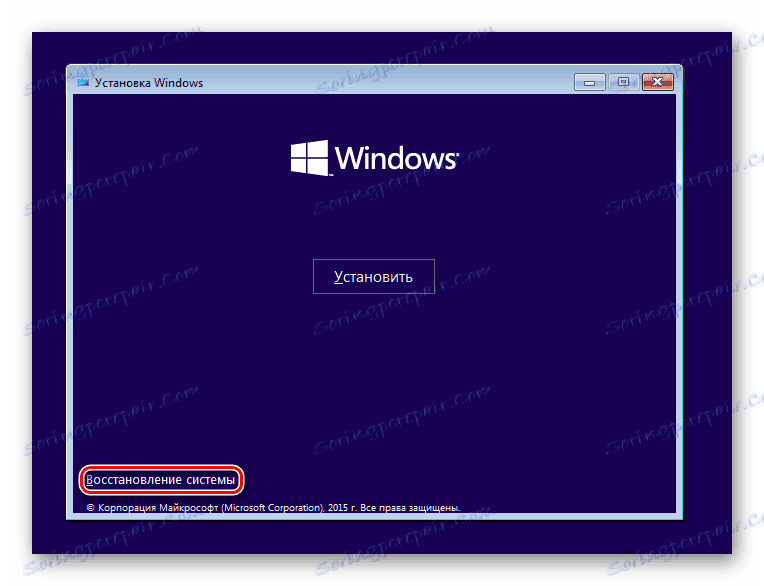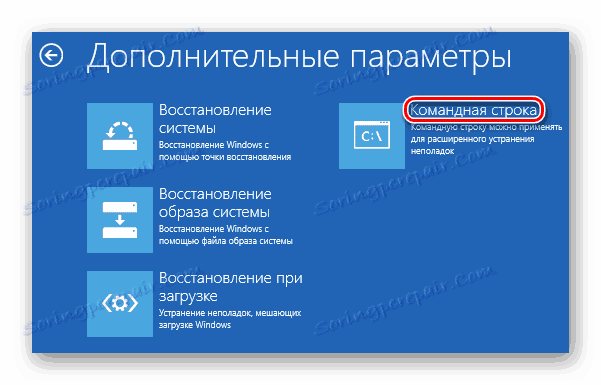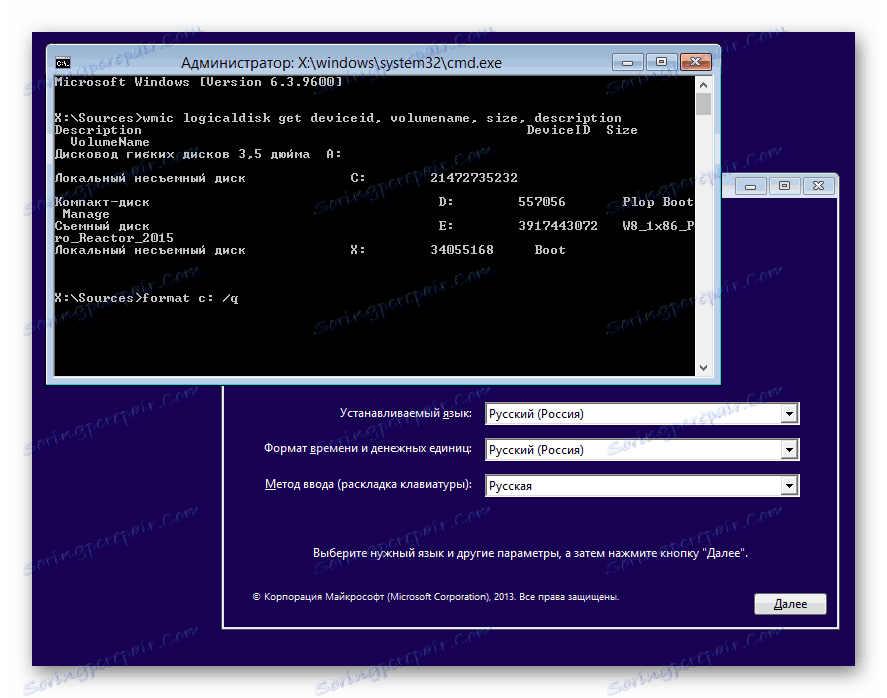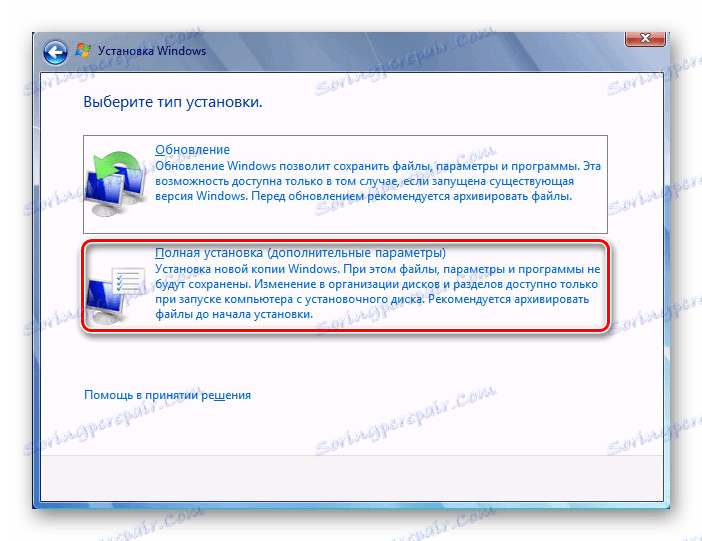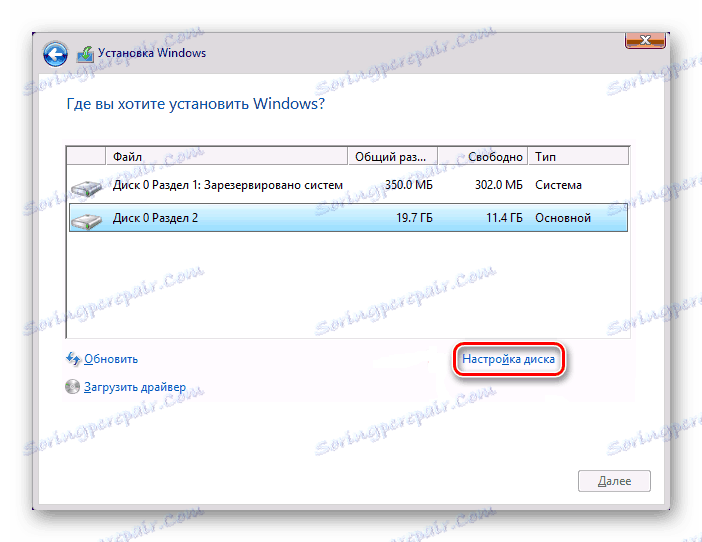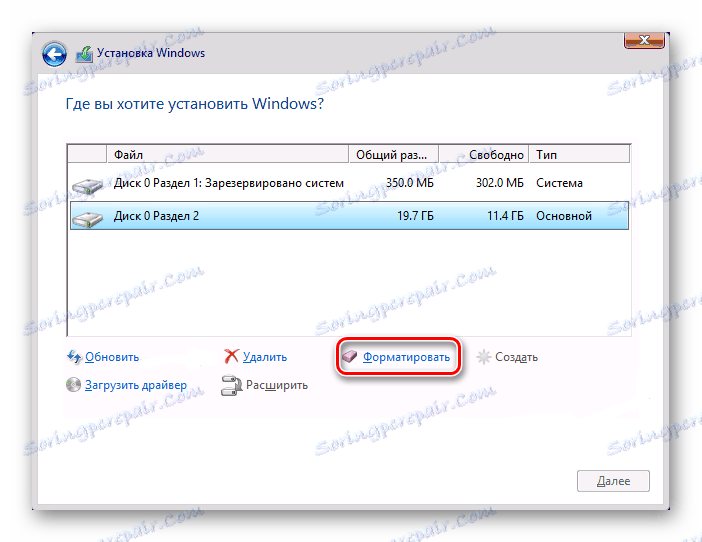Какво представлява дисковото форматиране и как да го направя правилно?
Под форматиране се разбира процесът на прилагане на специални етикети към устройството. Може да се използва както за нови, така и за употребявани. Форматирането на нов твърд диск е необходимо, за да се създаде маркера, без който той няма да бъде възприеман от операционната система. Ако на Winchester вече има някаква информация, тя се изтрива.
Поради тези причини форматирането може да е действително в различни случаи: когато свържете нов твърд диск към компютъра, за да почистите напълно диска, когато преинсталирате операционната система. Как да го направя правилно и какви са начините? Това ще бъде обсъдено в тази статия.
съдържание
Защо трябва да форматирам
Форматирането на твърдия диск се изисква поради няколко причини:
- Създаване на основен маркер за по-нататъшна работа с твърдия диск
Извършва се след първото свързване на нов твърд диск към компютъра, в противен случай просто няма да се вижда между локалните дискове.
- Изчистете всички запазени файлове
За години работа на компютър или лаптоп на твърд диск се натрупва огромно количество ненужни данни. Това не е само дефинирано от потребителя, но и системни файлове, които вече не са необходими, но не са изтрити сами.
В резултат на това може да възникне препълване на двигателя, нестабилна и бавна работа. Най-лесният начин да се отървете от боклука е да запишете необходимите файлове в хранилището за облак или USB флаш устройство и да форматирате твърдия диск. Това по някакъв начин е радикален метод за оптимизиране на производителността на твърдия диск.
- Пълно преинсталиране на операционната система
За по-добра и по-чиста инсталация на OS, най-добре е да използвате празен диск.
- Отстранени са бъгове
Невъзстановяемите вируси и зловреден софтуер, повредени блокове и сектори и други проблеми с твърдия диск често се коригират, като се създава нов маркер.
Етапи на форматиране
Тази процедура е разделена на три етапа:
- Ниско ниво
Терминът "форматиране на ниско ниво" бе адаптиран за потребителите. В обичайния смисъл, това размиване на информация, в резултат на което се освобождава цялото дисково пространство. Ако в този процес се открият повредени сектори, те се маркират неизползвани, за да се избегнат проблеми с писането и четенето на данни в бъдеще.
На по-старите компютри функцията за нисък формат бе налице директно в BIOS. Сега, поради сложната структура на съвременните твърди дискове, тази възможност не се предлага в BIOS, а сегашното форматиране на ниско ниво се извършва веднъж - по време на производството във фабриката.
- Разбивка на секциите (по избор)
Много потребители разделят един физически диск на няколко логически дяла. След това един инсталиран твърд диск става достъпен под различни букви. Обикновено "локален диск (C :)" се използва за OS, "Local disk (D :)" и по-късно за разпространение на потребителски файлове.
- На високо равнище
Този метод е най-популярен сред потребителите. По време на този процес файловата система и файловите таблици се създават. След това HDD става достъпен за съхранение на данни. Форматирането на високо ниво се извършва след разделяне, данните за местоположението на всички файлове, записани на твърдия диск, се изтриват. След това можете напълно или частично да възстановите данните, за разлика от ниското ниво.
Видове форматиране
Има два типа, които се използват за форматиране на вътрешния и външния твърд диск:
- бърз
Това не отнема много време, тъй като целият процес е да се насити местоположението на файловете с нули. Самите файлове обаче не изчезват никъде и ще бъдат заменени с нова информация. Структурата не е оптимизирана и ако има проблеми, те са пропуснати и не са коригирани.
- пълен
Цялата информация е напълно премахната от твърдия диск, заедно с това файловата система е проверена за различни грешки, лошите сектори са фиксирани.
Прочетете още: Как да проверите твърдия диск за счупени сектори
Методи за HDD форматиране
Форматирането на твърдия диск може да се извърши по различни начини. За целта се използват както вградени инструменти на Windows, така и програми от трети страни. Ако искате да изпълните тази процедура и да почистите твърдия диск, използвайте една от предложените опции.
Метод 1: Използване на програми за форматиране
Съществуват както малки помощни програми, така и мощни програми, които изпълняват допълнителни задачи освен основния, например разделяне на твърдия диск и проверка на грешки. За да форматирате дялове с OS, ще трябва да създадете стартиращо флаш устройство с инсталираната програма.
Директор на Disk Acronis
Една от най-известните помощни програми, която работи с физически дискове и техните дялове. Програмата Директор на Disk Acronis платена, но много мощна, защото има много функции и функции.
Позволява ви да форматирате твърд диск, като промените файловата система, размера на клъстера и етикета за обема. Интерфейсът прилича на обикновената програма Windows "Disk Management" , а принципът на работа, съответно, е сходен.
- За форматиране кликнете върху желания диск в долната част на прозореца - в ляво ще се покаже списък с всички налични операции.
![Избиране на диск в Acronis Disk Director]()
- Изберете опцията "Форматиране" .
![Пускане на форматирането в Acronis Disk Director]()
- Оставете го или променете стойностите, ако е необходимо. Достатъчно е да добавите етикет за обем (името на устройството в Windows Explorer). Кликнете върху OK .
![Настройки за форматиране в Acronis Disk Director]()
- Ще бъде създадена планирана задача, а бутонът с флага ще промени името й на "Прилагане на планираните операции (1)" . Кликнете върху него и изберете "Продължи" .
![Стартиране на задача в Acronis Disk Director]()
- Отидете на "Моят компютър" , изберете диска, който искате да форматирате, щракнете с десния бутон върху него и изберете "Format" .
![Форматиране на диск по стандартния начин]()
- Ще се отвори прозорец, в който е най-добре да не се променят настройките, но можете да отмените опцията "Бърз формат" , ако искате лошите сектори да бъдат коригирани паралелно (това ще отнеме повече време).
![Помощ за форматиране на диск по стандартния начин]()
- Свържете USB флаш устройството към компютъра.
- Рестартирайте компютъра и отидете в BIOS. За да направите това, след стартиране натиснете клавиша за влизане - обикновено това е един от тях: F2, DEL, F12, F8, Esc или Ctrl + F2 (специфичен ключ зависи от вашата конфигурация).
- Използвайте клавиатурата, за да промените устройството, от което компютърът ще стартира. За да направите това, отидете в секцията "Boot" и първото стартиране ( "1st Boot Priority" ), поставете флаш паметта.
![Зареждане от флаш устройство в BIOS]()
Ако BIOS интерфейсът е като на екранната снимка по-долу, отидете на "Advanced BIOS Features" / "BIOS Features Setup" и изберете "First Boot Device" .
![Изтеглете флаш устройство от BIOS]()
- Натиснете F10, за да запазите настройките и да излезете, натиснете "Y", за да потвърдите действията си. След това компютърът ще зареди от избраното устройство.
- В работещата среда с Windows 7 в долната част кликнете върху бутона "Възстановяване на системата" .
![Влезте, за да възстановите Windows 7]()
В прозореца "Опции" изберете " Команден прозорец" .
![Опции за възстановяване на Windows 7]()
В Windows 8/10 изберете също Възстановяване на системата .
![Вход за възстановяване на Windows система 10]()
След това кликнете върху бутоните в секцията "Диагностика"> "Отстраняване на неизправности"> "Командния ред" .
![Опции за възстановяване на Windows в Windows 10]()
- Определете диска, който искате да форматирате. Факт е, че когато стартирате компютъра с стартиращо USB флаш устройство, обозначенията на буквите може да се различават от тези, които сте свикнали да виждате в Windows, така че първо трябва да знаете истинската буква на този твърд диск. За да направите това, напишете командата в командния ред:
wmic logicaldisk get deviceid, volumename, size, descriptionОпределете, че HDD е най-лесният в неговия обем - той е посочен в байтове.
След като е определена буквата, в командния ред въведете следното:
format /FS:NTFS X: /q- с промяна на файловата система към NTFS
format /FS:FAT32 X: /q- с промяна на файловата система на FAT32
или просто
format X: /q- бързо форматиране без промяна на файловата система.Натиснете Enter всеки път, когато се изисква командния ред, докато процесът приключи.
Усъвършенствания: Използвайте буквата на вашия твърд диск вместо X.
Можете също така да присвоите етикет за обем (името на устройството в Windows Explorer), като замените командата / q с / v: IMYA DISKA
Съвременните твърди дискове използват NTFS. За стария компютър FAT32 е подходящ.![Форматиране на диска от BIOS]()
- В Windows 7 стартирайте инсталацията, като изберете типа инсталация "Пълна инсталация" .
![Инсталиране на Windows 7]()
В Windows 8/10 трябва да направите същите стъпки, както при Windows 7, но преди да стигнете до избора на устройството за инсталиране, трябва да направите още няколко стъпки - да посочите продуктовия ключ (или да пропуснете тази стъпка), да изберете x64 / x86 архитектура, приемете лицензионните условия, изберете типа инсталация "Персонализиран: инсталирайте само Windows" .
![Инсталиране на Windows 10]()
- В прозореца с избор на дялове изберете желания твърд диск според неговия размер и кликнете върху бутона "Настройка на диска" .
![Конфигуриране на диска при инсталиране на WIndows]()
- Сред допълнителните функции изберете опцията "Форматиране" .
![Форматиране на диск при инсталиране на Windows]()
- В прозореца за потвърждение на изскачащи прозорци кликнете върху "OK" и изчакайте процесът да приключи. След това можете да продължите да инсталирате системата.
Съветник за разделянето на MiniTool
За разлика от Acronis Disk Director, тази програма е безплатна, затова има по-скромна функционалност. Процесът е почти идентичен и програмата ще се справи перфектно с задачата.
Съветник за разделянето на MiniTool Също така можете да промените етикета, размера на клъстера и типа на файловата система. Нашият сайт вече има подробен урок за форматиране на тази програма.
Урокът: Как да форматирате диск с помощта на съветника за разделяне на MiniTool
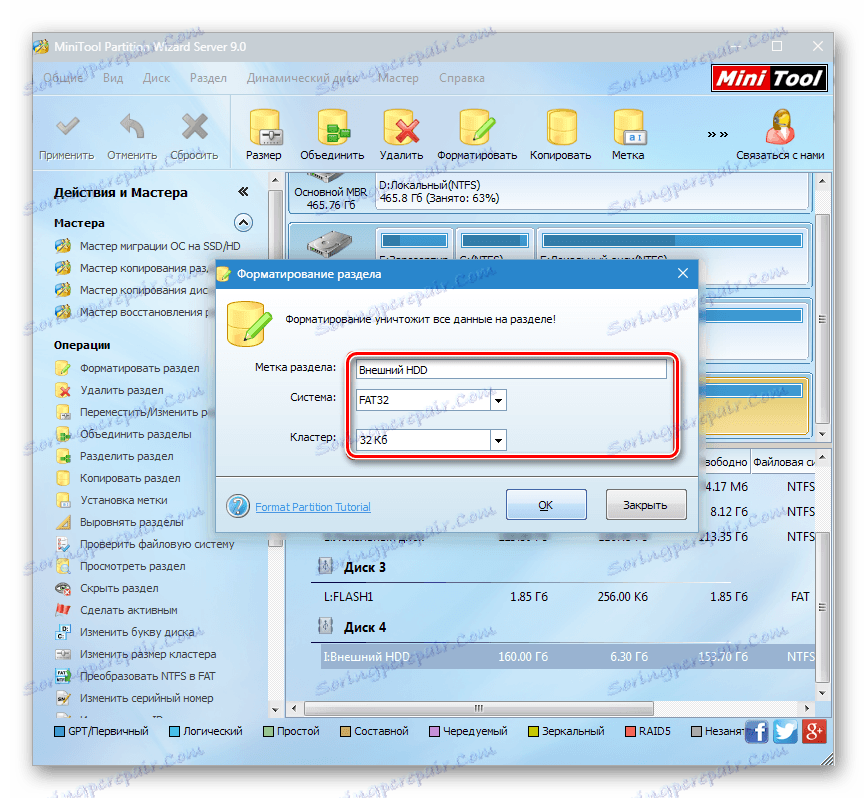
Инструмент за форматиране на ниско ниво на HDD
Друга популярна и безплатна програма, която може да форматира различни устройства. Инструмент за форматиране на ниско ниво на HDD може да направи така нареченото "форматиране на ниско ниво", което всъщност означава просто пълно форматиране (за повече подробности защо не е ниско ниво, прочетено по-горе) и също така извършва бързо форматиране.
Указания за работа с тази програма са също на разположение на нашия уебсайт.
Урокът: Как да форматирате диск с инструмент за форматиране на ниско ниво на твърдия диск
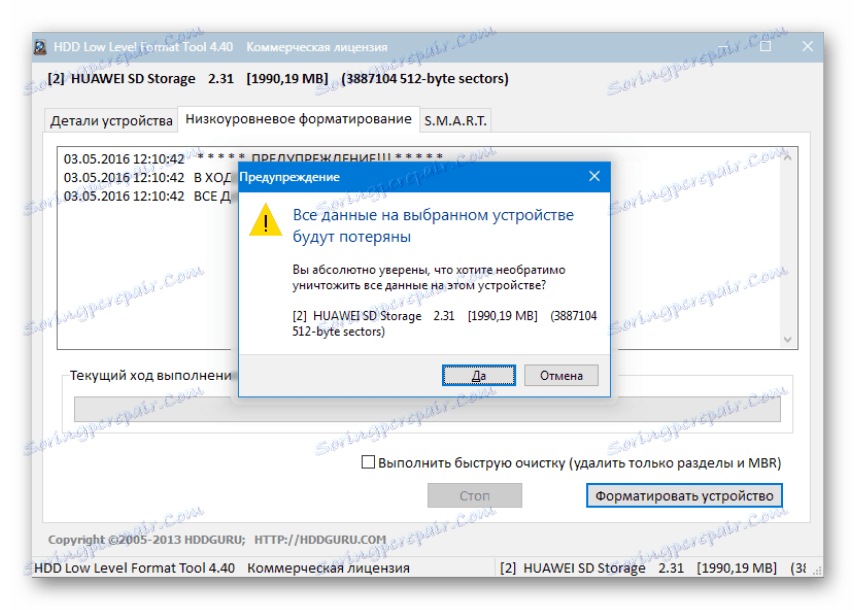
Метод 2: Форматиране в среда на Windows
Най-простата версия, която е подходяща за всички устройства, в които не е инсталирана вашата операционна система. Това може да е дял на твърдия диск, който сте разбили на части, второ устройство, свързано към системния модул или външен твърд диск.
Метод 3: Чрез BIOS и командния ред
За да форматирате HDD по този начин, ще имате нужда от стартиращо флаш устройство със записаната операционна система. Всички данни, включително Windows, ще бъдат изтрити, така че ако трябва да форматирате устройството с инсталирана операционна система, тази процедура няма да бъде възможна по предишния начин.
Урокът: Как да създадете bootable USB флаш устройство
Направете следното:
Моля, имайте предвид, че поради разликите в версиите на BIOS имената на елементите на менюто може да се различават. Ако BIOS няма определена опция, потърсете най-подходящото име.
Метод 4: Форматиране преди инсталирането на операционната система
Ако планирате да форматирате диска, преди да инсталирате нова версия на операционната система, повторете стъпки 1-5 от предишния метод.
Сега знаете какво е форматирането, как се случва и как може да бъде направено. Методът зависи от това кое устройство трябва да бъде форматирано и какви условия са налице за това.
За лесно и бързо форматиране има достатъчно вградена програма Windows, която може да бъде стартирана чрез Windows Explorer. Ако не е възможно да се зареди в Windows (например, поради вируси), тогава методът за форматиране чрез BIOS и командния ред е подходящ. И ако възнамерявате да преинсталирате операционната система, можете да я форматирате чрез инсталатора на Windows.
Като използвате помощни програми на трети страни, например Acronis Disk Director има смисъл само ако нямате OS изображение, но можете да създадете стартиращо USB флаш устройство с програмата. В останалата част е въпрос на вкус - да използвате стандартен инструмент от Windows или програма от друг производител.