Команден ред като инструмент за форматиране на флаш устройството
Един от начините за форматиране на USB флаш устройство е използването на командния ред. Обикновено се прибягва до случаите, когато е невъзможно да се направи това по стандартни начини, например поради грешка, която възниква. Как се прави форматирането чрез командния ред, ще обсъдим допълнително.
съдържание
Форматиране на флаш устройството чрез командния ред
Ще разгледаме два подхода:
- чрез командата "формат" ;
- чрез помощната програма "diskpart" .
Тяхната разлика е, че втората опция се използва в по-сложни случаи, когато флаш устройството не иска да бъде форматирано по никакъв начин.
Прочетете още: Какво да направите, ако флаш устройството не е форматирано
Метод 1: Командата "формат"
Официално ще направите всичко същото като при стандартното форматиране, но само чрез командния ред.
Инструкцията в този случай е, както следва:
- Командният ред може да бъде извикан чрез помощната програма "Run" ( "WIN" + "R" ) чрез въвеждане на командата "cmd" .
- Въведете командата
format F:къдетоFе буквата, присвоена на вашето флаш устройство. Освен това можете да зададете настройките:/FS- файлова система,/Q- бързо форматиране,/V- име на носител. В резултат командата трябва да бъде приблизително така:format F: /FS:NTFS /Q /V:FleHka. Кликнете върху "Enter" . - Ако видите съобщение с предложение да поставите диск, командата се въвежда правилно и можете да натиснете "Enter" .
- Следващото съобщение показва края на процедурата.
- Можете да затворите командния ред.
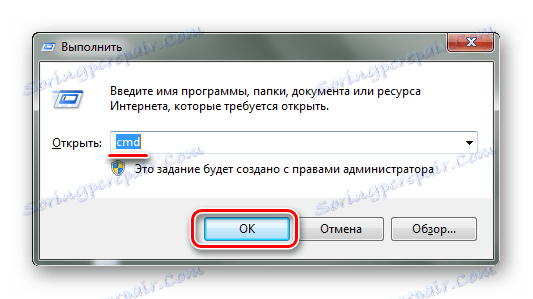
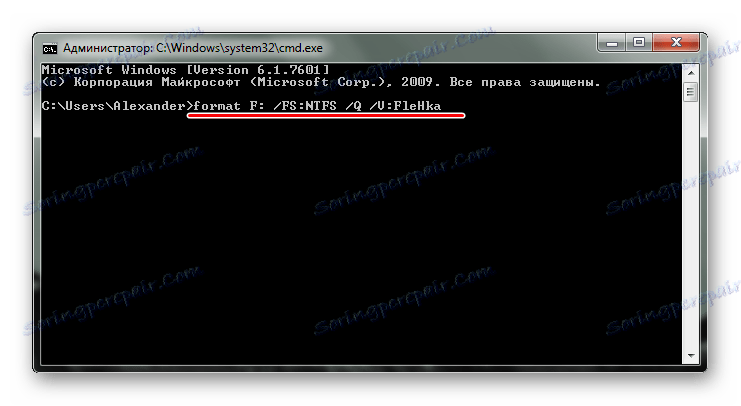
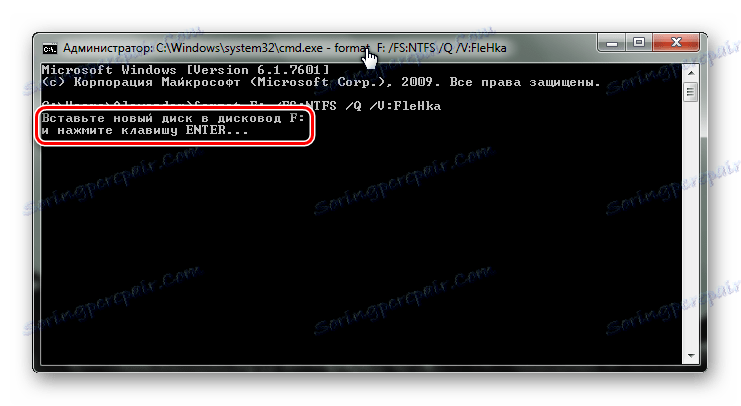
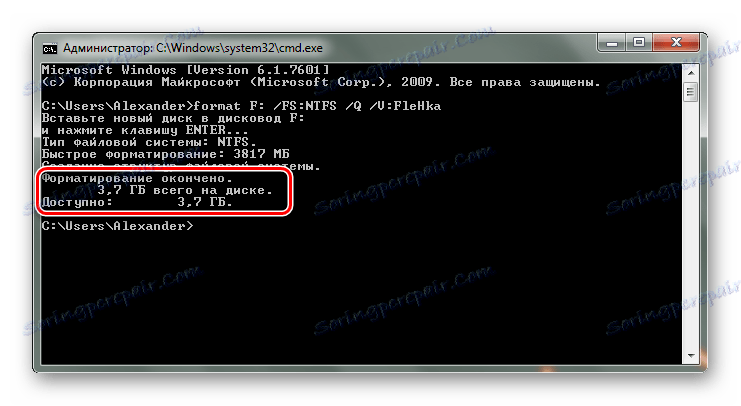
Ако възникне грешка, можете да опитате същото, но в "безопасен режим" - така че ненужните процеси няма да предотвратят форматирането.
Прочетете още: Как да възстановите изтритите файлове от USB флаш устройство
Метод 2: Помощната програма "diskpart"
Diskpart е специална програма за управление на дисково пространство. Широката му функционалност осигурява форматиране на медиите.
За да използвате тази програма, направете следното:
- След като пуснете cmd , въведете
diskpart. Натиснете "Enter" на клавиатурата. - Сега въведете
list diskи в списъка, който се появява, намерете флаш-паметта си (погледнете силата на звука). Обърнете внимание на това, което е номерирано. - Въведете команда за
select disk 1, където1е номера на флаш устройството. След това трябва да изчистите атрибутите сattributes disk clear readonlyкоманда наattributes disk clear readonlyнаattributes disk clear readonly, да почистите флаш устройството сcleanкоманда и да създадете основния дял с основния дял заcreate partition primary. - Остава да се напише
format fs=ntfs quick, къдетоntfsе типа на файловата система (ако е необходимо, е зададеноfat32или друго),quickе режимът "бързо форматиране" (без това данните да бъдат напълно изтрити и не могат да бъдат възстановени). Когато процедурата приключи, просто затворете прозореца.
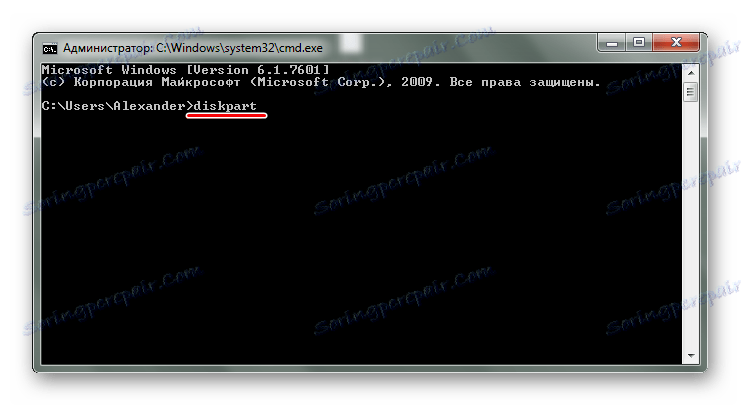

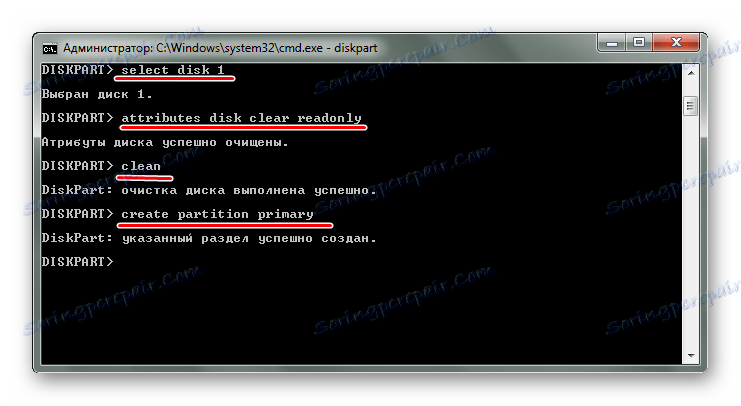
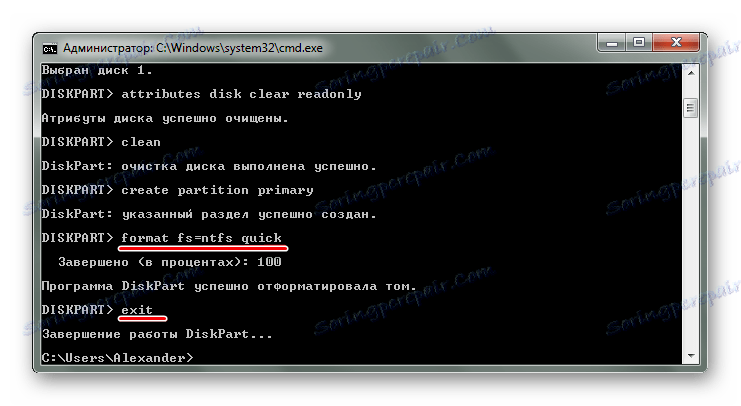
По този начин можете да настроите всички необходими настройки за форматиране на флаш устройството. В този случай е важно да не бъркате буквата или номера на диска, за да не изтривате данни от друг носител. Във всеки случай не е трудно да се изпълни задачата. Предимството на командния ред е, че всички потребители на Windows имат този инструмент без изключение. Ако имате възможност да използвате специални програми за премахване, използвайте някое от изброените в този урок.
Урокът: Как да изтриете за постоянно информация от USB флаш устройство
Ако имате някакви проблеми, пишете за тях в коментарите. Определено ще помогнем!