Ръководство за записване на ISO изображение на флаш устройство
В някои случаи потребителите трябва да пишат на USB флаш устройство всеки файл в ISO формат. По принцип това е форматът на дисковото изображение, който се записва на обикновени DVD дискове. Но в някои случаи трябва да записвате данни в този формат на USB устройство. И тогава трябва да използваме някои необичайни методи, за които ще говорим по-късно.
съдържание
Как да запишете изображение на USB флаш устройство
Обикновено изображенията ISO съхраняват изображения на операционната система. Флаш устройството, на което се съхранява това изображение, се нарича стартиращо устройство. С него и след това инсталира операционната система. Има специални програми, които ви позволяват да създадете стартиращо устройство. Повече подробности за това можете да прочетете в нашия урок.
Урокът: Как да създадете bootable USB флаш устройство в Windows
Но в този случай се занимаваме с друга ситуация, при която форматът ISO не съдържа операционната система, а друга информация. След това трябва да използвате същите програми, както в урока по-горе, но с някои корекции, или като цяло други помощни програми. Нека анализираме три начина за изпълнение на задачата.
Метод 1: UltraISO
Тази програма най-често се използва за работа с ISO. И за да напишете изображение на подвижна среда за съхранение, следвайте тези прости инструкции:
- Пусни го. UltraISO (ако нямате такъв инструмент, изтеглете го и го инсталирайте). След това изберете менюто "Файл" от горната част и кликнете върху "Отваряне" в падащото меню.
- Ще се отвори диалогов прозорец за избор на стандартни файлове. Посочете къде се намира изображението и кликнете върху него. След това ISO се появява в левия прозорец на програмата.
- Горните действия доведоха до факта, че необходимата информация е въведена в UltraISO. Сега, всъщност, тя трябва да бъде прехвърлена на USB флаш устройство. За да направите това, изберете менюто "Самозареждане" в горната част на прозореца на програмата. В падащия списък кликнете върху "Изгори изображение на твърдия диск ..." .
- Сега изберете къде ще бъде записана избраната информация. В обичайния случай, ние избираме устройството и записваме изображението на DVD-ROM. Но ние трябва да го поставите на флаш устройство, така че на полето в близост до надписа "Disk Drive" изберете вашето флаш устройство. Ако желаете, можете да поставите отметка близо до елемента "Проверка" . В полето близо до надписа "Метод за запис" изберете "USB HDD" . Въпреки че можете да изберете друга опция, ако желаете, това не е въпрос на принцип. И ако разбирате методите за записване, казват те, карти в ръка. След това кликнете върху бутона "Запис" .
- Извежда се предупреждение, че всички данни от избрания носител ще бъдат изтрити. За съжаление, нямаме друг вариант, така че кликнете върху "Да", за да продължите.
- Процесът на запис започва. Изчакайте да приключи.
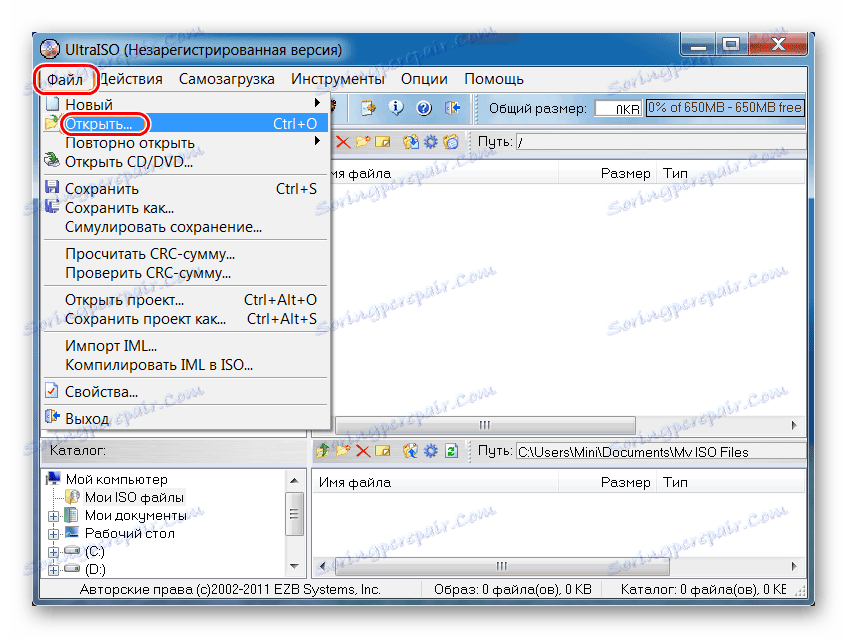
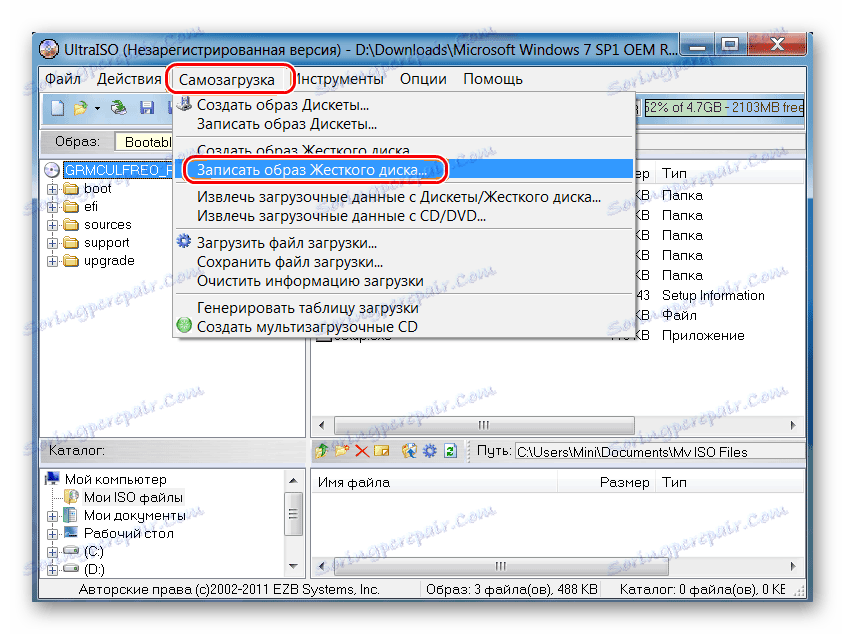
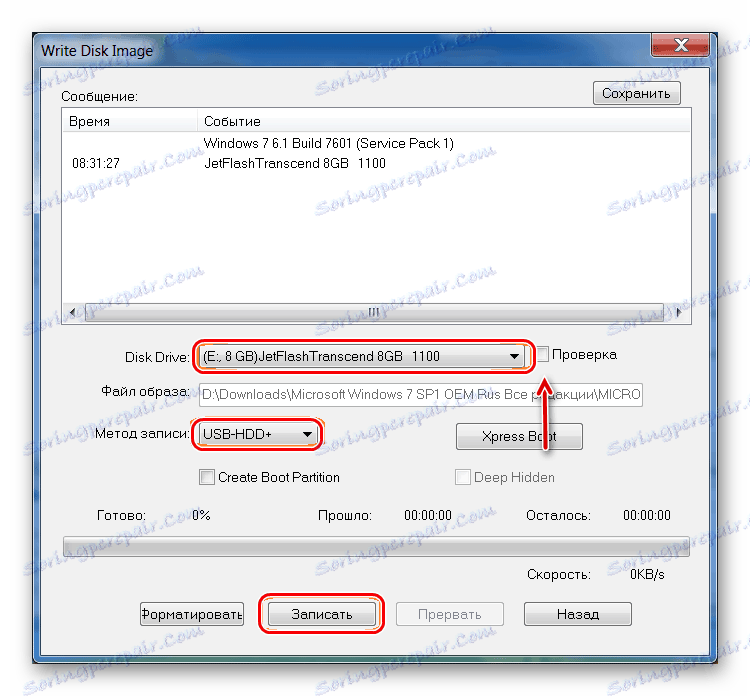

Както можете да видите, цялата разлика между процеса на прехвърляне на ISO изображение на диск и на USB флаш устройство, използвайки UltraISO е, че са посочени различни носители.
Прочетете още: Как да възстановите изтритите файлове от USB флаш устройство
Метод 2: ISO до USB
ISO към USB е уникална специализирана програма, която изпълнява една задача. Състои се от записване на изображения на подвижни носители за съхранение. Същевременно обхватът на тази задача е доста широк. Така че потребителят може да определи ново име на устройството и да го форматира в друга файлова система.
За да използвате USB към USB, направете следното:
- Кликнете върху бутона "Преглед", за да изберете изходния файл. Ще се отвори стандартен прозорец, в който ще трябва да посочите къде се намира изображението.
- В блока "USB Диск" в подраздел "Диск" изберете флаш устройството. Можете да го научите с назначеното му писмо. Ако вашият носител не се появи в програмата, щракнете върху бутона "Обнови" и опитайте отново. И ако това не помогне, рестартирайте програмата.
- По желание можете да промените файловата система в полето "Файлова система" . След това устройството ще бъде форматирано. Също така, ако е необходимо, можете да промените името на USB носителя, като въведете ново име в полето под етикета "Volume Label" .
- Натиснете бутона "Burn", за да започнете записването.
- Изчакайте този процес да приключи. Непосредствено след това можете да използвате флаш устройството.
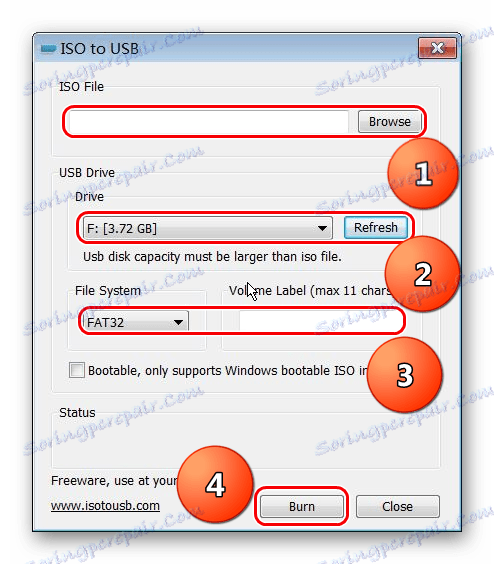
Прочетете още: Какво да направите, ако устройството не е форматирано
Метод 3: WinSetupFromUSB
Това е специализирана програма, създадена за създаване на стартиращи носители. Но понякога се справя добре с други ISO изображения, а не само с тези, на които е написана операционната система. Незабавно си струва да се каже, че този метод е доста приключенски и е напълно възможно той да не работи във вашия случай. Но си струва да опитате.
В този случай използването на WinSetupFromUSB е както следва:
- Първо изберете желания носител в полето под думите "Избор и формат на USB диск" . Принципът е същият като в програмата по-горе.
- След това създайте сектор за зареждане. Без това цялата информация ще се съдържа на флаш устройството като изображение (т.е. ще бъде само ISO файл), а не като пълноправен диск. За да изпълните тази задача, кликнете върху бутона "Bootice" .
- В прозореца, който се отваря, кликнете върху бутона "Процес MBR" .
- След това поставете отметка в квадратчето до "GRUB4DOS ..." . Кликнете върху бутона "Инсталиране / конфигуриране" .
- След това просто кликнете върху бутона "Запазване на диск" . Ще започне процесът на създаване на зареждащия сектор.
- Изчакайте, докато приключи, след което отворете прозореца за стартиране Bootice (показан на снимката по-долу). Кликнете там бутон "Процес PBR" .
- В следващия прозорец отново изберете опцията "GRUB4DOS ..." и кликнете върху "Install / Config" .
- След това просто кликнете върху "OK", без да променяте нищо.
- Затворете Bootice. И сега най-интересното. Тази програма, както казахме по-горе, е създадена да създава стартиращи USB флаш памети. Обикновено вида на операционната система, която ще бъде написана на подвижните носители, ще бъде посочена следващата. Но в този случай нямаме работа с операционната система, но с обичайния ISO файл. Ето защо на този етап се опитваме да измамим програмата. Опитайте да проверите полето, което вече използвате. След това кликнете върху бутона под формата на елипсис и в прозореца, който се отваря, изберете изображението, което искате да запишете. Ако не работи, опитайте други опции (квадратчета за отметка).
- След това натиснете "GO" и изчакайте записът да завърши. Удобно, в WinSetupFromUSB можете да видите визуално този процес.
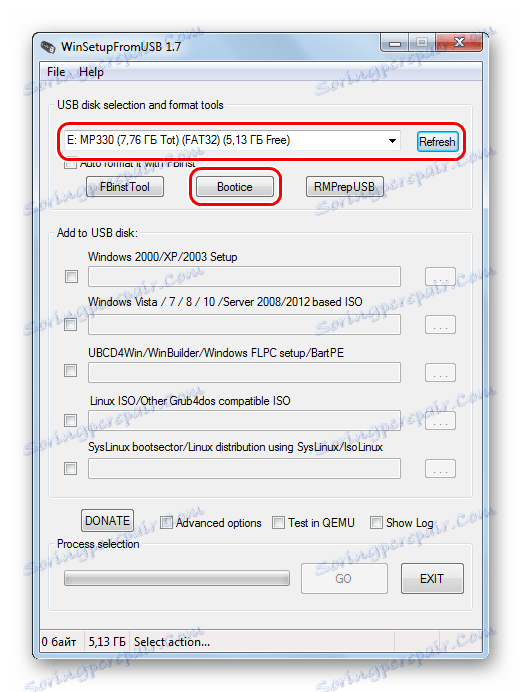
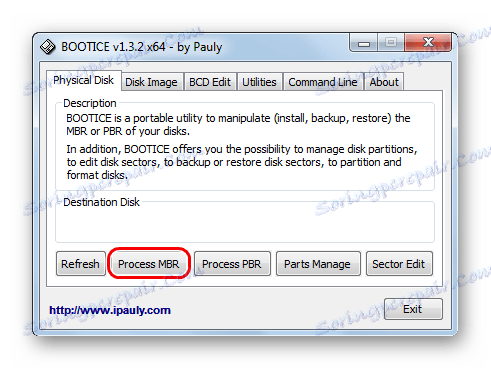
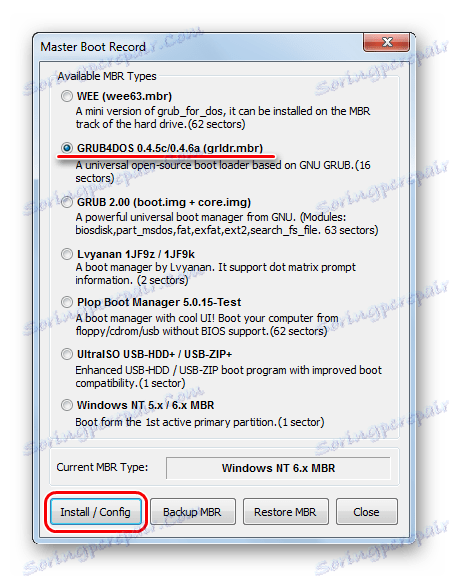
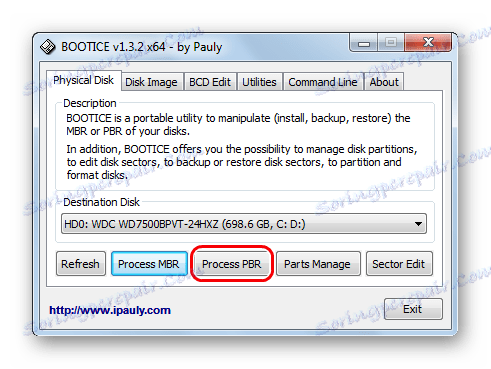
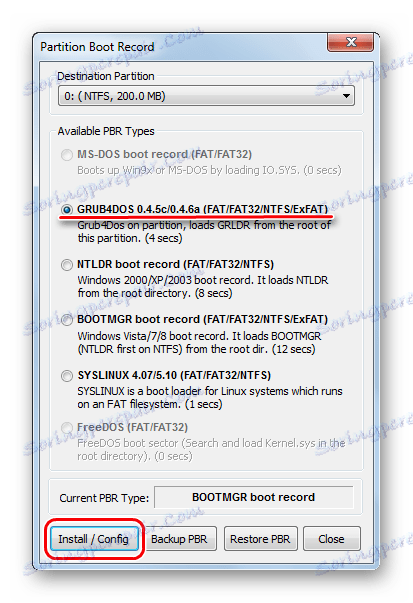
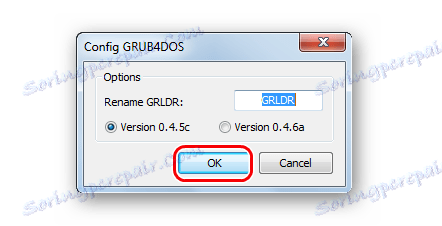
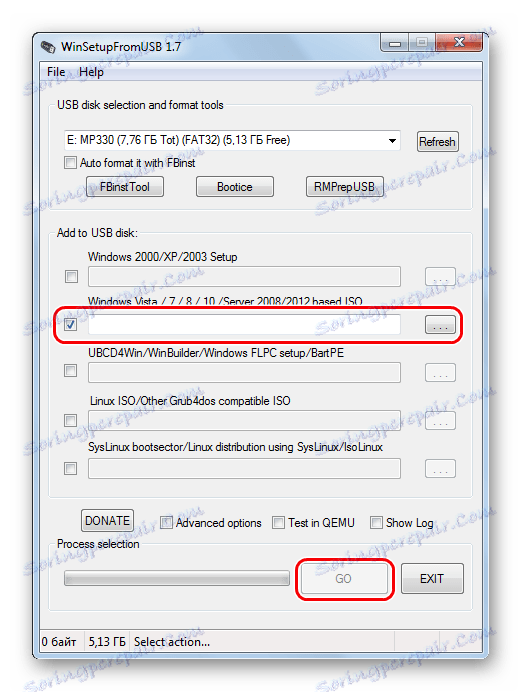
Един от тези начини определено трябва да работи във вашия случай. Напишете в коментарите как успяхте да използвате горните инструкции. Ако имате някакви проблеми, ще се опитаме да ви помогнем.