Без форматиран флаш устройство: начини за решаване на проблема
Форматирането е полезна процедура, когато трябва бързо да премахнете ненужните боклуци, да промените файловата система (FAT32, NTFS), да се отървете от вируси или да коригирате грешки на флаш устройство или друго устройство. Това се прави с няколко кликвания, но се случва, че Windows съобщава, че е невъзможно да завърши форматирането. Нека да разберем защо това се случва и как да се реши този проблем.
съдържание
Какво да направите, ако флаш устройството не е форматирано
Най-вероятно, когато форматирането не може да бъде завършено, ще видите такова съобщение, както е показано на снимката по-долу. 
Има много причини за това:
- Неправилно завършване на копиране на данни (например, когато извадите USB флаш устройство, на което нещо е изхвърлено);
- отказ да се използва "безопасно извличане" ;
- механично увреждане на флаш устройството;
- ниското качество (често евтините микро-SD са повредени);
- проблеми с USB съединителя;
- процес, който предотвратява форматирането и т.н.
Ако неизправността е свързана с програмната част, тогава проблемът със сигурност може да бъде решен. За тази цел прибягваме до няколко метода, включително използването на специални инструменти и алтернативни методи за форматиране, осигурени от системата.
Метод 1: EzRecover
Това е една от програмите, които могат да ви помогнат, дори ако компютърът не вижда USB флаш паметта.
Инструкции:
- Вкарайте USB флаш устройството и го пуснете EzRecover ,
- Ако програмата показва грешка, извадете и поставете отново носителя.
- Остава да натиснете бутона "Възстановяване" и да потвърдите действието.
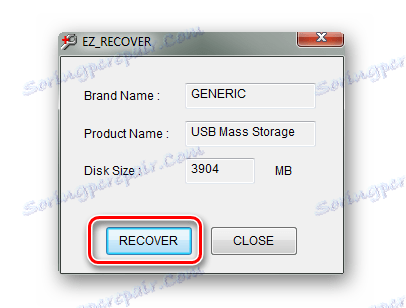
Прочетете още: Наръчник в случай, че компютърът не вижда USB флаш устройството
Метод 2: Flashnul
Тази графично-разочароваща програма е мощно средство за диагностициране на медиите и за отстраняване на софтуерни грешки. За форматирането също се вписва. Можете да го изтеглите на официалния сайт.
Бъдете внимателни, когато използвате Flashnul, за да не повредите данните на други дискове.
За да използвате този софтуер, направете следното:
- Изтеглете и разархивирайте програмата.
- Стартирайте командния ред, например чрез помощната програма "Run" (стартира се чрез едновременно натискане на бутоните "WIN" и "R" ), като въведете командата cmd . Натиснете "Enter" на клавиатурата или "OK" в същия прозорец.
- В разопаковани файловете на преди това изтеглената програма намерете "flashnul.exe" и го плъзнете в конзолата, така че пътят към програмата да се показва правилно.
- Чрез пространство пишете "[буквата на флаш устройството]: -F" . Обикновено буквата на устройството се присвоява от нея. Натиснете "Enter" отново.
- След това ще бъдете помолени да потвърдите, че искате да изтриете всички данни от носителя. След като се уверите, че е въпрос на необходимия оператор, въведете "да" и натиснете "Enter" .
- След приключване на операцията ще видите такова съобщение, както е показано на снимката по-долу.

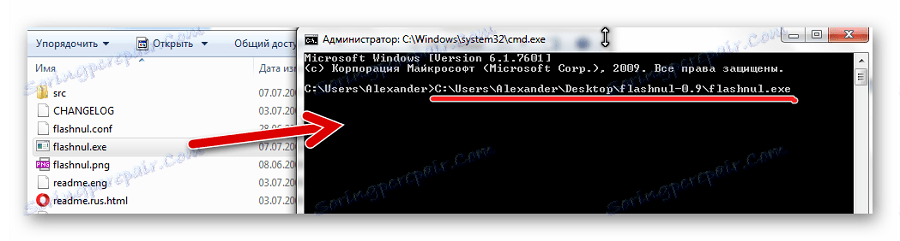
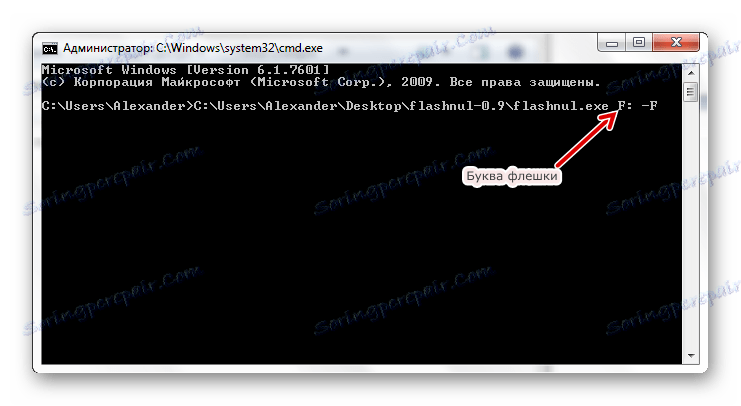
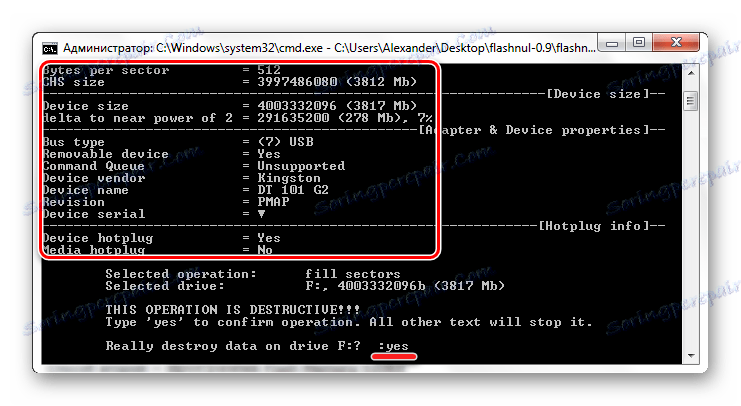
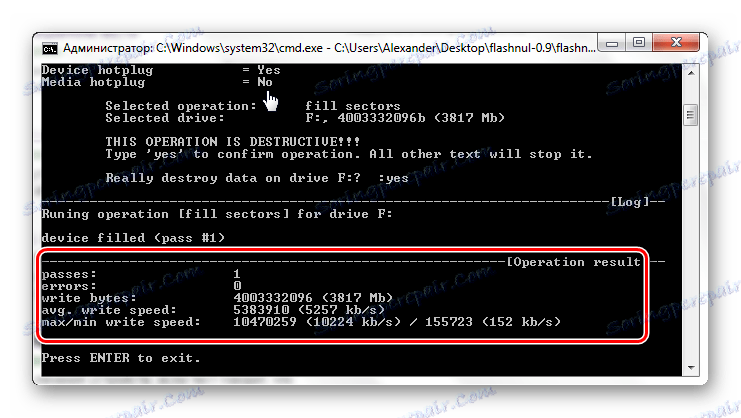
Сега можете да форматирате USB флаш паметта по стандартния начин. Как да направите това, е описано подробно в инструкциите за възстановяване на дисковите устройства Kingston (метод 6).
Урокът: Как да възстановите флаш памет на Kingston
Метод 3: Инструменти за Flash Memory Toolkit
Flash Memory Toolkit включва редица компоненти за работа с преносими Flash дискове. Изтеглете тази програма, която ви е необходима, на официалния сайт.
Официален сайт за Flash Memory Toolkit
- Пуснете програмата. Първо, изберете желаното флаш устройство в падащия списък.
- Работната зона показва цялата информация за нея. Можете да опитате да използвате бутона "Формат" , но е малко вероятно нещо да работи, ако стандартното форматиране не работи.
- Сега отворете секцията "Откриване на грешки" , маркирайте "Test Record" и "Read Test" , след което кликнете върху "Start" .
- Сега можете да кликнете върху бутона "Форматиране" .
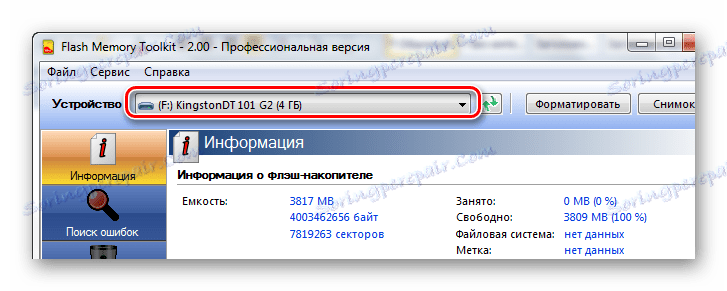
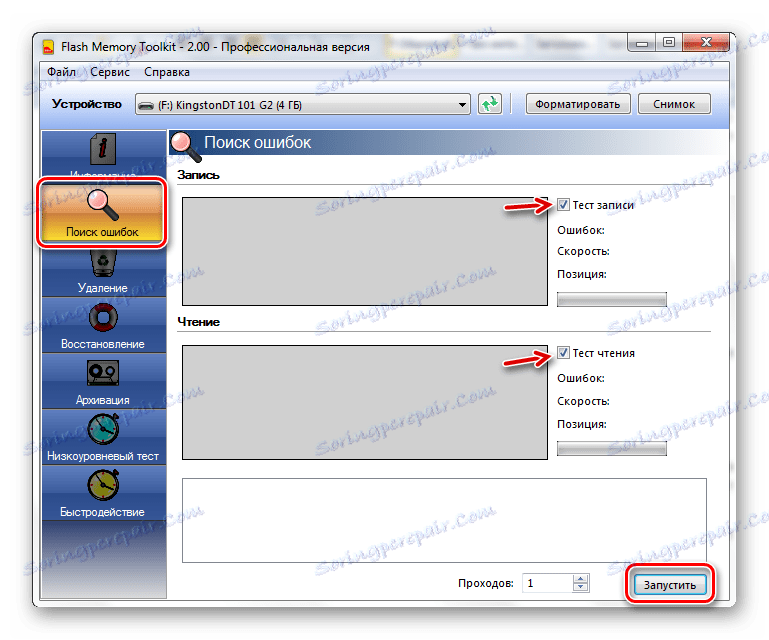
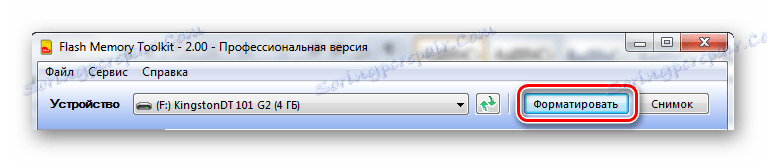
Прочетете още: Как да изтриете за постоянно информация от USB флаш устройство
Метод 4: Форматиране чрез управление на дискове
Ако не можете да форматирате USB флаш устройството по обичайния начин и не искате да инсталирате допълнителен софтуер, можете да опитате да използвате помощната програма Disk Management .
Инструкцията е, както следва:
- В полето Изпълнение (Win + R) въведете командата "diskmgmt.msc" .
- В прозореца, който се показва, ще видите списък с всички дискове. Срещу всеки от тях - данни за състоянието, типа на файловата система и размера на паметта. Щракнете с десния бутон на мишката върху обозначението на проблемното USB флаш устройство и изберете "Format" .
- В предупреждението за изтриване на всички данни отговорете на "Да" .
- След това ще трябва да зададете име, да изберете файловата система и размера на клъстера (ако е необходимо). Кликнете върху OK .
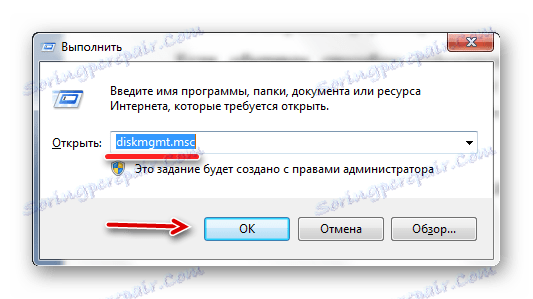
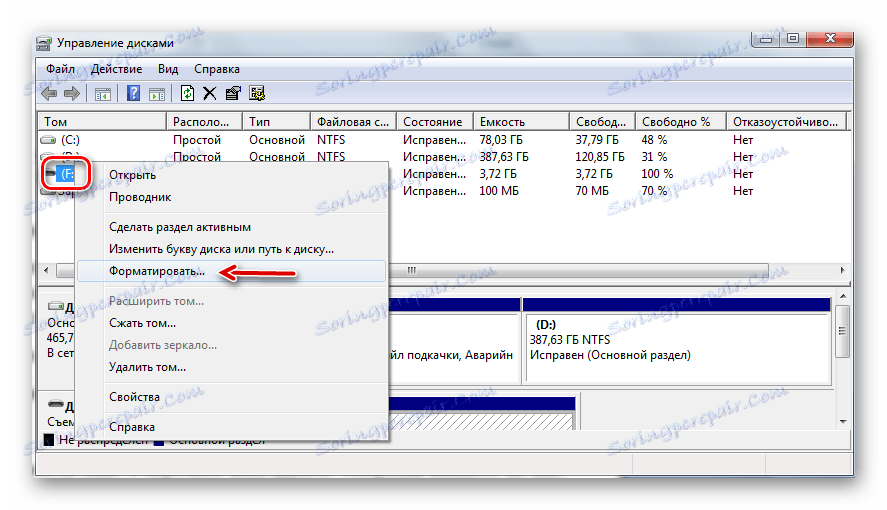
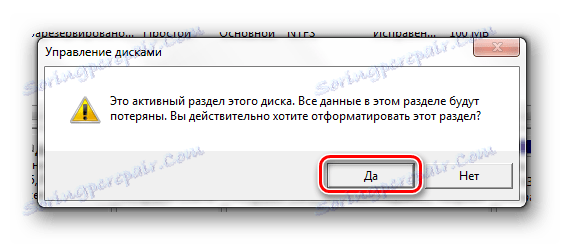

Прочетете още: Как да създадете bootable USB флаш устройство в Windows
Метод 5: Форматирайте в безопасен режим чрез командния ред
Когато форматирането се възпрепятства от някакъв процес, този метод е много ефективен.
Инструкцията в този случай ще бъде:
- За да превключите в безопасен режим, рестартирайте компютъра и натиснете бутона "F8", преди да се появи логото на Windows. Трябва да се появи екран за зареждане, където е избран "Безопасен режим" .
- Прекомерните процеси в този режим няма да работят точно - само най-необходимите драйвери и програми.
- Каним командния ред и напишете "формат i" , където "i" е буквата на флаш устройството. Натиснете "Enter" .
- Остава да се рестартира в нормален режим.
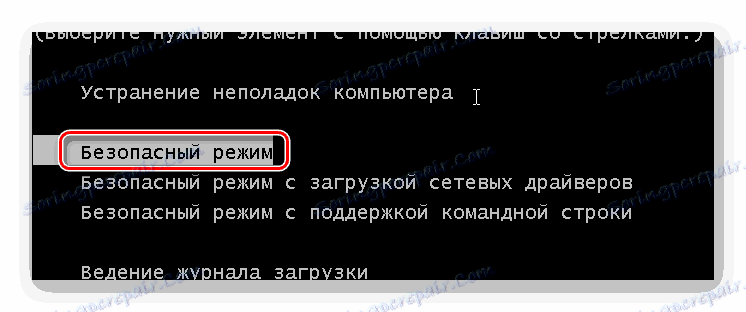
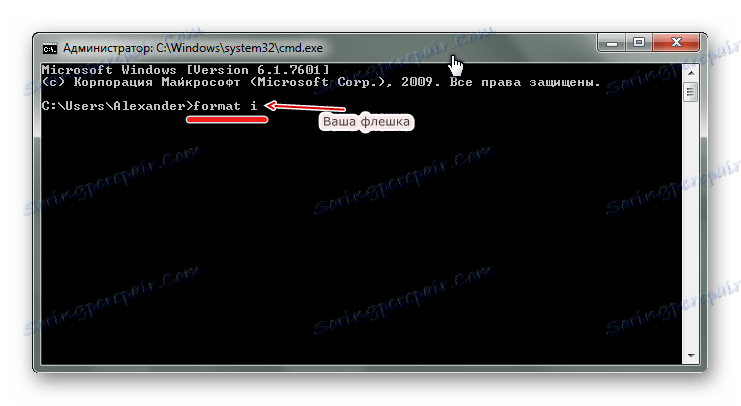
В някои случаи форматирането на USB носителя може да бъде възпрепятствано от защитата за запис, инсталирана на него. За да разрешите този проблем, използвайте инструкциите на нашия уебсайт.
Урокът: Как да премахнете защита от запис от USB флаш устройство
Ако флаш устройството се определя от компютър, в повечето случаи проблемът с форматирането е разрешим. За да направите това, можете да прибягнете до една от посочените програми или да използвате алтернативни методи за форматиране, предоставени от системата.