Определяне на броя на дните в месеца в Microsoft Excel
За да решите някои задачи, когато създавате таблица, трябва да посочите броя на дните в месеца в отделна клетка или във формула, така че програмата да извърши необходимите изчисления. В Excel има инструменти, предназначени за изпълнение на тази операция. Нека да разгледаме различните начини да използваме тази функция.
съдържание
Изчисляване на броя на дните
Изчислете броя на дните в месеца в Excel може да се направи с помощта на специални оператори от категорията "Дата и час" . За да разберете кой вариант е най-добре да приложите, е необходимо първо да установите целите на операцията. В зависимост от това резултатът от изчислението може да се покаже в отделен елемент на листа, но може да се използва и в друга формула.
Метод 1: комбинация от ДЕН и МЕСЕЧНИ оператори
Най-лесният начин за решаване на този проблем е комбинацията от ДЕН и МЕСЕЧНИ оператори .
Функцията DAY принадлежи към групата "Дата и час" . Показва конкретен номер от 1 до 31 . В нашия случай задачата на този оператор ще бъде указанието за последния ден от месеца, използвайки вградената функция като аргумент за свързване .
Синтаксисът на израза " ДЕН" е както следва:
=ДЕНЬ(дата_в_числовом_формате)
Това означава, че единственият аргумент към тази функция е "Дата в цифров формат" . Той ще бъде определен от оператора на месец . Трябва да кажа, че датата в цифров формат се различава от обичайния формат. Например, датата 04.05.2017 в цифрова форма ще изглежда като 42859 . Следователно Excel използва този формат само за вътрешни операции. Рядко се използва за показване в клетките
Операторът CONNECTION е предназначен да посочва последователния номер на последния ден от месеца, който е определен брой месеци напред или назад от определената дата. Синтаксисът на функцията е:
=КОНМЕСЯЦА(нач_дата;число_месяцев)
Операторът "Дата на стартиране" съдържа датата, от която се извършва броенето, или връзка към клетката, в която се намира.
Операторът "Брой месеци" посочва броя на месеците, които трябва да бъдат отчетени от даден номер.
Сега нека видим как работи това с конкретен пример. За да направите това, нека вземем лист от Excel, единият от които съдържа определен номер на календара. Необходимо е да се определи с помощта на горния набор от оператори колко дни в месеца, за които се отнася този номер.
- Изберете клетката в листа, към който ще се изведе резултата. Кликваме върху бутона "Вмъкване на функция" . Този бутон се намира отляво на формулата.
- Прозорецът Магьосници се отваря. Отворете секцията "Дата и час" . Откриваме и избираме записа "ДЕН" . Кликнете върху бутона "OK" .
- Показва се прозорецът на аргументите за израза " ДЕН" . Както можете да видите, съдържа само едно поле - "Дата в цифров формат" . Обикновено тук е зададено число или връзка към клетката, която го съдържа, но в това поле ще има функцията СВЪРЗВАНЕ . Следователно, зададете курсора в полето и след това кликнете върху иконата под формата на триъгълник вляво от формулата. Появява се списък с наскоро използвани оператори. Ако намерите името "CONNECTION" в него, веднага кликнете върху него, за да отидете в прозореца с аргументи на тази функция. Ако не намерите това име, в този случай кликнете върху елемента "Други функции ..." .
- Съветникът за функциите започва отново и отново да преминем към същата група оператори. Но този път търсим името "ВРЪЗКА" . След като маркирате посоченото име, кликнете върху бутона "OK" .
- Отваря се прозорецът с аргументи на оператора CONNECTION .
В първото поле, наречено "Начална дата" , трябва да зададете номера, който имаме в отделна клетка. Това е броят на дните в периода, за който се отнася, ще определим. За да зададете адреса на клетката, поставете курсора в полето и след това просто кликнете върху него върху листа с левия бутон на мишката. Координатите ще се показват в прозореца.
В полето "Брой месеци" задайте стойността на "0" , тъй като трябва да определим продължителността на периода, за който се отнася конкретният номер.
След това кликнете върху бутона "OK" .
- Както можете да видите, след последното действие броят дни в месеца, към който принадлежи избраното число, се показва в клетката на листа.
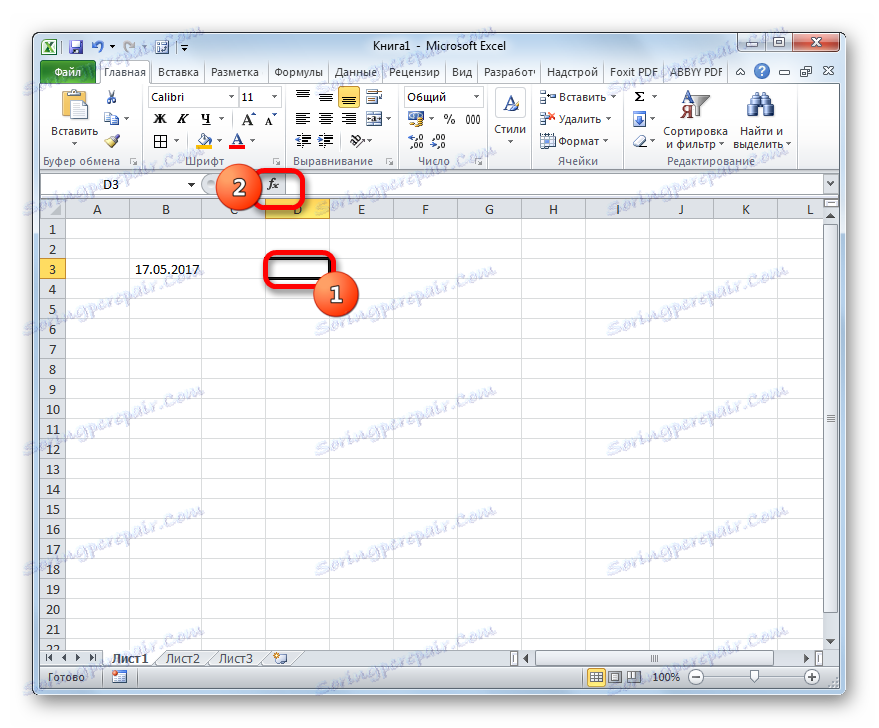
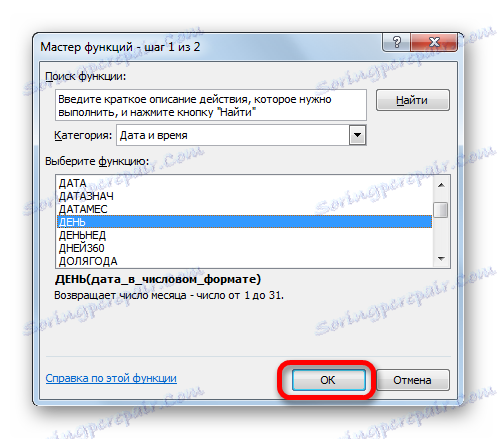
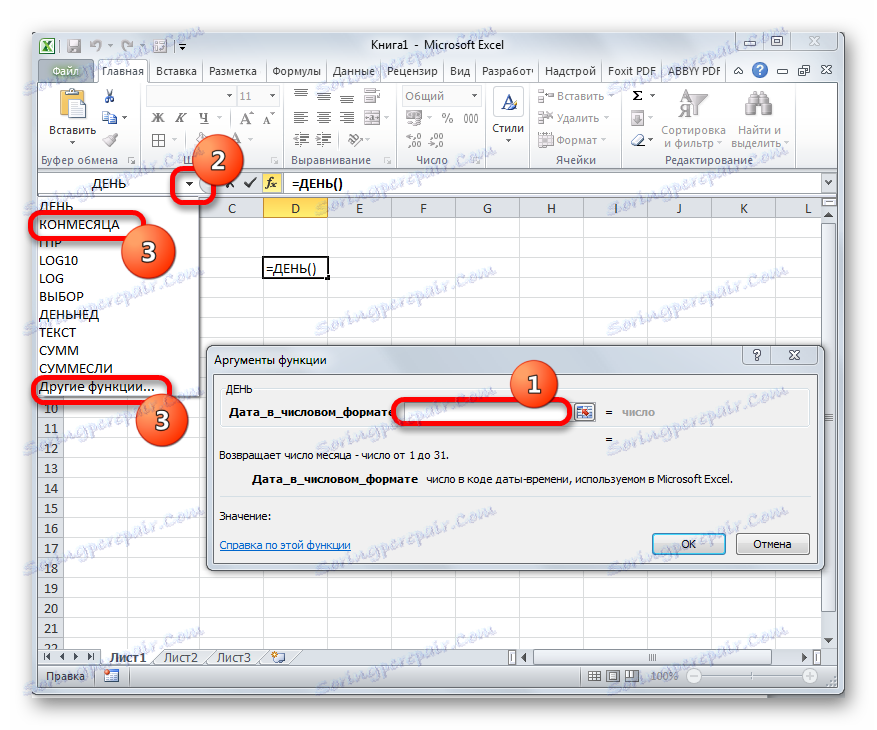
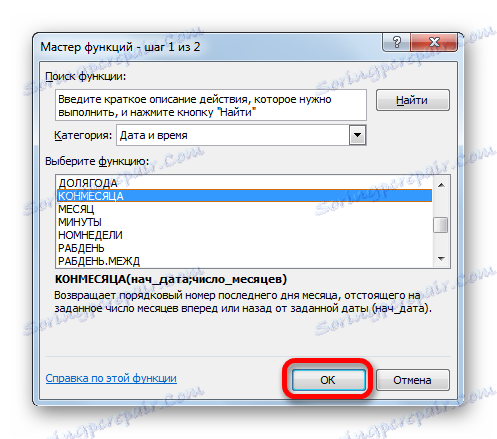
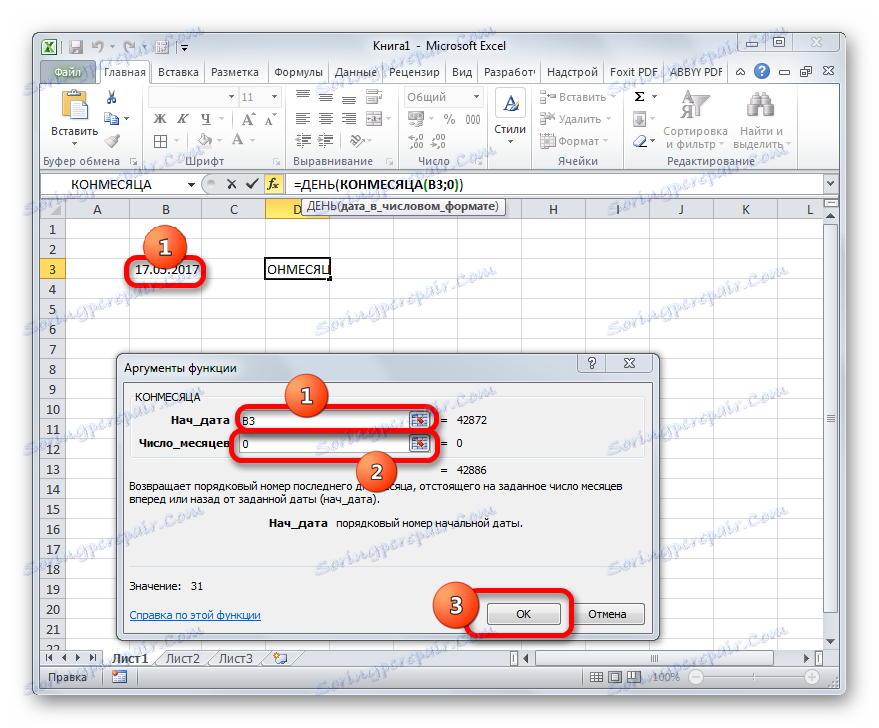
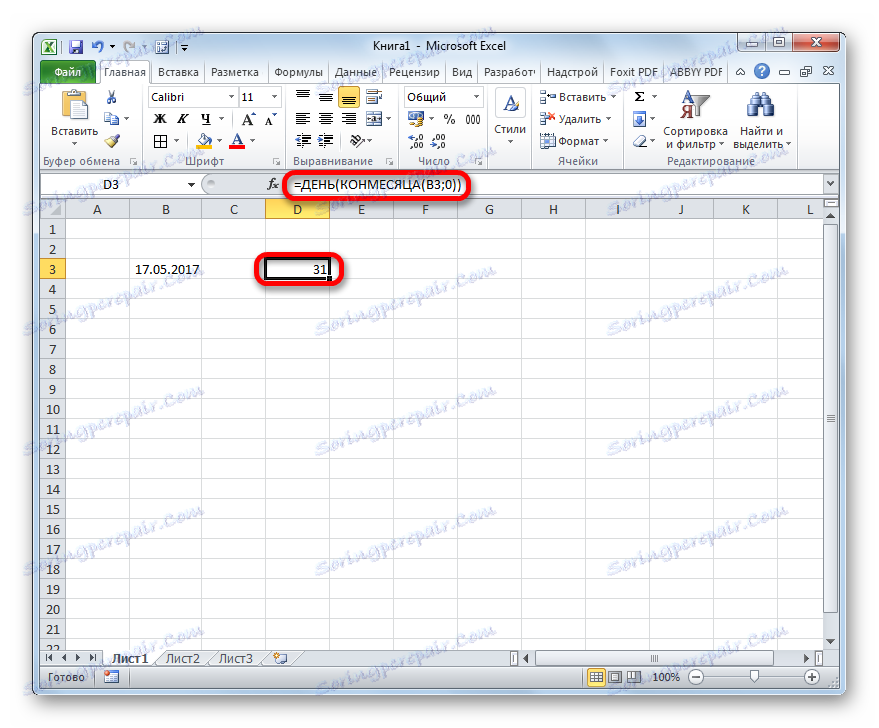
Общата формула е взела следната форма:
=ДЕНЬ(КОНМЕСЯЦА(B3;0))
В тази формула само адресът на клетката ( B3 ) е променлива стойност. По този начин, ако не искате да изпълните процедурата чрез функцията Wizard , можете да вмъкнете тази формула във всеки елемент на листа, като просто замествате адреса на клетката, съдържаща номера, с този, който е подходящ за вашия конкретен случай. Резултатът ще бъде подобен.
Урокът: Съветник за функции в Excel
Метод 2: Автоматично определяне на броя на дните
Сега нека разгледаме друг проблем. Необходимо е броят дни да се показва не от даден календарен номер, а от текущия. В допълнение, периодите ще се променят автоматично без намеса на потребителя. Въпреки, че това изглежда странно, но тази задача е по-лесна от предишната. За да го разрешите, дори не е необходимо да се отвори помощникът за функции , тъй като формулата, която изпълнява тази операция, не съдържа променливи стойности или референтни клетки. Можете просто да качите в тази клетка на листа, където искате резултатът да се показва, следната формула без промени:
=ДЕНЬ(КОНМЕСЯЦА(СЕГОДНЯ();0))
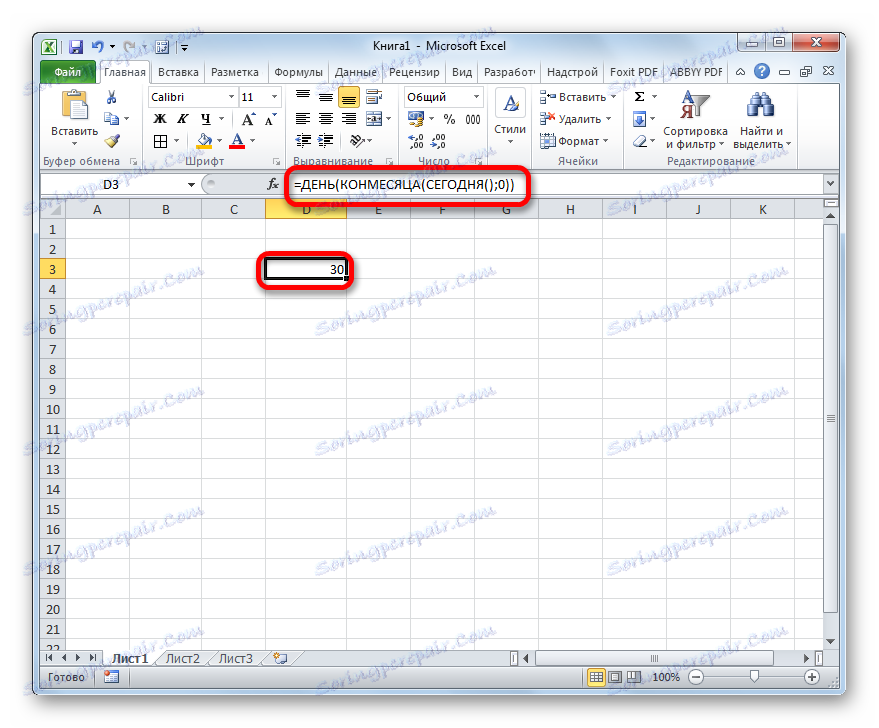
Вградената функция ДНЕС, която приложихме в този случай, показва днешния номер и няма аргументи. По този начин, в клетката ви броят дни в текущия месец ще се показва постоянно.
Метод 3: Изчислете броя на дните за използване в сложните формули
В примерите по-горе показахме как да изчисляваме броя на дните в месеца със зададения брой на календара или автоматично по текущия месец, като резултатът от резултата се получава в отделна клетка. Но намирането на тази стойност може да е необходимо за изчисляване на други показатели. В този случай изчисляването на броя дни ще се извърши в сложна формула и няма да се показва в отделна клетка. Нека видим как да направите това с един пример.
Трябва да се уверим, че броят на оставащите дни преди края на текущия месец се показва в клетката. Както при предишния метод, тази опция не изисква отваряне на съветника за функции . Можете просто да чуете в клетката следния израз:
=ДЕНЬ(КОНМЕСЯЦА(СЕГОДНЯ();0))-ДЕНЬ(СЕГОДНЯ())
След това броят на дните до края на месеца ще се покаже в посочената клетка. Всеки ден резултатът ще се актуализира автоматично, а от началото на новия период отброяването ще започне отново. Оказва се, че има таймер за обратно отброяване.
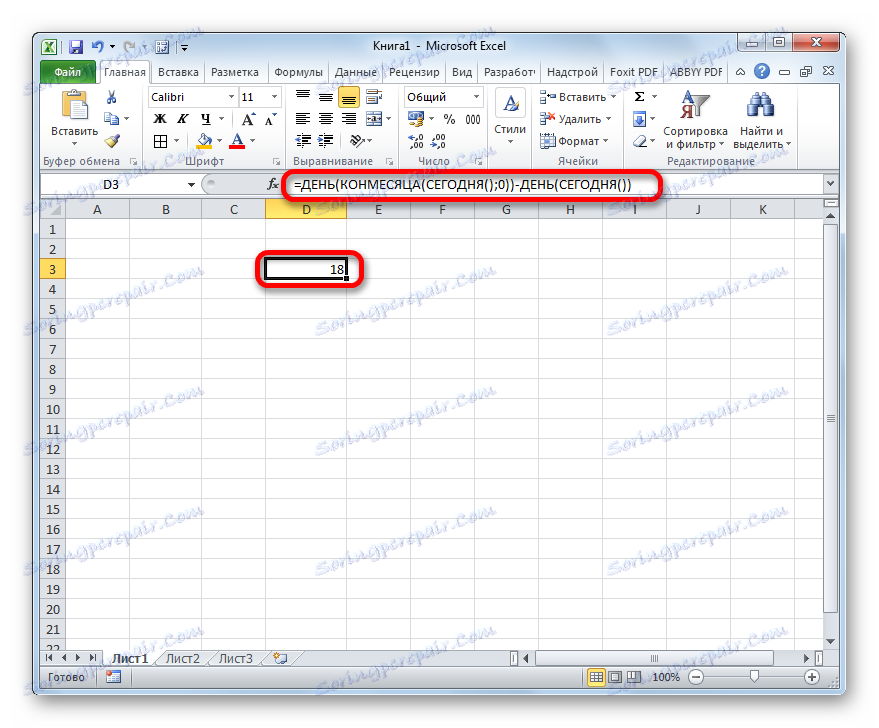
Както виждаме, тази формула се състои от две части. Първият от тях е познат израз за изчисляване на броя на дните в месеца:
=ДЕНЬ(КОНМЕСЯЦА(СЕГОДНЯ();0))
Но във втората част се изважда от този показател на днешния брой:
-ДЕНЬ(СЕГОДНЯ())
По този начин при извършване на това изчисление формулата за изчисляване на броя на дните е неразделна част от по-сложна формула.
Метод 4: Алтернативна формула
Но, за съжаление, версията на програмата преди Excel 2007 няма оператор за свързване . Как да бъдем с тези потребители, които използват стари версии на приложението? За тях такава възможност съществува чрез друга формула, която е по-масивна от описаната по-горе. Нека видим как да изчисляваме броя на дните в месеца за даден брой от календара, като използваме тази опция.
- Изберете клетката за изхода на резултата и отидете до прозореца на аргументите на оператора DAY по обичайния начин за нас. Задайте курсора в едно поле на този прозорец и кликнете върху обърнатия триъгълник вляво от реда на формулата. Отворете раздела "Други функции ..." .
- В прозореца Wizards , под групата "Дата и час" , изберете името " DATE" и кликнете върху бутона "OK" .
- Прозорецът на оператора DATA е стартиран . Тази функция преобразува датата от обичайния формат в цифрова стойност, която операторът ДЕН трябва да обработва.
Отвореният прозорец има три полета. В полето "Ден" можете веднага да въведете числото "1" . Това ще бъде постоянно действие за всяка ситуация. Но другите две полета ще трябва да се направят добре.
Задайте курсора в полето Година . След това се насочваме към избора на оператори чрез познат триъгълник.
- Всичко в същата категория в съветника за функции изберете името "YEAR" и кликнете върху бутона "OK" .
- Показва се прозорецът с аргументи на оператора YEAR . Определя годината по зададения номер. В едно поле на прозореца "Дата в цифров формат" посочваме препратка към клетката, съдържаща оригиналната дата, за която трябва да определим броя на дните. След това не бързайте да кликнете върху бутона "OK" , но кликнете върху името "DATE" във формулата.
- След това се връщаме отново в прозореца с аргументи DATA . Задайте курсора в полето "Месец" и отидете при избор на функции.
- В помощника за функции кликнете върху името "MONTH" и кликнете върху бутона "OK" .
- Показва се прозорецът на аргументите за функцията MONTH . Неговите задачи са подобни на предишния оператор, но само показва стойността на номера на месеца. В единственото поле на този прозорец задайте същото позоваване на оригиналния номер. След това кликнете върху името "ДЕН" в реда на формулата.
- Връщаме се в прозореца с аргументи DAY . Тук имаме само едно малко докосване. В полето за единичен прозорец, което вече съдържа данните, добавете израза "-1" без кавички в края на формулата и поставете "+1" след израза MONTH . След това кликнете върху бутона "OK" .
- Както можете да видите, в предварително зададената клетка принадлежи броят дни в месеца, към който принадлежи посоченият номер. Общата формула е, както следва:
=ДЕНЬ(ДАТА(ГОД(D3);МЕСЯЦ(D3)+1;1)-1)
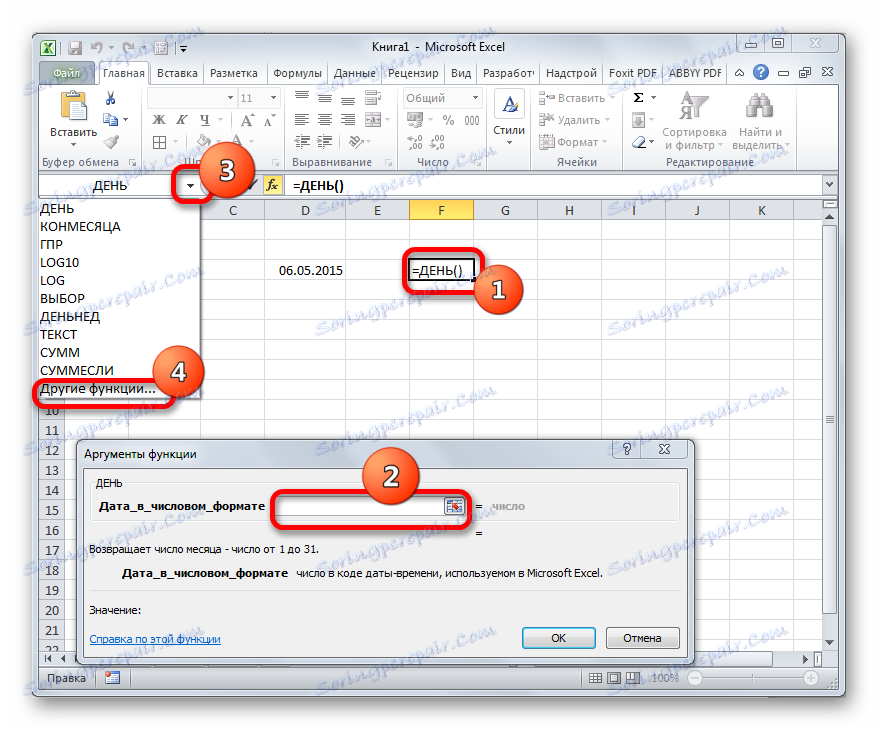

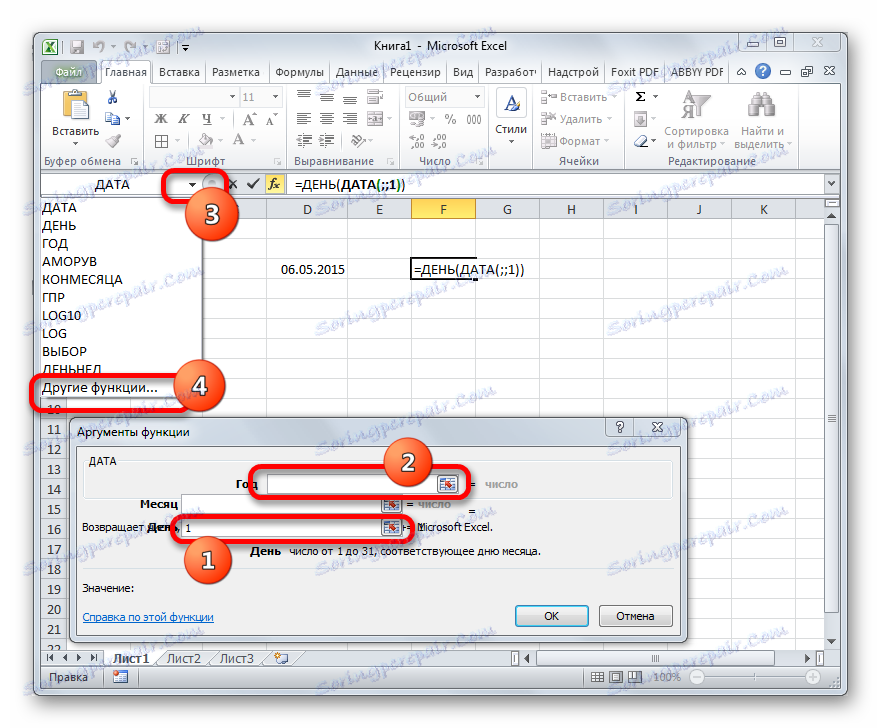

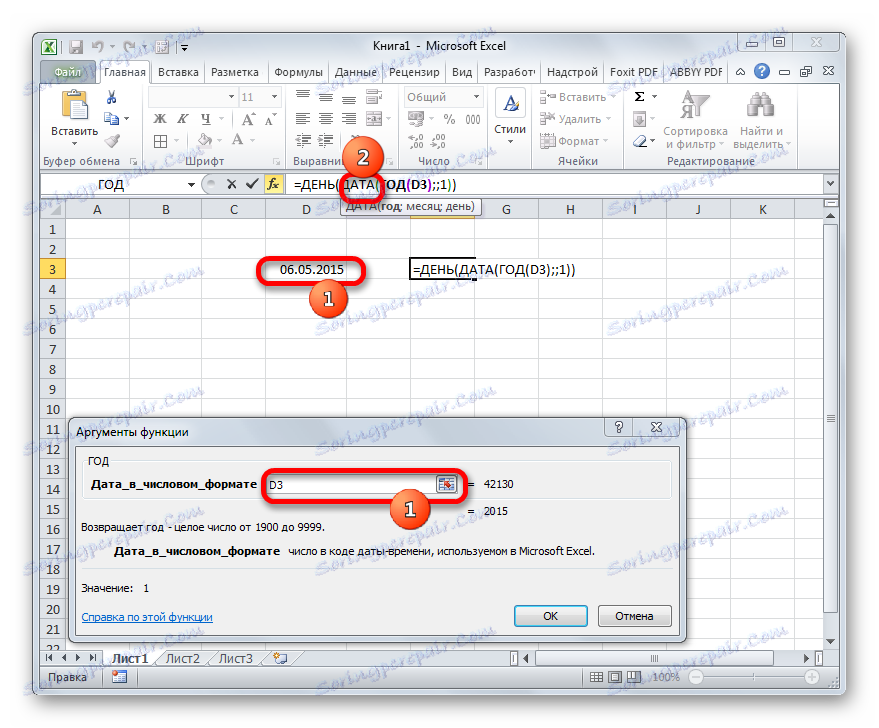
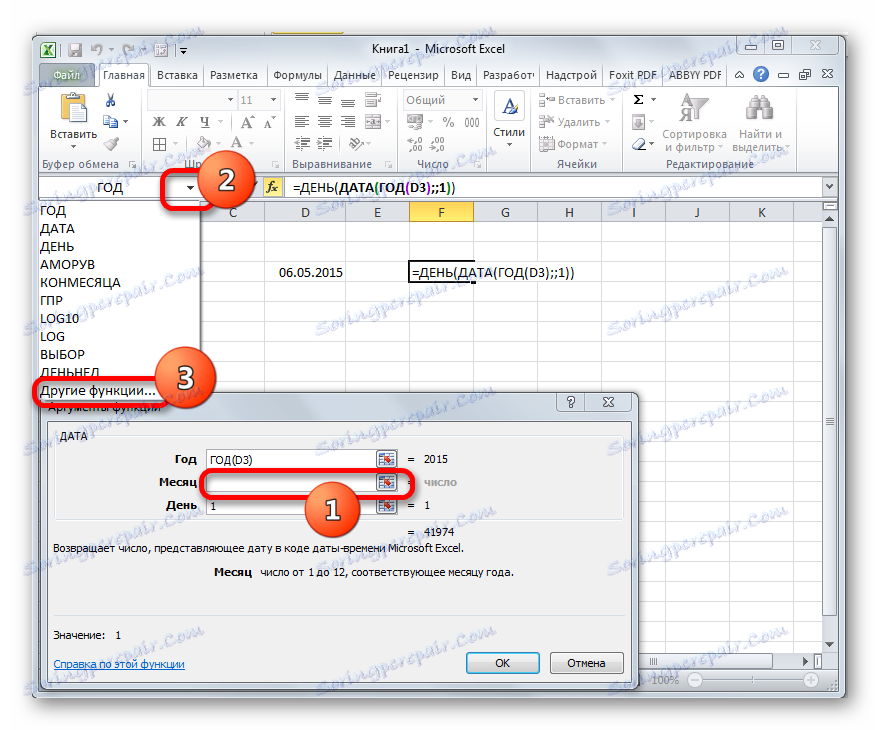

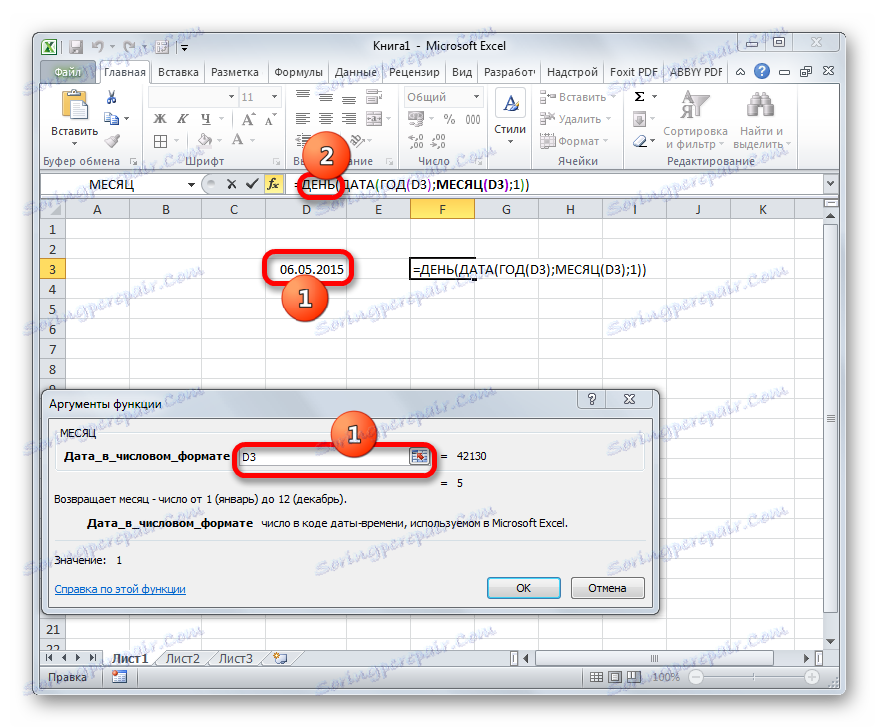
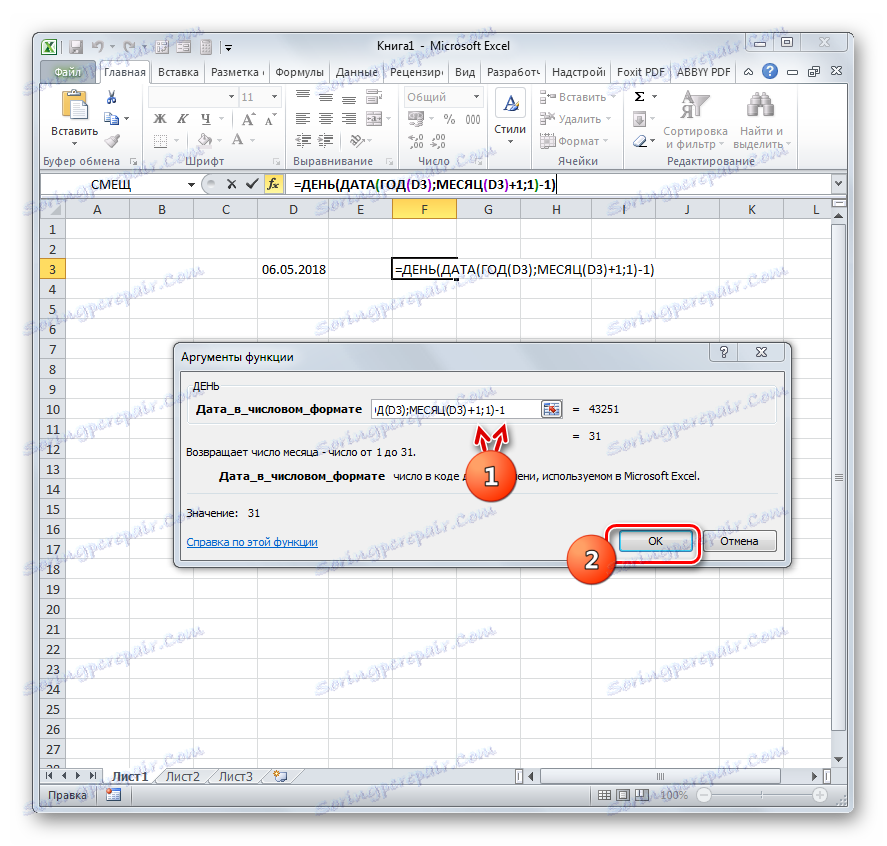
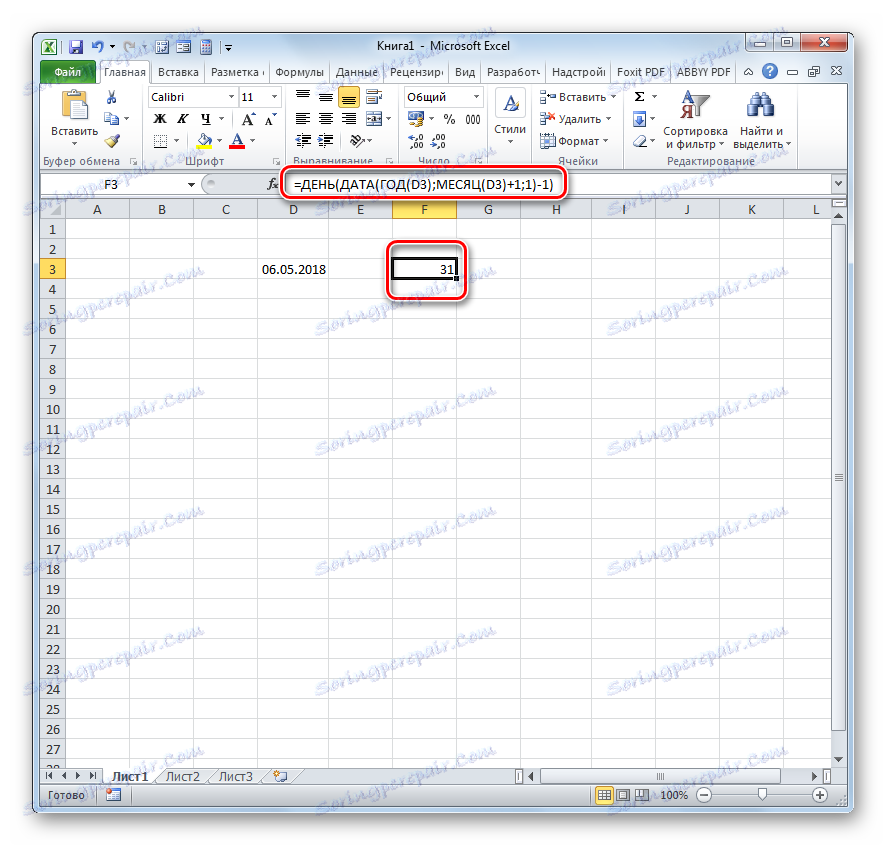
Тайната на тази формула е проста. Ние го използваме, за да определим датата на първия ден от следващия период, а след това отнемаме един ден от него, получавайки броя на дните в посочения месец. Променливата в тази формула е позоваването на клетка D3 на две места. Ако го замените с адреса на клетката, в която е в конкретния случай, можете просто да чуете този израз във всеки елемент на листа без помощта на помощника за функциите .
Урокът: Функциите за дата и час в Excel
Както можете да видите, има няколко начина да разберете броя на дните в месеца в Excel. Кой от тях да се използва, зависи от крайната цел на потребителя, както и от каква версия на програмата използва.
