Използване на функцията RIGHTWARE в Microsoft Excel
Сред различните функции в Excel, предназначени за работа с текста, неговите не съвсем обикновени възможности се разпределят от оператора PRAVSIMV . Нейната задача е да извлече определен брой знаци от определената клетка, като се брои от края. Нека научим по-подробно за възможностите на този оператор и за нюансите на използването му за практически цели на конкретни примери.
Оператор "НАДЯСНО"
Функцията RIGHTWORK извлича от зададения елемент на листа броя знаци отдясно, които потребителят ще показва. Извежда крайния резултат на клетката, където се намира. Тази функция се отнася до текстовата категория на отчетите в Excel. Синтаксисът му е както следва:
=ПРАВСИМВ(текст;число_знаков)
Както можете да видите, функцията има само два аргумента. Първият от тях "Текст" може да приеме формата както на текстовия израз, така и на елемента на листа, в който се намира. В първия случай операторът извлича определения брой знаци от текстовия израз, посочен като аргумент. Във втория случай функцията ще "отстрани" символите от текста, съдържащ се в посочената клетка.
Вторият аргумент "Брой знаци" е цифрова стойност, показваща колко символа в текстовия израз, броейки отдясно, трябва да се показват в целевата клетка. Този аргумент е по избор. Ако го пропуснете, смята се, че тя е равна на една, т.е. в клетката се показва само един крайно най-вдясно символ на посочения елемент.
Пример за приложение
Сега нека разгледаме приложението на правилната функция на конкретен пример.
Например, да вземем списък на служителите на предприятието. В първата колона на тази таблица са имената на служителите заедно с телефонните номера. Трябва да направим тези номера с помощта на правилната функция в отделна колона, която се нарича "телефонен номер" .
- Изберете първата празна клетка в графата "Телефон номер" . Кликваме върху иконата "Вмъкване на функция" , която се намира отляво на формулата.
- Прозорецът на функциите на помощника е активиран. Отворете категорията "Текст" . От представения списък с имена избираме името "PRAVSIMV" . Кликнете върху бутона "OK" .
- Отваря прозореца с аргументи на оператора RIGHT . Той съдържа две полета, които съответстват на аргументите на зададената функция. В полето "Текст" трябва да посочите връзка към първата клетка в колоната "Име" , която съдържа името и телефонния номер на служителя. Можете да посочите адреса ръчно, но ние ще го направим по различен начин. Задайте курсора в полето "Текст" и след това кликнете с левия бутон на мишката върху клетката, чиито координати искате да въведете. След това адресът се показва в полето за аргументи.
В полето "Брой знаци" въведете числото "5" от клавиатурата. От петте знака се съдържа телефонният номер на всеки служител. В допълнение, всички телефонни номера се намират в края на клетките. Затова, за да ги изведем отделно, трябва да извлечем от тези клетки точно пет символа в дясно.
След като въведете горните данни, кликнете върху бутона "OK" .
- След това действие телефонният номер на посочения служител се извлича в предварително разпределена клетка. Разбира се, за да въведете определена формула поотделно за всеки човек в списъка е много дълга работа, но можете да го направите по-бързо, а именно, да го копирате. За да направите това, поставете курсора в долния десен ъгъл на клетката, която вече съдържа формулата PRIME . В този случай курсорът се преобразува в маркер за попълване под формата на малък кръст. Задръжте левия бутон на мишката и плъзнете курсора надолу до самия край на таблицата.
- Сега цялата колона "Телефонен номер" се попълва със съответните стойности от колоната "Име" .
- Но ако се опитаме да премахнем телефонните номера от графата "Име" , те ще започнат да изчезват от графата "Телефонен номер" . Това се дължи на факта, че и двете тези колони са свързани с формула. За да премахнете тази връзка, изберете цялото съдържание на колоната "Телефонен номер" . След това кликнете върху иконата "Copy" (Копиране) , която е върху лентата в раздела "Home" в групата "Clipboard" . Можете също така да въведете Ctrl + C.
- След това, без да премахвате избора от горната колона, кликнете върху него с десния бутон на мишката. В контекстното меню в групата "Параметри за вмъкване" изберете елемента "Стойности" .
- След това всички данни в колоната "Телефонен номер" ще бъдат представени като отделни символи, а не като резултат от изчислението на формулата. Сега, ако искате, можете да изтриете телефонни номера от графата "Име" . Това не засяга съдържанието на колоната "Телефонен номер" .
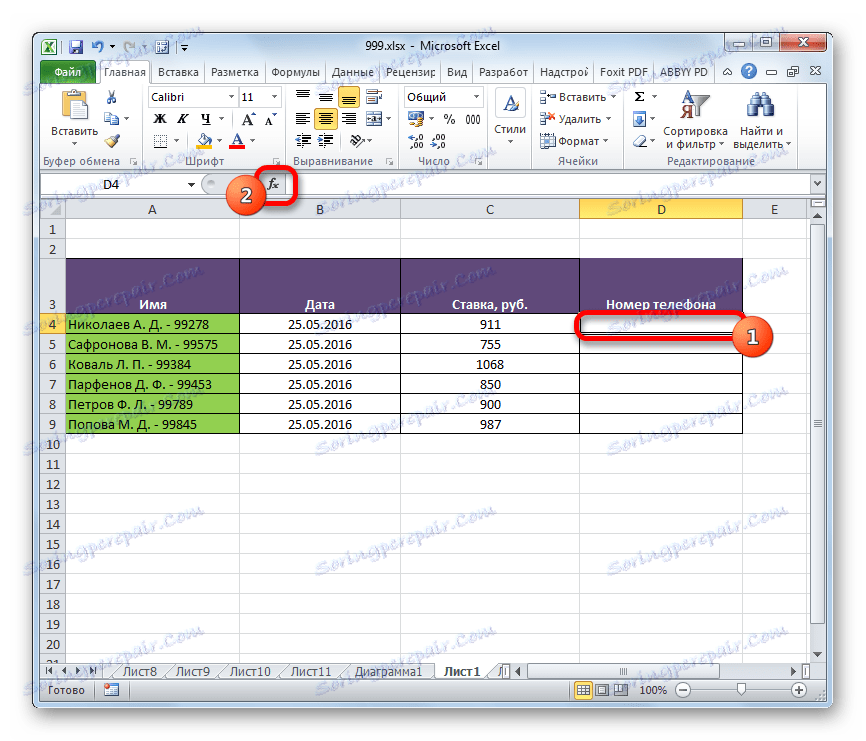

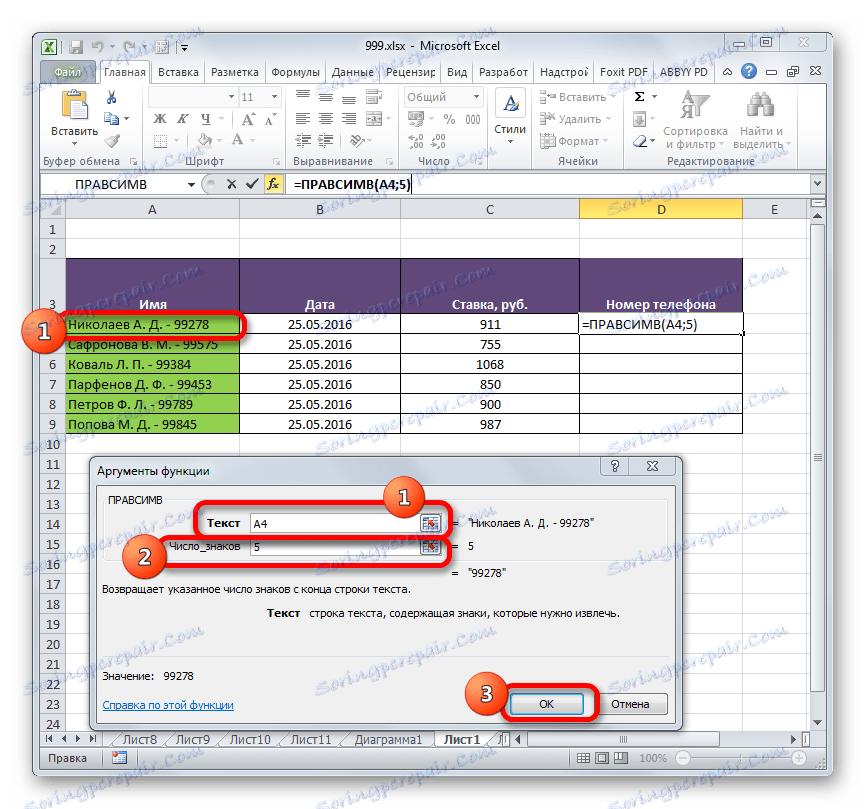
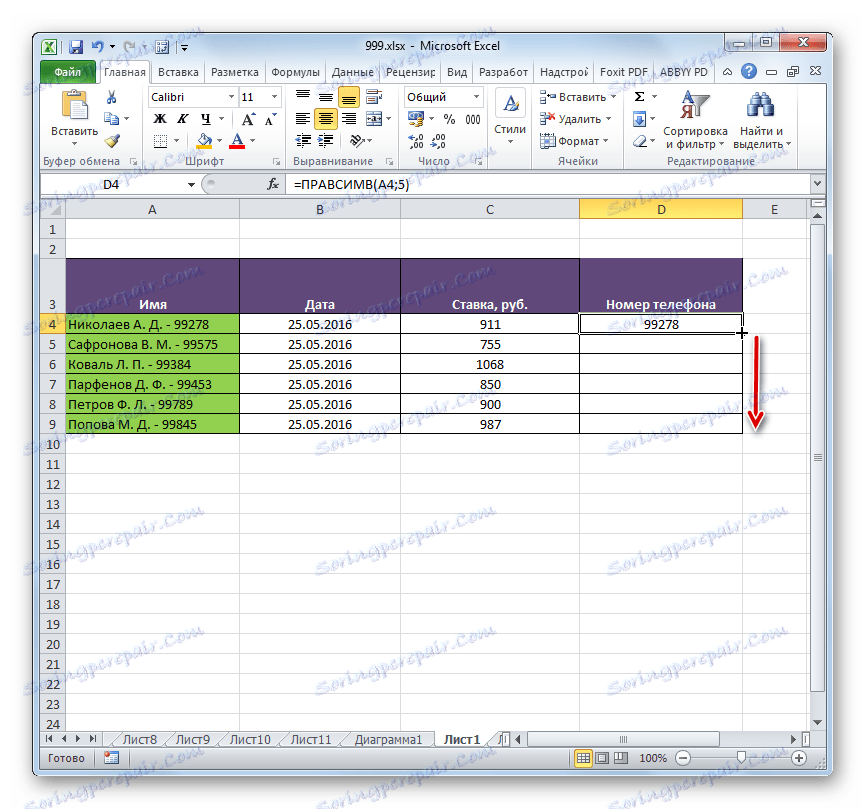
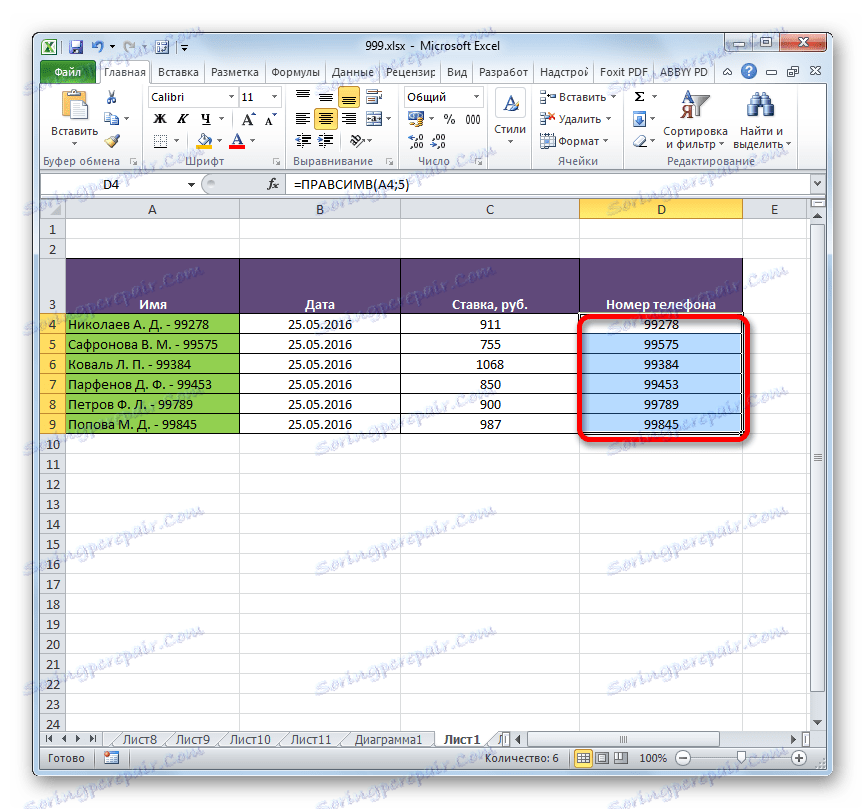
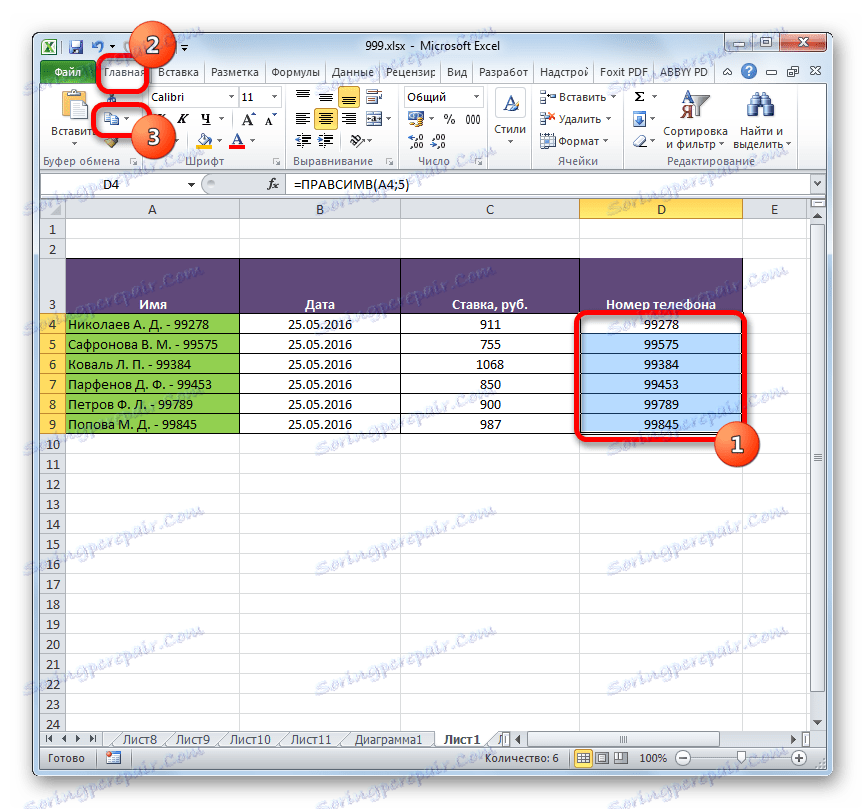
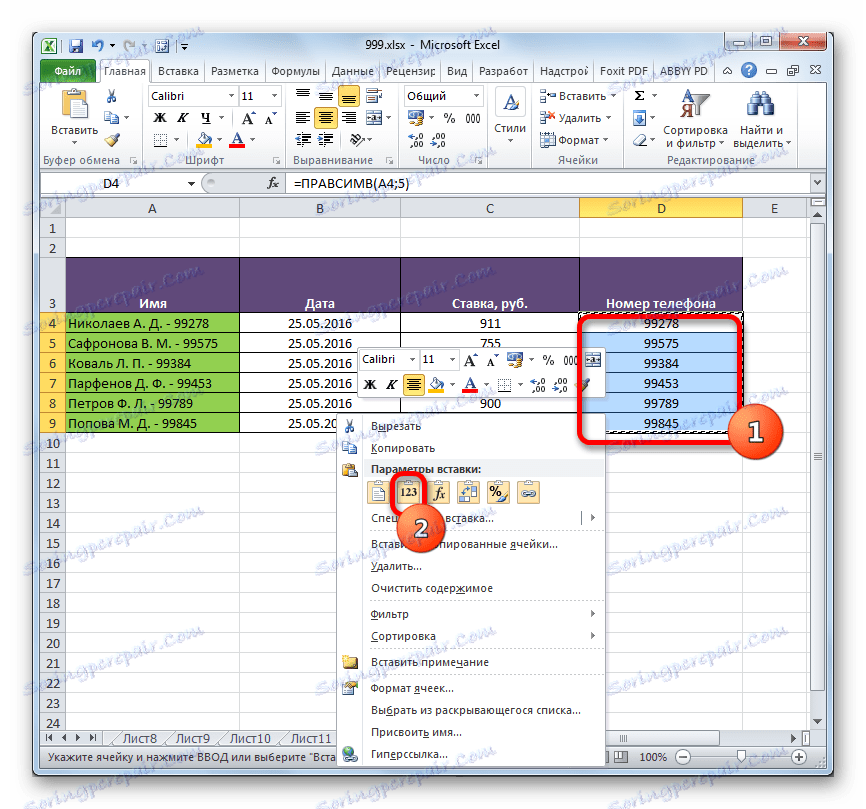
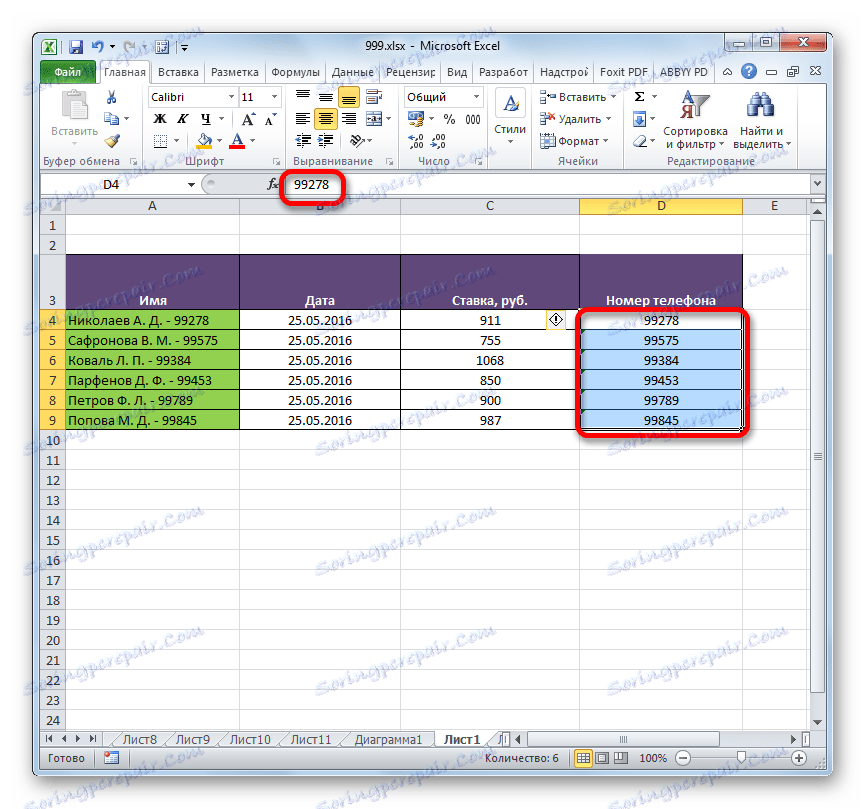
Урокът: Съветник за функции в Excel
Както можете да видите, възможностите, предоставени от функцията PRAVSIM, имат конкретни практически ползи. С помощта на този оператор можете да показвате необходимия брой знаци от посочените клетки в маркираната област, като броите от края, т.е. отдясно. Този оператор е особено полезен, ако трябва да извлечете същия брой знаци от края в голям брой клетки. Използването на формулата при такива обстоятелства значително ще спести време за потребителя.