Използване на функцията VIEWER в Microsoft Excel
Excel е преди всичко програма за обработка на данните, които са в таблицата. Функцията VIEWER показва желаната от таблицата стойност, обработваща посочения известен параметър, който е в същия ред или колона. Така например можете да изведете цената на даден продукт в отделна клетка, като посочите името му. По същия начин можете да намерите телефонен номер с фамилното име на лицето. Нека да разгледаме по-отблизо как работи функцията VIEWER.
съдържание
Използвайки оператора VIEWER
Преди да започнете да използвате инструмента VIEWER, трябва да създадете таблица със стойностите, които искате да намерите, и посочените от вас стойности. Според тези параметри търсенето ще се извърши. Има два начина за използване на функцията: векторната форма и формата на масива.
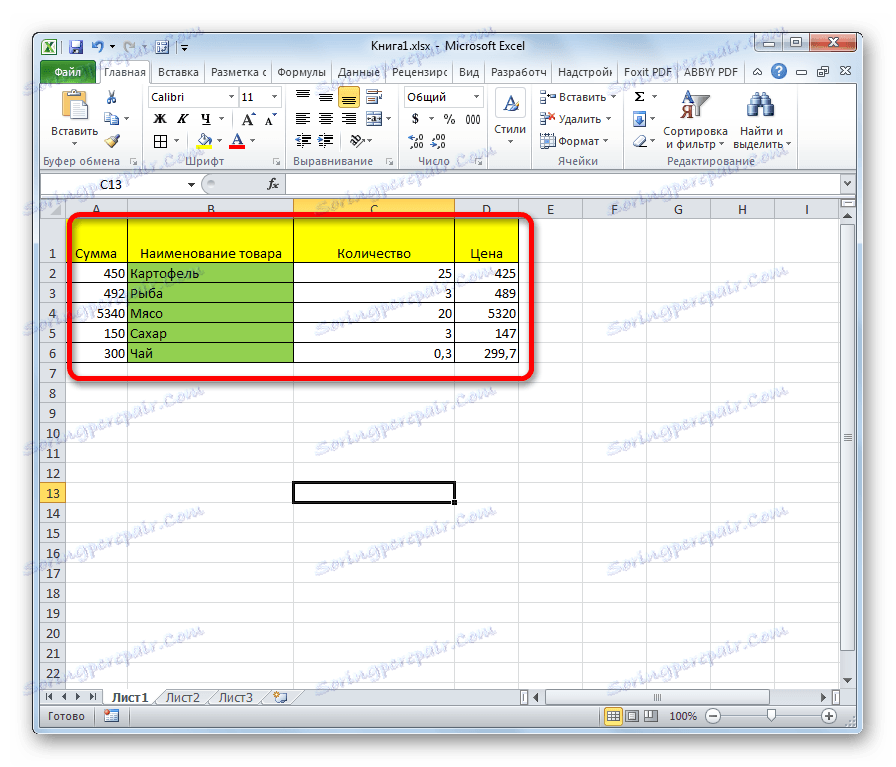
Метод 1: форма на вектор
Този метод се използва най-често сред потребителите при използване на оператора VIEWER.
- За удобство изграждаме втората таблица с колони "Желана стойност" и "Резултат" . Това не е необходимо, тъй като всички клетки на листа могат да бъдат използвани за тези цели. Но това ще бъде по-удобно.
- Изберете клетката, където ще се покаже окончателният резултат. Тя ще съдържа самата формула. Кликваме върху иконата "Вмъкване на функция" .
- Прозорецът Магьосници се отваря. В списъка търсим елемента "VIEWER", изберете го и кликнете върху бутона "OK" .
- След това се отваря допълнителен прозорец. Това е рядкост за други оператори. Тук трябва да изберете една от формите за обработка на данни, за които е имало разговор по-горе: векторната форма или формата на масива. Тъй като сега разглеждаме векторен изглед, ние избираме първия вариант. Кликнете върху бутона "OK" .
- Отваря прозореца с аргументи. Както можете да видите, тази функция има три аргумента:
- Желаната стойност;
- Векторът, който се сканира;
- Вектор на резултатите.
За тези потребители, които желаят да използват този оператор ръчно, без да използват "съветника за функции" , е важно да знаете синтаксиса на писането му. Това изглежда така:
=ПРОСМОТР(искомое_значение;просматриваемый_вектор;вектор_результатов)Ние ще се занимаваме с тези стойности, които трябва да бъдат въведени в прозореца с аргументи.
В полето "Стойност за търсене" въвеждаме координатите на клетката, където ще напишем параметъра, който ще бъде претърсен. Във втората таблица я нарекохме като отделна клетка. Както обикновено адресът на връзката се регистрира в полето или ръчно от клавиатурата, или като изберете съответната област. Вторият вариант е много по-удобен.
- В полето "Видим вектор" задайте диапазона клетки, а в нашия случай колоната, където се намират имената, единият от които ще напишем в клетката "Задължителна стойност". За да въведете координати в това поле е също най-лесно, като изберете област от листа.
- В полето "Вектор на резултатите" се въвеждат координатите на диапазона, където се намират стойностите, които трябва да намерим.
- След като въведете всички данни, кликнете върху бутона "OK" .
- Но, както виждаме, за момента функцията показва неправилен резултат в клетката. За да започне да работи, е необходимо да въведете необходимия параметър от вектора, който се разглежда в областта на желаната стойност.
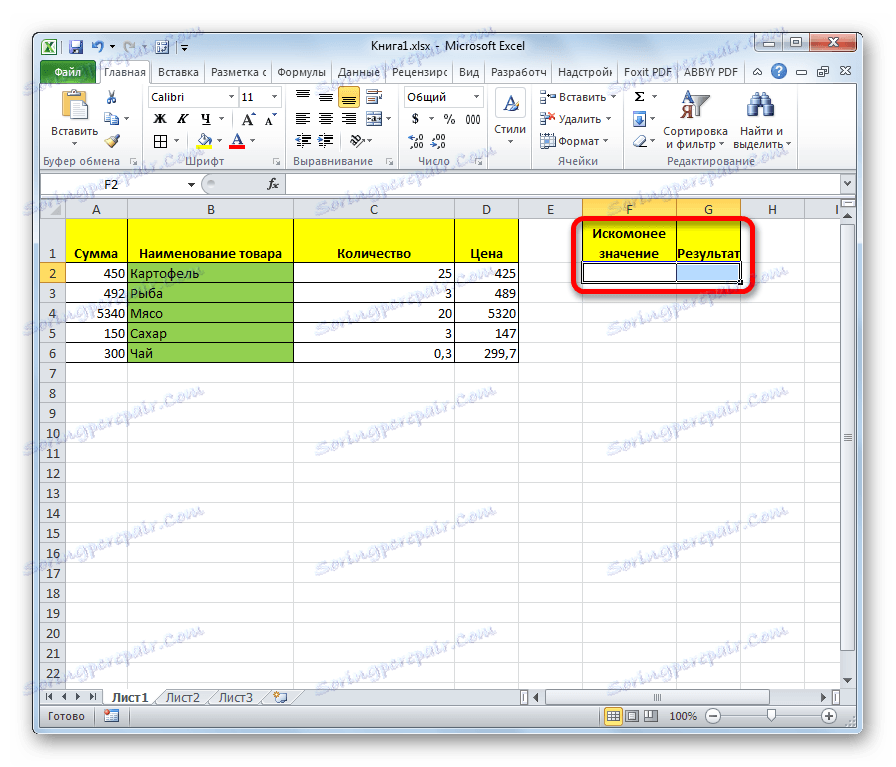
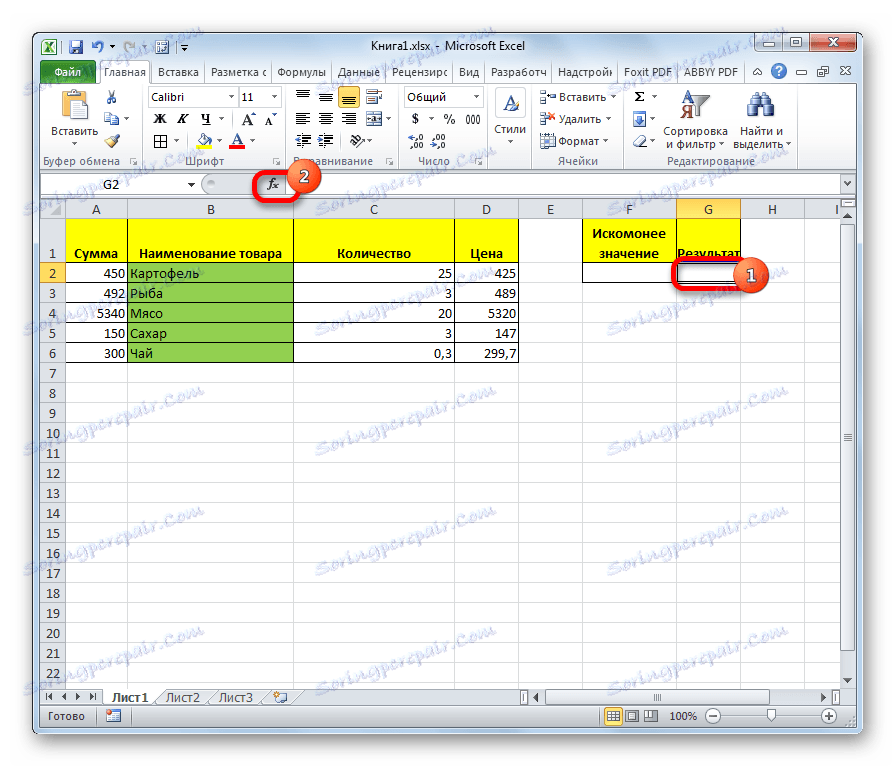

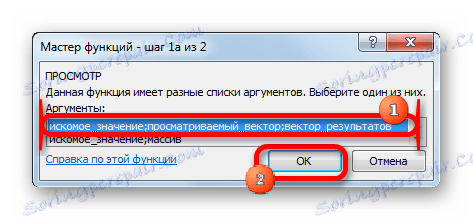
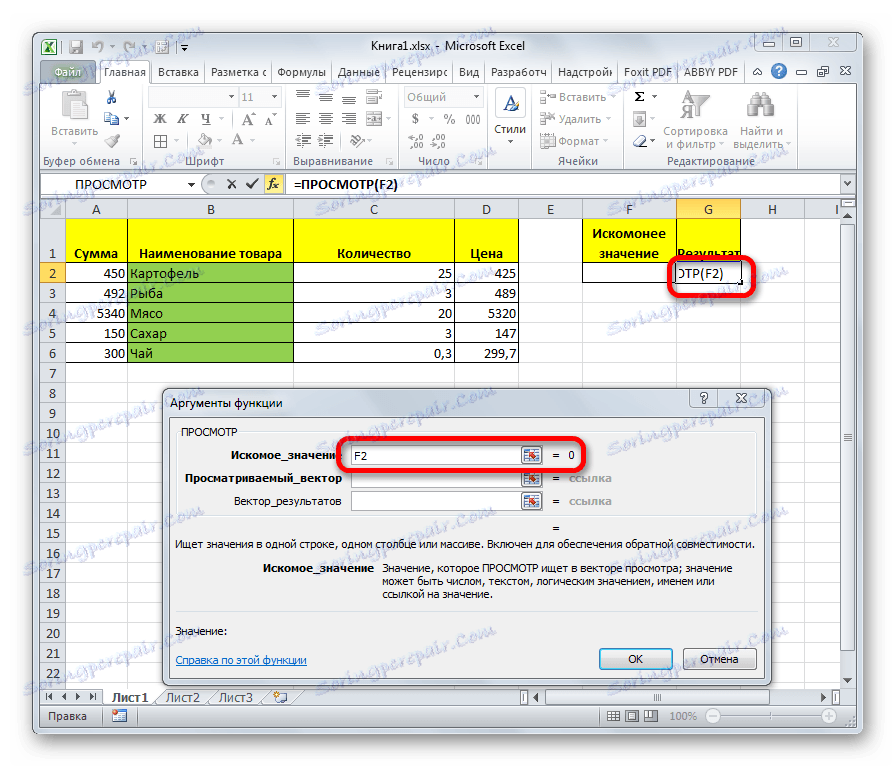
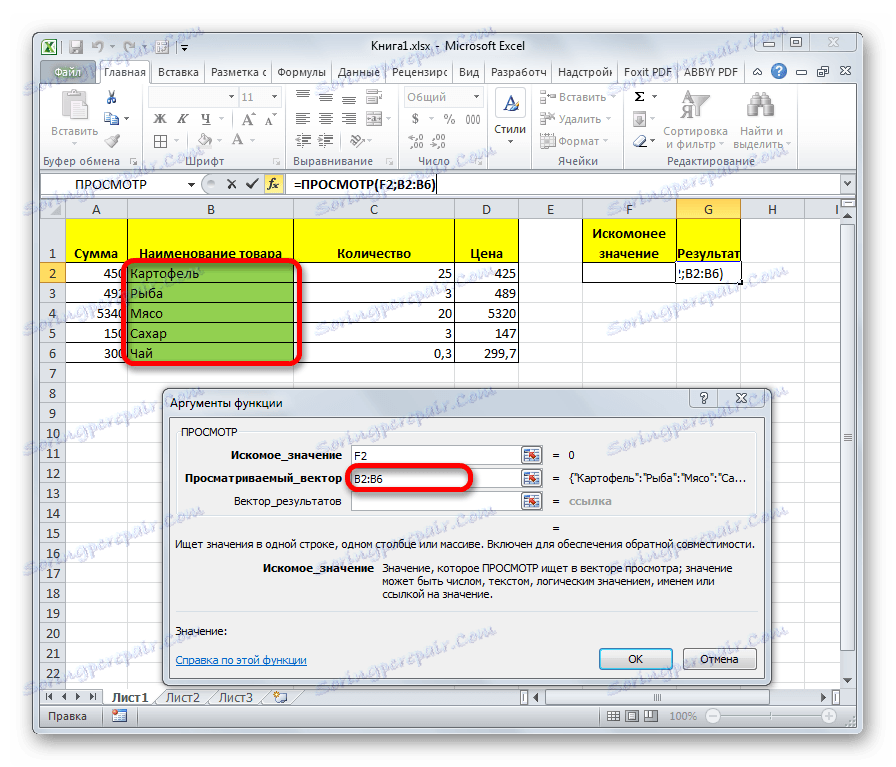
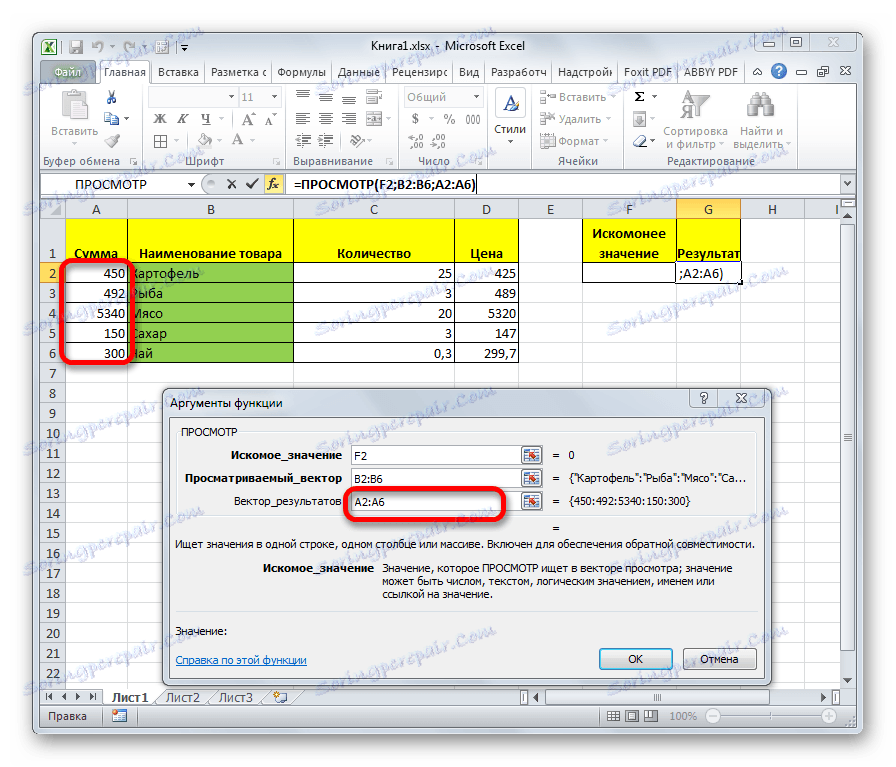
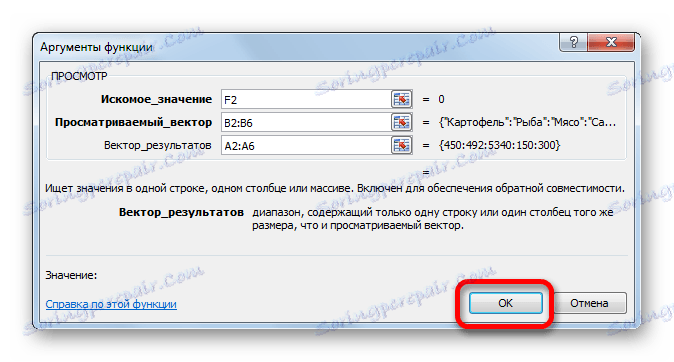
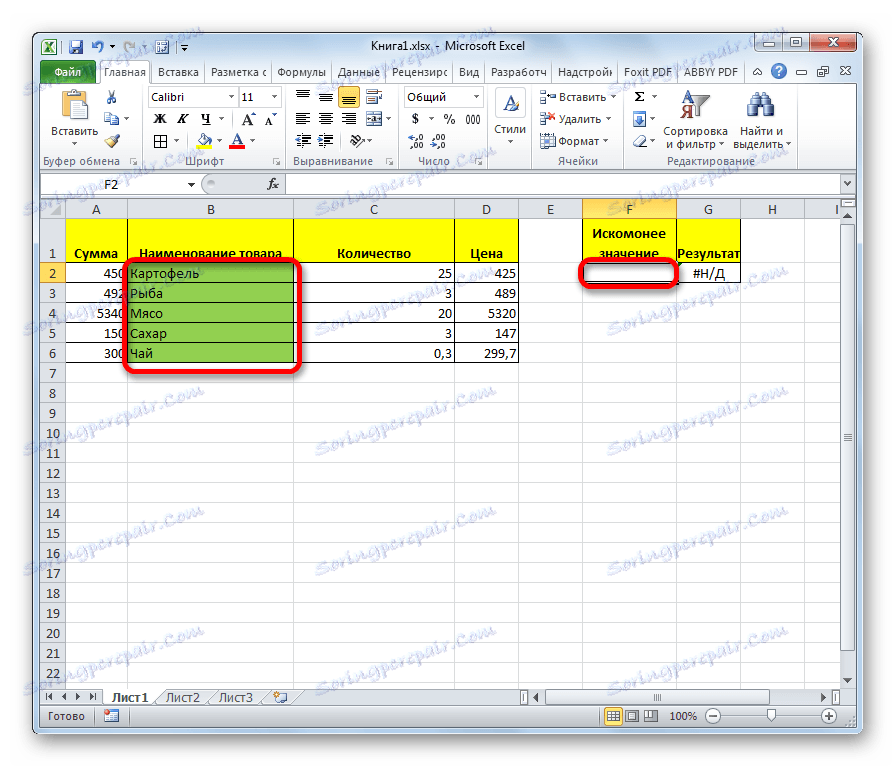
След като данните са въведени, клетката, в която се намира функцията, се попълва автоматично със съответния индикатор от резултантния вектор.
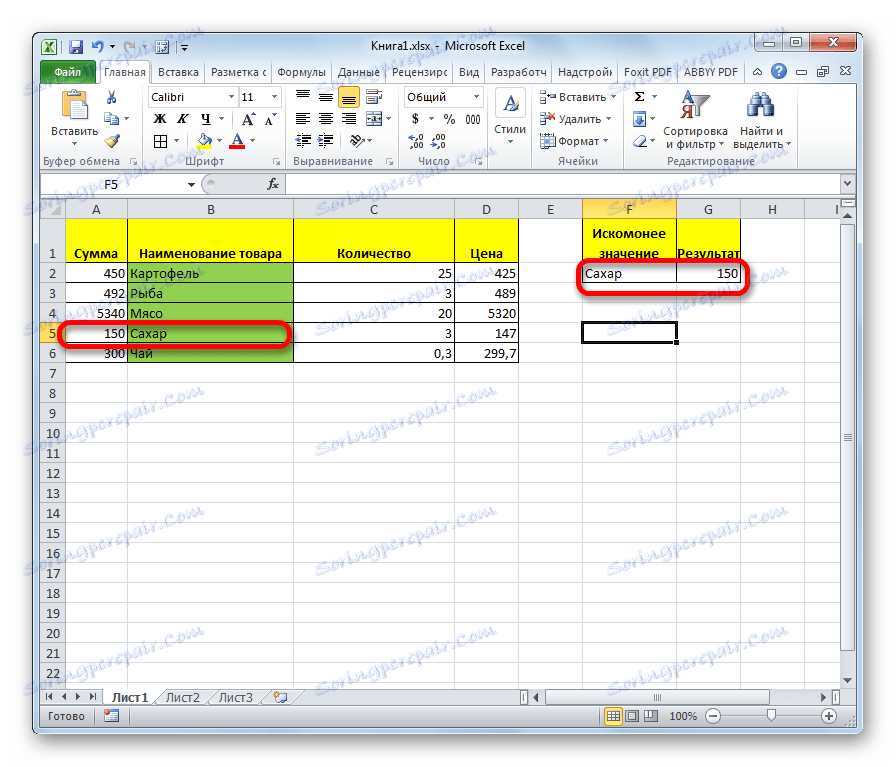
Ако въведете друго име в клетката с желаната стойност, резултатът, съответно, ще се промени.
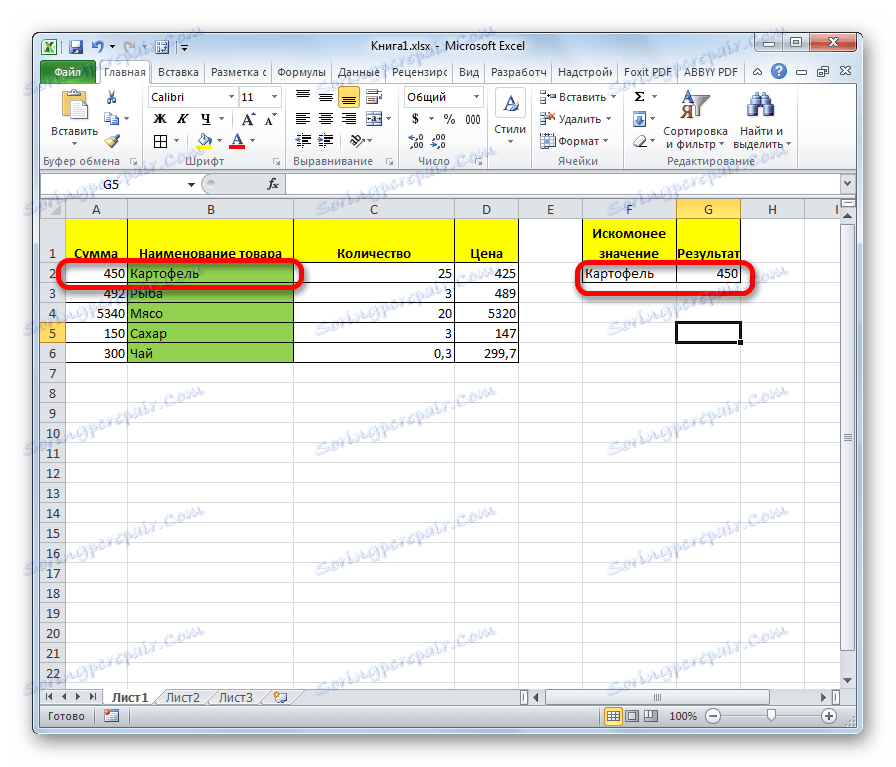
Функцията VIEWER много напомня на VLOOK. Но във VLP, колоната, която трябва да се види, задължително трябва да е най-лявата. Гледайки това ограничение липсва, което виждаме в примера по-горе.
Урокът: Съветник за функции в Excel
Метод 2: Формата на масива
За разлика от предишния метод, този формуляр работи върху цял масив, който незабавно включва сканирания диапазон и обхвата на резултатите. Диапазонът, който трябва да се сканира, задължително трябва да бъде най-лявата колона на масива.
- След като изберете клетката, където ще се покаже резултата, се стартира функцията Wizard и се премине към оператора VIEWER, се отваря прозорец за избор на операторски формуляр. В този случай изберете типа оператор за масива, т.е. втората позиция в списъка. Кликнете върху "OK" .
- Отваря прозореца с аргументи. Както можете да видите, този подтип на функцията има само два аргумента - "Wanted value" и "Array" . Съответно, неговият синтаксис е:
=ПРОСМОТР(искомое_значение;массив)В полето "Стойност за търсене" , както при предишния метод, въвеждаме координатите на клетката, в която ще бъде въведена заявката.
- Но в полето "Array" трябва да посочите координатите на целия масив, в който има сканиран диапазон и диапазон от резултати. В този случай диапазонът, който трябва да се сканира, задължително трябва да е най-лявата колона на масива, в противен случай формулата няма да работи правилно.
- След като въведете посочените данни, кликнете върху бутона "OK" .
- Сега, точно както миналия път, за да използваме тази функция, въведете една от имената на сканирания диапазон в клетката за желаната стойност.
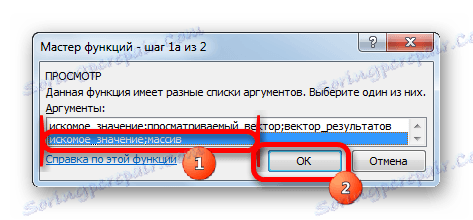
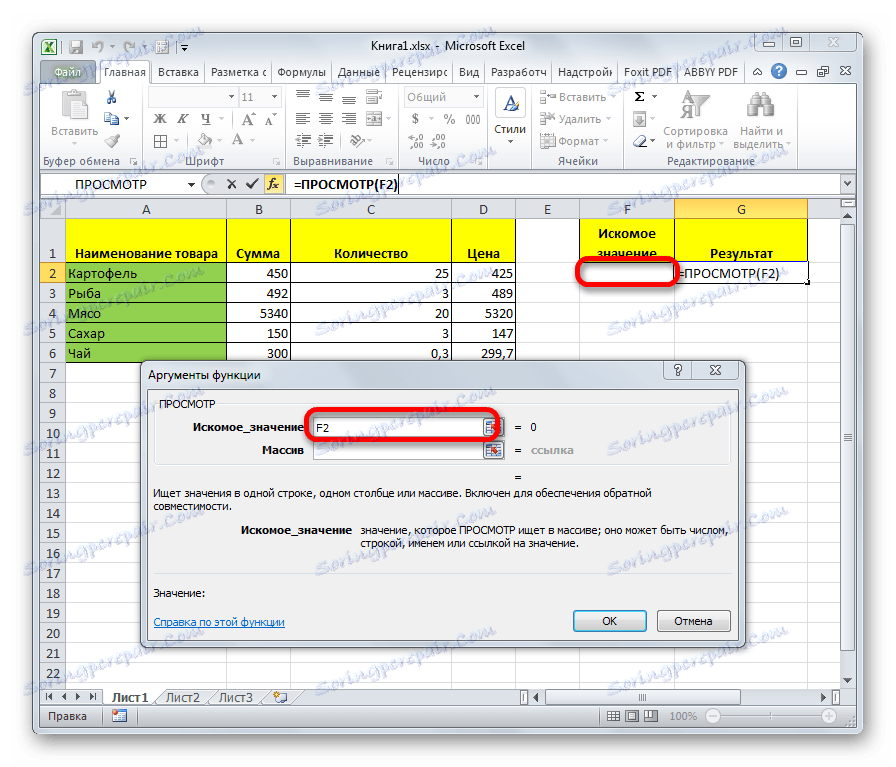
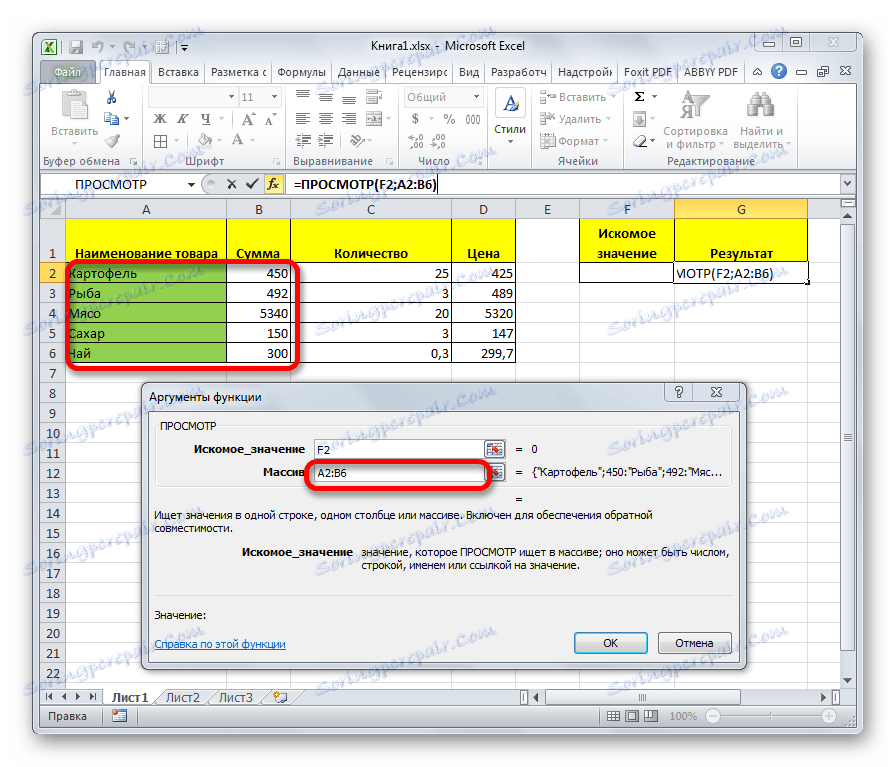
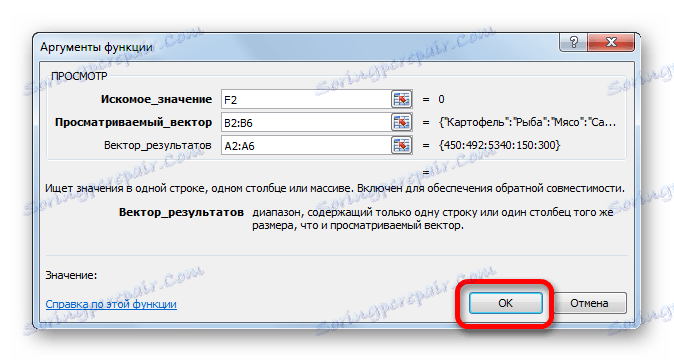
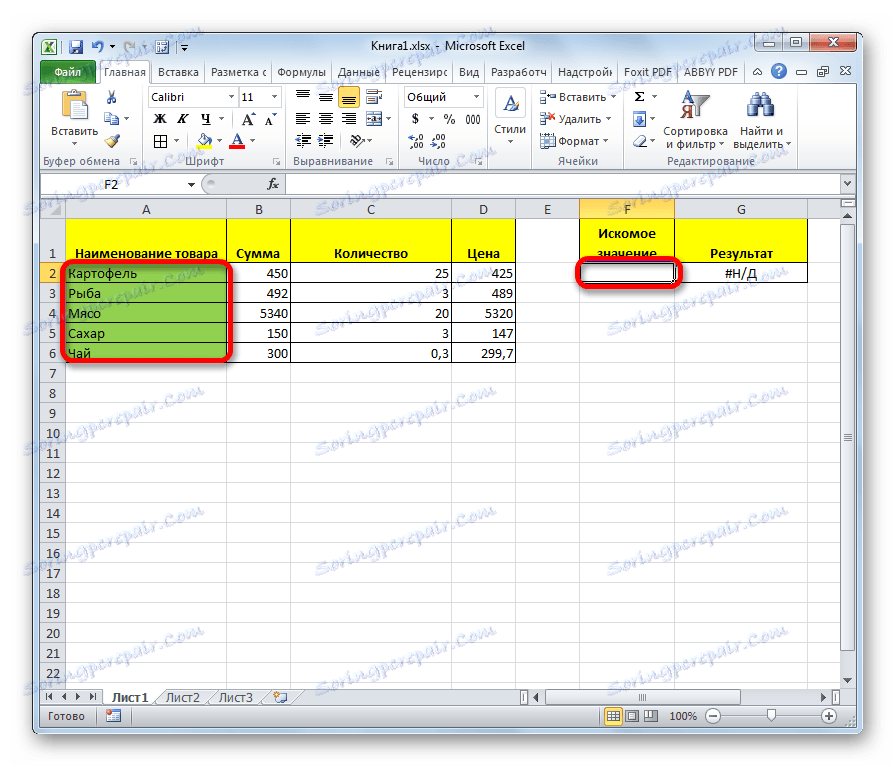
Както можете да видите, след това резултатът автоматично се показва в съответната област.
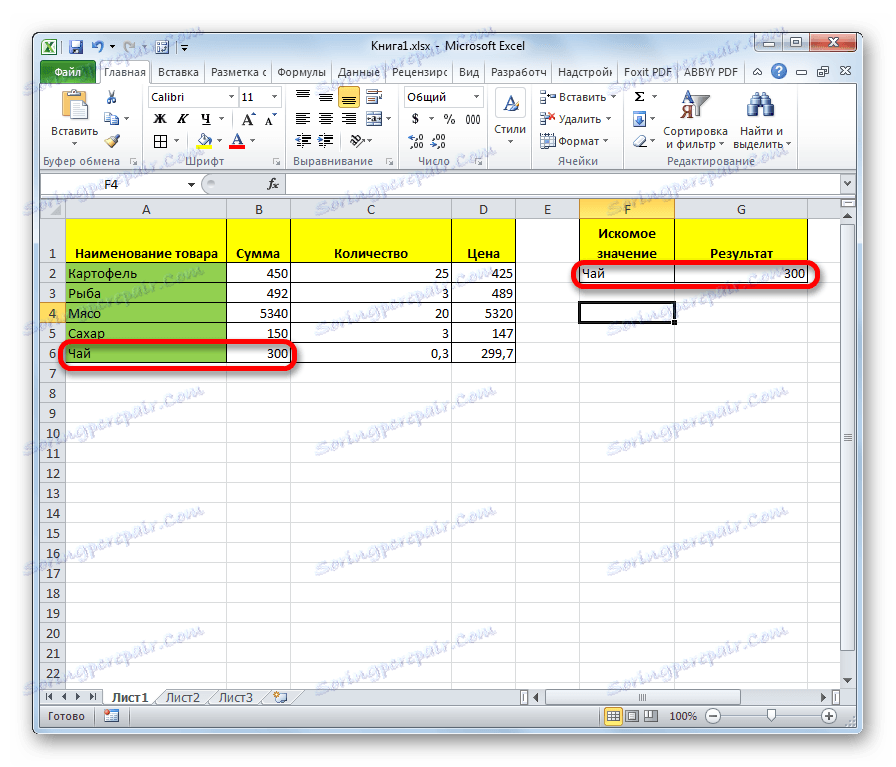
Моля, обърнете внимание! Трябва да се отбележи, че формата на VIEW формулата за масив е остаряла. В новите версии на Excel е налице, но остава само за съвместимост с документи, направени в предишни версии. Въпреки че е възможно да се използва формата на масива в съвременните програмни потребителски модели, вместо това е препоръчително да се използват нови по-усъвършенствани функции VLOOK (за търсене в първата колона от диапазона) и GPR (за търсене в първия ред от диапазона). Те по никакъв начин не са по-лоши по отношение на функцията VIEWER за масиви, но те работят по-правилно. Но векторен оператор VIEW е все още актуален.
Урокът: Примери за функцията Excel в Excel
Както можете да видите, операторът на VIEWER е отличен помощник при търсене на данни с желаната стойност. Особено тази възможност е полезна в дългите таблици. Трябва също така да се отбележи, че съществуват две форми на тази функция - векторна за масиви. Последният вече е остарял. Въпреки че досега е била използвана от някои потребители.