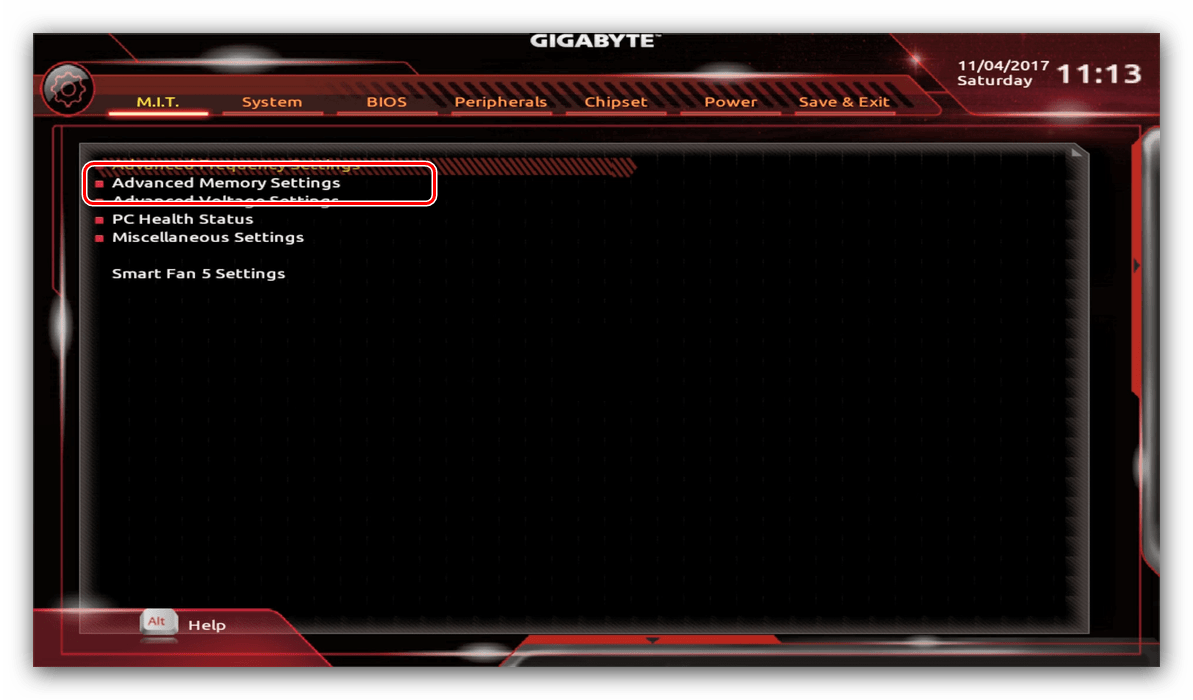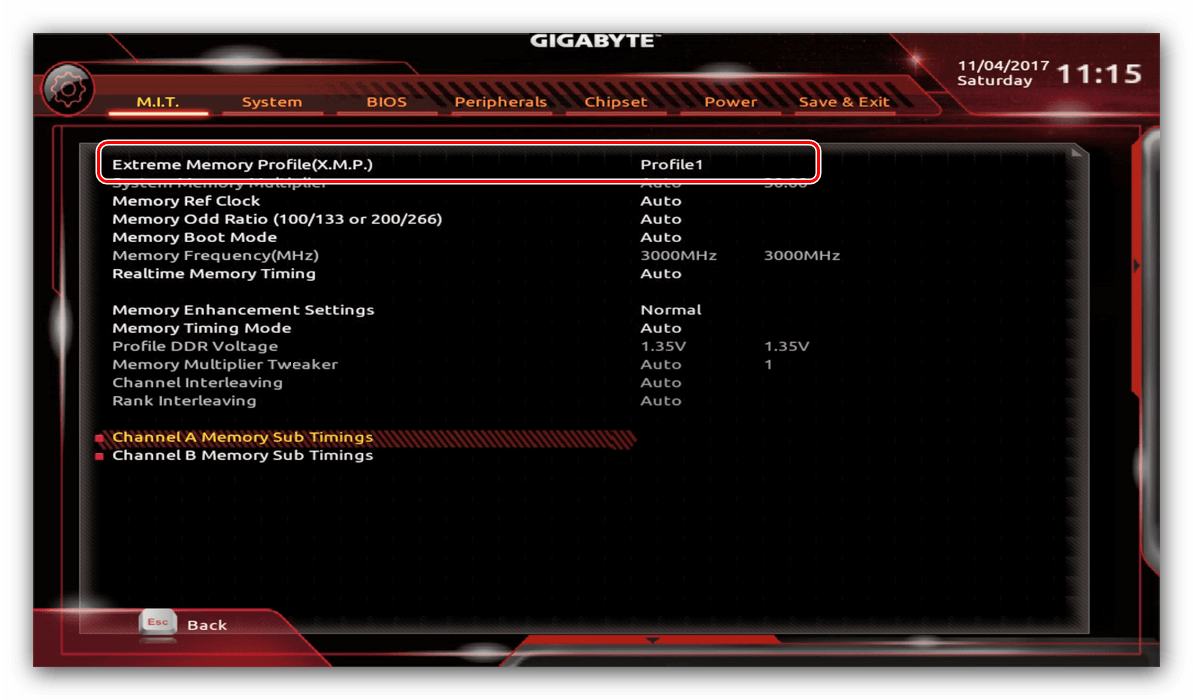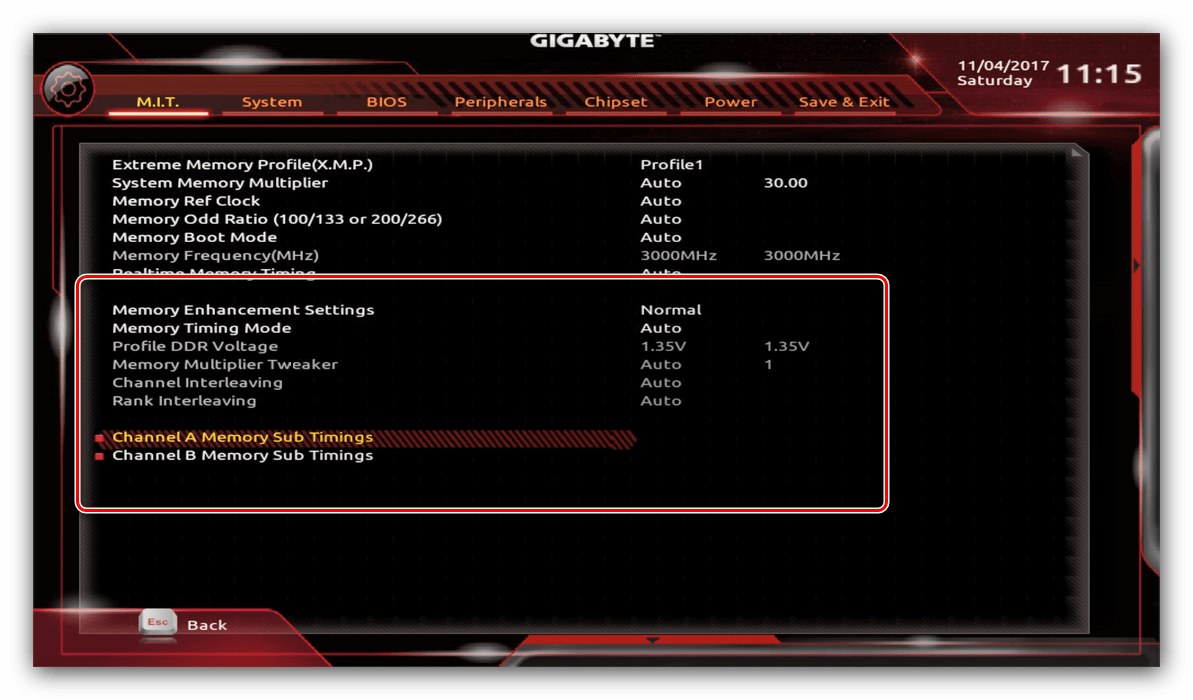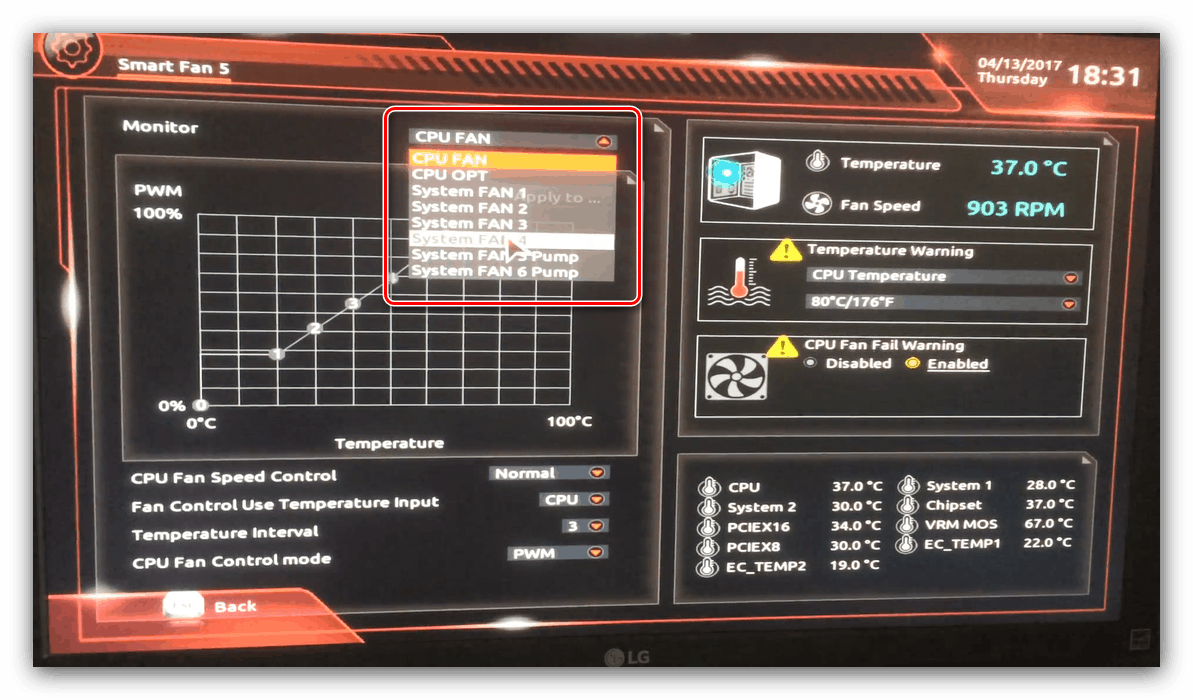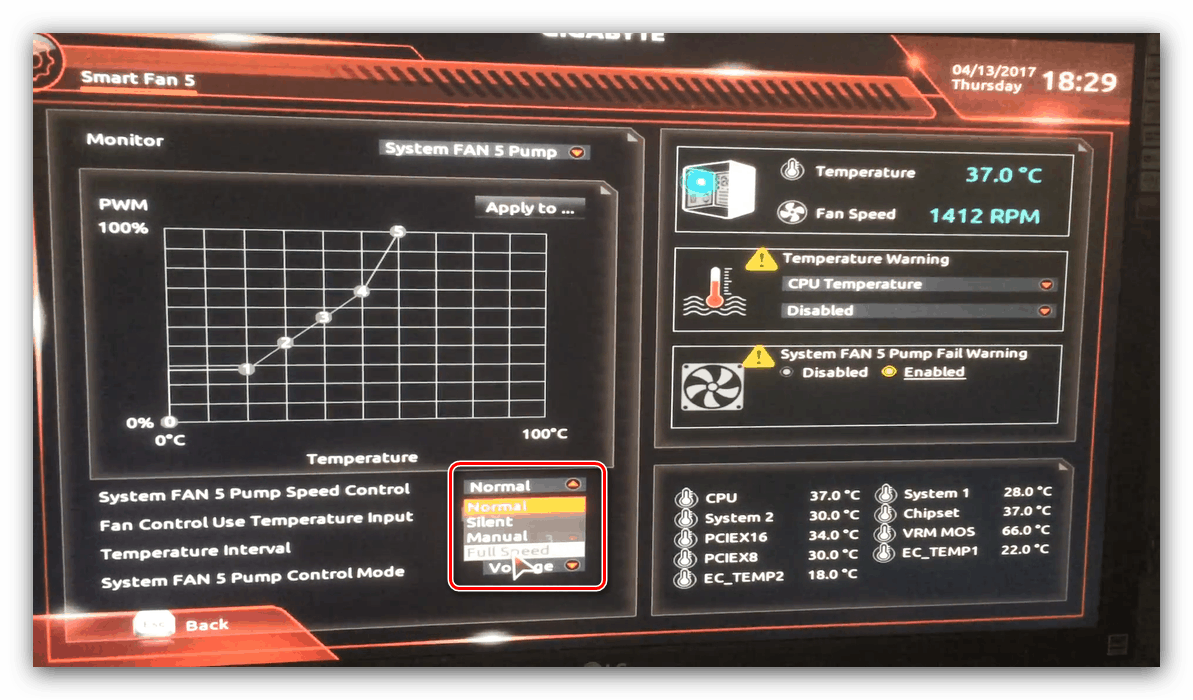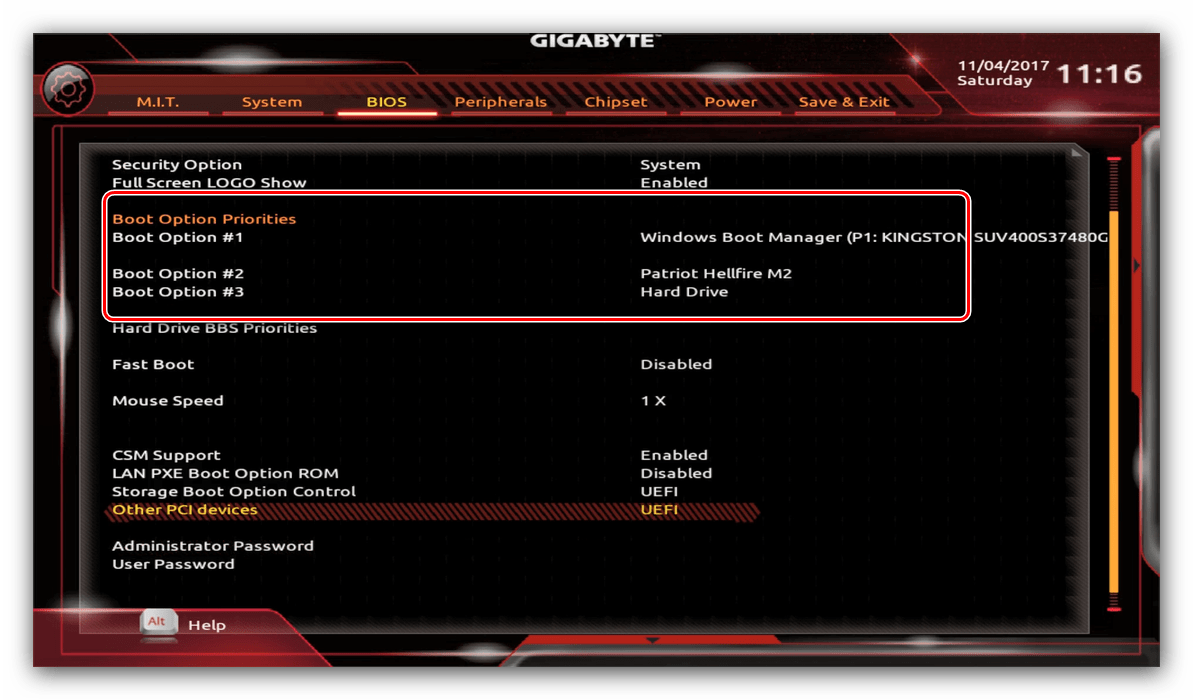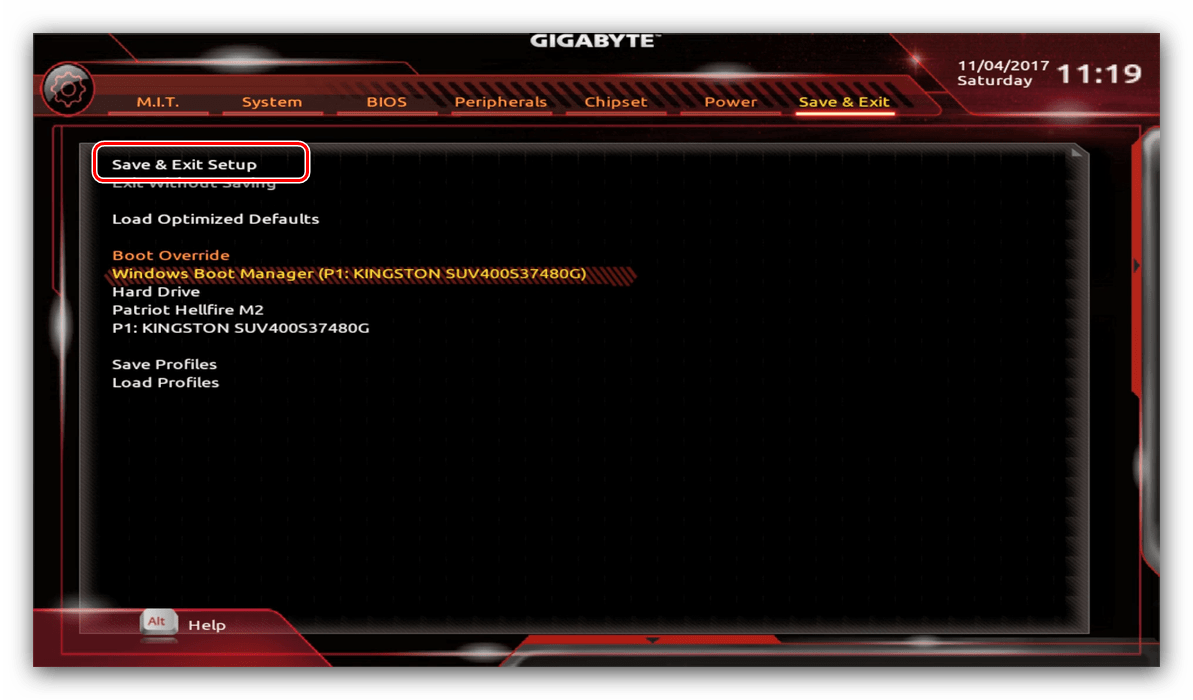Конфигуриране на BIOS на дънни платки на Gigabyte
Много потребители, които сами изграждат собствени компютри, често избират Gigabyte продукти като дънни платки. След сглобяването на компютъра е необходимо съответно да настроите BIOS и днес искаме да ви запознаем с тази процедура за въпросната дънна платка.
Съдържанието
Конфигуриране на гигабайт на BIOS
Първото нещо, с което да започнете е процесът на настройка - влизането в ниско ниво на контрол на дъската. На модерните "дънни платки" на посочения производител, клавиш Del е отговорен за влизането в BIOS. Трябва да бъде натиснат в момента, в който компютърът се включи и се появи екранът за изпръскване.
Вижте също: Как да влезете в BIOS на компютъра
След като стартирате BIOS, можете да видите следната картина. 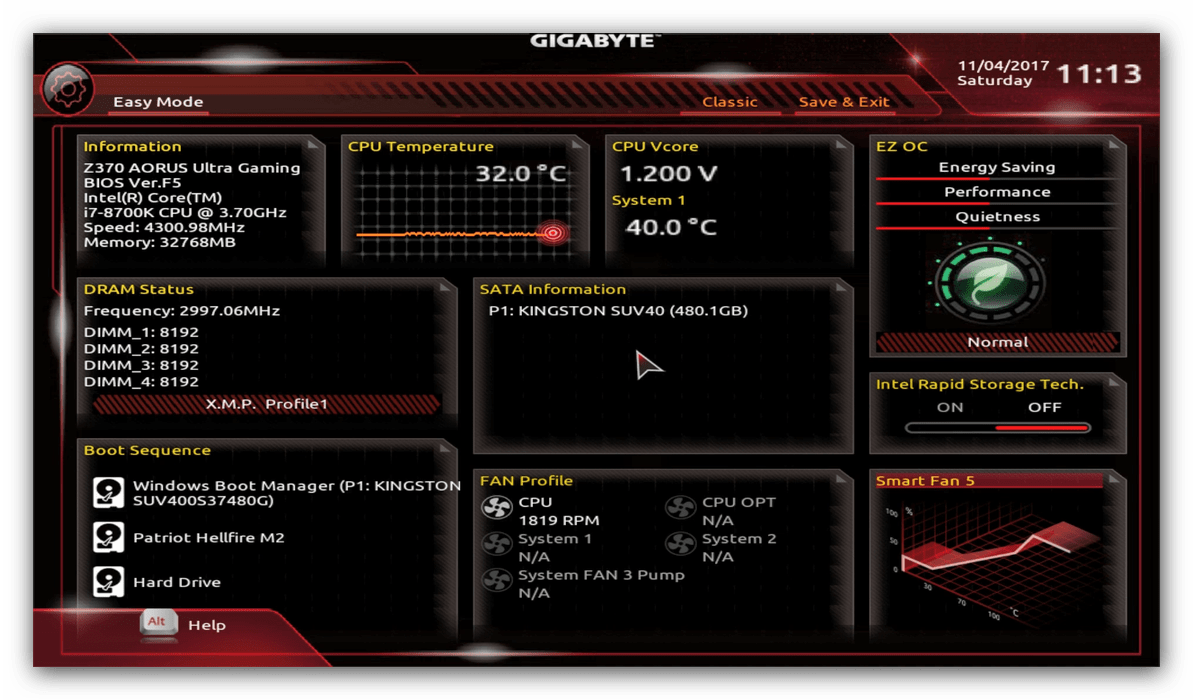
Както можете да видите, производителят използва UEFI, като по-безопасна и лесна за използване опция. Всички инструкции ще бъдат допълнително фокусирани върху опцията UEFI.
RAM настройки
Първото нещо, което трябва да конфигурирате в настройките на BIOS е времето на RAM. Поради неправилни настройки компютърът може да не работи правилно, така че внимателно следвайте инструкциите по-долу:
- От главното меню отидете на параметъра “Advanced Memory Settings” , разположен в раздела “MIT” .
![Местоположение на настройките на паметта UEFI-BIOS Gigabyte дънни платки]()
В него отидете на опцията "Extreme Memory Profile (XMP)" .
![Инсталиране на профила на RAM UEFI-BIOS Gigabyte дънни платки]()
Типът на профила трябва да бъде избран въз основа на типа инсталиран RAM. Например, опцията “Profile1” е подходяща за DDR4, за “DDR3 ” - “Profile2” . - Налични са и опции за овърклок вентилатори - можете да променяте ръчно тайминга и напрежението за по-бързи модули на паметта.
![Параметри за овърклок на RAM UEFI-BIOS на дънни платки на Gigabyte]()
Още подробности: Овърклок на RAM
Опции за GPU
Можете да персонализирате работата на компютъра с видео адаптери, като използвате UEFI BIOS на дъските Gigabyte. За да направите това, отидете в раздела „Периферни устройства“ . 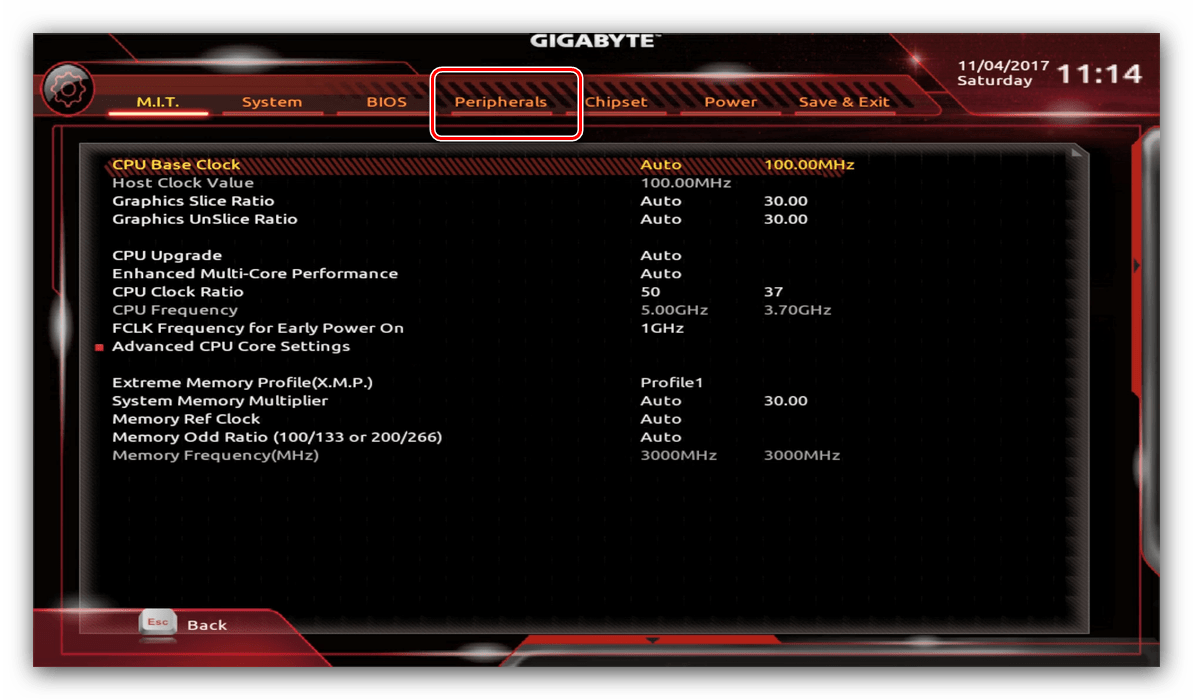
- Най-важната опция тук е “Начален изход на дисплея” , който ви позволява да настроите основния използван графичен процесор. Ако на компютъра няма отделен GPU по време на настройката, изберете опцията “IGFX” . За да изберете дискретна видео карта, инсталирайте “PCIe 1 Slot” или “PCIe 2 Slot” , в зависимост от порта, към който е свързан външният графичен адаптер.
- В секцията "Chipset" можете или напълно да забраните интегрираната графика, за да намалите натоварването на CPU (опция “Internal Graphics” в позиция “Disabled” ), или да увеличите или намалите количеството RAM, което се консумира от този компонент (опции “DVMT Pre-Allocated” и "Общ Gfx МВМ за DVMT" ). Моля, обърнете внимание, че наличието на тази функция зависи както от процесора, така и от модела на платката.
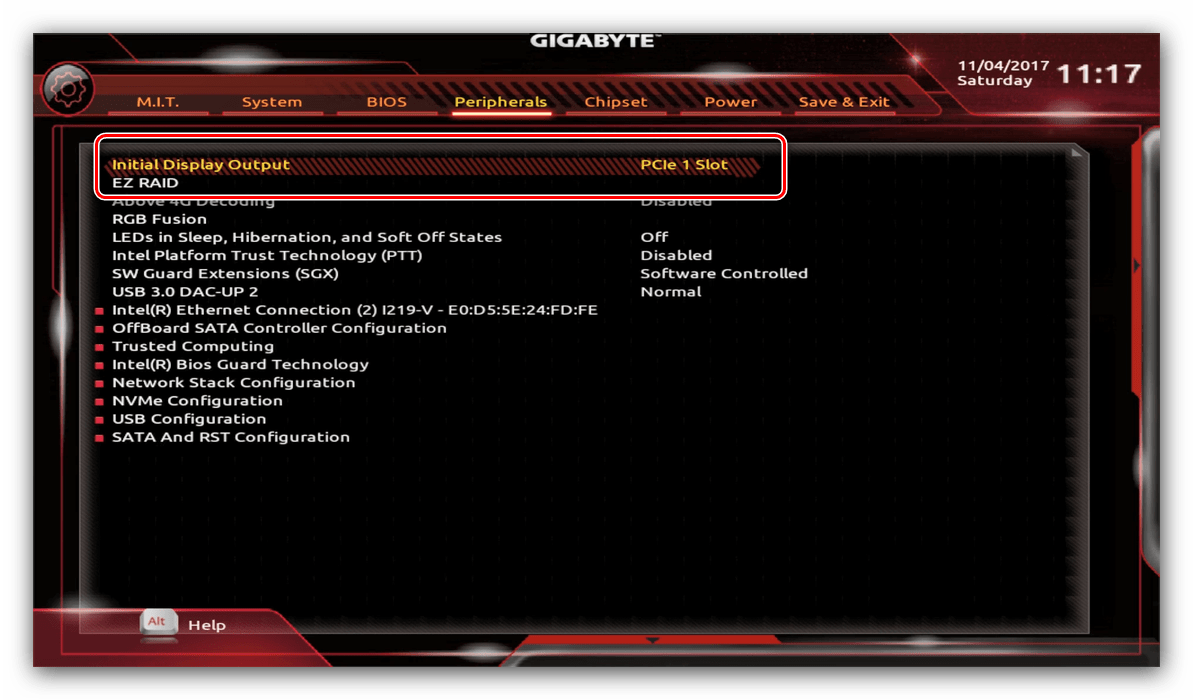
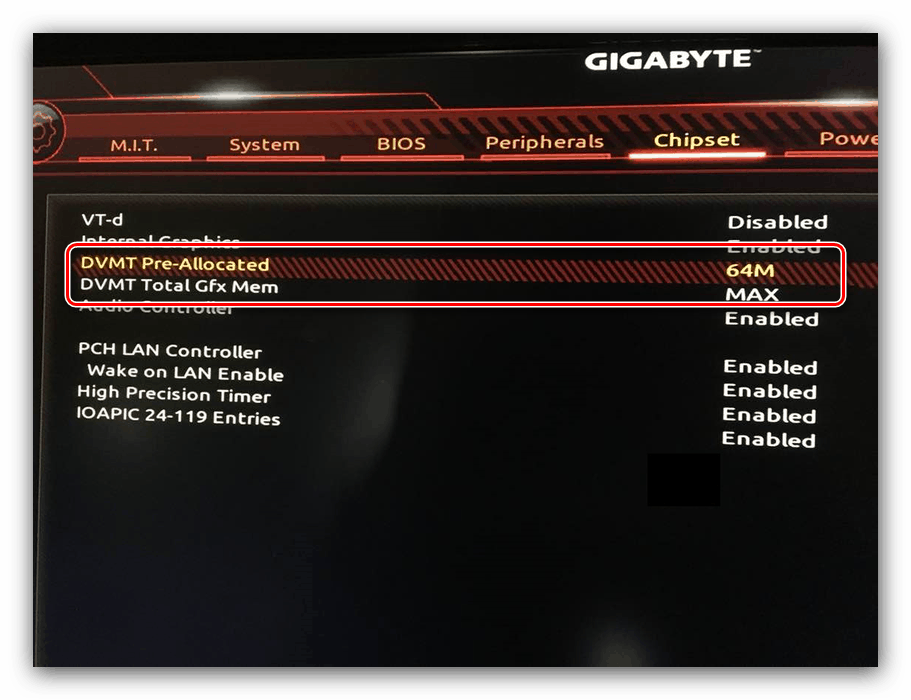
Настройка на въртенето на охладителите
- Също така ще бъде полезно да се конфигурира скоростта на въртене на вентилаторите на системата. За да направите това, използвайте опцията "Smart Fan 5" .
- В зависимост от броя на охладителите, инсталирани на дънната платка в менюто на монитора, те ще бъдат достъпни за управление.
![Изберете охладител за конфигуриране на дънните платки на UEFI BIOS Gigabyte]()
Скоростите на въртене на всяка от тях трябва да бъдат зададени в положение „Нормално“ - това ще осигури автоматична работа в зависимост от товара.![Варианти на въртене на охладителя в дънните платки на Gigabyte UEFI BIOS]()
Можете също така да персонализирате режима на работа на охладителя ръчно (опция “Ръчно” ) или да изберете минималния шум, но осигурявайки най-лошото охлаждане (параметър “Silent” ).
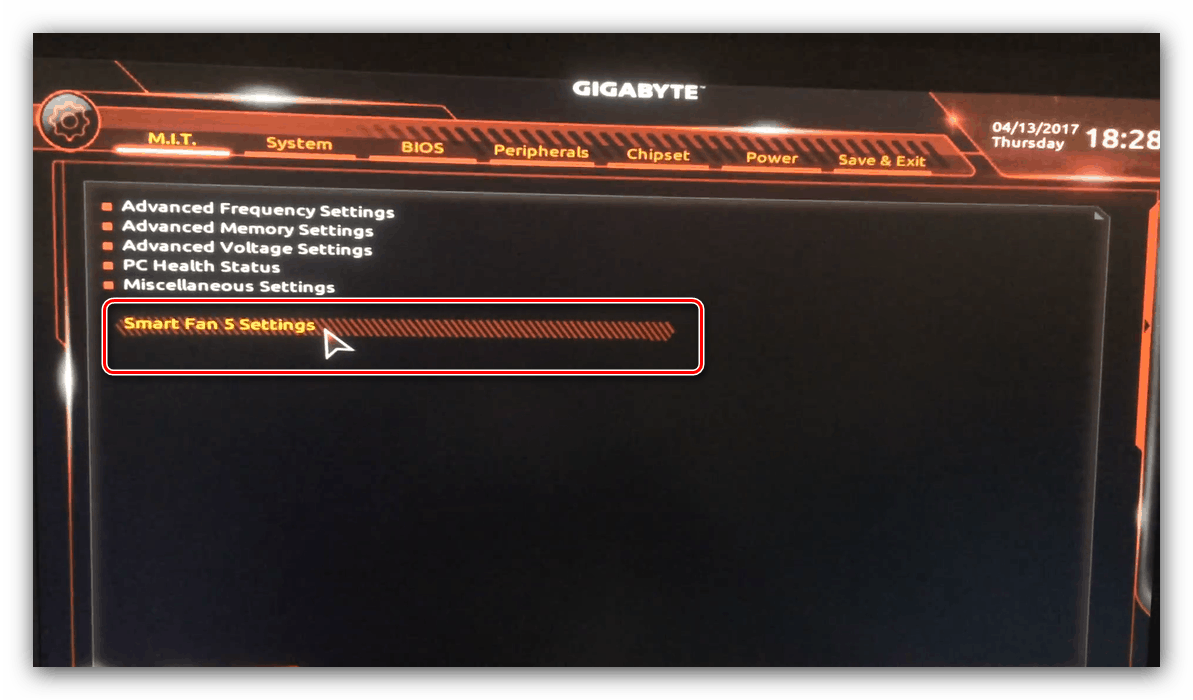
Сигнали за прегряване
Също така, дъските на разглеждания производител имат вградена защита на компютърните компоненти от прегряване: когато се достигне температурния праг, потребителят ще получи известие за необходимостта да изключи машината. Можете да персонализирате показването на тези известия в раздела „Интелигентен вентилатор 5“, споменат в предишната стъпка.
- Необходимите опции се намират в блока „Предупреждение за температура“ . Тук трябва ръчно да определите максимално допустимата температура на процесора. За CPU с ниско генериране на топлина е достатъчно да изберете стойност от 70 ° C и ако TDP на процесора е висока, тогава 90 ° C.
- По желание можете също да конфигурирате предупреждение за проблеми с охладителя на процесора - за това проверете опцията “Enabled” в блока “System FAN 5 Pump Fail Warning” .
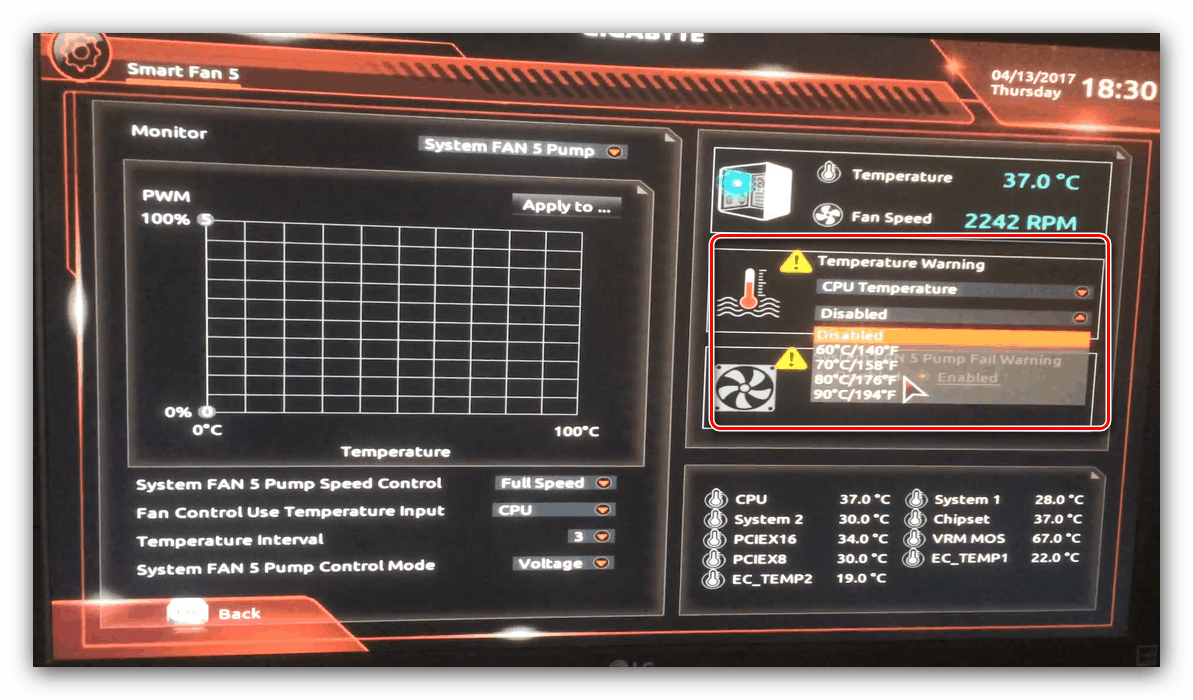

Настройки за стартиране
Последните важни параметри, които трябва да бъдат конфигурирани, са приоритетът за зареждане и активирането на режима AHCI.
- Отидете в раздела “BIOS Features” и използвайте опцията “Boot Option Priorities” .
![Настройка на зареждане в UEFI BIOS на дънни платки Gigabyte]()
Тук изберете желаните стартиращи носители. И двата редовни твърди диска и твърди дискове са на разположение. Можете също да изберете USB флаш устройство или оптичен диск.
- Режимът AHCI, който е необходим за съвременните твърди дискове и SSD, е активиран в раздела Периферия , в секциите SATA и RST Configuration - Избор на режим SATA .
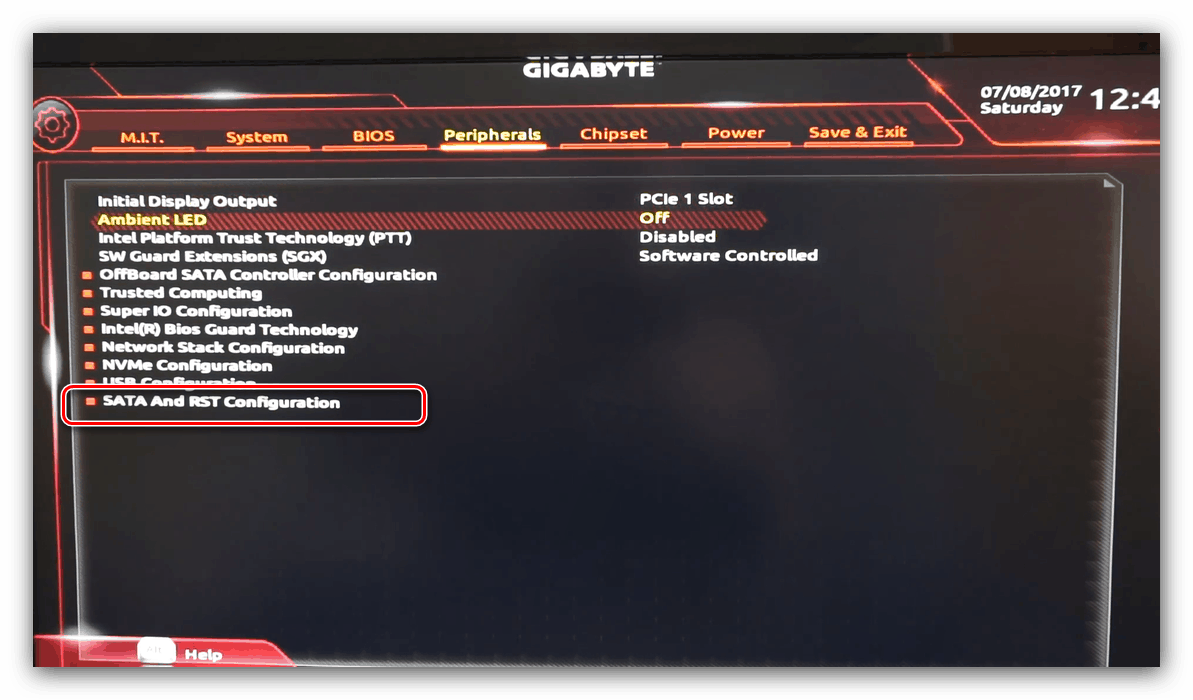
Запазване на настройките
- За да запишете въведените параметри, използвайте раздела “Save & Exit” .
- Параметрите се запазват след кликване върху елемент „Save & Exit Setup“ .
![Опцията за запазване на настройките в дънните платки на UEFI BIOS на Gigabyte]()
Можете също така да излезете без запазване (ако не сте сигурни, че сте въвели всичко правилно), използвайте опцията "Изход без запазване" или възстановете настройките на BIOS до фабричните настройки, за които отговаря опцията "Load Optimized Defaults" .
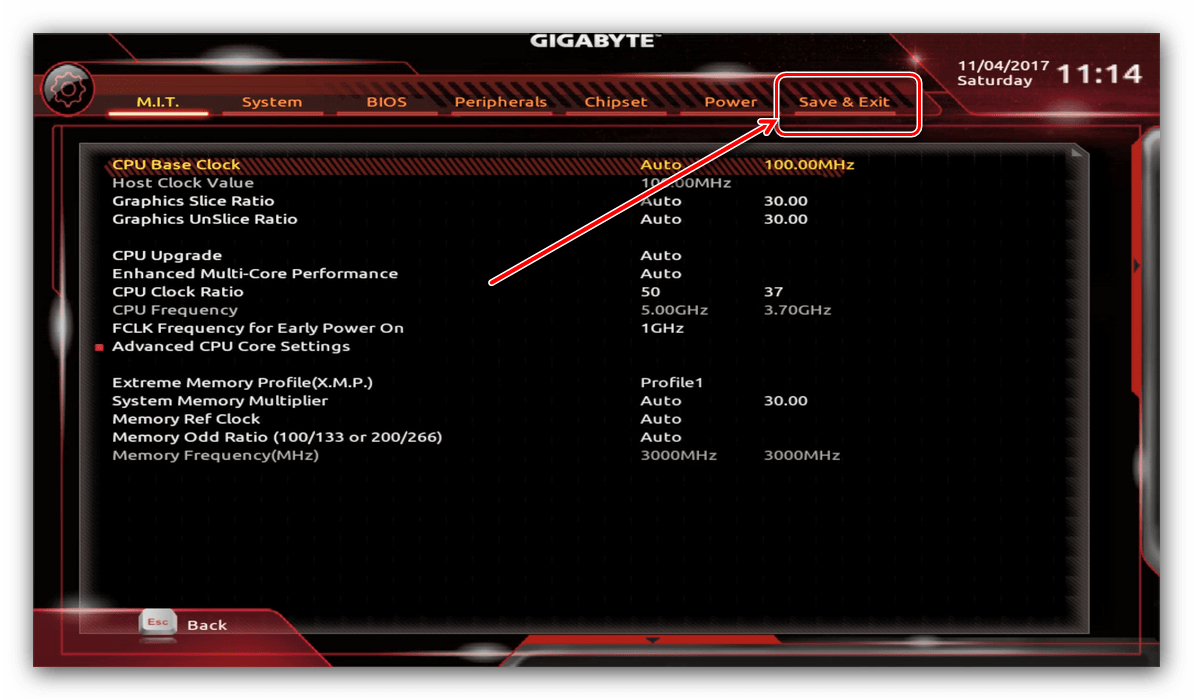
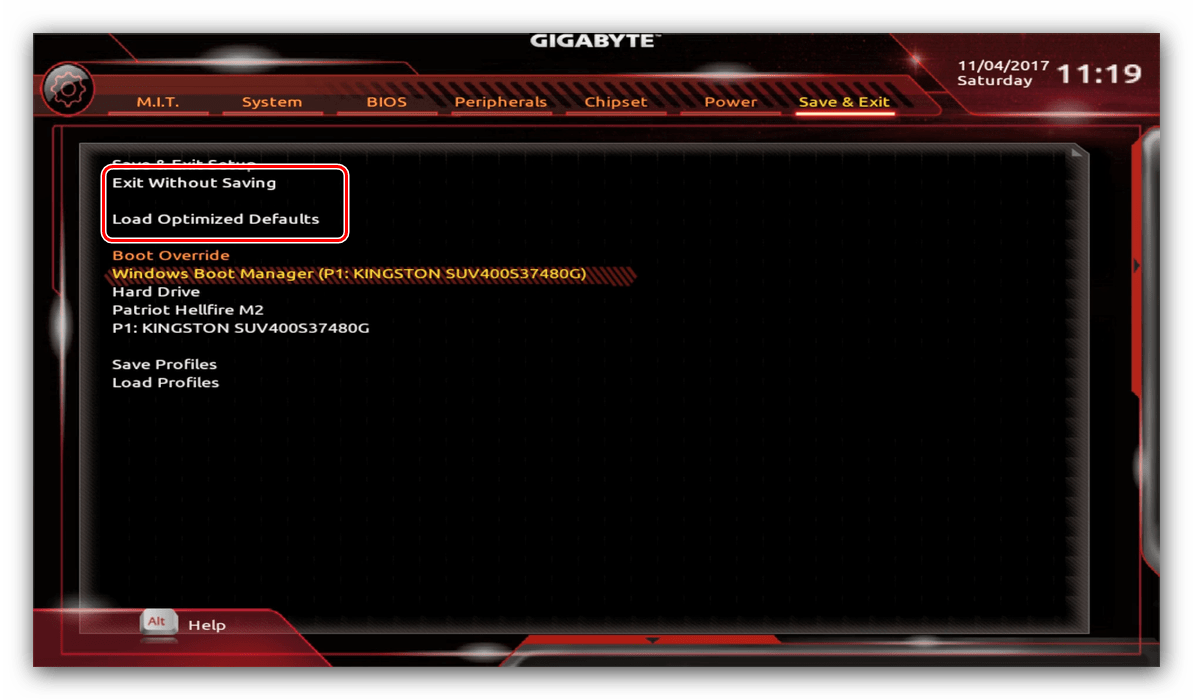
Така завършихме настройката на основните BIOS параметри на дънната платка на Gigabyte.