Google Cloud Print
Google е известен на много потребители заради своите онлайн услуги, като Google Sheets или Google Drive , Сред всички тези приложения има и виртуален принтер. Основната функционалност на това решение е фокусирана върху факта, че потребителят може да изпраща документи за печат от всяко устройство и по всяко време. След като те ще бъдат поставени на опашка и при необходимост отпечатани. Ще поговорим за всички възможности и тънкости за допълнителна настройка на виртуалния принтер.
Веднага отбелязваме, че за да работите с разглежданата услуга, ще ви е необходим акаунт в Google. Ще намерите подробни инструкции за създаването му в другата ни статия, като кликнете върху връзката по-долу.
Повече подробности: Създайте акаунт в Google
съдържание
Добавяне на принтери
След като влезете успешно в услугата, ще бъдете подканени да добавите използваните устройства. Има две възможности за избор - добавяне на обикновен принтер или оборудване, което поддържа виртуален печат. Просто трябва да кликнете върху необходимия бутон, за да продължите с тази операция.
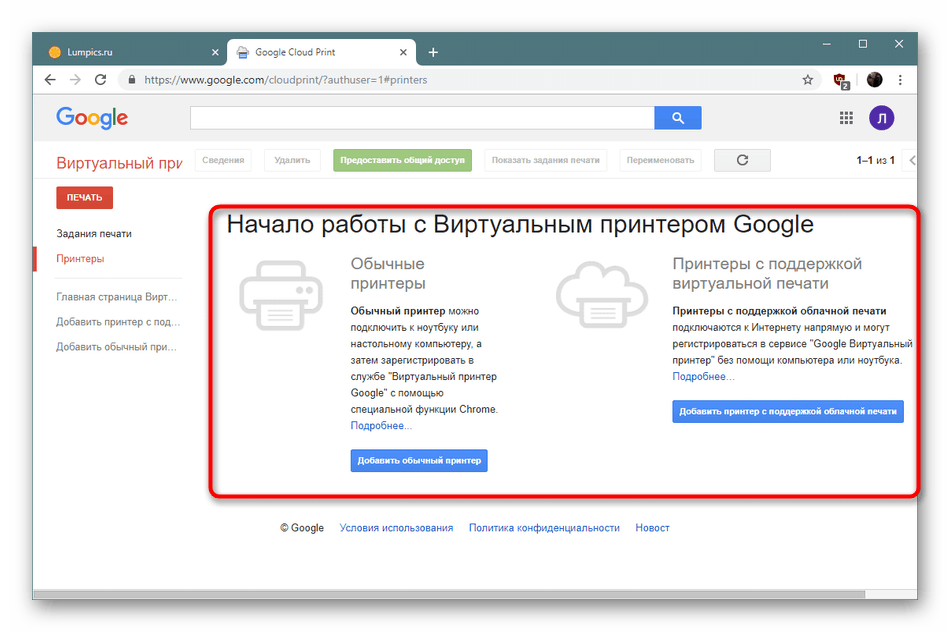
Ще бъдете преместени в помощния център, където разработчиците предоставят подробни ръководства за това как да свържете нови устройства с вашия акаунт. Освен това страницата, която се отваря, съдържа описания на решения на често срещани проблеми. Затова горещо препоръчваме да се запознаете подробно с цялото съдържание.
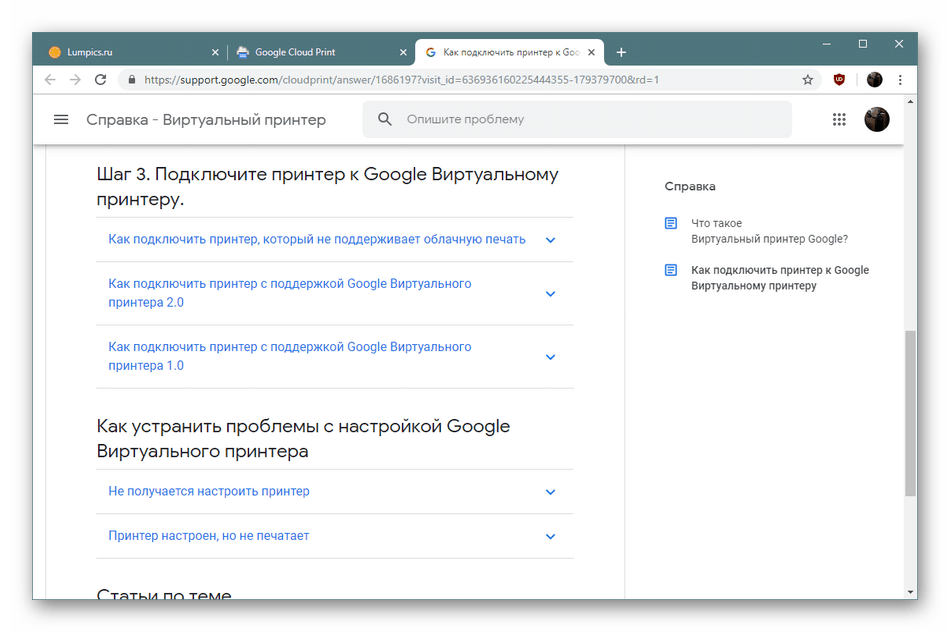
Когато регистрирате принтера, ще бъдете подканени да добавите съществуващо оборудване. За целта трябва да се провери. Тогава тези модели ще бъдат достъпни за печат при създаване на съответните задачи. Ако искате новите периферни устройства да бъдат незабавно добавени към този списък, ще трябва да поставите отметка в квадратчето „Автоматично регистриране на свързани принтери“ .
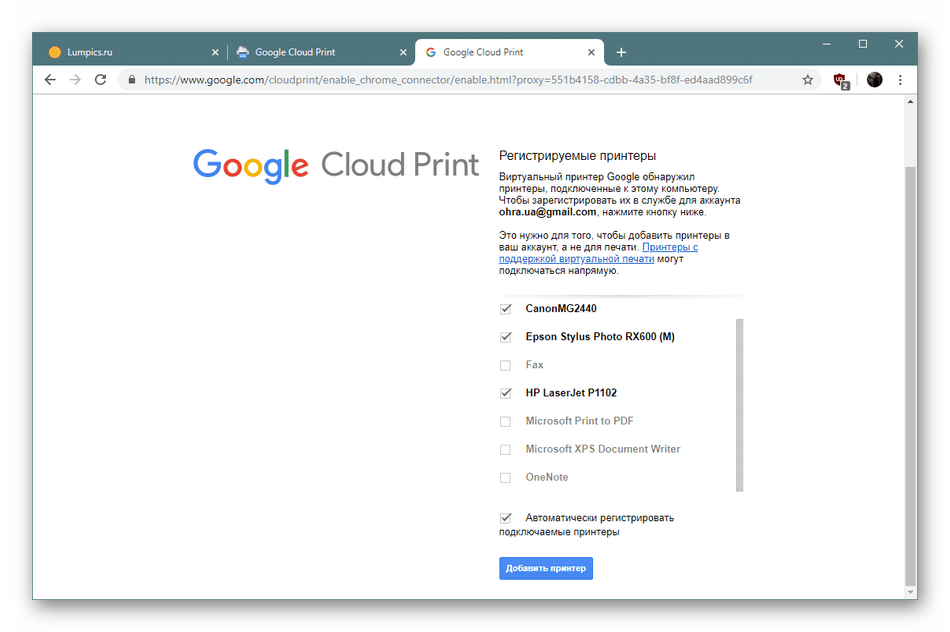
Както казахме по-рано, Google Cloud Print също работи с модели, които поддържат облачен печат. Когато добавите такова устройство, ще се отвори отделна секция, където ще трябва да намерите модела си в списъка, за да се уверите, че можете да се свържете директно. Всичко, което трябва да направите, е да въведете име в определеното поле, за да получите желания резултат.
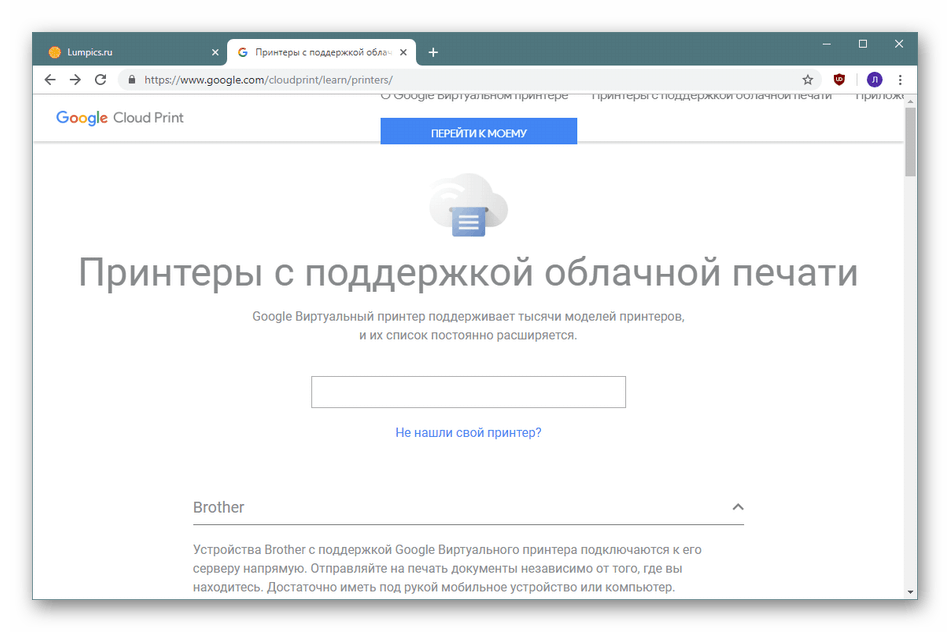
Работете с принтери
Сега, когато всички свързани и налични принтери са свързани с вашия акаунт, можете да продължите директно да взаимодействате с тях. Ще намерите пълен списък на устройствата в секцията Принтери . Тук се извършват всички действия с тях - изтриване, преименуване, показване на подготвените задачи и информация.
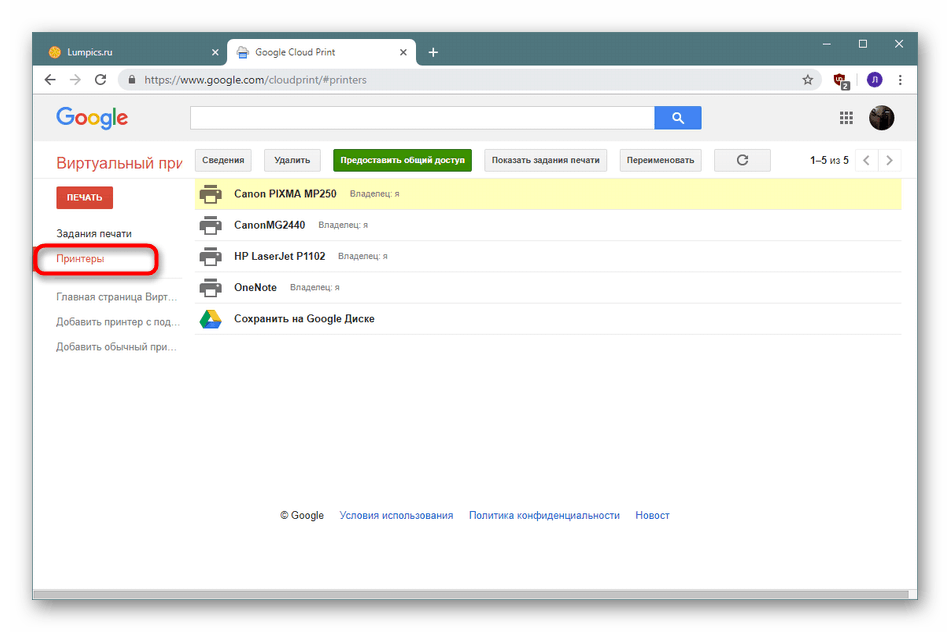
Бих искал да спомена и секцията „Информация“ . Кликнете върху него, за да получите подробна информация за избраното оборудване. Той ще покаже собственика на устройството, неговото местоположение, време на регистрация в облачната услуга, тип и идентификатор. Всичко това ще ви бъде полезно по време на по-нататъшни действия с услугата.
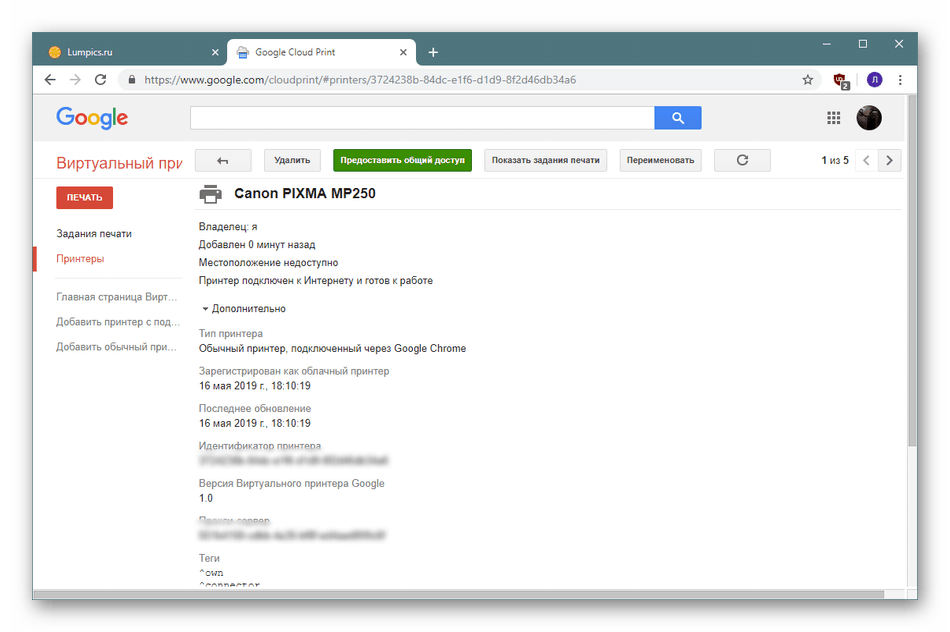
подялба
Инструментът за споделяне на принтера е разположен в същия раздел, за който говорихме по-рано, но тази функция сме поставили в отделен параграф, за да ви разкажем колкото се може повече за него. Ако сте работили например с Google Sheets, тогава знаете, че за всеки документ можете да конфигурирате кръга от хора, които ще имат достъп до него. За въпросната услуга това работи по същия начин. Избирате принтер, посочвате потребителите, на които ще бъде предоставен достъп, и запазвате промените. Сега за маркираните потребители това устройство ще се появи в списъка и те ще могат да създават задачи за него. Срещу всеки принтер ще се вижда информация за собственика, която ще помогне по време на работа.
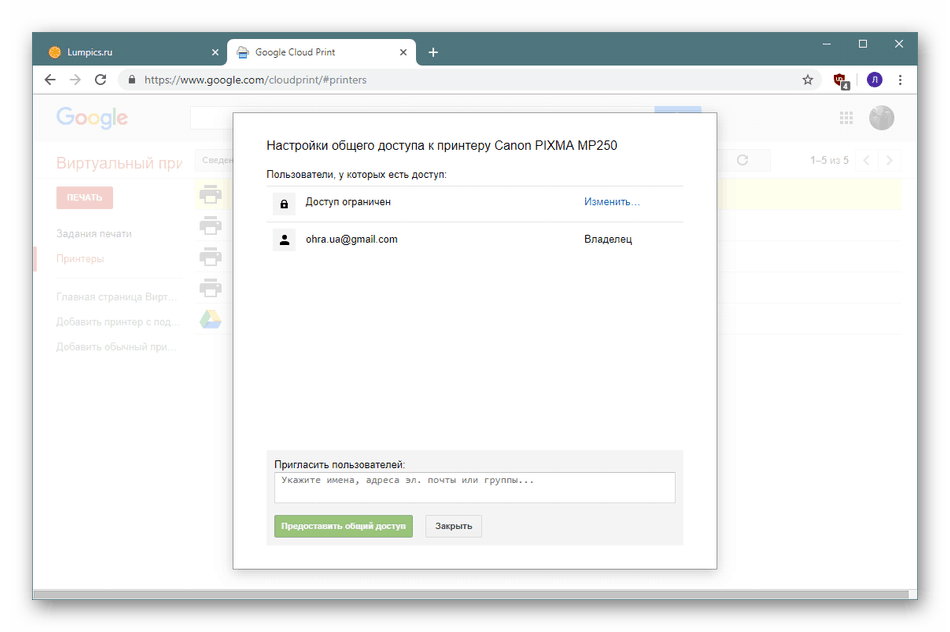
Създаване на задания за печат
Пристъпваме директно към основните характеристики на тази услуга - задания за печат. Те ви позволяват да изпратите всеки документ за отпечатване на посочения принтер от всяко устройство и веднага щом машината е стартирана, задачата веднага ще премине към печат. За да създадете такава задача, трябва само да кликнете върху бутона "Печат" .
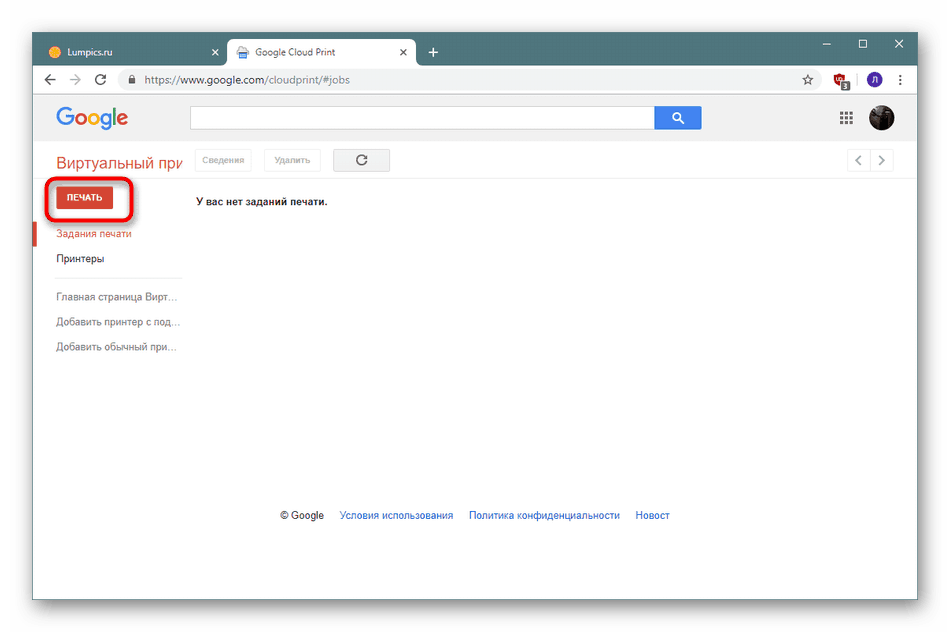
След това от компютъра се изтегля необходимия файл и се избира принтерът, който ще се използва за печат. Ако все още не можете да направите избор на периферни устройства, запазете документа в Google Drive, за да продължите да работите с него по всяко време.
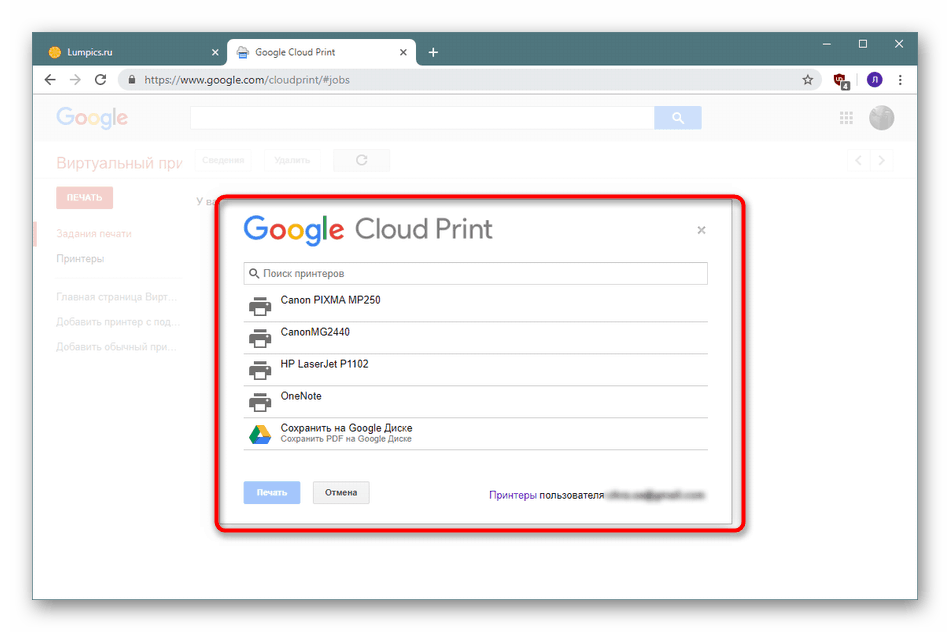
Предпочитания за печат
Виртуалният принтер на Google също има свой малък редактор, който ви позволява да зададете конфигурацията на разпечатката. Той показва броя на копията, задава размерите на страницата и хартията, задава използването на многоцветни мастила и активира дуплексната функция. След приключване на всички настройки задачата се счита за готова и документът се изпраща на работа.
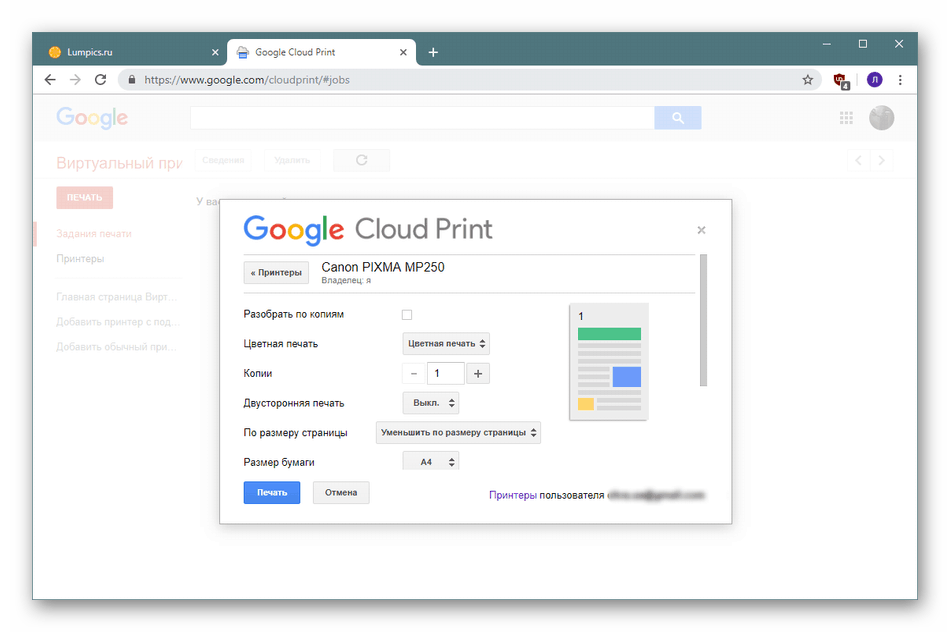
Състояние на работата
Разбира се, не всички страници се отпечатват веднага, защото устройството може да бъде изключено или да се появи опашка. В този случай документите попадат в секцията „Работа за печат“ , където се показва тяхното състояние. Също така указва времето на добавяне и принтера, определен за печат. Всички файлове се изпращат за отпечатване един по един, като се започне от първия до датата на добавяне.
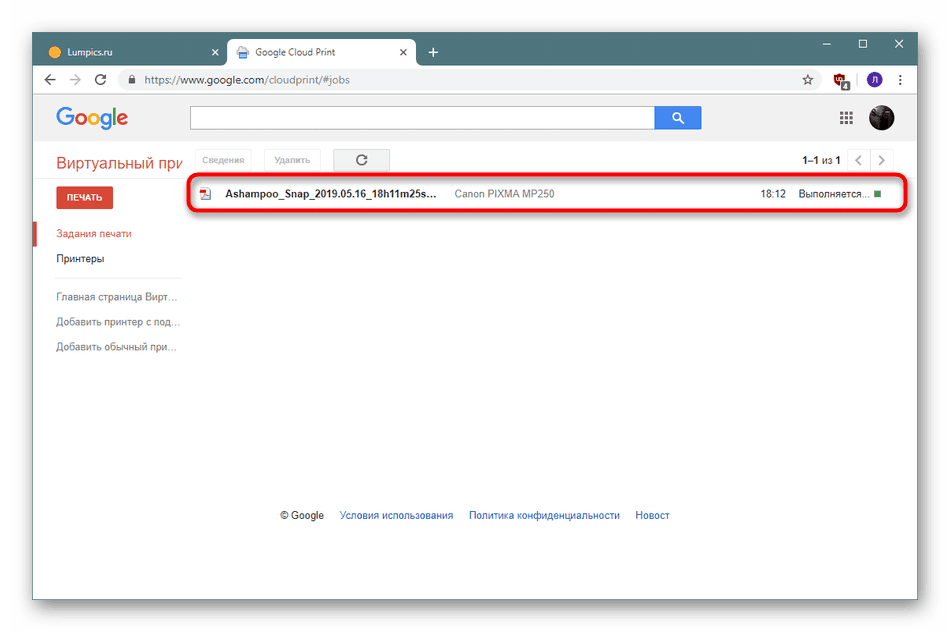
Поддържани приложения
Виртуален принтер е интегриран в много собствени приложения, а в някои дори е избран като инструмент по подразбиране. Тук трябва незабавно да включите брандиран браузър. Google хром , Листове, документи, презентации, Gmail. Освен това се поддържат приложения на трети оператори на различни операционни системи: Mobile Print, Fiabee, uniFLOW, PaperCut и много други.
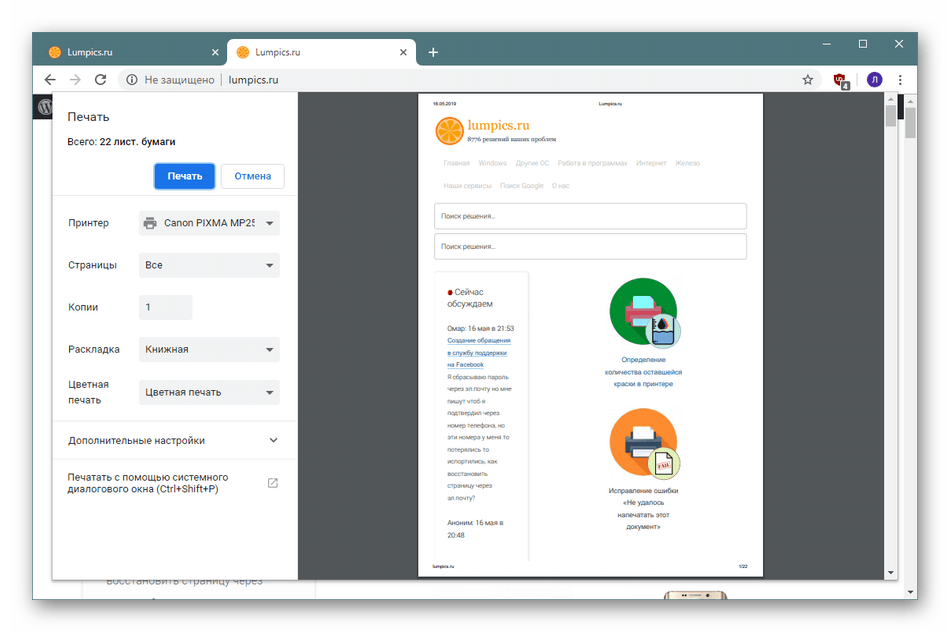
достойнство
- Цялата функционалност се предоставя безплатно, без ограничения;
- Поддръжка за много маркови и трети страни приложения;
- Управление от мобилно устройство;
- Гъвкав контрол на достъпа за принтери;
- Възможност за работа от всеки браузър;
- Полезни инструкции от разработчиците.
недостатъци
- Оскъдни опции за печат;
- Липса на адаптивна версия за слаби компютри;
- Липса на функция за бързо превключване между принтери на свързани потребители.
Google Cloud Print е чудесно решение за тези, които искат да контролират работата на свързано устройство отвсякъде. Освен това той ще бъде отличен инструмент в офиса, където много потребители работят зад един принтер, но не е възможно да се коригира достъпа през локалната мрежа.