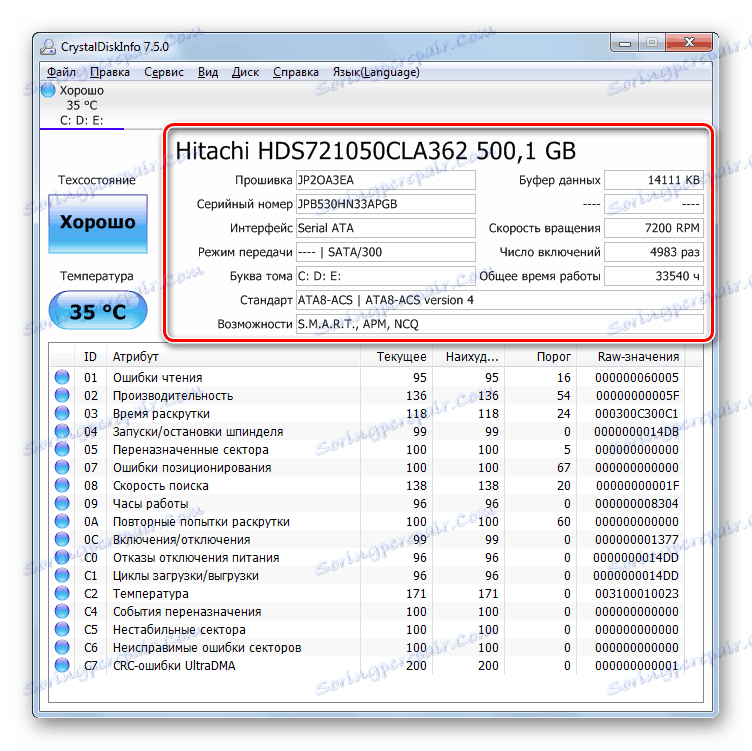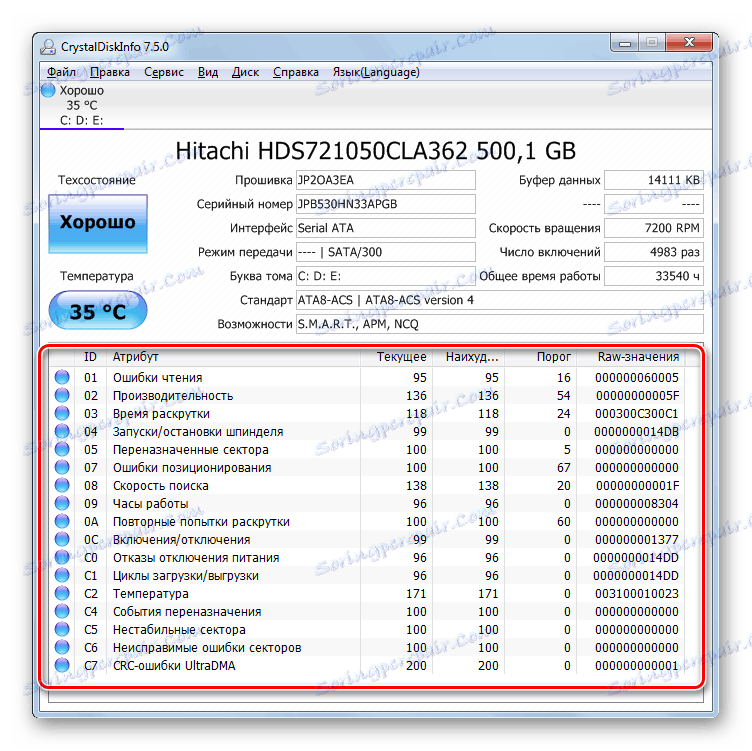Отстраняване на неизправности на твърдия диск в Windows 7
Понякога, когато използвате компютър, може да забележите проблеми при работата на твърдия диск. Тя може да се появи в забавянето на скоростта на отваряне на файлове, увеличаване на силата на звука на самия твърд диск, периодичното възникване на BSOD или други грешки. В крайна сметка, тази ситуация може да доведе до загуба на ценни данни или до пълното рализиране на операционната система. Ще анализираме основните начини за диагностициране на проблемите на дисково устройство, свързано към компютър от операционна система Windows.
Прочетете още: Проверка на твърдия диск за счупени сектори
съдържание
Методи за диагностициране на твърдия диск в Windows 7
Има няколко начина за диагностициране на твърд диск в Windows 7. Има специализирани софтуерни решения, можете също да проверите стандартните инструменти на операционната система. Ще говорим за конкретни методи на действие за решаване на този проблем по-долу.
Метод 1: Seagate SeaTools
SeaTools е безплатна програма от Seagate, която ви позволява да сканирате устройството за съхранение за каквито и да е проблеми и, ако е възможно, да ги коригирате. Неговата инсталация на компютър е стандартна и интуитивна и поради това не изисква допълнително описание.
- Стартирайте SeaTools. При първото стартиране програмата ще търси автоматично поддържани устройства.
- След това ще се отвори прозорецът с лицензионното споразумение. За да продължите да работите с програмата, трябва да кликнете върху бутона "Приемам" .
- Отваря се главният прозорец SeaTools, в който трябва да се покажат твърдите дискове, свързани към компютъра. Веднага се показва цялата основна информация за тях:
- Сериен номер;
- Номер на модела;
- Версия на фърмуера;
- Статус на устройството (готов или не готов за тестване).
- Ако състоянието "Готово за тестване" е зададено в графата " Състояние на устройството " до желания твърд диск, това означава, че този носител може да бъде сканиран. За да стартирате посочената процедура, поставете отметка в квадратчето вляво от серийния номер. След това бутонът "Основни тестове" , разположен в горната част на прозореца, ще стане активен. Когато кликнете върху този елемент, се отваря меню с три елемента:
- Информация за устройството;
- Кратко универсално;
- Удължен универсален.
Кликнете върху първия от посочените елементи.
- След това веднага след кратко чакане се появява прозорец с информация за твърдия диск. Тук виждате данните за твърдия диск, които видяхме в главния прозорец на програмата, а освен това:
- Име на производителя;
- Силата на диска;
- Часовете, които е работил от него;
- Температурата му;
- Подкрепа за определени технологии и др.
Всички горепосочени данни могат да бъдат запазени в отделен файл, като кликнете върху бутона "Запазване в файл" в същия прозорец.
- За да научите повече информация за диска, трябва да поставите отметка в квадратчето до главния прозорец на програмата, кликнете върху бутона "Basic tests" , но този път изберете опцията "Short universal" .
- Тестването е стартирано. Тя е разделена на три етапа:
- Външно сканиране;
- Вътрешно сканиране;
- Случайно четене.
Името на текущия етап се показва в графата "Статус на устройството" . Колоната "Тестово състояние" показва напредъка на текущата операция в графична форма и в проценти.
- След като тестът приключи, ако приложението не установи никакви проблеми, в графата " Статус на устройството" се показва "Short Universal - Passed" . В случай на грешки, те се съобщават.
- Ако имате нужда от още по-дълбока диагностика, SeaTools трябва да извърши дългосрочен универсален тест. Поставете отметка в квадратчето до името на устройството, кликнете върху бутона "Основни тестове" и изберете "Устойчив универсален" .
- Провежда се дългосрочен универсален тест. Нейната динамика, подобно на предишното сканиране, се показва в колоната "Test Status" , но трае много по-дълго и може да отнеме няколко часа.
- След края на теста резултатът ще се покаже в прозореца на програмата. В случай на успешно завършване и липса на грешки в графата "Състояние на Диск" , се появява съобщение "Устойчив Универсален - Преминат" .
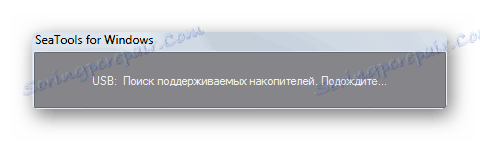
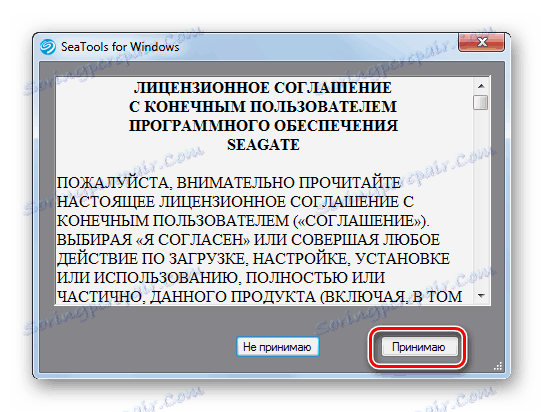
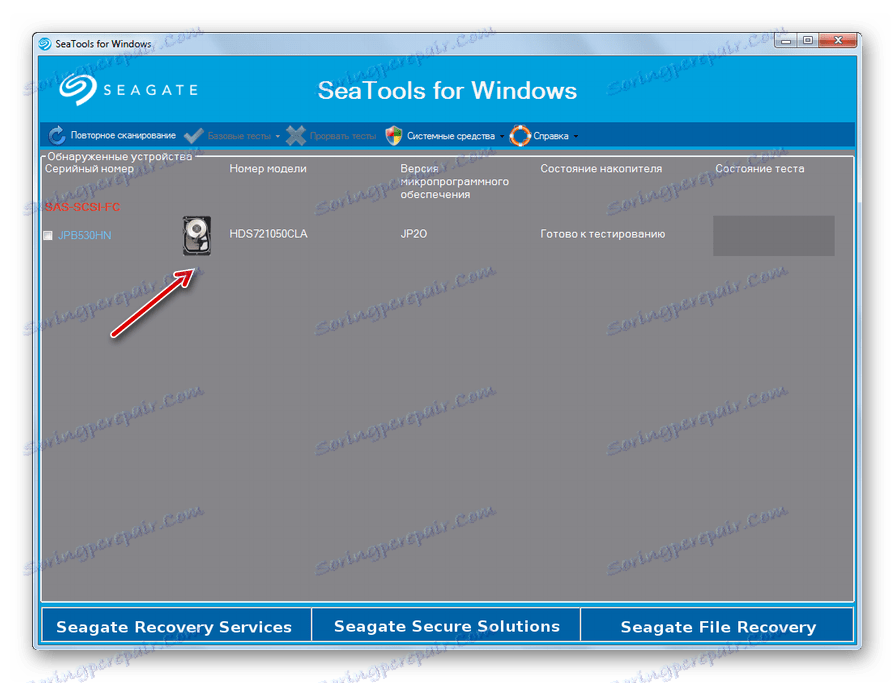
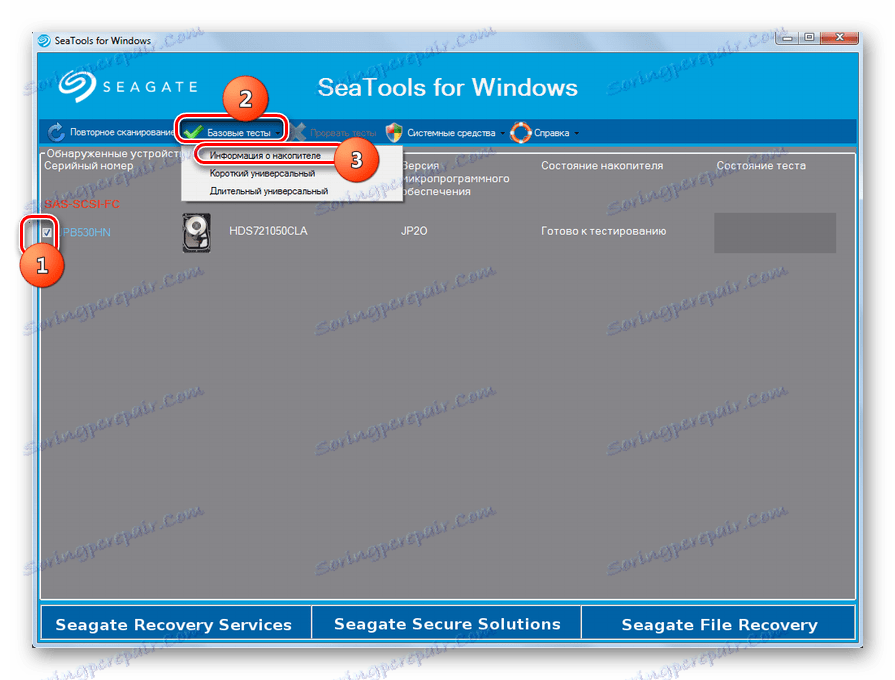
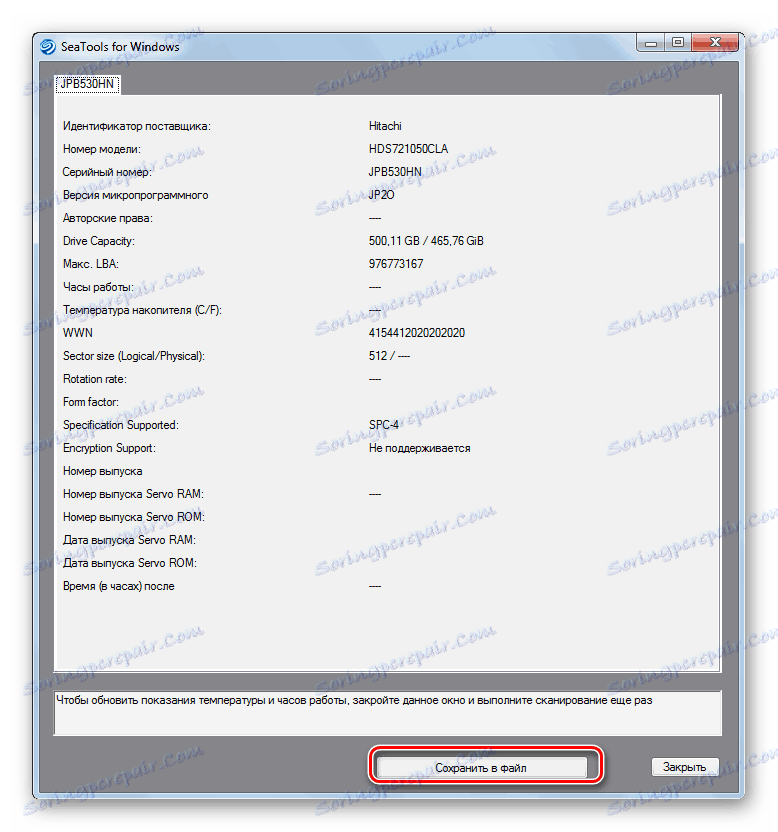
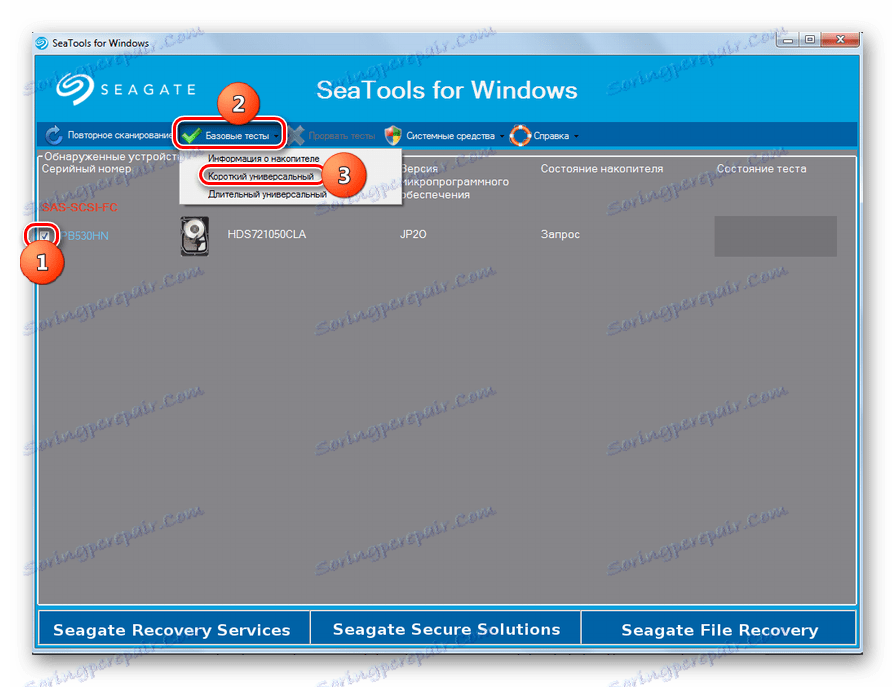
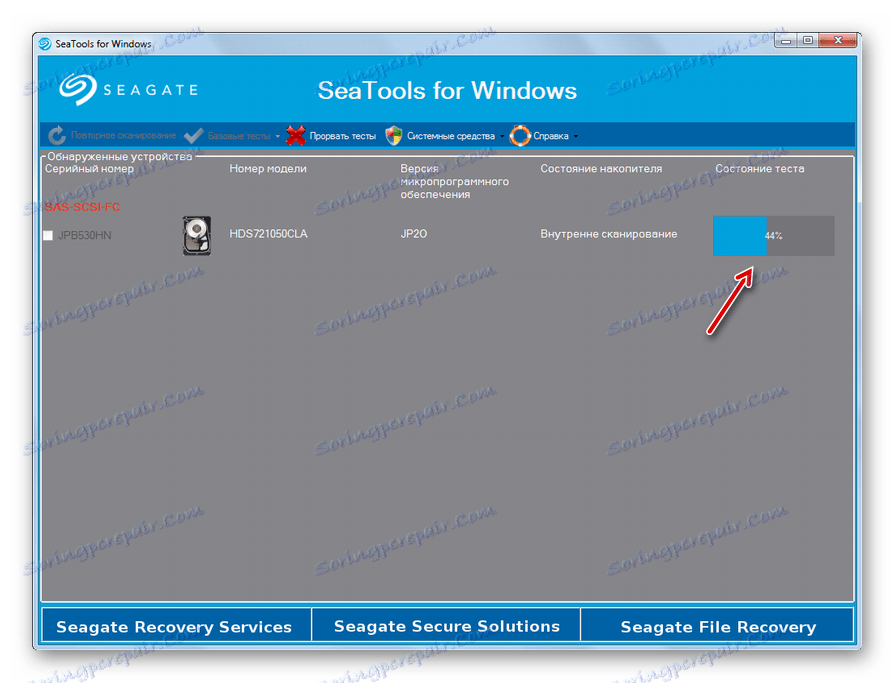
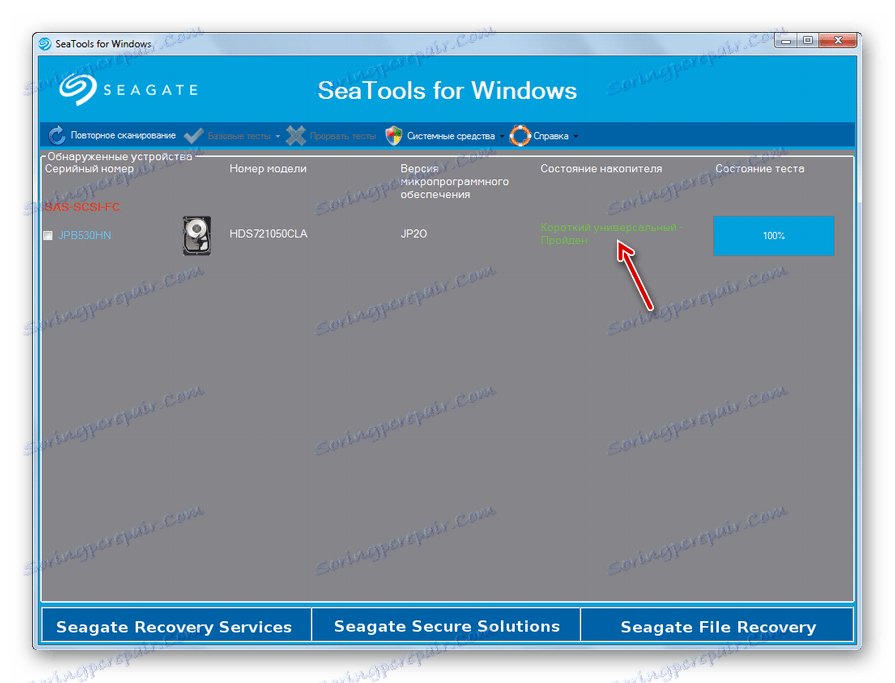
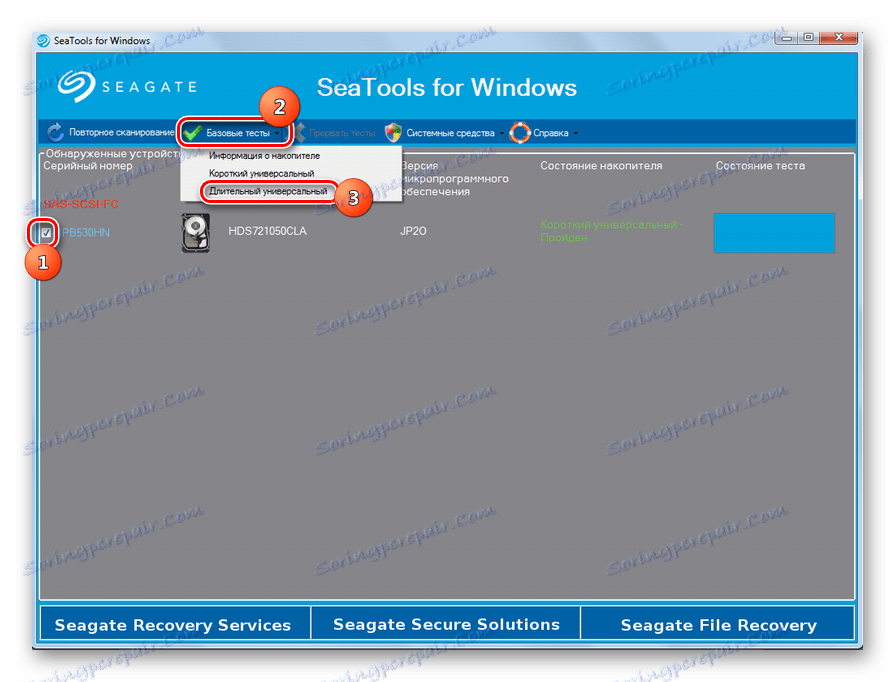
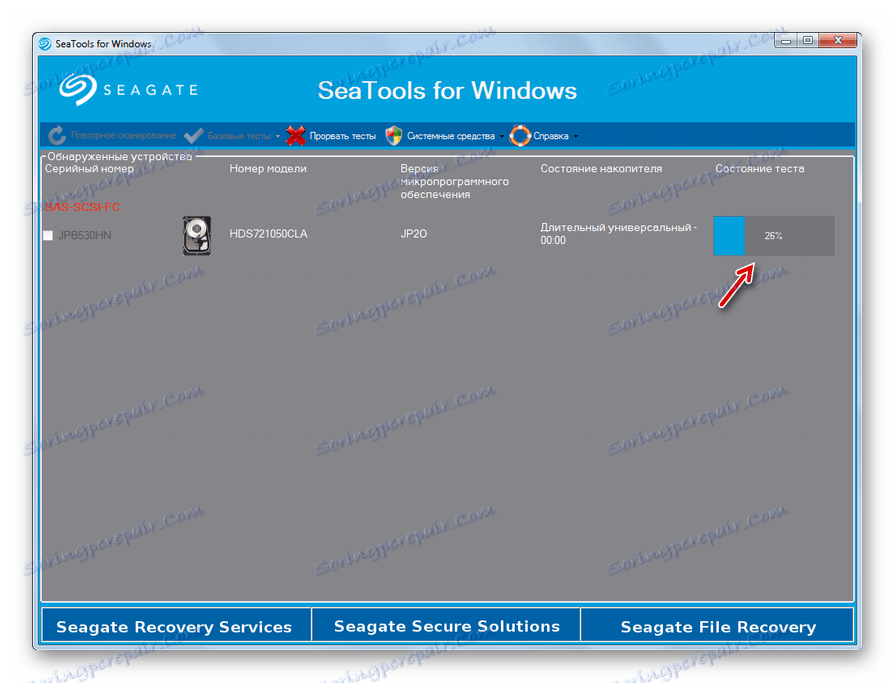
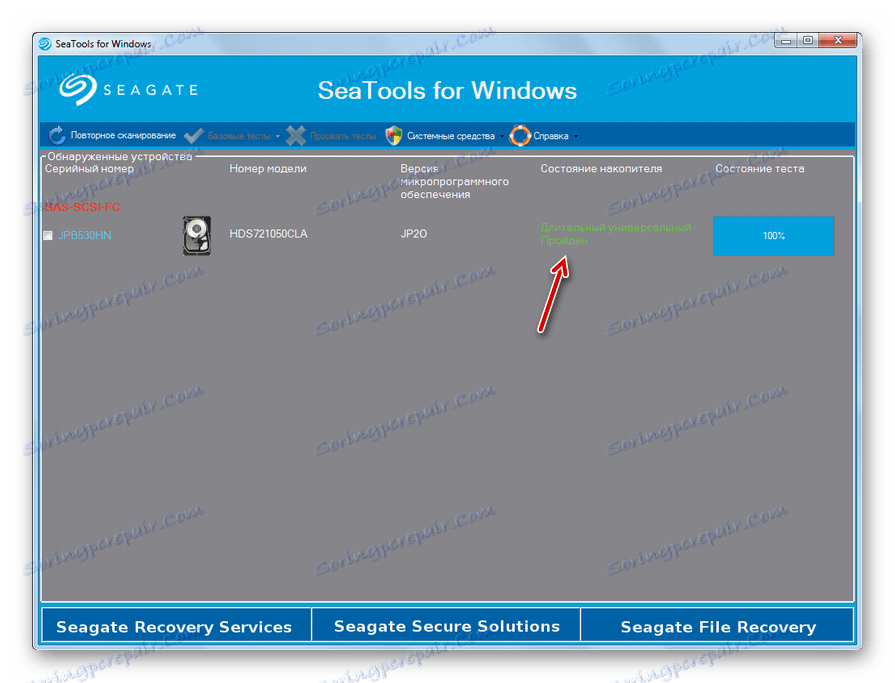
Както можете да видите, Seagate SeaTools е доста удобно и, най-важното, е безплатен инструмент за диагностициране на твърдия диск на компютъра. Той предлага няколко опции за проверка на нивото на дълбочината. Времето, прекарано в теста, ще зависи от изчерпателността на сканирането.
Метод 2: Диагностика на западния цифров спасител на данни
Програмата Western Digital Dataguard Diagnostic ще бъде най-подходяща за тестване на твърди дискове, произведени от Western Digital, но може да се използва и за диагностика на устройства от други производители. Функционалността на този инструмент ви позволява да преглеждате информация за твърдия диск и да сканирате неговите сектори. Като бонус програмата може да изтрие окончателно всяка информация от твърдия диск без възможност за нейното възстановяване.
Изтеглете диагностика на западния цифров спасител на данни
- След една проста инсталационна процедура, изпълнете Diagnostic на Lifeguard на компютъра. Отваря се прозорецът с лицензионното споразумение. Изберете квадратчето "Приемам това лицензно споразумение" . След това кликнете върху "Напред" .
- Отваря се прозорецът на програмата. Той показва следната информация за дисковите устройства, свързани с компютъра:
- Номер на диска в системата;
- модел;
- Сериен номер;
- обем;
- SMART статус.
- За да започнете теста, изберете името на целевия диск и кликнете върху иконата до името "Изпълнение за тестване" .
- Отваря прозорец, който предлага няколко опции за проверка. Първо изберете "Бърз тест" . Кликнете върху "Старт", за да започнете процедурата.
- Ще се отвори прозорец, откъдето ще бъдете помолени да затворите всички други програми, които се изпълняват на компютъра, за да се провери чистотата на теста. Изключете приложенията, след което кликнете върху "OK" в този прозорец. Не е нужно да се притеснявате за губеното време, тъй като тестът няма да го отнеме много.
- Процесът на тестване ще започне, чиято динамика може да се наблюдава в отделен прозорец благодарение на динамичния индикатор.
- След приключване на процедурата, ако всичко е успешно и няма проблеми, в едно и също поле ще се появи зелена отметка. Ако има проблеми, маркерът ще бъде червен. Кликнете върху "Затваряне", за да затворите прозореца.
- В списъка с тестове ще се появи и отметка. За да стартирате следващия тип тест, изберете елемента "Удължен тест" и натиснете "Старт" .
- Отново ще се появи прозорец, който ви подканва да завършите други програми. Направете това и кликнете върху OK .
- Процедурата за сканиране започва, което ще отнеме на потребителя много по-дълъг период от предишния тест.
- След завършването му, както и в предишния случай, ще бъде показано знамето за успешното завършване или, обратно, за наличието на проблеми. Кликнете върху Затвори, за да затворите пробния прозорец. На тази диагноза на твърдия диск в Lifeguard Диагностика може да се счита за завършен.
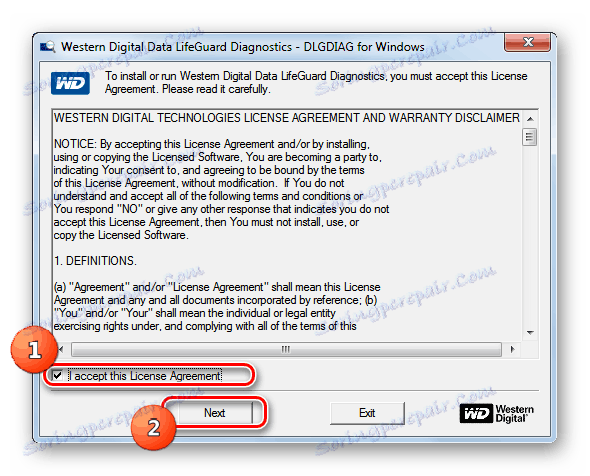
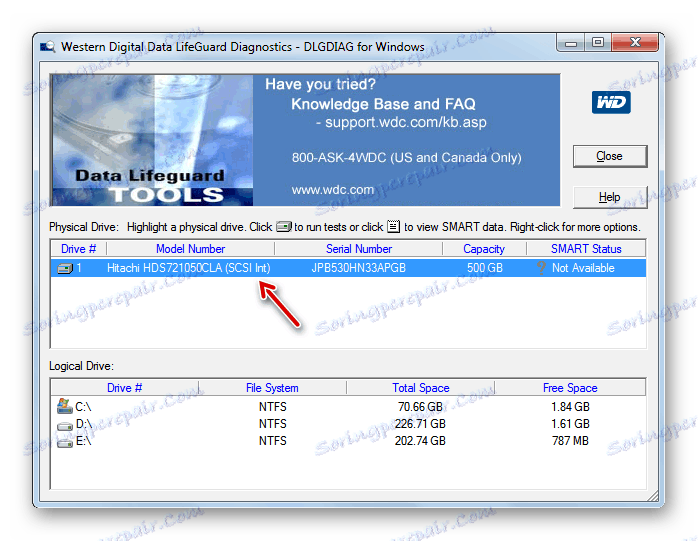
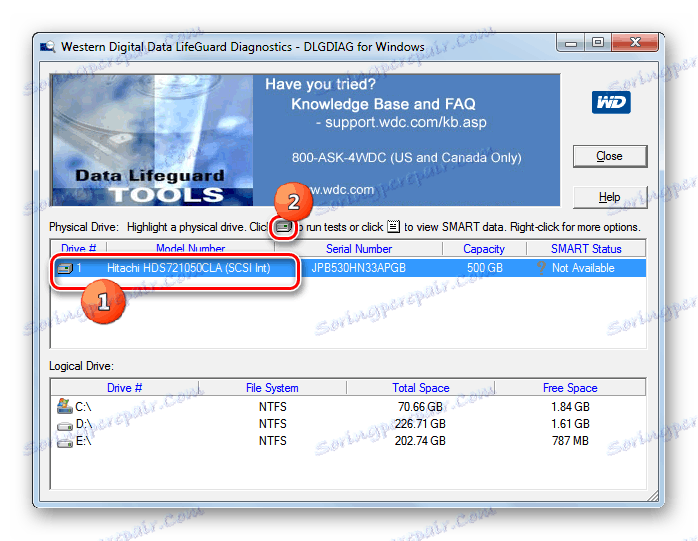
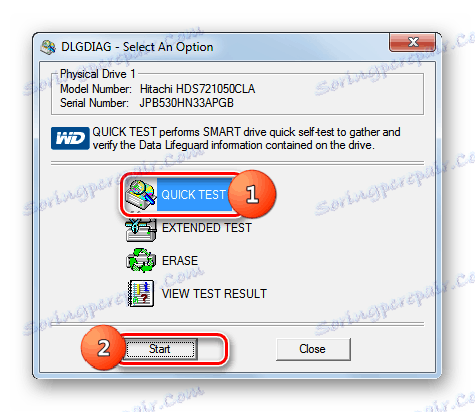
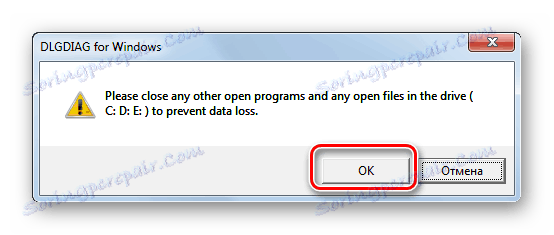
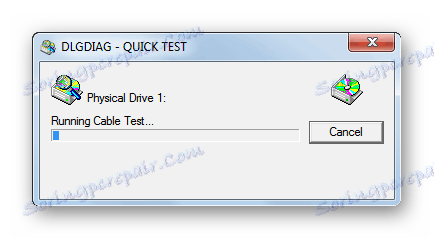
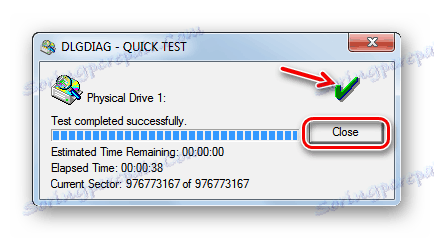
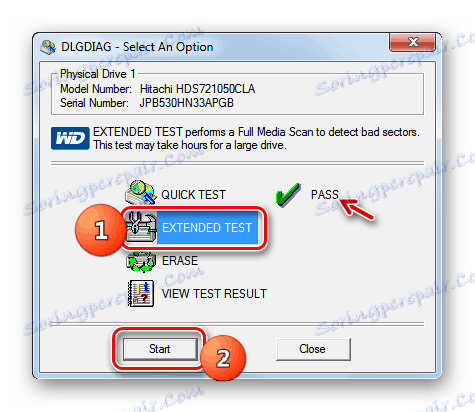
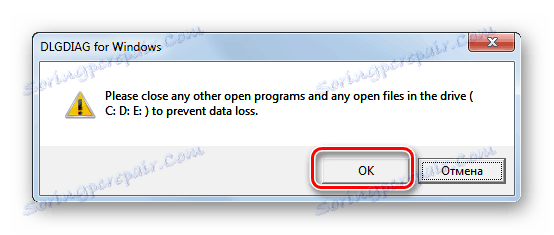
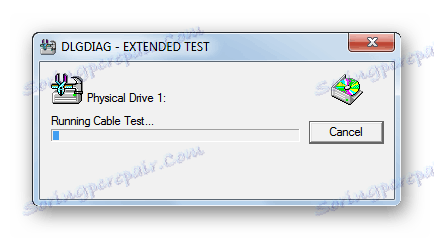
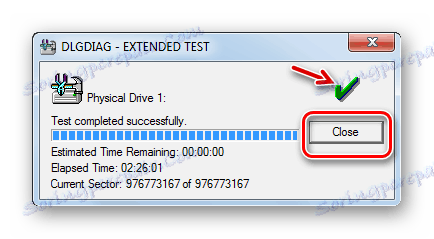
Метод 3: HDD сканиране
HDD сканирането е прост и безплатен софтуер, който се справя с всичките си задачи: проверка на сектори и извършване на тестове на твърди дискове. Неговата цел обаче не е да отстранява грешките - само тяхното търсене на устройството. Но програмата поддържа не само стандартни твърди дискове, но и SSD и дори флаш памети.
- Това приложение е добро, защото не изисква инсталация. Просто стартирайте HDD сканиране на вашия компютър. Отваря се прозорец, в който ще се появи името на марката и модела на вашия твърд диск. Версията на фърмуера и капацитетът на информационния носител също са посочени тук.
- Ако към компютъра са свързани няколко устройства, в този случай можете да изберете от падащия списък опцията, която искате да проверите. След това натиснете бутона "TEST", за да стартирате диагностиката.
- След това се отваря допълнително меню с опции за проверка. Изберете опцията "Потвърждаване" .
- След това ще се отвори прозорецът за настройки, където ще бъде посочен номерът на първия сектор на твърдия диск, от който ще започне проверката, общия брой сектори и размерът. Тези данни могат да се променят, ако желаете, но това не се препоръчва. За да започнете теста директно, кликнете върху стрелката вдясно от настройките.
- Ще се стартира тестването в режим " Проверка ". Можете да видите напредъка му, ако кликнете върху триъгълника в долната част на прозореца.
- Ще се отвори зоната на интерфейса, в която ще се съдържа името на теста и се посочва процентът на нейното завършване.
- За да видите по-подробно как протича процедурата, кликнете с десния бутон върху името на този тест. Изберете опцията "Покажи детайл" в контекстното меню.
- Ще се отвори прозорец с подробна информация за процедурата. На картата на процеса проблемните сектори на диска с отговор над 500 ms и от 150 до 500 ms ще бъдат маркирани съответно в червено и оранжево, а счупените сектори са тъмносини с броя на тези елементи.
- След завършване на теста индикаторът в допълнителния прозорец трябва да покаже стойността "100%" . В дясната част на същия прозорец се показват подробни статистически данни за времето за реакция на секторите на твърдия диск.
- Когато се връщате в главния прозорец, състоянието на изпълнената задача трябва да е "Завършено" .
- За да изпълните следващия тест, отново изберете желания диск, кликнете върху бутона "Test" , но този път кликнете върху "Read" в менюто, което се показва.
- Както и в предишния случай, ще се отвори прозорец с обхвата на сканираните сектори на устройството. За да завършите текста, трябва да оставите тези настройки непроменени. За да активирате задачата, кликнете върху стрелката вдясно от параметрите на диапазона на сканиране на сектори.
- Провежда се тестването на диска за четене. Можете да наблюдавате и неговата динамика, като отворите долната част на прозореца на програмата.
- По време на процедурата или след нейното прекратяване, когато състоянието на заданието се промени на "Завършено" , можете чрез контекстното меню да изберете елемента "Show Detail" по описания по-горе начин, за да отидете в прозореца с подробни резултати от сканирането.
- След това в отделен прозорец в раздела "Карта" можете да видите подробностите за времето за отговор на сегментите на HDD за четене.
- За да стартирате последната версия на HDD диагностиката при HDD сканиране, натиснете отново бутона "Test" , но сега избираме опцията "Butterfly" .
- Както и в предишните случаи, се отваря прозорец за задаване на обхвата на секторите за тестване. Не променяйте данните в него, кликнете върху стрелката надясно.
- Провежда се тестът "Butterfly" , който се състои в проверка на диска за четене на данни чрез запитвания. Динамиката на процедурата, както винаги, може да се следи с помощта на информатор в долната част на главния прозорец за сканиране на HDD. След като завършите теста, ако искате, можете да прегледате подробните си резултати в отделен прозорец по същия начин, по който сте използвали други видове тестове в тази програма.
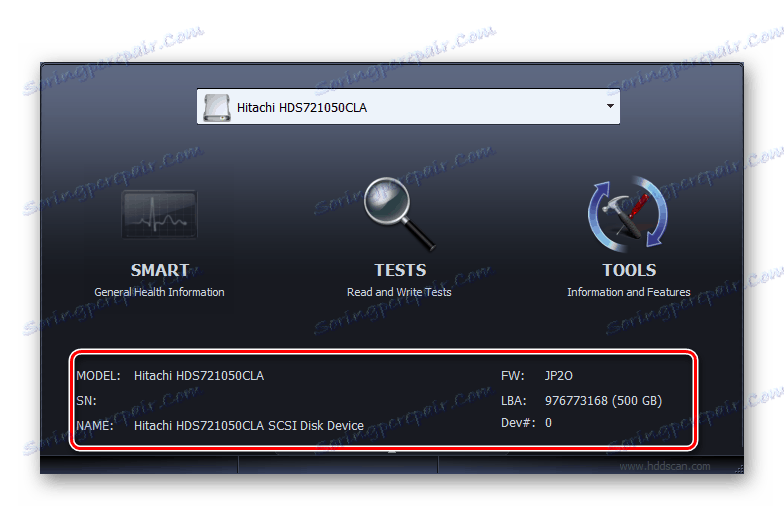
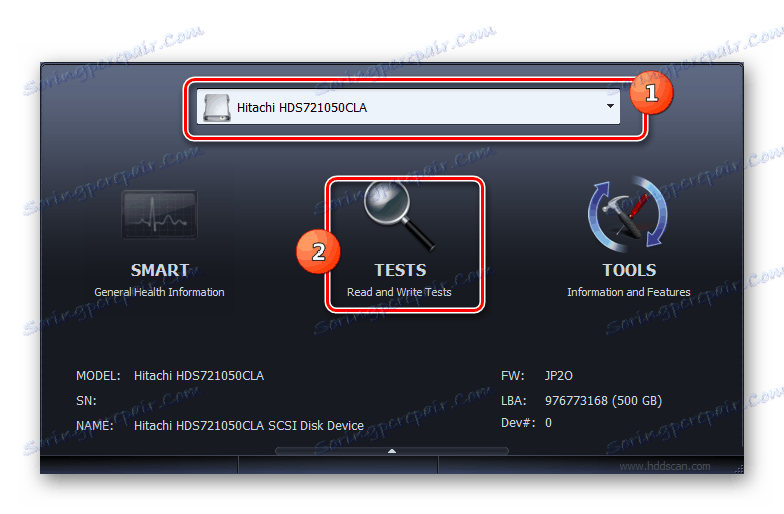
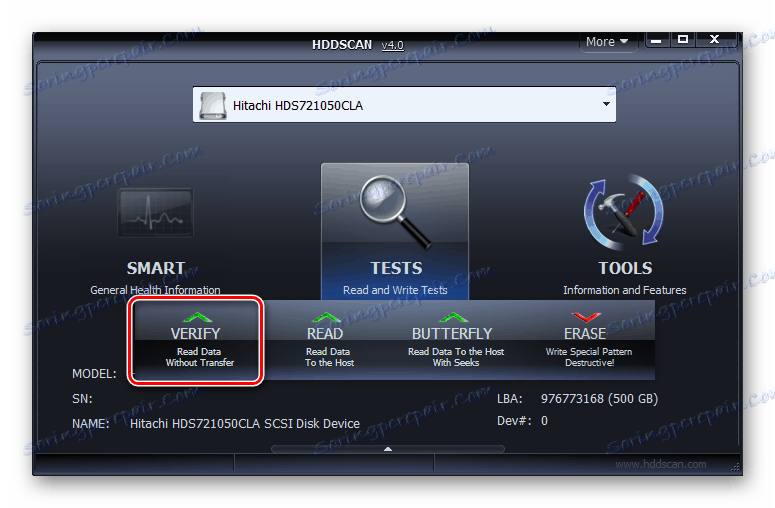
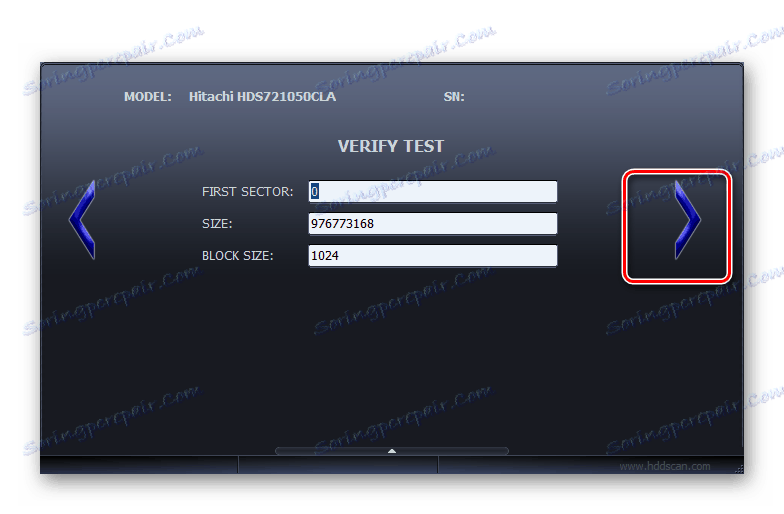
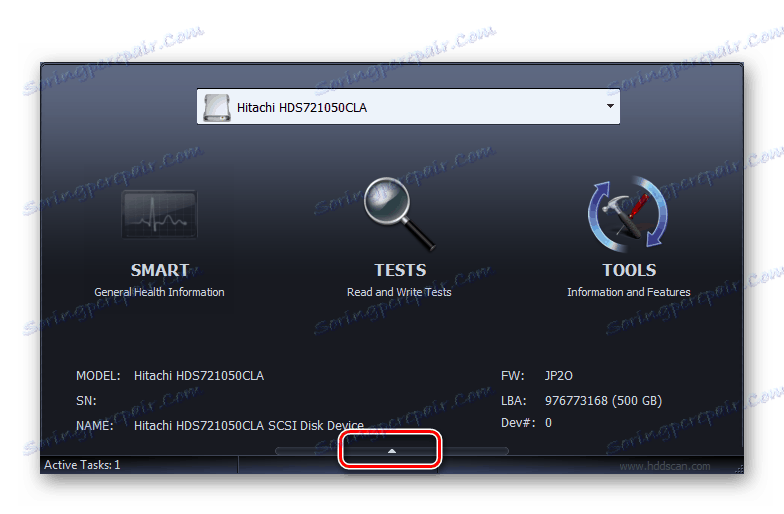
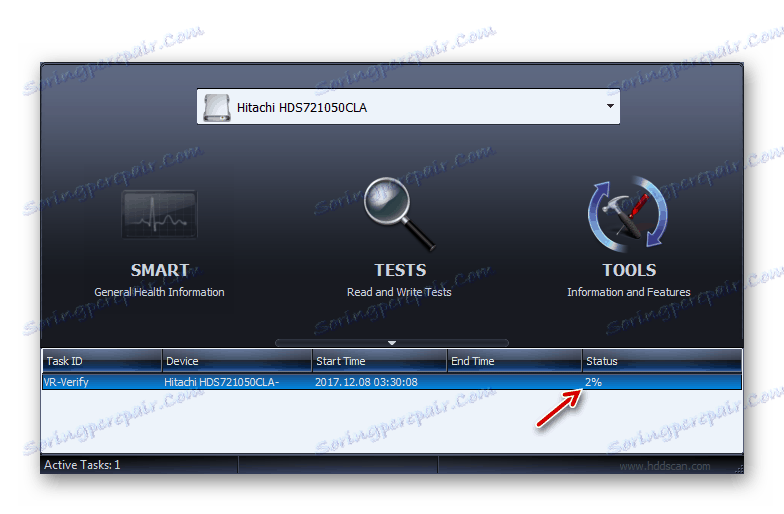
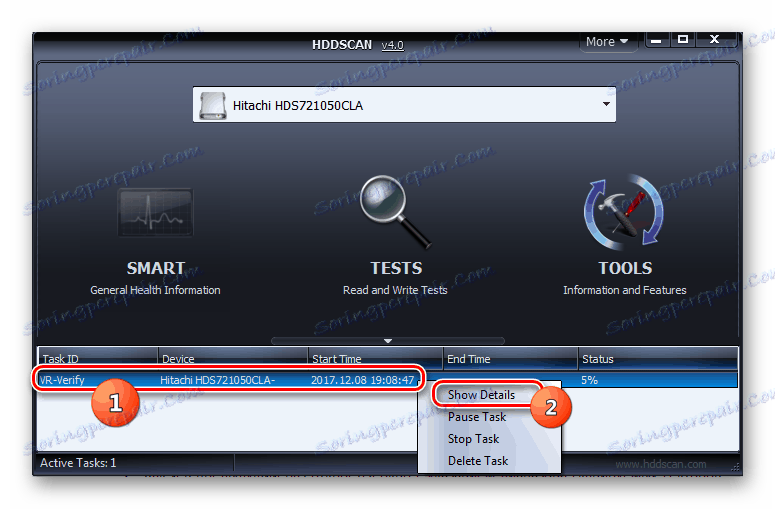
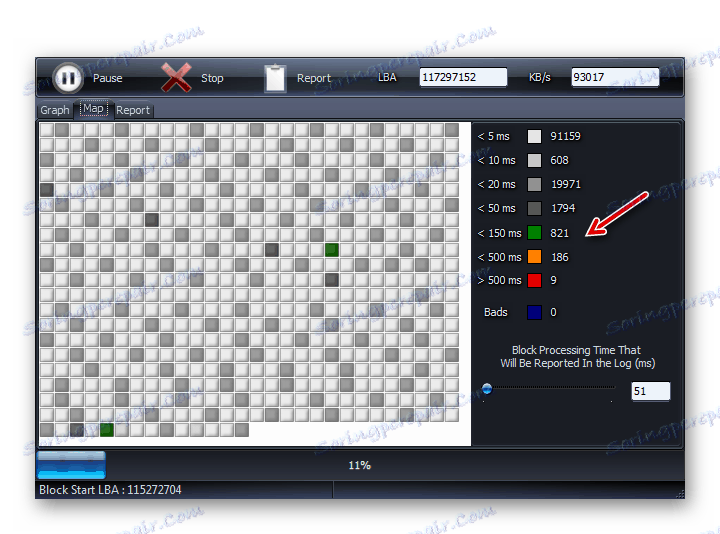
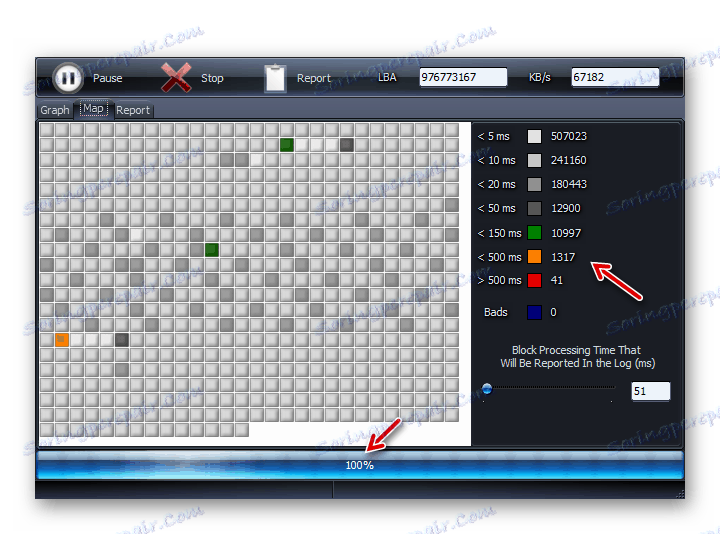
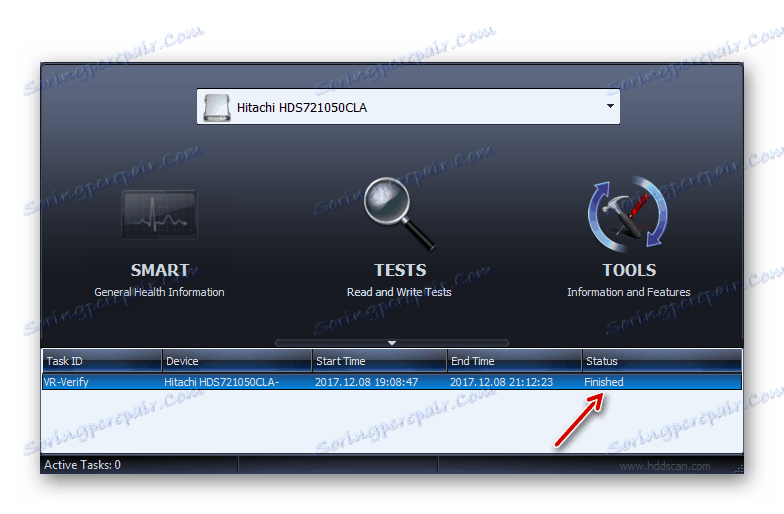
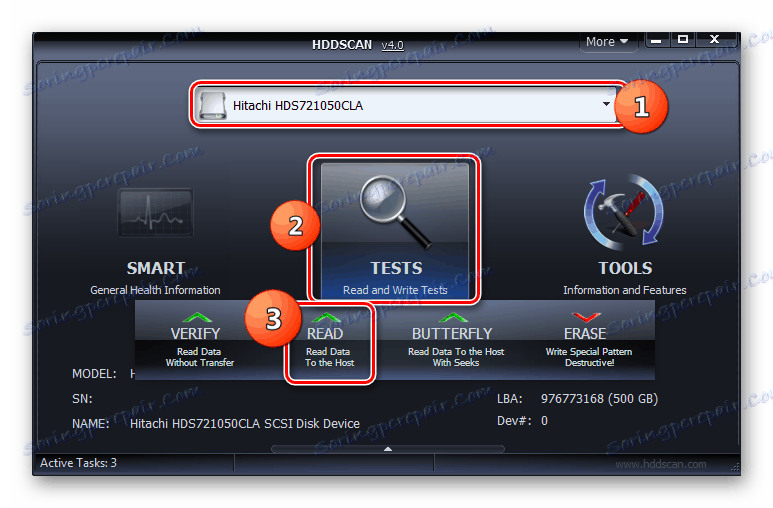
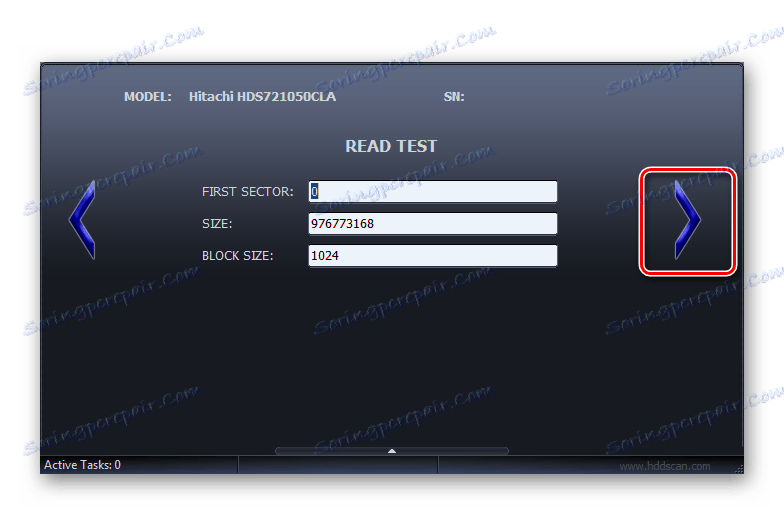
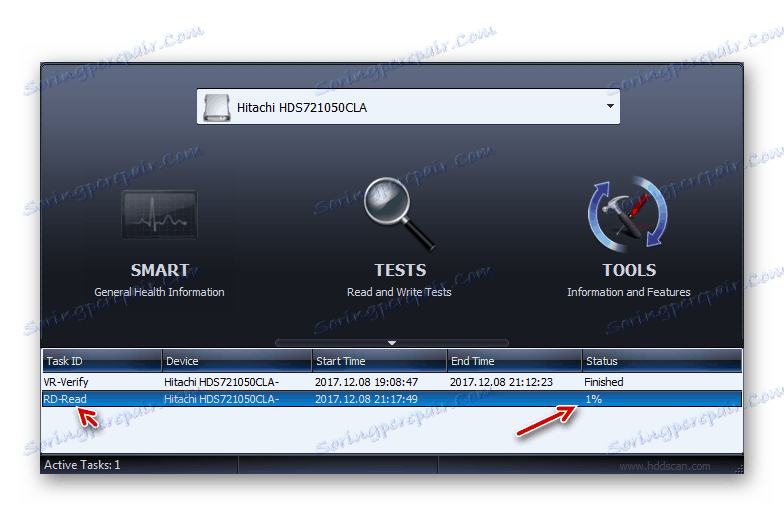
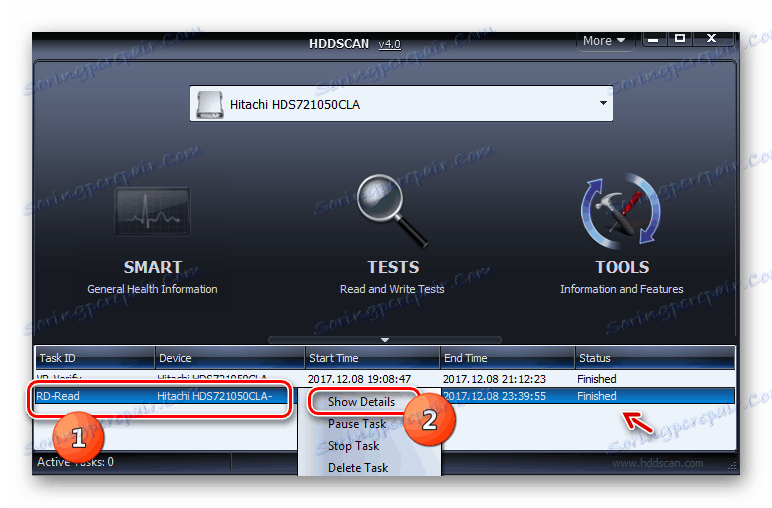
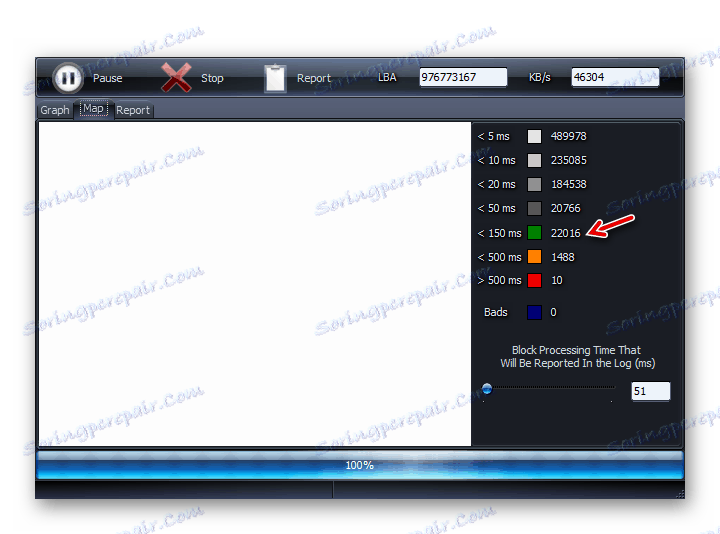
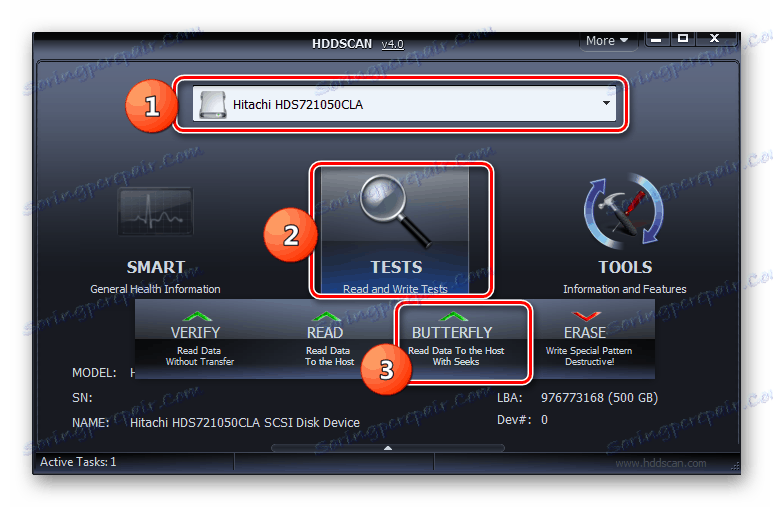
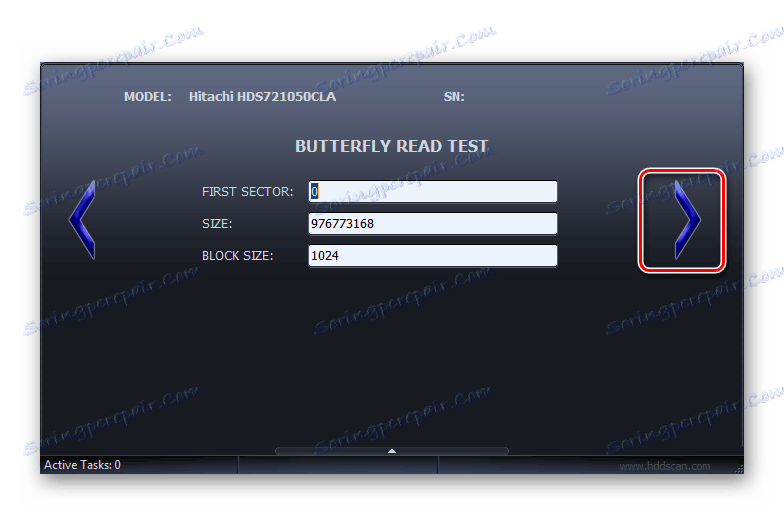
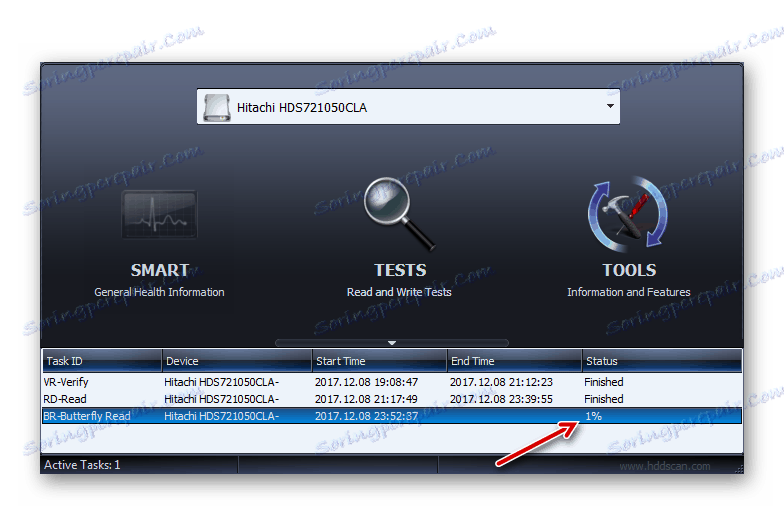
Този метод има предимството пред използването на предишната програма, тъй като не изисква задължително завършване на текущите приложения, въпреки че за по-добра точност на диагностиката това също се препоръчва.
Метод 4: CrystalDiskInfo
Използване на програмата CrystalDiskInfo можете бързо да диагностицирате твърдия диск на компютър, работещ под Windows 7. Тази програма е различна, тъй като предоставя най-пълната информация за състоянието на твърдия диск при различни параметри.
- Стартирайте CrystalDiskInfo. Сравнително често, когато за пръв път стартирате тази програма, се появява съобщение, че дискът не е открит.
- В този случай кликнете върху елемента от менюто "Сервиз" , отидете на "Разширени" и в отворения списък кликнете върху "Advanced Disc Search" .
- След това трябва да се появи името на твърдия диск (модел и марка), ако първоначално не е било показано. Под името ще се покажат основните данни за твърдия диск:
- Фърмуер (фърмуер);
- Тип интерфейс;
- Максимална скорост на въртене;
- Брой на включенията;
- Общо работно време и др.
![Обща информация за твърдия диск в CrystalDiskInfo]()
В допълнение, веднага ще има информация за състоянието на твърдия диск съгласно голям списък от критерии в отделна таблица без забавяне. Сред тях са:
- производителност;
- Грешки при четенето;
- Време на промоция;
- Грешки при позиционирането;
- Нестабилни сектори;
- температура;
- Сривове при изключване и др.
![Състоянието на отделните компоненти на твърдия диск в CrystalDiskInfo]()
Вдясно от посочените параметри се посочват текущите и най-лошите им стойности, както и минималният допустим праг на тези стойности. Отляво са показателите за състоянието. Ако те са сини или зелени, стойностите на критериите, по които са разположени, са задоволителни. Ако има червен или оранжев - има проблеми в работата.
В допълнение, над таблицата за оценка на индивидуалните параметри на работа, са посочени общата оценка на състоянието на твърдия диск и неговата текуща температура.
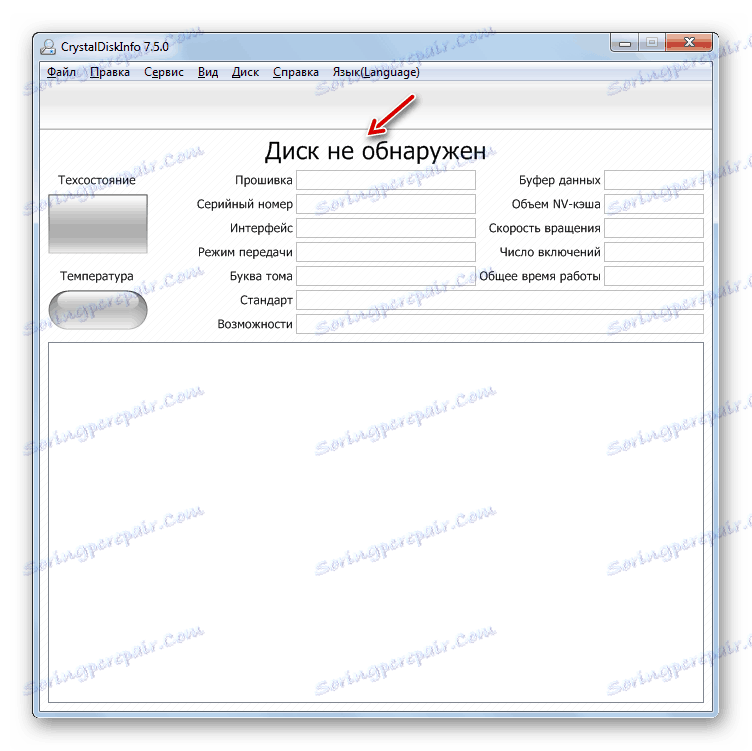
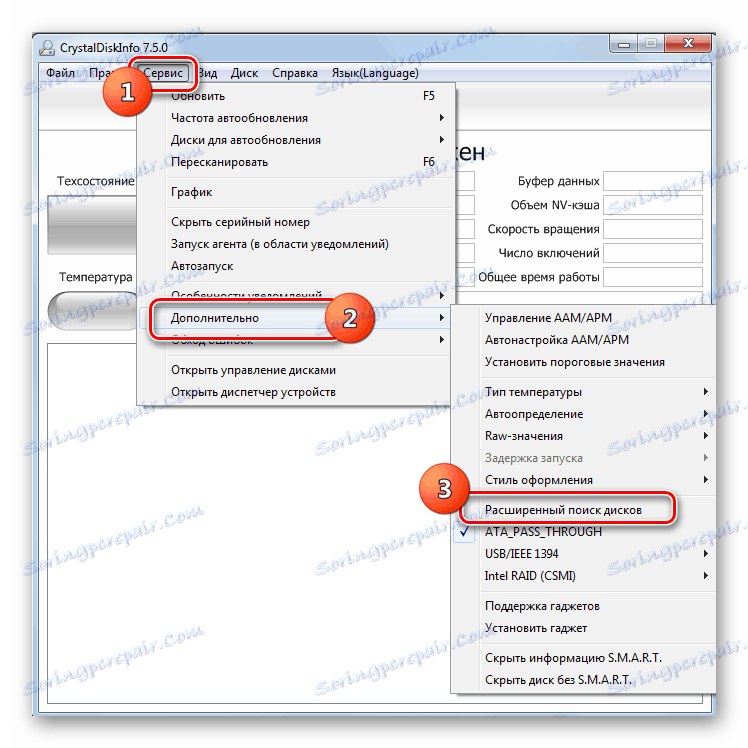
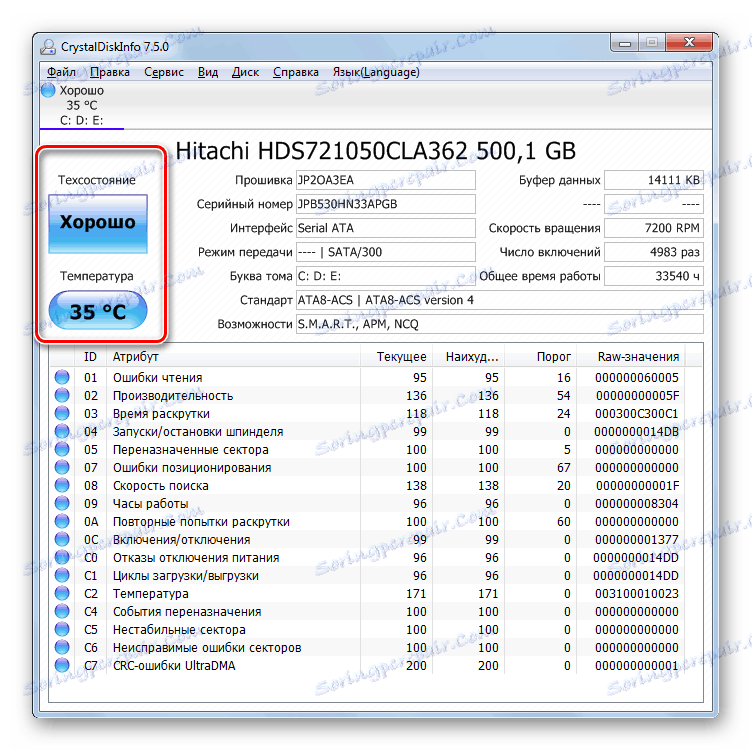
CrystalDiskInfo, в сравнение с други инструменти за наблюдение на състоянието на твърдия диск на компютри, работещи под Windows 7, е доволен от скоростта, с която се показва резултата, и пълнотата на информацията по различни критерии. Ето защо използването на този софтуер за целите, заложени в нашата статия, се счита от много потребители и специалисти за най-оптималната опция.
Метод 5: Проверка на функциите на Windows
Можете също така да диагностицирате HDD, използвайки възможностите на самия Windows 7. Вярно е, че операционната система не предлага тестване в пълен мащаб, а само проверява грешките на твърдия диск. Но с помощта на вътрешната програма "Check Disk" можете не само да сканирате твърдия диск, но и да се опитате да отстраните проблемите в случай на откриване. Запустить данный инструмент можно как через графический интерфейс ОС, так и при помощи «Командной строки» , использовав команду «chkdsk» . Подробно алгоритм проверки HDD у нас представлен в отдельной статье.

Урокът: Проверка за грешки в Windows 7
Как видим, в Виндовс 7 существует возможность произвести диагностику винчестера как с помощью сторонних программ, так и применив встроенную утилиту системы. Конечно, использование стороннего ПО предоставляет более углубленную и разноплановую картину состояния жесткого диска, чем применение штатных технологий, способных только выявлять ошибки. Зато для использования Check Disk вам не нужно ничего скачивать или устанавливать, а кроме того, внутрисистемная утилита попытается исправить ошибки в случае их обнаружения.