Отстраняване на грешки "Хардуерното ускорение е деактивирано или не се поддържа от драйвера"
Съгласете се, че е много неприятно да видите грешка при стартирането на любимата си игра или докато приложението работи. За да се решат такива ситуации, няма шаблонни отговори и алгоритми за действие, защото причината за грешките може да бъде различни фактори. Един от популярните проблеми е съобщението, че хардуерното ускорение е деактивирано или не се поддържа от водача. В тази статия ще разгледаме методи, които ще ви помогнат да премахнете тази грешка.
съдържание
Причината за грешката и възможностите за нейното коригиране

Обръщаме вашето внимание на факта, че проблемът, споменат в заглавието, е свързан с грешки в работата на видеокартата. И корена на бедствията, на първо място, се намира в драйверите за графичния адаптер. За да проверите тази информация, трябва да направите следното.
- Отидете в диспечера на устройствата : просто кликнете върху иконата "My Computer" на десктопа с десния бутон на мишката и изберете "Properties" от падащото меню. В отворения прозорец в лявата област ще има линия със същото име "Device Manager" . Това е, което трябва да натиснете.
- Сега трябва да намерите секцията "Видео адаптери" и да я отворите. Ако в резултат ще видите нещо подобно на това, което е показано на екранната снимка по-долу, тогава причината е ясна в софтуера на видеокартата.
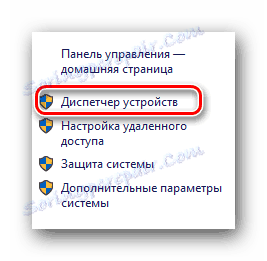

В допълнение, информацията за хардуерно ускорение може да бъде получена от инструмента за диагностика на DirectX . За да направите това, трябва да изпълните тези стъпки.
- Натиснете комбинацията от бутоните "Windows" и "R" на клавиатурата. В резултат на това ще се отвори прозорецът "Изпълнение" . В един ред в този прозорец въведете кода
dxdiagи натиснете "Enter" . - В програмата отворете раздела "Дисплей" . Ако имате лаптоп, трябва да погледнете и в секцията "Конвертор" , където ще се покаже информация за втората (дискретна) видеокарта.
- Трябва да обърнете внимание на зоната, която е маркирана в екранната снимка. В "Характеристики на DirectX" трябва да се включат всички ускорения. Ако случаят не е такъв или в секцията "Забележки" има описания на грешки, това също така показва грешка в работата на графичния адаптер.
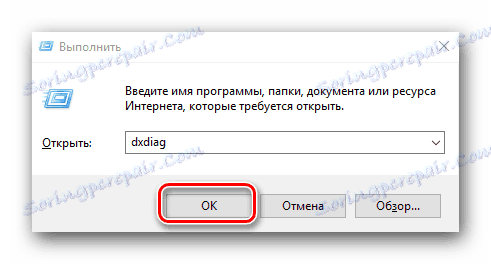
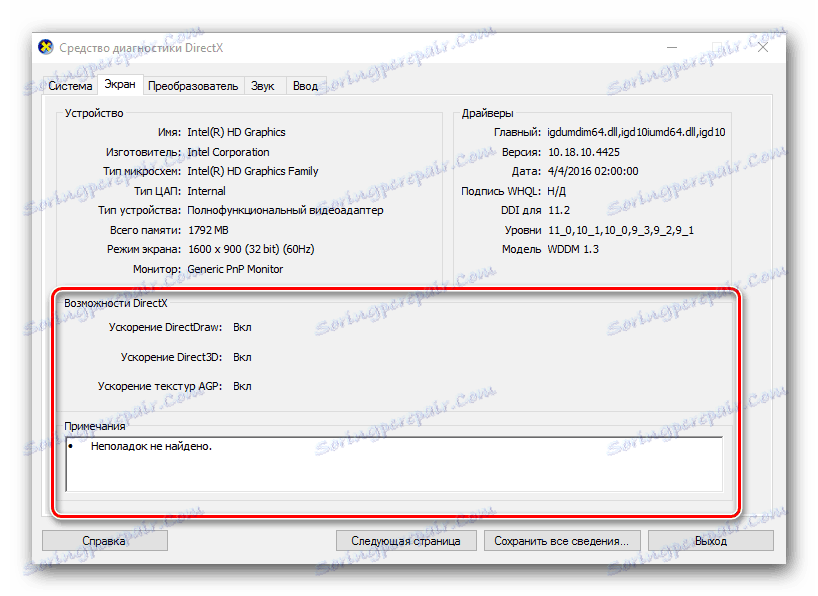
Когато бяхме убедени, че източникът на проблема е адаптер, ще започнем да разглеждаме този въпрос. Същността на почти всички решения ще се сведе до актуализиране или инсталиране на драйверите на видеокартата. Моля, имайте предвид, че ако преди сте инсталирали софтуера за графичен адаптер, трябва да го деинсталирате напълно. За това как да го направим правилно, казахме в една от нашите статии.
Урокът: Извадете графичния драйвер
Сега обратно към самите начини за решаване на проблема.
Метод 1: Инсталирайте най-новия софтуер за видеокартата
В по-голямата част от случаите този метод ще премахне съобщението, че хардуерното ускорение е деактивирано или не се поддържа от водача.
- Отиваме на официалния сайт на производителя на видеокартата. По-долу имаме за ваше удобство публикувани връзки към страниците за изтегляне на трите най-популярни производители.
- На тези страници е необходимо да изберете модела на видеокартата, да определите необходимата операционна система и да изтеглите софтуера. След това трябва да се инсталира. За да не дублирате информацията, предлагаме да се запознаете с уроците, които ще ви помогнат да извършите тези действия без грешки. Не забравяйте да посочите модела на адаптера си вместо тези, показани в примерите.
Страница за изтегляне на софтуер за графични карти nVidia
Изтегляне на страница за графични карти AMD
Страница за изтегляне на графични карти Intel
Урокът: Как да изтеглите драйвери за видеокарта nVidia GeForce GTX 550 Ti
Урокът: Инсталиране на драйвери за ATI Mobility Radeon HD 5470
Урокът: Изтеглете драйвери за Intel HD Graphics 4000
Както можете да видите, този метод ще ви помогне само ако знаете производителя и модела на вашата графична карта. В противен случай препоръчваме да използвате някой от описаните по-долу методи.
Метод 2: Помощната програма за автоматично актуализиране на софтуера
Програми, които се специализират в автоматичното търсене и инсталиране на драйвери, до момента, има огромно разнообразие. Извадката на най-добрите от тях, които публикувахме в един от нашите уроци.
Урокът: Най-добрите програми за инсталиране на драйвери
За да изтеглите и инсталирате драйвера на видеокартата, можете да използвате абсолютно всички от тях. Всички те работят на същия принцип. Единствено начинът на тяхното разпространение е различен (платен, безплатен) и допълнителна функционалност. Препоръчваме ви да използвате инструмента за тази цел DriverPack Solution , Той се актуализира непрекъснато и е много лесно да се учи, дори за начинаещ компютър. За удобство направихме отделно ръководство за актуализиране на драйверите на тази програма.
Урокът: Как да актуализирате драйвера на компютъра с помощта на DriverPack Solution
Имайте предвид, че този метод ще ви задоволи, дори ако нямате информация за модела и производителя на вашия адаптер.
Метод 3: Намерете драйвери по идентификатор на устройството
По този начин може да се използва и в ситуация, при която няма информация относно модела на видеокартата. Ето какво трябва да постигнете за това.
- Отворете "Диспечер на устройства" . Как да направите това най-лесно - казахме в началото на статията.
- Търсите секцията "Видео адаптери" в дървото на устройствата. Ние го отваряме.
- В списъка ще видите всички адаптери, които са инсталирани на компютъра или лаптопа. Кликнете върху десния адаптер с десния бутон на мишката и изберете "Properties" от контекстното меню.
- В резултат на това се отваря прозорец, в който трябва да отидете в раздела "Детайли" .
- В полето "Имот" , укажете параметъра "Оборудване ID" .
- Сега в областта "Стойност" , която се намира в долната част на същия прозорец, ще видите всички стойности на идентификатора на посочения адаптер.
- Сега трябва да се свържете с този идентификатор към една от онлайн услугите, която ще намери софтуера, като използва една от стойностите на идентификационния номер. Как да го направите и какви онлайн услуги е най-добре да използвате, казахме в един от нашите предишни уроци.
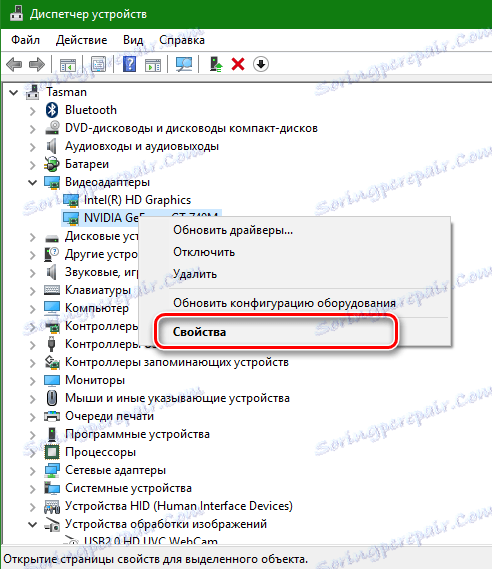
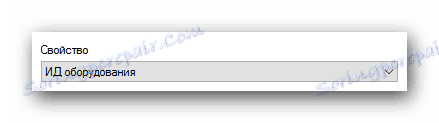
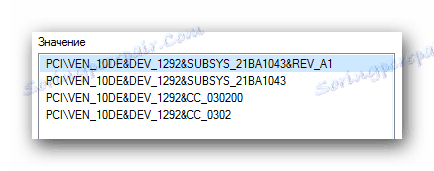
Урокът: Търсене в драйвери по ID на хардуера
Метод 4: Актуализиране на DirectX
В някои случаи актуализирането на средата на DirectX може да реши горната грешка. Това е много лесно.
- Преминаваме официална страница за изтегляне продукт.
- Като кликнете върху връзката, ще видите, че зареждането на изпълнимите библиотеки ще започне автоматично. В края на изтеглянето трябва да изпълните инсталационния файл.
- В резултат на това ще се стартира съветникът за настройка на тази програма. На началната страница трябва да прочетете лицензионното споразумение. Сега трябва да маркирате съответния ред и да кликнете върху бутона "Напред" .
- В следващия прозорец ще бъдете помолени да инсталирате панела Bing с DirectX. Ако имате нужда от този панел, отбележете съответния ред. И в двата случая кликнете върху "Напред", за да продължите.
- В резултат на това компонентите ще бъдат инициализирани и инсталирани. Необходимо е да изчакате края на процеса, който може да отнеме до няколко минути. Накрая ще видите следното съобщение.
- Кликнете върху "Завършване", за да завършите. Това завършва този метод.
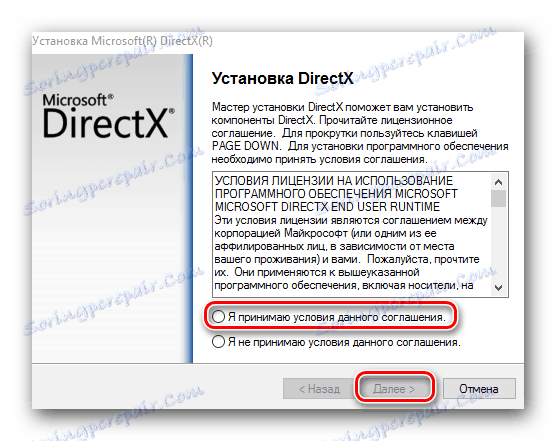
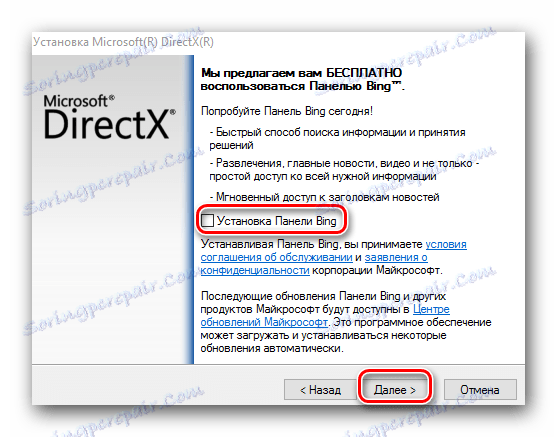
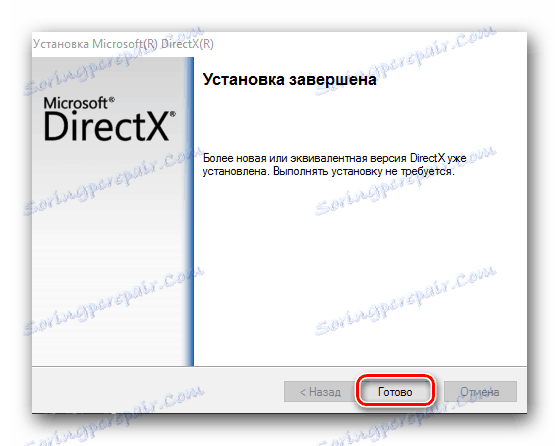
Надяваме се, че един от тези начини ще ви помогне да се отървете от грешката. Ако не се получи, причината трябва да се търси много по-дълбоко. вероятно това може да е и физическо увреждане на адаптера. Пишете в коментарите, ако в процеса на премахване на грешката имате затруднения или въпроси. Ще разгледаме всеки отделен случай.