Отстраняване на неизправности на слушалки на компютър с Windows 7
Често има ситуация, при която свързването с компютърни слушалки не работи, но високоговорителите или други акустични устройства нормално възпроизвеждат звука. Нека да разгледаме причините за този проблем и да се опитаме да намерим неговите решения.
Прочетете още:
Защо няма звук в Windows 7
Лаптопът не вижда слушалки в Windows 7
съдържание
Решения за липсата на звук в слушалките
Преди да определите начина за възобновяване на възпроизвеждането на аудио в слушалките, свързани към компютър с Windows 7, трябва да установите причините за това явление и те могат да бъдат доста различни:
- Разбивка на самите слушалки;
- Грешки в хардуера на компютъра (звуков адаптер, аудио изход и т.н.);
- Неправилни настройки на системата;
- Липса на необходимите шофьори;
- Наличието на вирусна инфекция на ОС.
В някои случаи изборът на метод за решаване на проблема зависи и от кой конектор свързвате слушалките с:
- USB;
- Мини конектор на предния панел;
- Мини конектор на задния панел и др.
Сега да преминем към описание на решенията на този проблем.
Метод 1: Премахване на хардуерните аварии
Тъй като първите две причини не засягат пряко околната среда на операционната система Windows 7, но имат по-общ характер, няма да разработим подробно тях. Нека просто кажем, че ако нямате подходящи технически умения, то е по-добре да се обадите на капитана да поправи неизправната част или да замени дефектната част или слушалката.
Проверете дали слушалките са счупени или не, можете да свържете друг високоговорител от този клас към същия съединител. Ако звукът се възпроизвежда нормално, то самите самите слушалки. Също така можете да свържете заподозрени в слушалките към друг компютър. В този случай неуспехът ще бъде показан от липсата на звук и ако той все още възпроизвежда, тогава е необходимо да се търси причината в друга. Друг признак на неуспешния хардуер е наличието на звук в една слушалка и отсъствието й в другия.
Освен това може да има ситуация, при която няма звук при свързване на слушалки към гнездата на предния панел на компютъра и устройството работи нормално, когато е свързано към задния панел. Това често се дължи на факта, че гнездата просто не са свързани към дънната платка. След това трябва да отворите системния модул и да свържете кабела от предния панел към "дънната платка".
Метод 2: Промяна на настройките на Windows
Една от причините, поради които слушалките, свързани към предния панел, не работят, може да има неправилно зададени настройки на Windows, по-специално деактивиране на параметрите на посочения тип устройства.
- Кликнете с десния бутон на мишката ( PCM ) иконата за сила на звука в областта за уведомяване. Представя се под формата на пиктограма под формата на говорител. От менюто, което се показва, изберете "Устройства за възпроизвеждане" .
- Отваря се прозорецът "Звук" . Ако в раздела "Възпроизвеждане" не виждате елемент "Слушалки" или "Слушалки" , кликнете върху празното място в текущия прозорец и в списъка изберете "Показване на устройства с увреждания" . Ако е така, прескочете тази стъпка.
- След като се появи горният елемент, кликнете върху него и изберете "Активиране" .
- След това около елемента "Слушалки" или "Слушалки" трябва да има отметка, вписана в зеления кръг. Това показва, че устройството трябва да работи правилно.
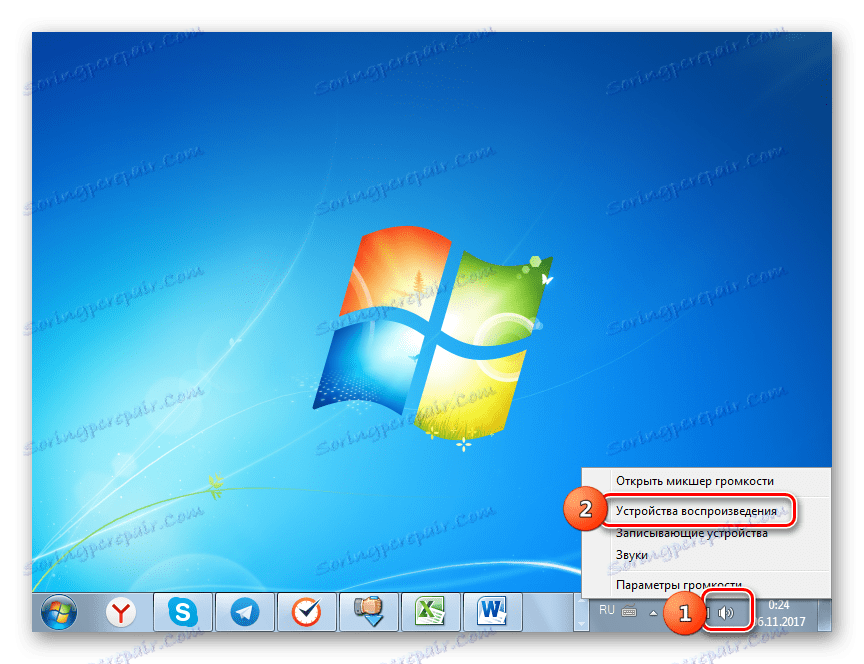



Метод 3: Включете звука
Също така много често се случва ситуацията, в която няма звук в слушалките, просто защото е изключена или зададена на минималната стойност в настройките на Windows. В този случай е необходимо да се повиши нивото му на съответната продукция.
- Кликнете върху RMB отново върху иконата за сила на звука, която вече знаете в панела за известяване. Ако звукът е напълно изключен, иконата ще бъде обкована с иконата на червения кръг. От отворения списък изберете опцията "Отворете звука на миксера" .
- Отваря се прозорецът "Volume Mixer" , който служи за регулиране на нивото на звука, предаван от отделни устройства и програми. За да включите звука в блока "Слушалки" или "Слушалки", просто кликнете върху иконата за кръстосване, същата, която видяхме в таблата.
- След това изтече кръгът изчезва, но звукът може да не се появи дори тогава. Възможна причина за това е, че плъзгачът на звука се снижава до долната граница. Като задържите левия бутон на мишката, повдигнете този плъзгач до нивото на звука, което е удобно за вас.
- След като извършите горните манипулации, има голяма вероятност слушалките да започнат да възпроизвеждат звука.
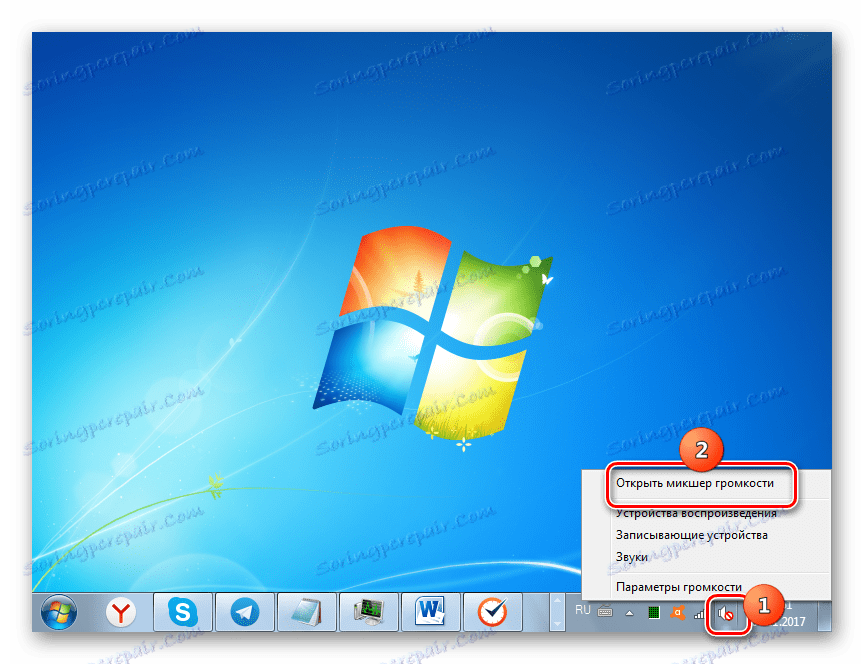
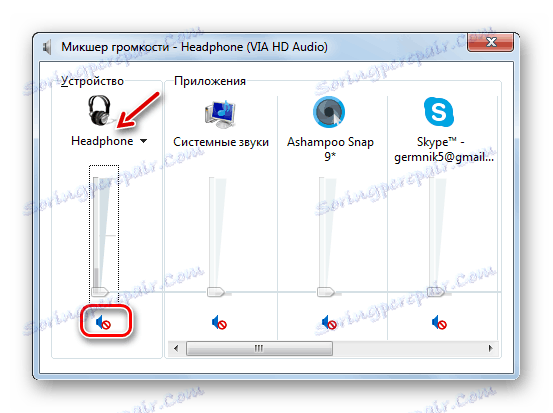
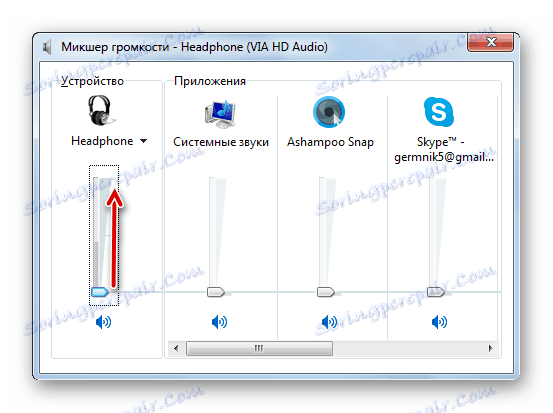
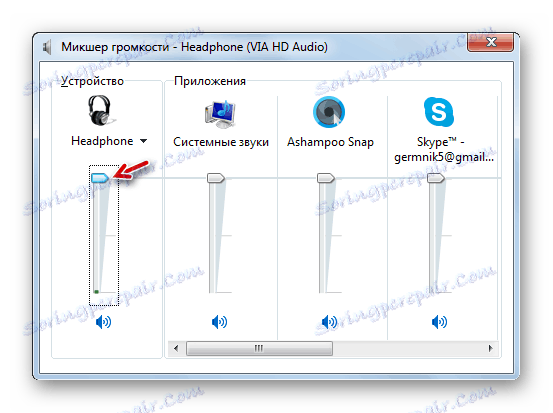
Метод 4: Инсталиране на драйверите за звукова карта
Друга причина за липсата на звук в слушалките е наличието на неподходящи или неправилно инсталирани звукови драйвери. Вероятно шофьорите просто не съвпадат с модела на вашата звукова карта и затова може да има проблеми с прехвърлянето на звук през слушалките, по-специално, свързани през предните аудио жакове на компютъра. В този случай трябва да инсталирате текущата версия.
Най-лесният начин да изпълните тази задача е да инсталирате специално приложение за актуализиране на драйвери, например, DriverPack Solution , и да го сканирате с компютър.
Но е възможно да извършим необходимата процедура за нас, без да инсталираме софтуер на трета страна.
- Кликнете върху "Старт" . Изберете "Контролен панел" .
- Сега кликнете върху името "Система и сигурност" .
- В системния блок кликнете върху думите "Device Manager" .
- Отваря се черупката "Device Manager" . В лявата част, където са представени имената на оборудването, кликнете върху елемента "Звукови, видео и игрални устройства" .
- Ще се отвори списък с устройства от този клас. Намерете името на вашия адаптер за звук (карта). Ако не знаете точно това, но има повече от едно име в категорията, обърнете внимание на точката, в която присъства думата "Аудио" . Кликнете върху PCM за този елемент и изберете опцията "Update drivers ..." .
- Показва се прозорецът за актуализиране на драйвера От предложените опции за процедурата изберете елемента "Автоматично търсене на актуализирани драйвери" .
- Ще се извърши търсене в World Wide Web за необходимите драйвери за звуковия адаптер и те ще бъдат инсталирани на компютъра. Сега звукът в слушалките трябва да се възпроизвежда отново нормално.
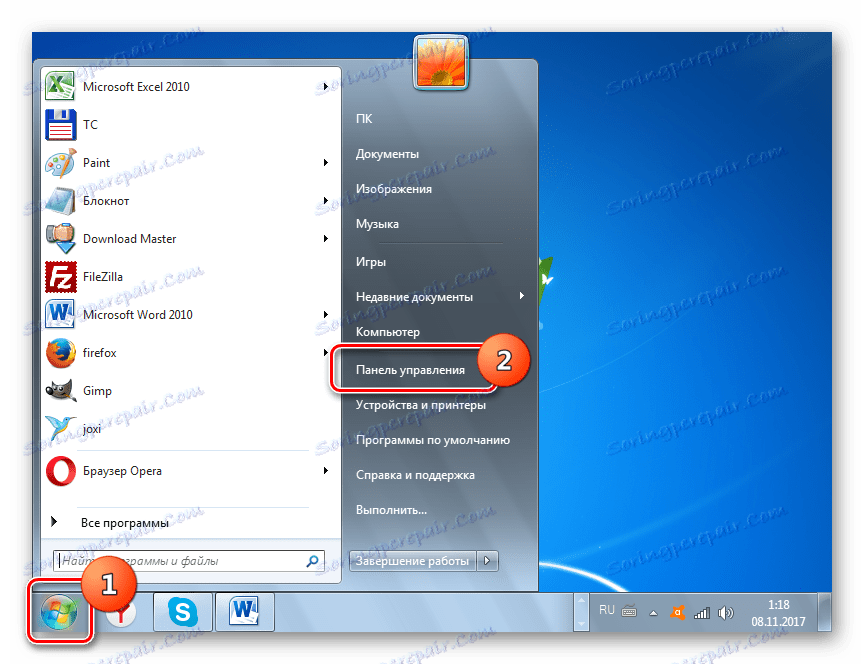
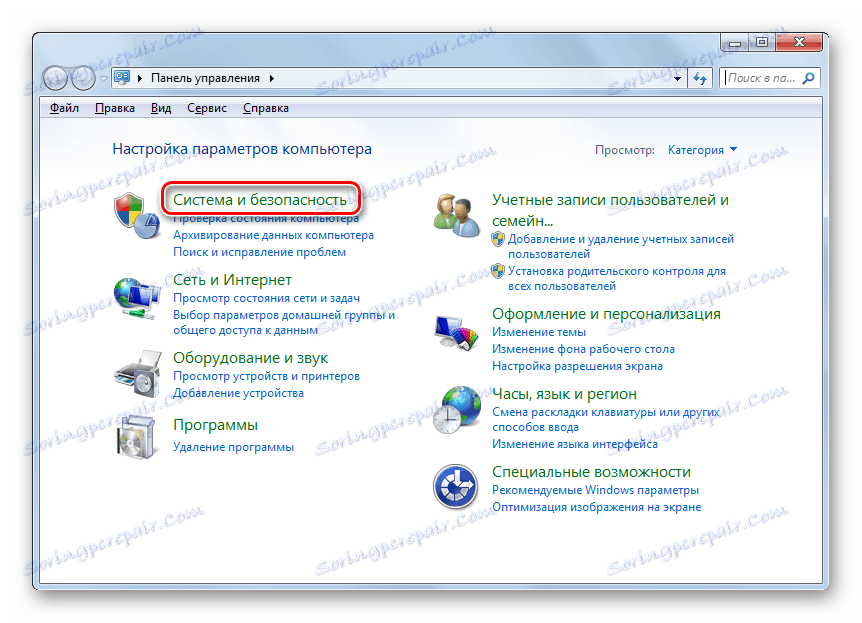
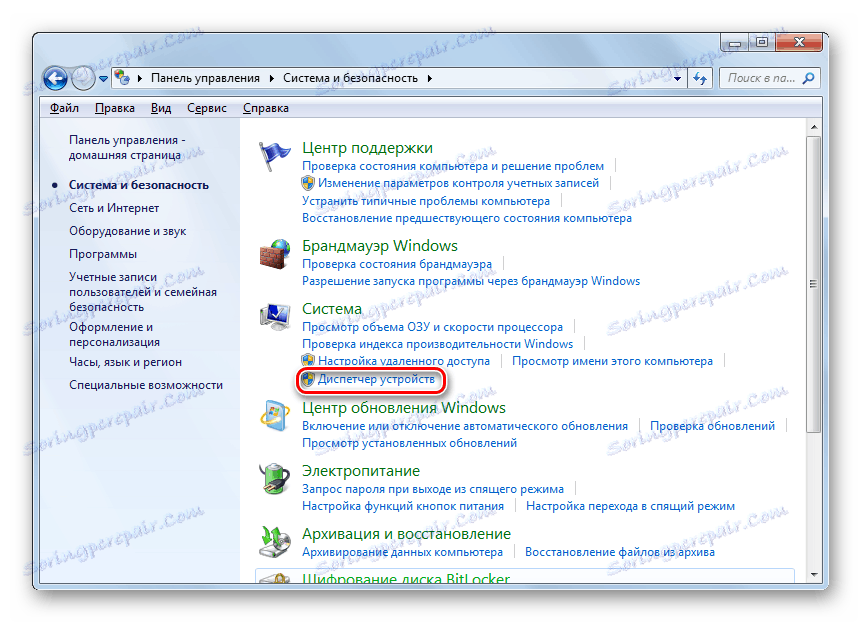
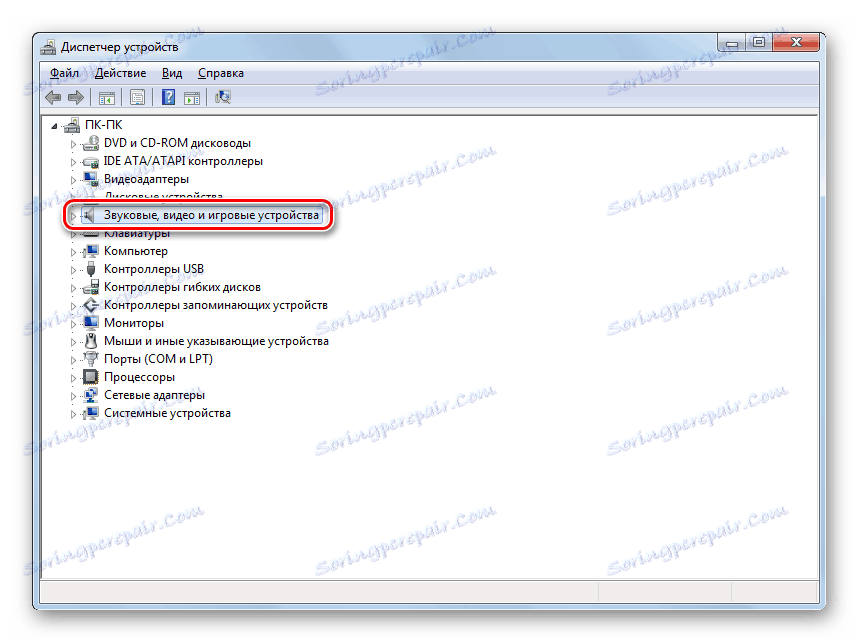


Но този метод не винаги помага, защото понякога се инсталират стандартни драйвери на Windows, които може да не работят правилно със съществуващия аудио адаптер. Тази ситуация е особено често след инсталирането на операционната система, когато защитените драйвери са заменени със стандартни. След това е необходимо да се приложи вариант на действия, който се различава от описания по-горе метод.
- На първо място, потърсете драйвера по ID за вашия звуков адаптер. Изтеглете го на компютъра си.
- Отидете в "Device Manager" и кликнете върху името на звуковия адаптер, изберете опцията "Properties" от отворения списък.
- В отворения прозорец отидете в раздела "Драйвер" .
- След това кликнете върху бутона "Изтриване" .
- След като приключи процедурата за премахване, инсталирайте предварително инсталирания драйвер, който сте намерили чрез ID. След това можете да проверите звука.
Прочетете повече: Как да търсите драйвери по ID
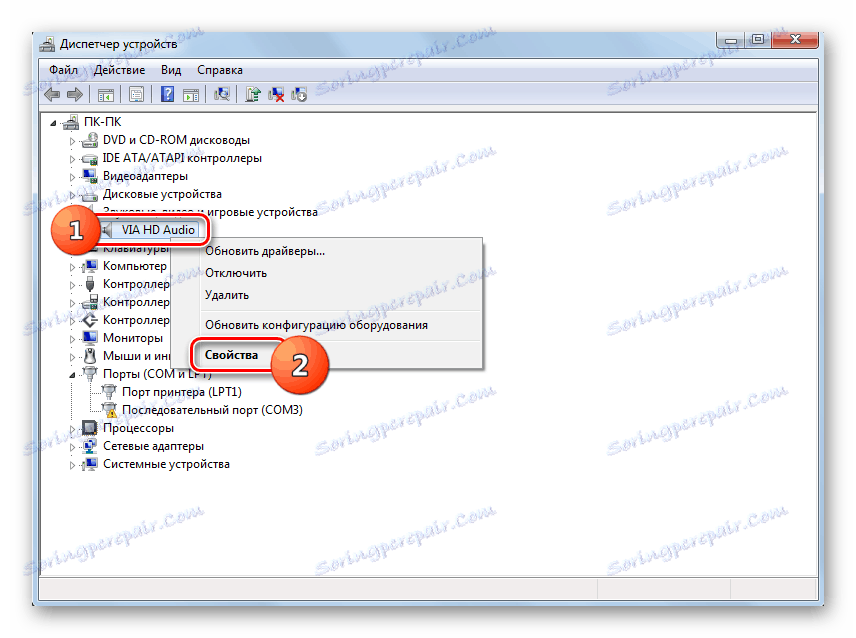
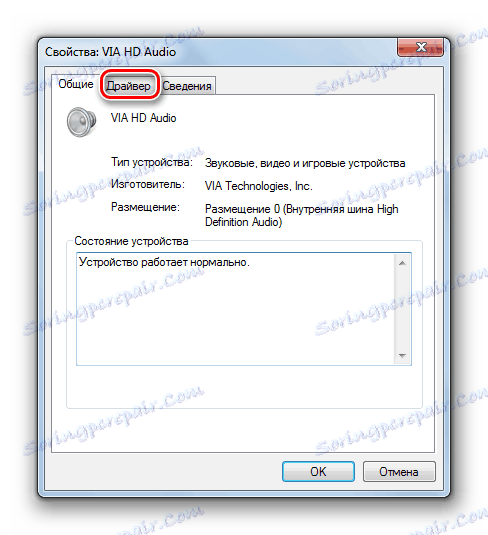

Ако използвате слушалки с USB съединител, възможно е да им се наложи да инсталирате допълнителен драйвер. Той трябва да се доставя на диска заедно със самото акустично устройство.
В допълнение, пакетите с някои звукови карти са снабдени с програми за тяхното управление. В такъв случай, ако нямате такова приложение, трябва да го намерите в Интернет, според марката на вашия адаптер за звук, и да го инсталирате на вашия компютър. След това в настройките на този софтуер намерете параметрите на аудио настройка и включете възпроизвеждането на възпроизвеждането към предния панел.
Метод 5: Премахнете вируса
Друга причина, поради която звукът в слушалките, свързани към компютъра, може да изчезне е инфекцията на последните с вируси. Това не е най-честата причина за този проблем, но въпреки това не бива да се изключва напълно.
При най-малък признак на инфекция, сканиране на компютър с помощта на специална помощна програма. Например, можете да използвате Dr.Web CureIt , Ако вирусната активност е открита, се придържайте към тези съвети, които се появяват в обвивката на антивирусния софтуер.
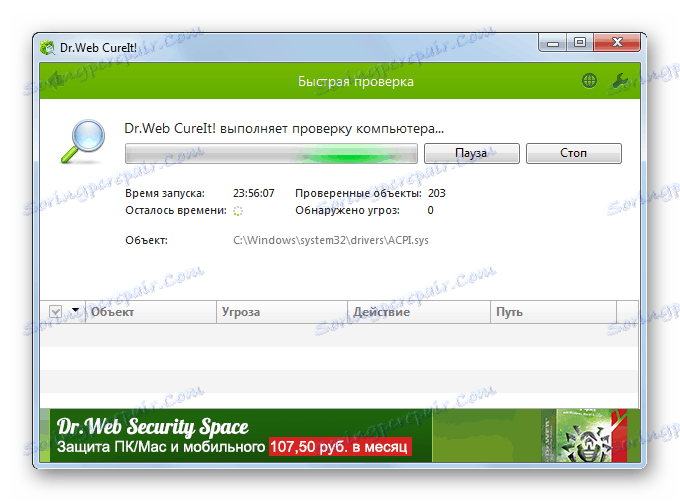
Има няколко причини, поради които слушалките, свързани към компютър с Windows 7, могат внезапно да спрат да функционират нормално. За да намерите подходящия начин за отстраняване на проблема, първо трябва да намерите източника му. Само след това, следвайки препоръките, дадени в тази статия, ще можете да установите правилната работа на акустичните слушалки.