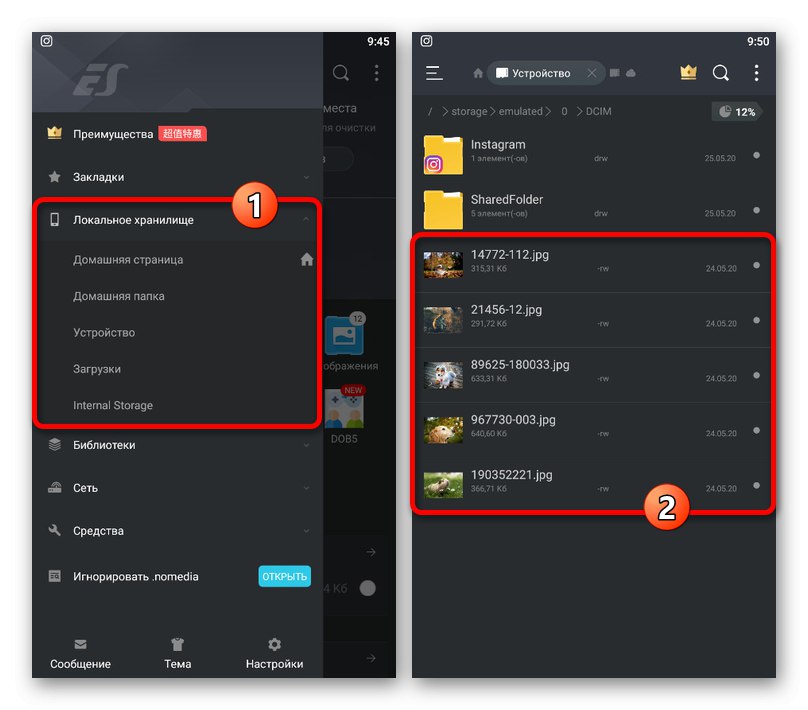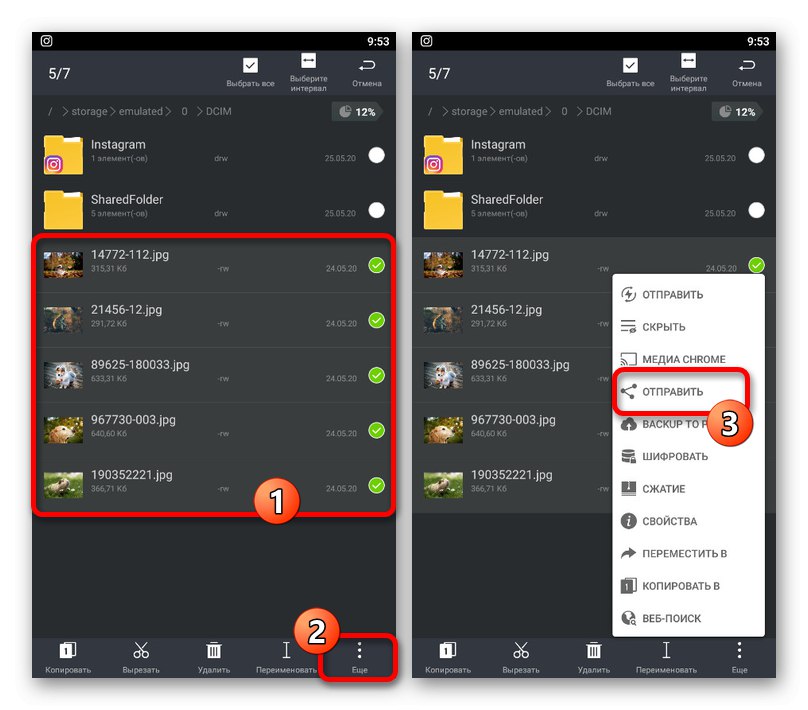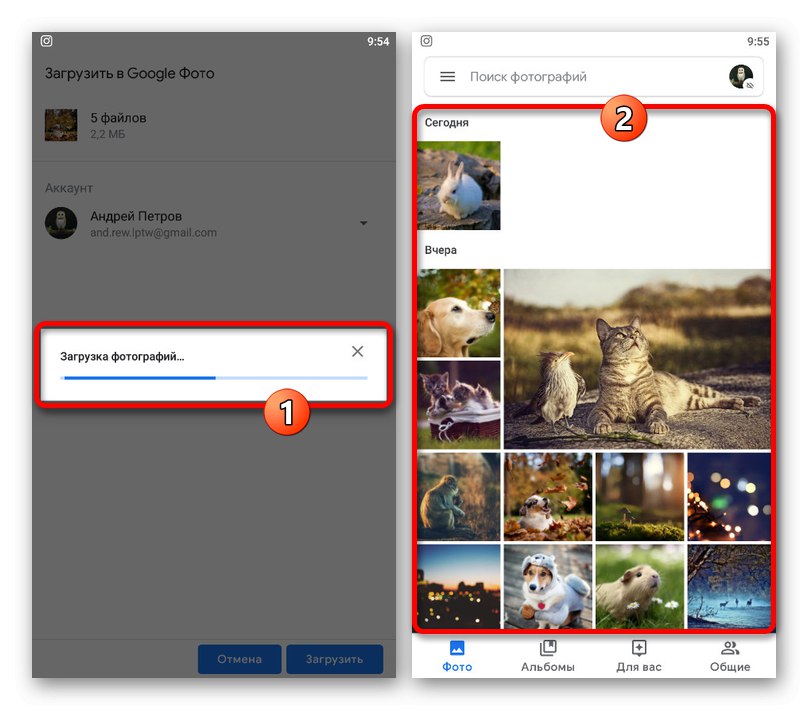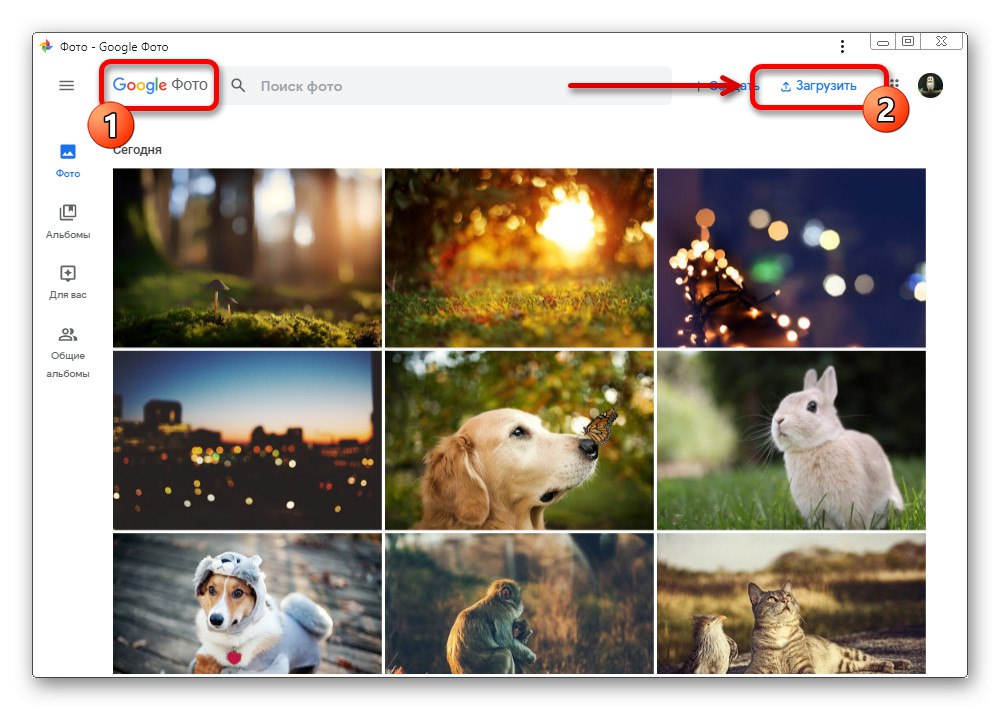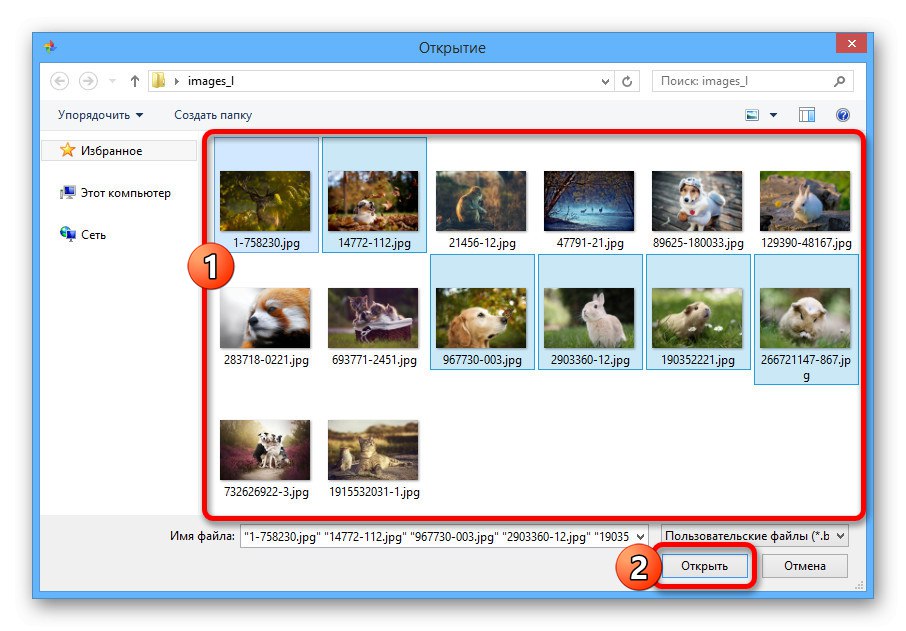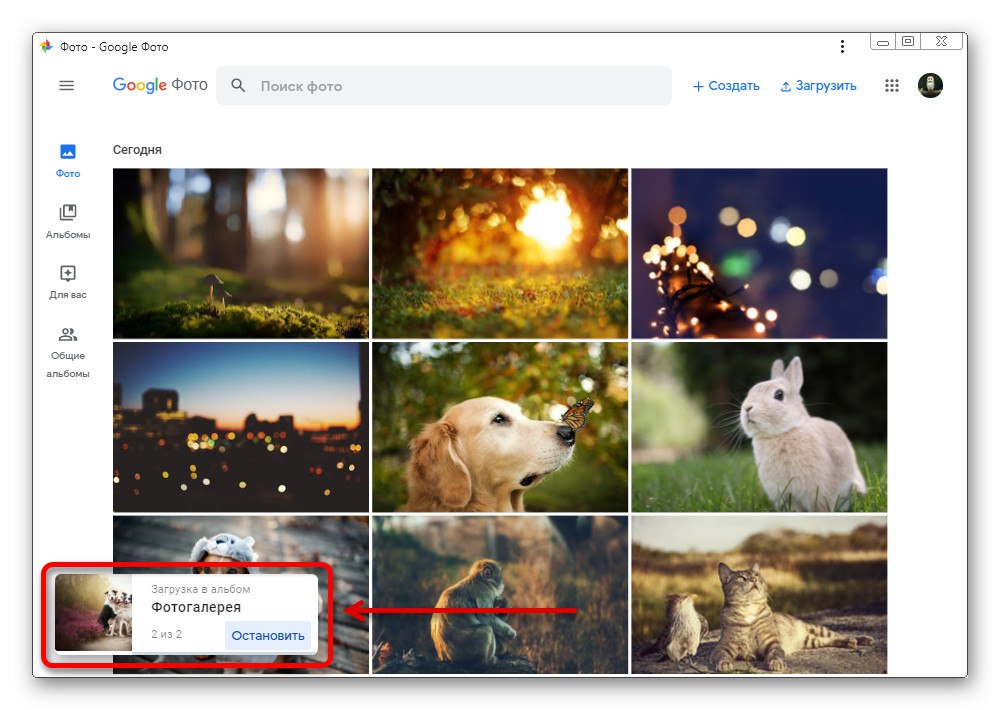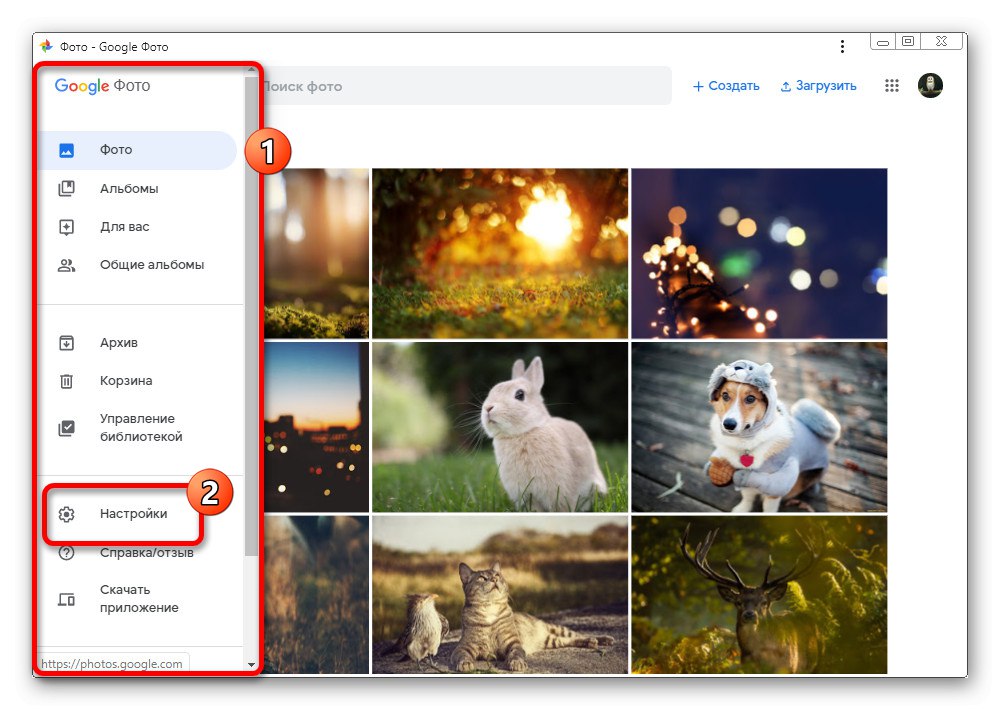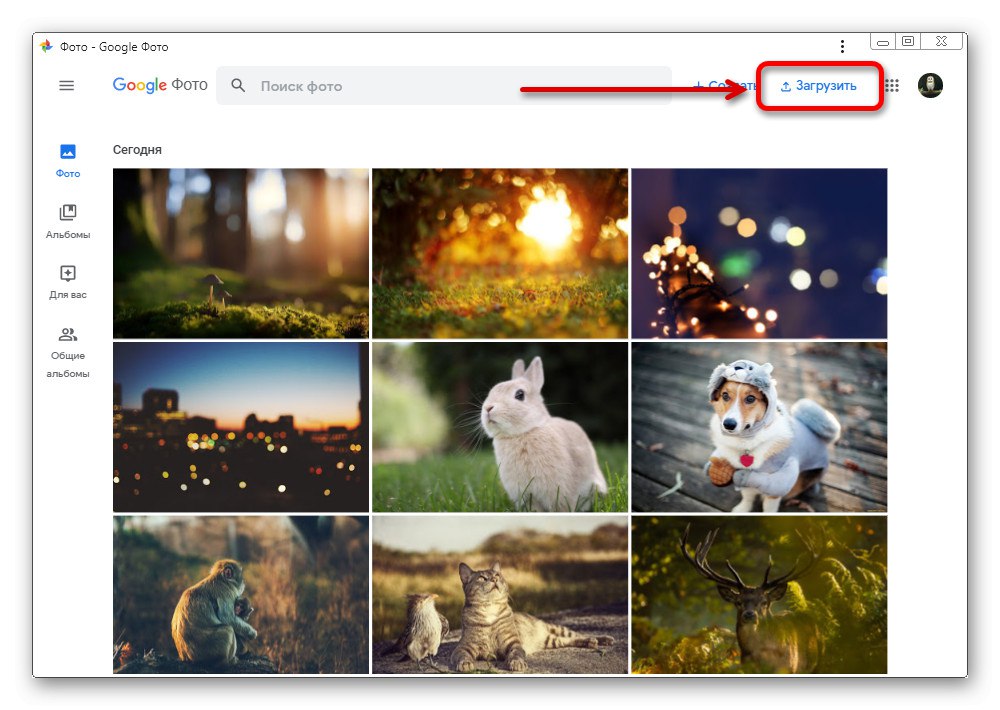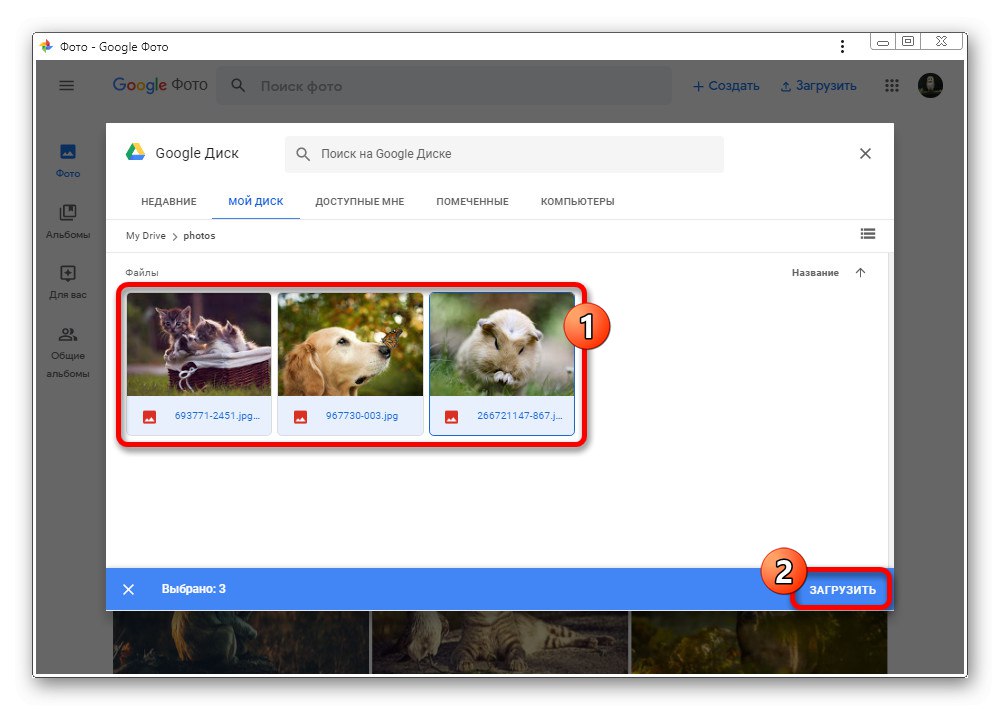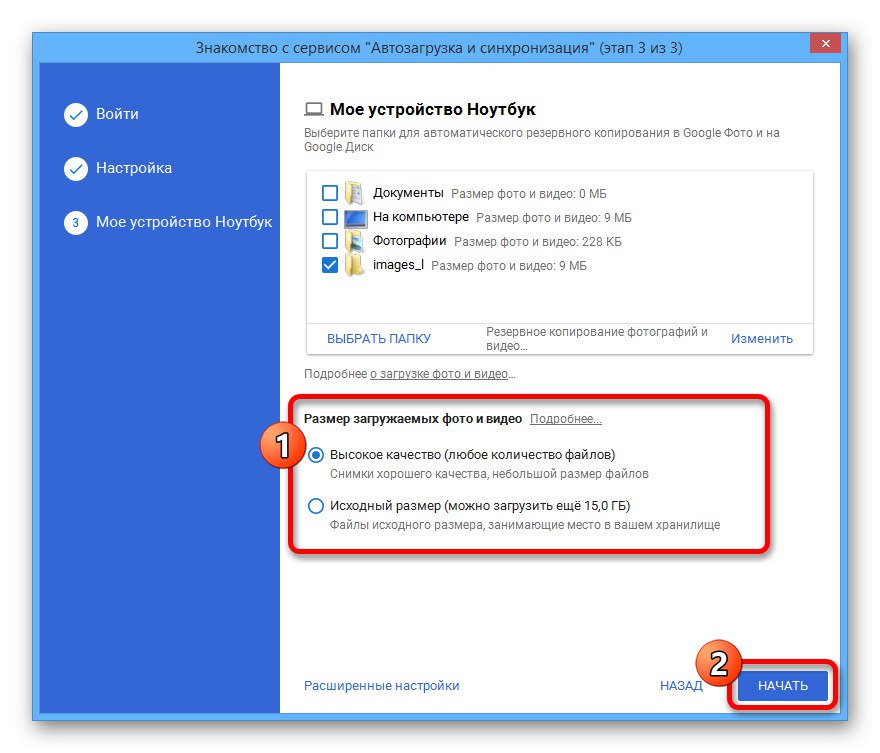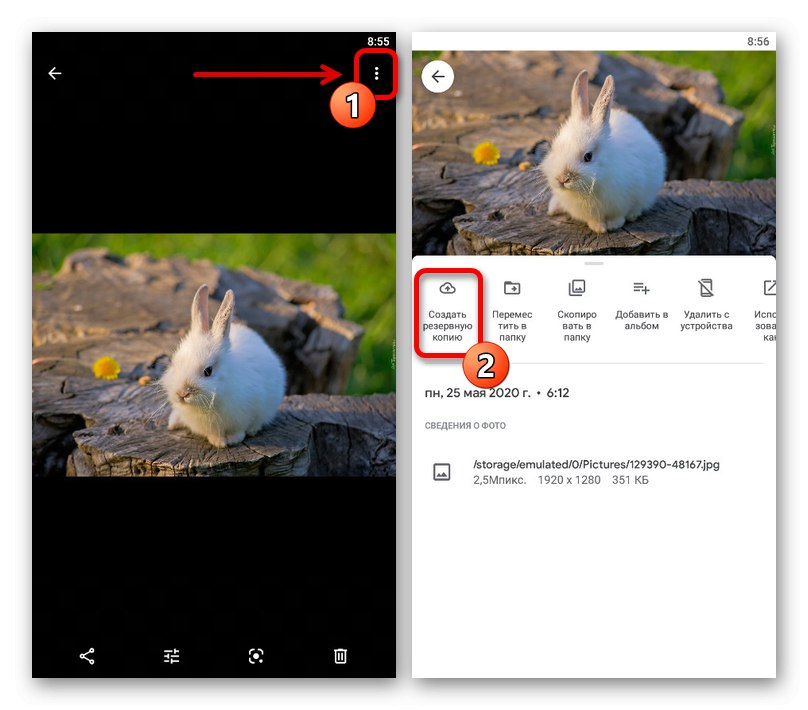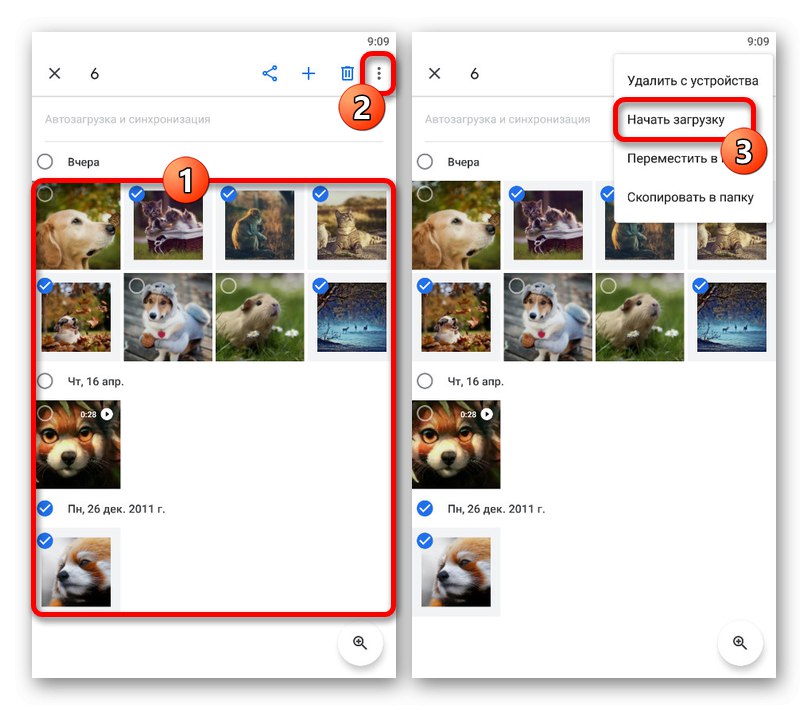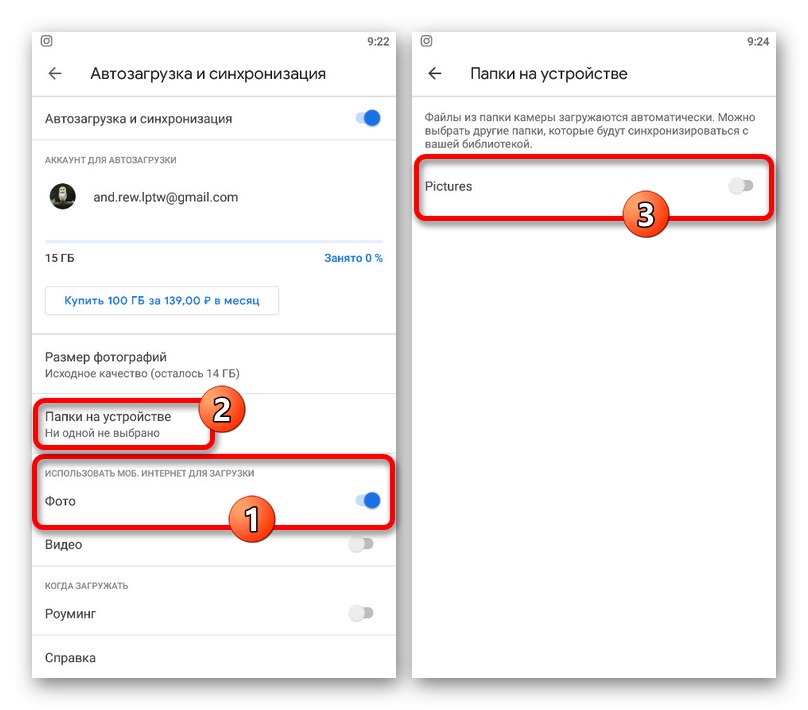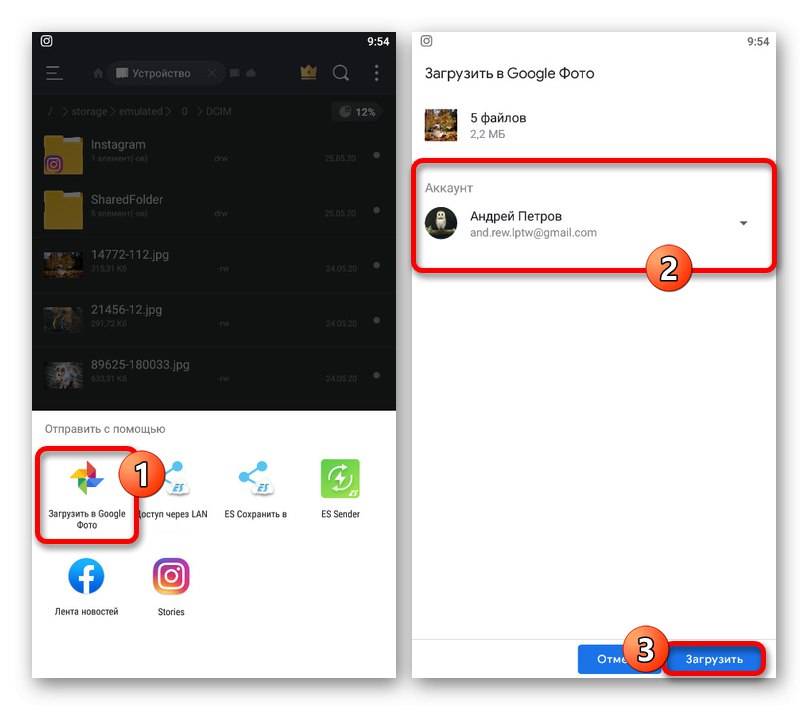Вариант 1: PC версия
За да качите изображения в Google Photos от вашия компютър, можете да използвате няколко инструмента наведнъж, които са оптимални в различни ситуации. Няма значение какво използвате, уебсайта на услугата или приложението на браузъра.
Метод 1: Изтеглете от компютър
Качването на изображение в Google Photos от компютърната памет е доста лесно, независимо от броя на медийните файлове, включително еднократно качване. В същото време услугата е строго ограничена до поддръжка на формати JPG, PNG, RAW и WEBP, както и резолюции до 4920 × 3264 пиксела.
Официален сайт на Google Photos
- Използвайте връзката по-горе, за да отворите уебсайта на услугата и в горния десен ъгъл щракнете върху "Изтегли"... Предварително може да се изиска разрешение.
![Отваряне на менюто „Качване“ на уебсайта на Google Photos]()
Забележка: Ако искате да добавите файл към определен албум, използвайте бутона "Добави снимка" в желаната директория.
Когато се появи менюто "Качи снимка" изберете опция „От компютър“като щракнете върху съответния ред.
- Хванат през прозореца "Отваряне", намерете папката със снимки на вашия компютър и маркирайте желаните файлове. Натиснете, за да продължите да изтегляте „Отваряне“.
![Избор на изображения за качване на уебсайта на Google Photos]()
Веднага след това в долния ъгъл на уебсайта ще се появи известие за изтегляне с информация за броя снимки и състоянието на процедурата.
![Процес за качване на изображения от компютър на уебсайта на Google Photos]()
След приключване ще бъде представено друго предупреждение в същата област на екрана, което можете да използвате за бързо прехвърляне на снимки във всеки от албумите. Качените снимки обикновено се групират не по датата, на която са добавени, а по датата, на която са направени.
- Като алтернатива на представената опция можете лесно да изберете подходящи файлове на вашия компютър и просто да ги плъзнете и пуснете навсякъде на уебсайта на Google Photo. Това ще започне изтеглянето веднага със същите резултати.
- Ако за първи път качвате снимки в облака, освен посочените известия, ще бъдете подканени да изберете и качеството на изображенията след добавяне. За да намерите тези опции във всяка друга ситуация, отворете главното меню и изберете "Настройки".
![Отидете в Настройки на уебсайта на Google Photos]()
Тук има две опции с доста точно описание, всяка от които в крайна сметка автоматично ще бъде приложена към всички нови файлове. Какво точно да изберете зависи само от вашите изисквания.
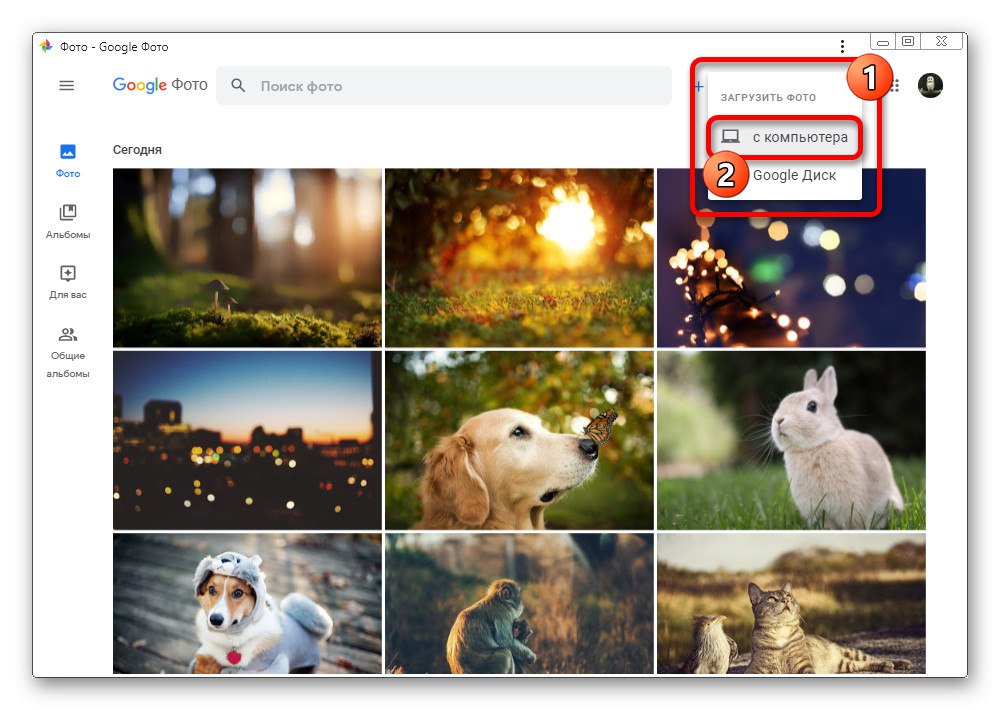

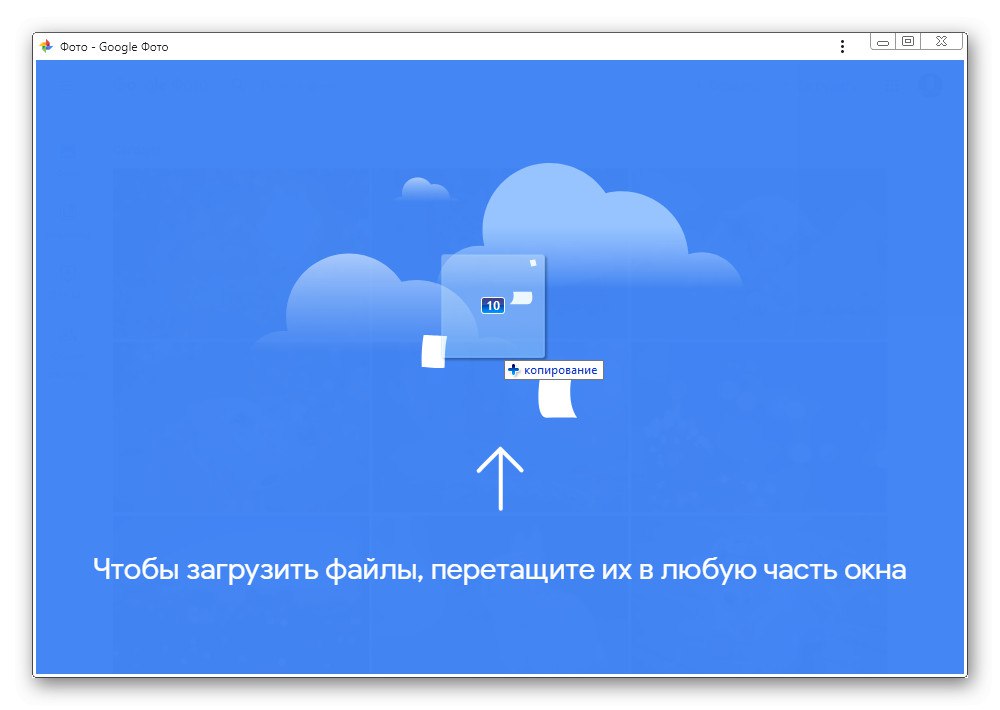

Ако изтегляте снимки с оригиналните настройки за качество доста често, в резултат на това дисковото пространство по подразбиране може да изтече. За да предотвратите това, наблюдавайте състоянието на съхранението или свържете платени планове.
Метод 2: Добавяне от Google Диск
Друг начин за качване на снимки на сайта на въпросната услуга е импортирането на файлове от друго хранилище в облак - Google Drive. Добавените по този начин изображения подлежат на същите ограничения като в предишния случай.
- В горния панел на онлайн услугата щракнете с левия бутон върху бутона "Изтегли".
![Отидете в менюто за изтегляне на уебсайта на Google Photos]()
От това меню изберете опцията Google Диск.
- Когато се появи изскачащ прозорец, показващ всички файлове, които са подходящи във формат и параметри, намерете необходимите изображения.
- За да започнете да копирате в Google Photos, изберете снимките, като щракнете върху LMB и използвайте връзката "Изтегли" на долния панел.
![Започнете да изтегляте изображения от Google Drive в Google Photos]()
В резултат на това ще бъде направен незабавен превод и ще се появи съответното известие. Самите снимки могат да бъдат намерени на главната страница, в раздела "Днес".
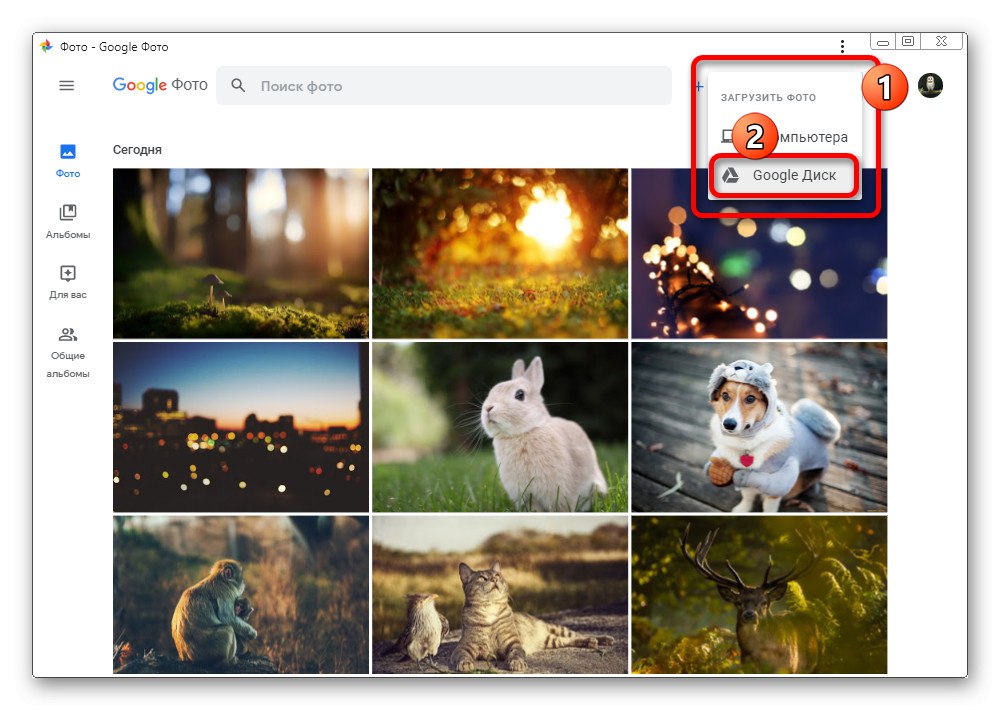
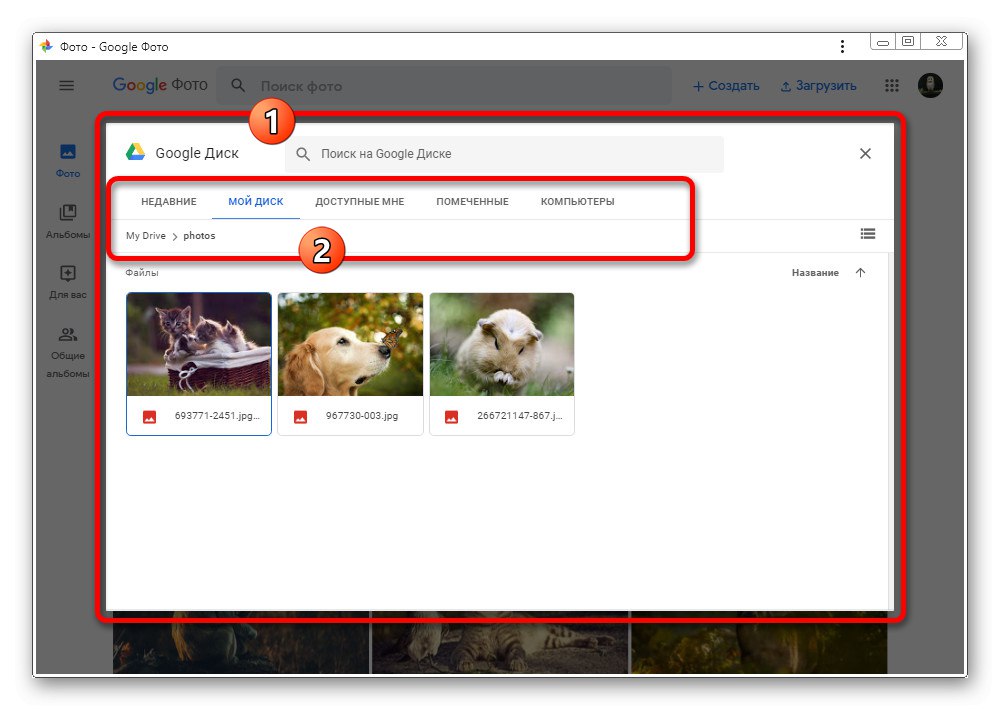
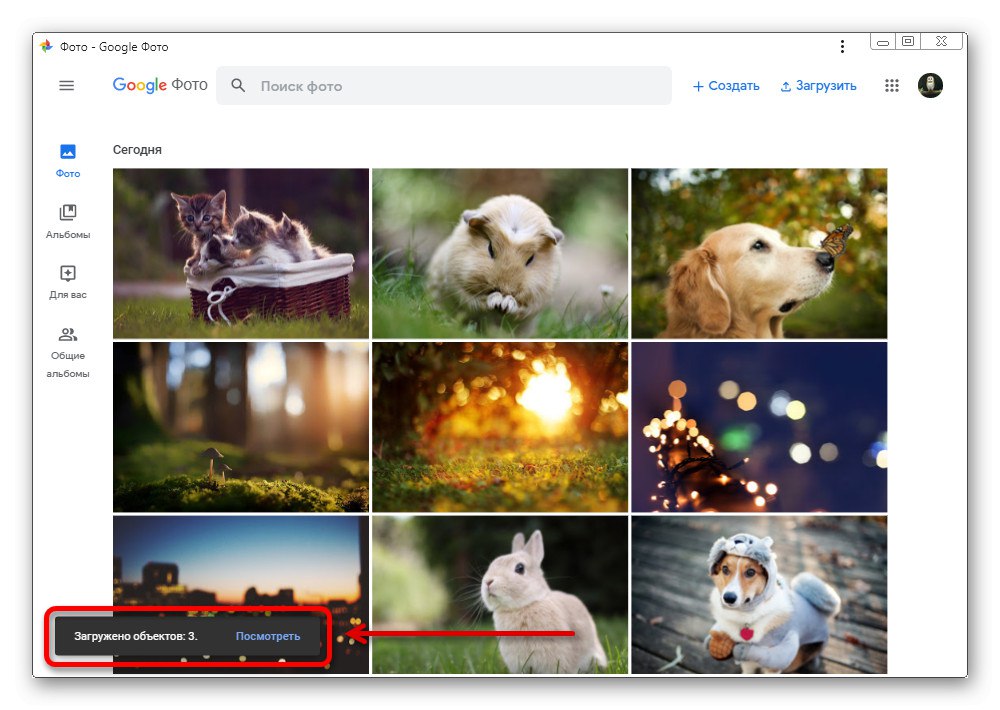
Снимките, добавени от Google Диск, във всеки случай ще бъдат качени в споделения албум, което изисква отделно сортиране, ако е необходимо. Освен това, по време на импорта, качеството, присвоено през "Настройки" на тази услуга и без възможност за промяна.
Метод 3: Стартиране и синхронизиране
Последната опция за качване на изображения в Google Photos от компютър се свежда до използването на специална програма, която автоматично търси подходящи файлове в определени папки и ги качва в облачното хранилище. За разлика от обсъдените по-горе случаи, това изисква минимална намеса от ваша страна, освен подготовката на софтуера.
Изтеглете приложението за стартиране и синхронизация от официалния уебсайт
Стъпка 1: Инсталиране
- Използвайки горната връзка или главното меню на уеб услугата, отидете на страницата на програмата. За да започнете да изтегляте, щракнете върху "Изтегли".
- В нов прозорец "Запазване" изберете всяко удобно място на вашия компютър и кликнете „Запазване“.
- Отворете избраната папка и щракнете двукратно върху инсталационния файл. След това ще започне изтеглянето и автоматичното инсталиране на програмата.
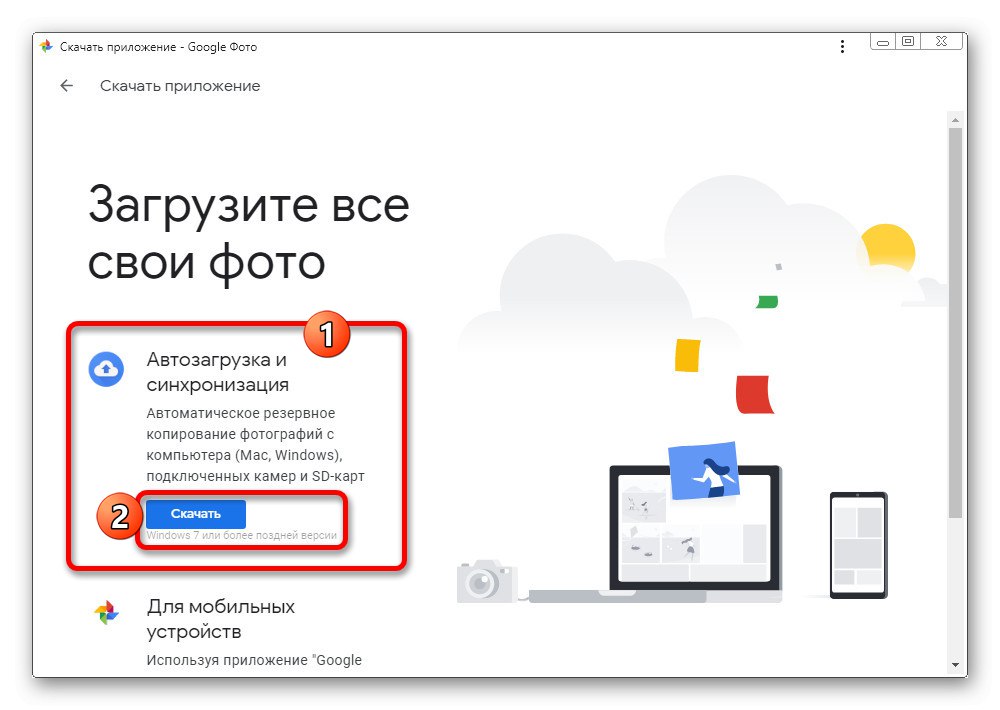
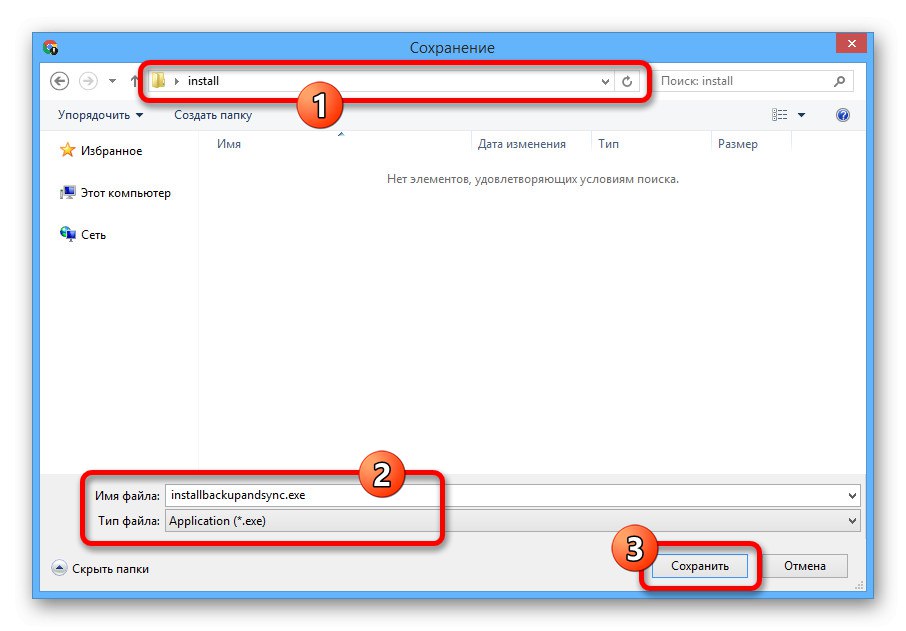
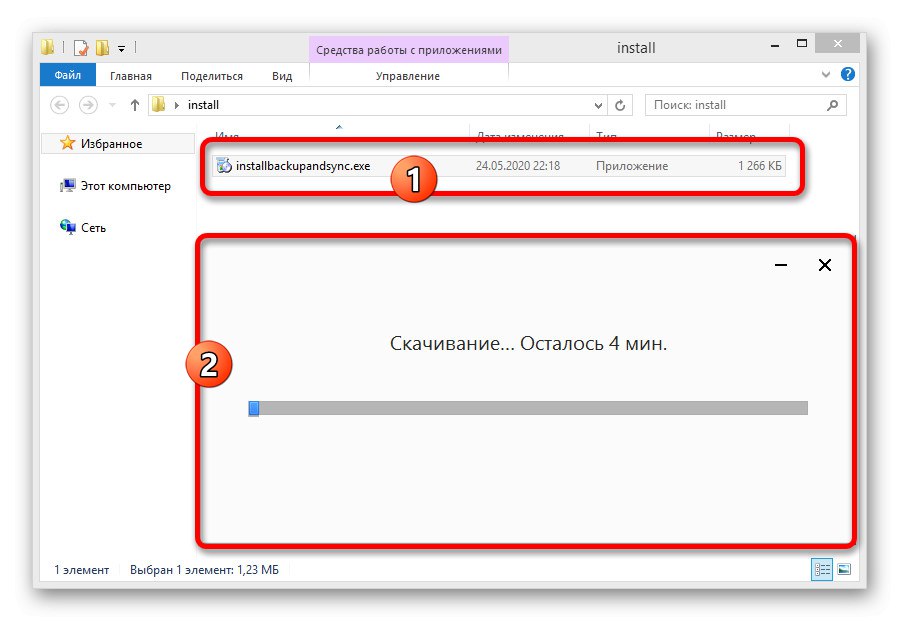
Стъпка 2: настройка
- След като изчакате изтеглянето да завърши, ще се озовете на страницата за приветствие на приложението с изискването да щракнете "Да започна"... Ако стартирането не се е случило по някаква причина, можете да отворите програмата през менюто "Старт".
- На първия етап трябва да влезете в акаунта си в Google. Процедурата не се различава от попълването на обичайния формуляр на уебсайта на тази компания.
- Хванат във втория етап "Настройка", изберете „Запазване на копия на снимки и видеоклипове“... Можете също да поставите маркер до друга опция, ако искате да синхронизирате файлове не само с Google Photos, но и с Drive.
- След щракване "По-нататък", страницата ще се отвори "Моето устройство"... Използвайте основния блок със структура на папките, за да изберете директория, от която изображенията ще се зареждат автоматично по-късно.
Бъди внимателен! Ако изберете опцията "На компютъра", ще бъдат синхронизирани не само снимки, но и видеоклипове, съхранени на системния диск.
- Допълнително отворен „Разширени опции“ и премахнете отметката от страницата Google Диск... Това само ще синхронизира вашите данни с Google Снимки.
- Върнете се в раздела "Моето устройство", в блока „Размер на качените снимки и видеоклипове“ изберете подходящата опция и кликнете "Да започна"... Не трябва да пренебрегвате настройката за качество, тъй като Auto Download and Sync ще игнорира настройките на онлайн услугата.
![Завършване на настройките в приложението за стартиране и синхронизиране на компютър]()
Когато в долния ъгъл се появи известие за синхронизация, изчакайте известно време, докато файловете бъдат напълно актуализирани.
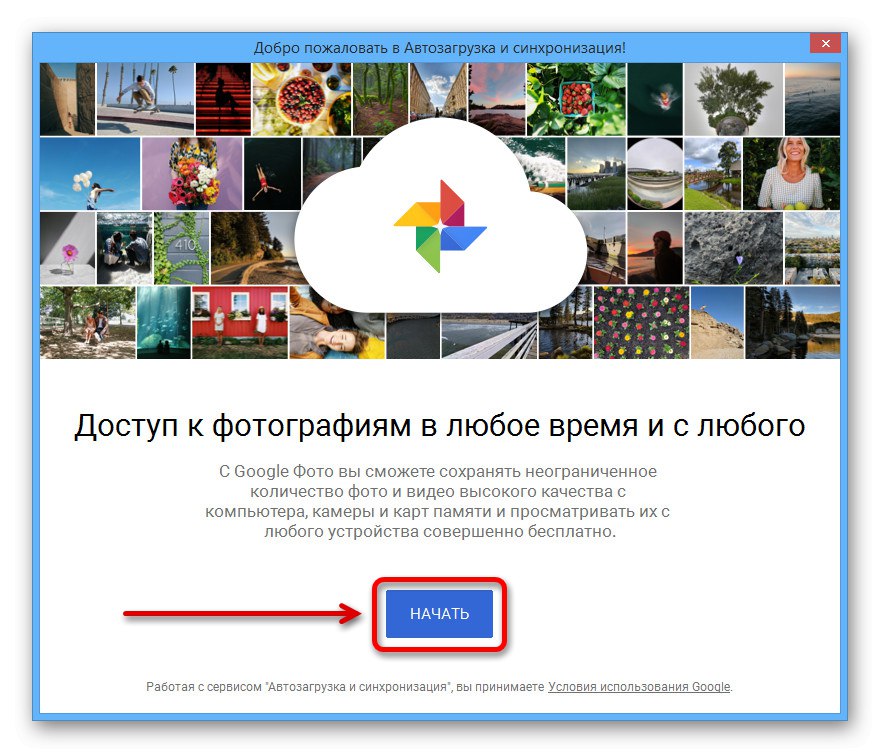
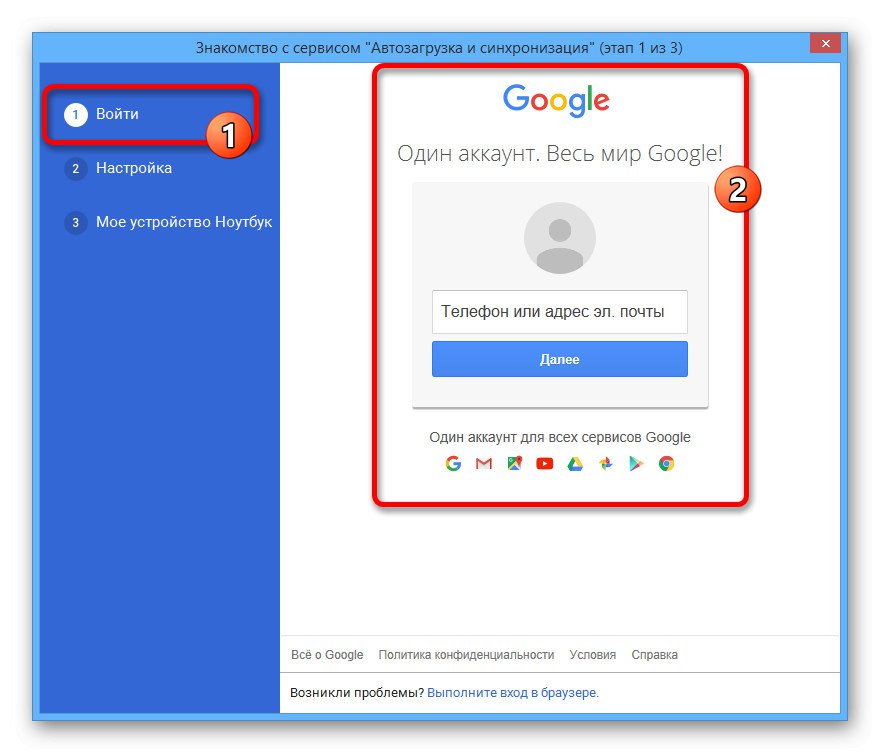
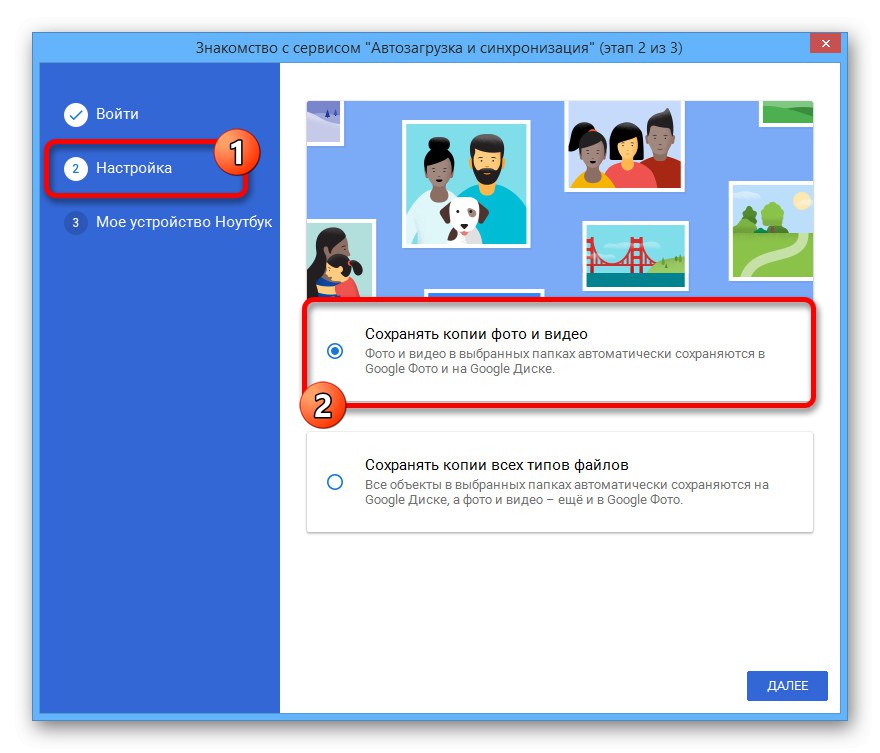
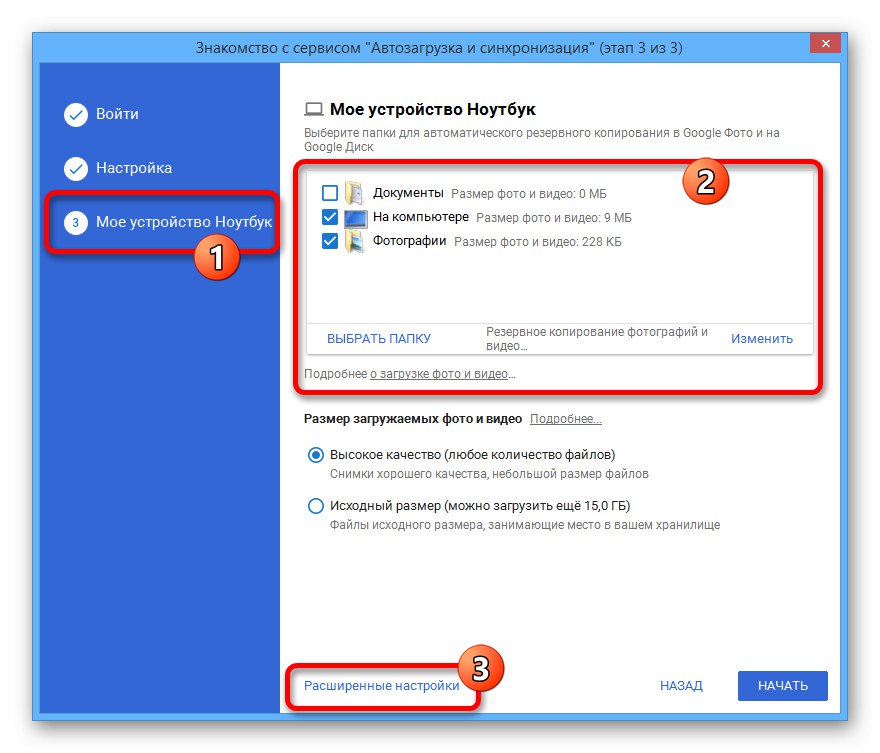
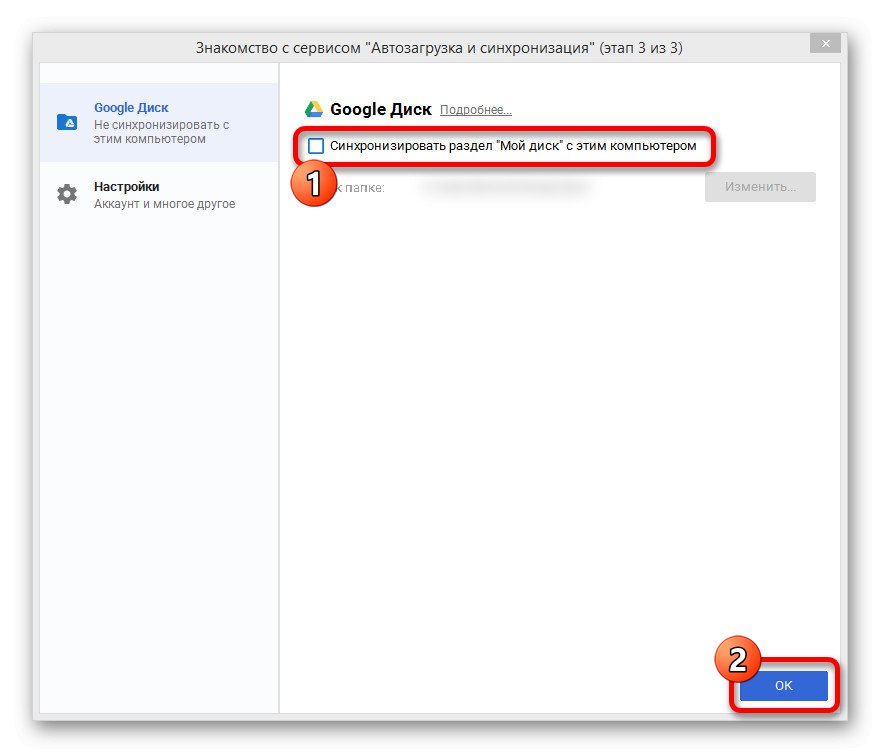
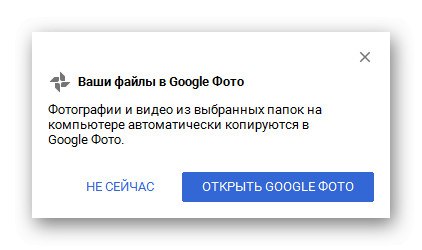
Стъпка 3: Качете снимки
- За да дублирате файл в хранилището на Google Photo, ще бъде достатъчно да добавите поддържано изображение към папката, зададена в настройките на въпросната програма.
- В този случай изтеглянето ще се извърши незабавно и изображението ще се покаже на уебсайта на услугата.
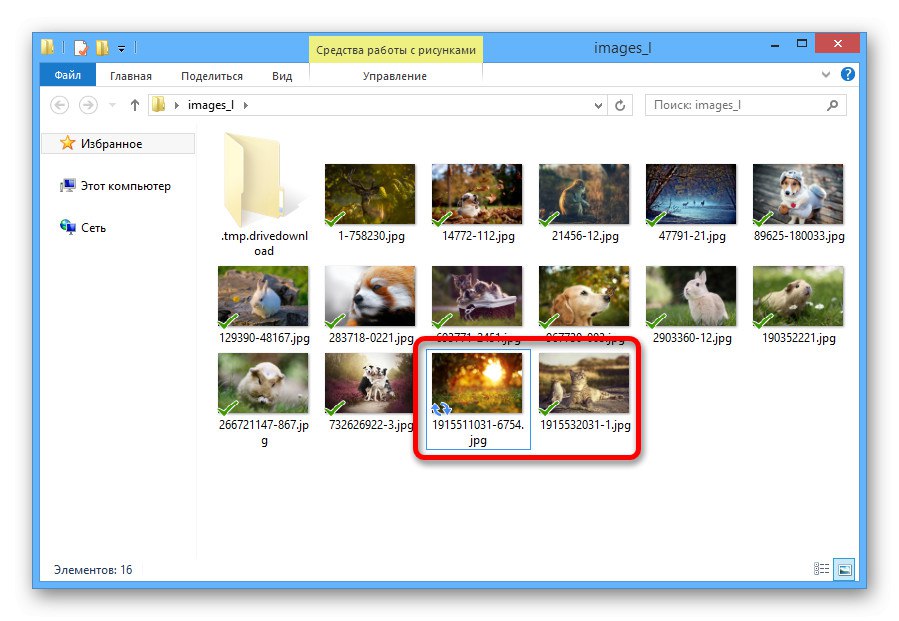
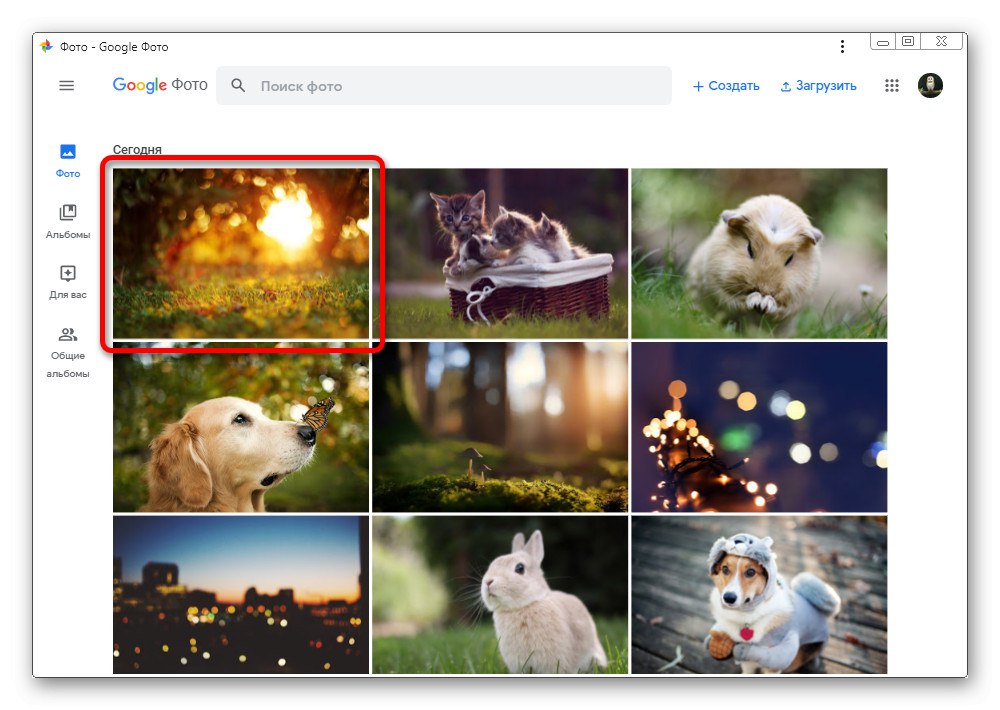
Изтриването на вече синхронизирани файлове от директорията няма да повлияе по никакъв начин на състоянието на материала в облака. Както можете да видите, добавянето на файлове към уебсайт на Google Photos е доста лесно.
Вариант 2: Мобилно приложение
На мобилни устройства с Android и iOS услугата Google Photos също е достъпна, но този път като отделно приложение. И въпреки че интерфейсът остава практически непроменен, процедурата за зареждане в този случай е значително различна от предишната версия.
Метод 1: Добавяне от устройство
След изтегляне и инсталиране на софтуер от официалния магазин, приложението незабавно проверява паметта на устройството за съвместими файлове и след това го прави през цялото време, дори при изключена функция за синхронизация. Поради тази функция, програмата по някакъв начин ще се използва като средство за преглед, като същевременно предоставя инструмент за изтегляне на отделни снимки.
Изтеглете Google Photos от Google Play Store
Изтеглете Google Photos от App Store
Единично зареждане
- За да добавите конкретна снимка към облака, разгънете главното меню в горния ляв ъгъл и изберете раздела от предоставения списък „На устройство“.
- Когато се появи списък с директории, отидете до местоположението и докоснете желания файл. Това ще отвори изображението на цял екран.
- Кликнете върху иконата с три вертикални точки в десния ъгъл или просто плъзнете нагоре по екрана, за да отворите контролния панел. Тук, под областта с изображението, трябва да използвате иконата „Създаване на резервно копие“.
![Запазете снимка от телефона си в приложението Google Photos]()
В случай на успешно приключване на процедурата, бутоните под картата ще се сменят и ще се появи ново поле „Добавяне на описание“... Както се досещате, отсега нататък снимката ще се съхранява в облака и може да бъде изтрита от устройството.
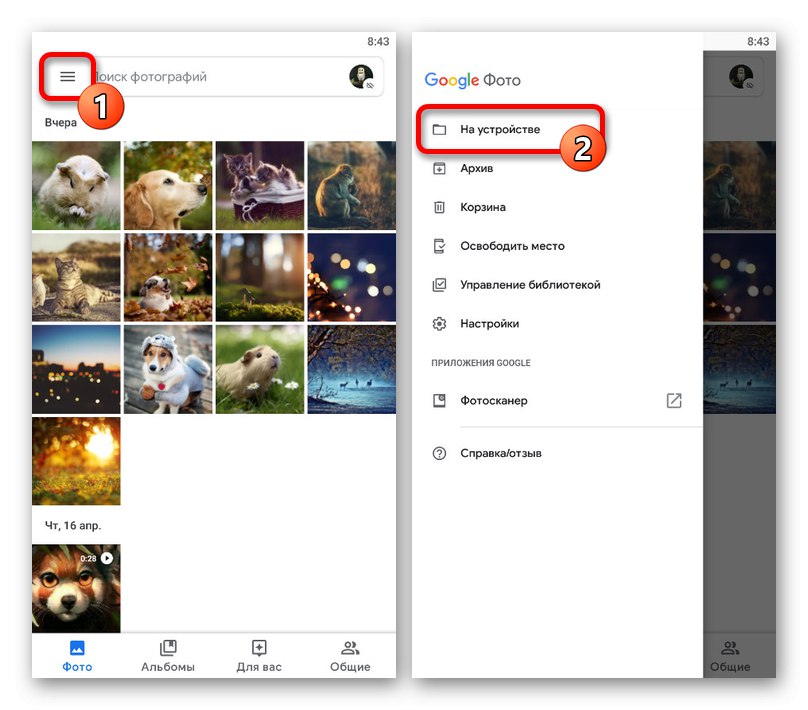
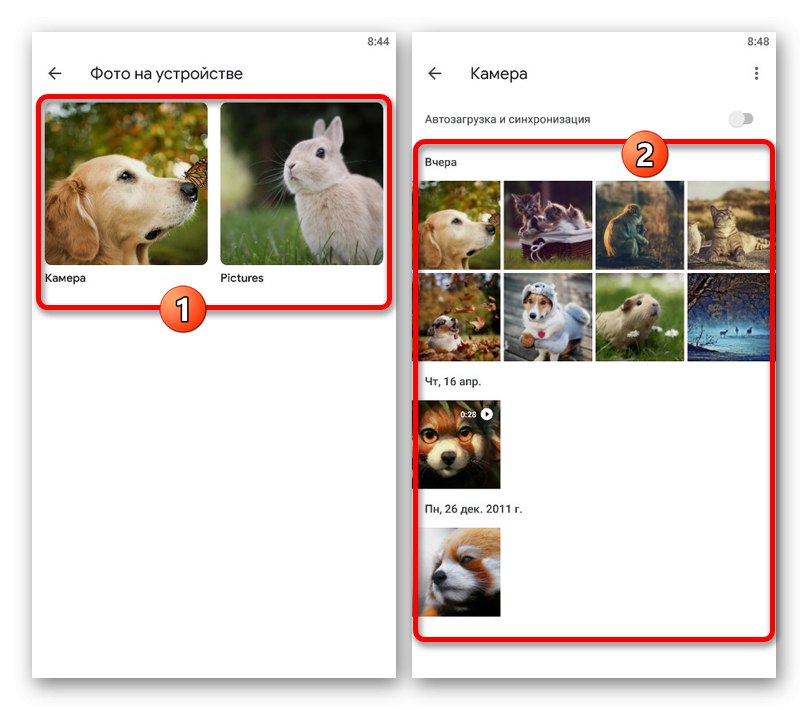
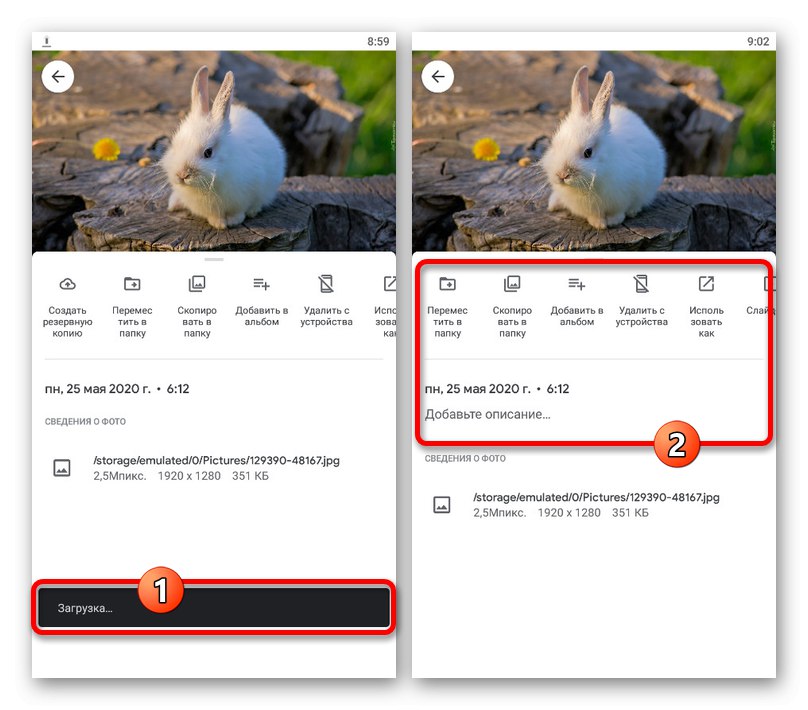
Групово качване
- Ако е необходимо, приложението може да се използва за копиране на голям брой файлове наведнъж в облачното хранилище. За да направите това, отворете раздела „На устройство“ чрез главното меню и изберете желаната директория.
- Докоснете и задръжте една от качените снимки за няколко секунди, докато в горната част на екрана се появи лента. След това можете да изберете останалите снимки с едно докосване, за съжаление, само ръчно.
- Когато приключите с избора на файлове, в горния десен ъгъл щракнете върху трите точки и изберете "Започни сваляне".
![Отидете на качване на изображения в приложението Google Photos]()
В резултат на това ще бъде изтеглена всяка избрана снимка без идентичен архив, за който ще научите от съответното известие.
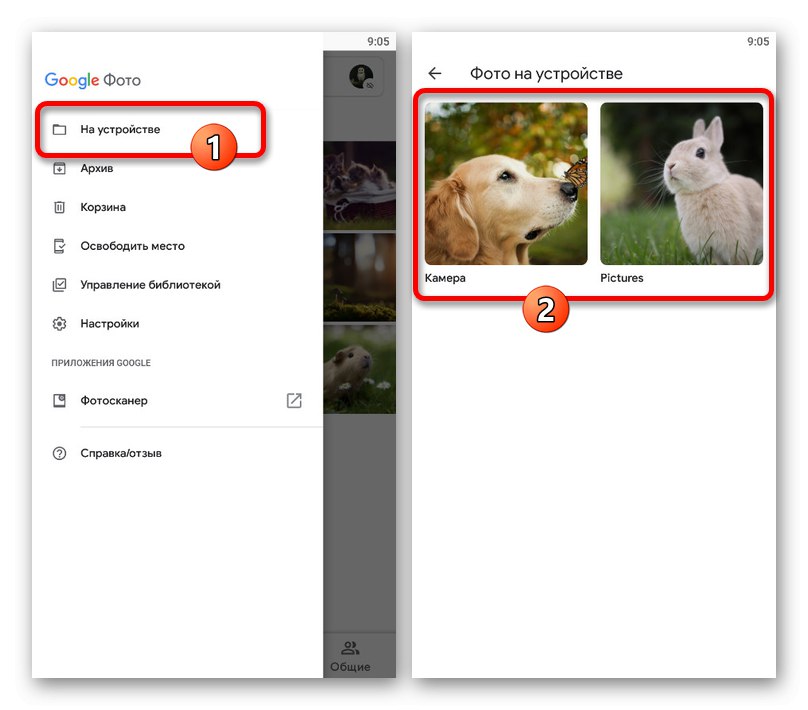
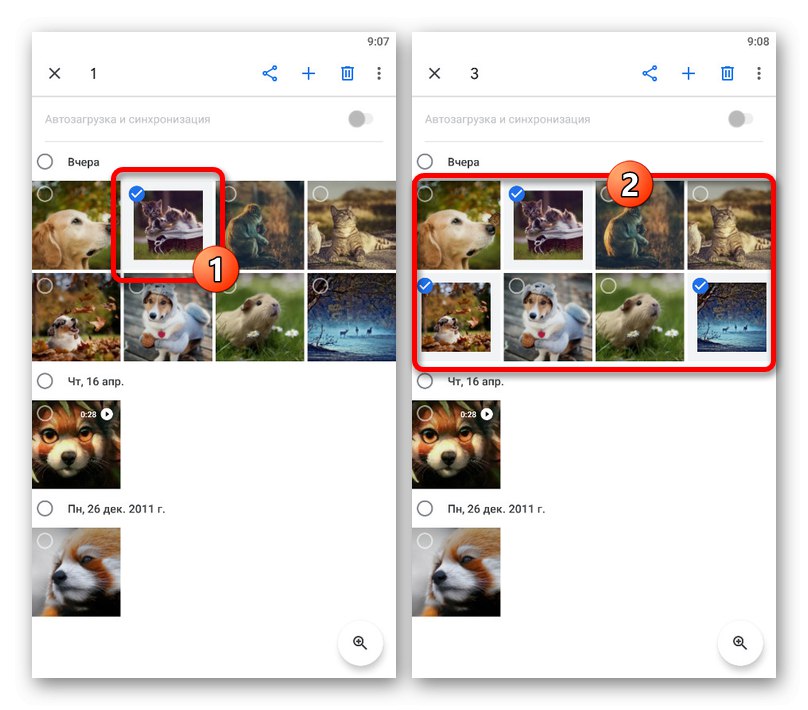
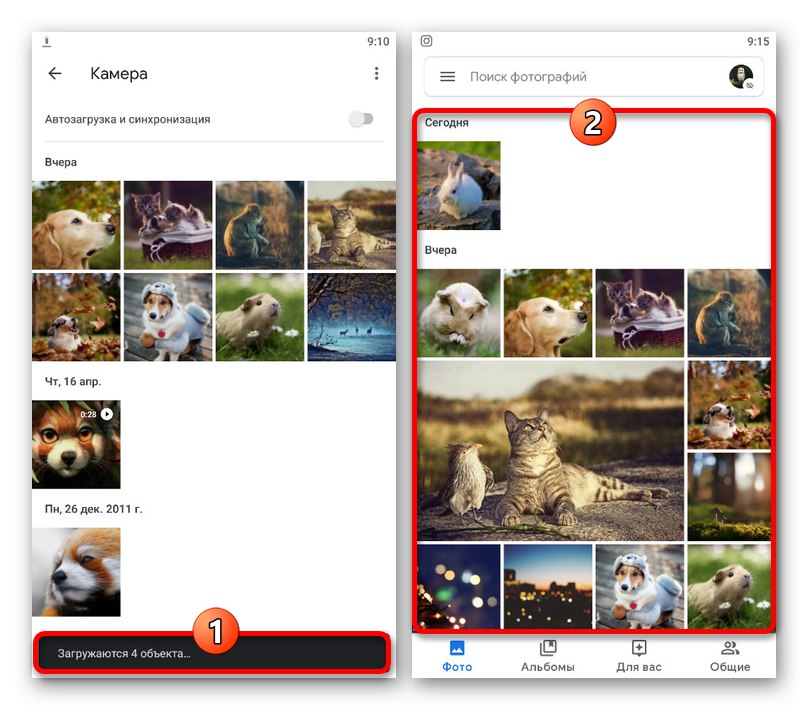
Метод 2: Автоматично изтегляне
За разлика от компютър, мобилното приложение по подразбиране Google Photos предоставя средство за автоматично намиране и изтегляне на съвместими медии от вашия телефон. Това може да се използва за опростяване на процедурата за добавяне.
- Докато сте в приложението, докоснете иконата на менюто в левия ъгъл на екрана и изберете "Настройки".
- Отворете страницата чрез предоставения списък „Стартиране и синхронизиране“ и докоснете превключвателя с идентичен подпис.
- Когато се появят помощните параметри, първо отворете настройките "Размер на снимката" и изберете подходящата опция, която ще се приложи към всички нови изтегляния.
- За да започнете синхронизация в блок „Използвайте тълпа. интернет за изтегляне " използвайте превключвателя "Снимка".
![Добавете снимки за стартиране в приложението Google Photos]()
След известно време на същата страница отворете раздела „Папки на устройството“ и включете директориите, от които искате да копирате файловете в облака.
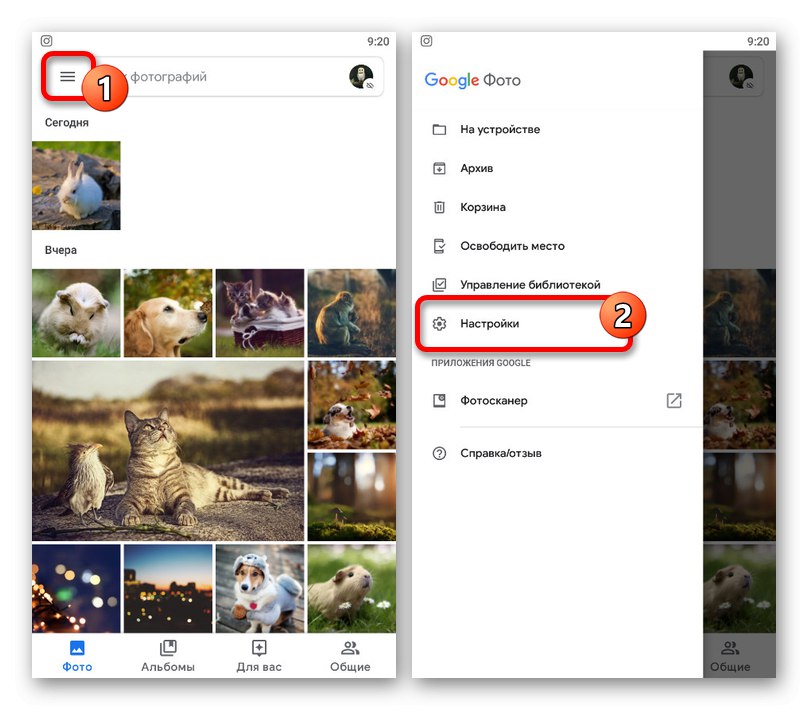
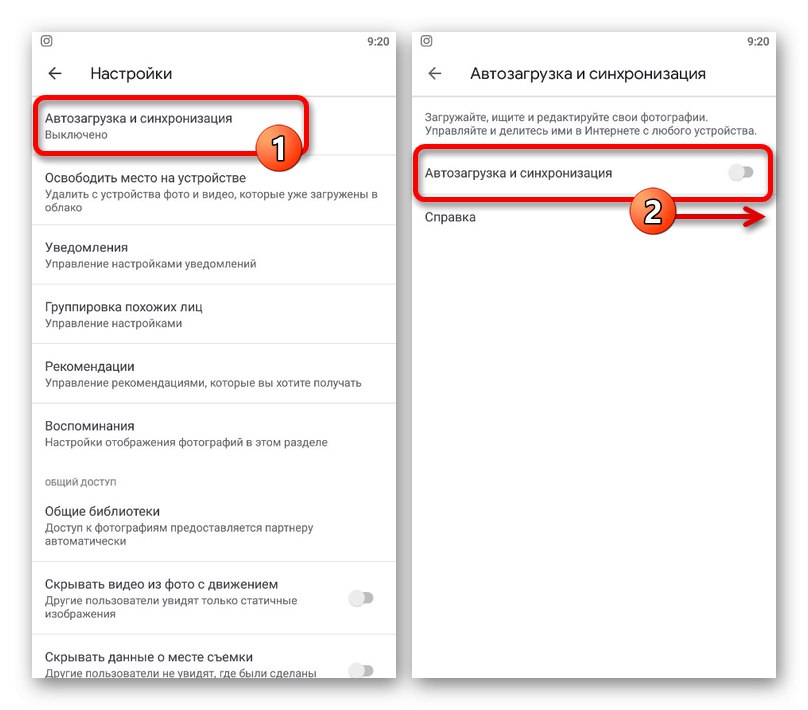
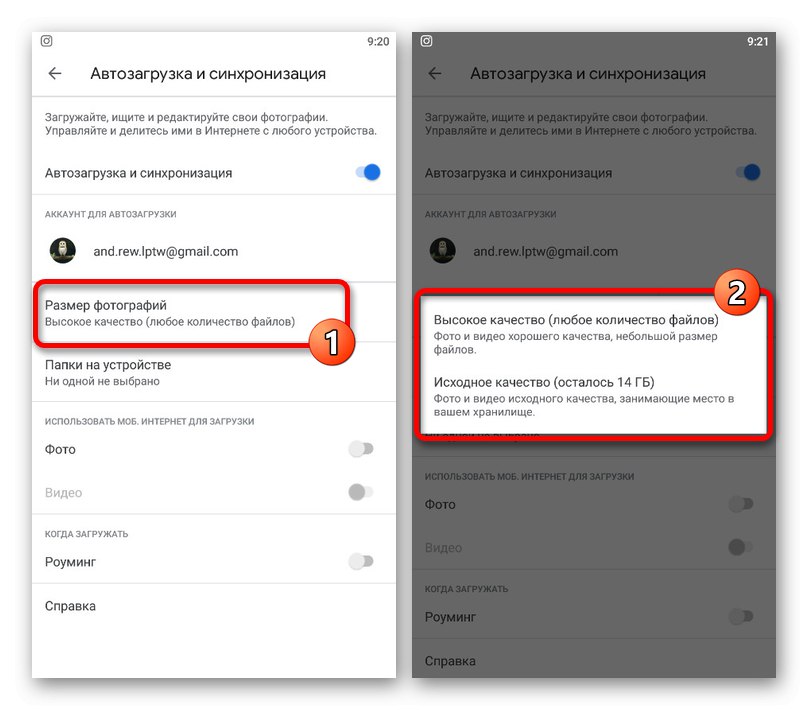
Представеният метод може да се използва временно чрез активиране и деактивиране на описаните опции. Освен това това се прави само за няколко минути.
Метод 3: Файлов диспечер
Изображенията, съхранявани в паметта на устройството, могат да се добавят към Google Photos, използвайки почти всеки файлов мениджър. Като пример ще използваме доста добре познат ES Explorer.
- След като стартирате файловия мениджър и отворите директорията с изображения, докоснете желаната карта и задръжте за няколко секунди, докато се появи отметка. На този етап можете да изберете и други снимки в папката.
- Използвайте бутона в долната лента на приложението "Повече ▼" и чрез менюто изберете „Изпращане“... Моля, обърнете внимание, че имате нужда от елемента, отбелязан на екранната снимка, а не от този в началото на списъка.
- В изскачащия прозорец с опции за източник изберете Качете в Google Снимкида преминете към добавяне. Тук трябва да изберете акаунт, ако има няколко от тях, и да щракнете "Изтегли" в долната част на екрана.
![Отидете на качване на изображения в Google Photos във файловия мениджър]()
Не затваряйте приложението, докато процедурата не приключи, за да не прекъснете прехвърлянето на данни. След това не забравяйте да проверите Google Photos за нови файлове.