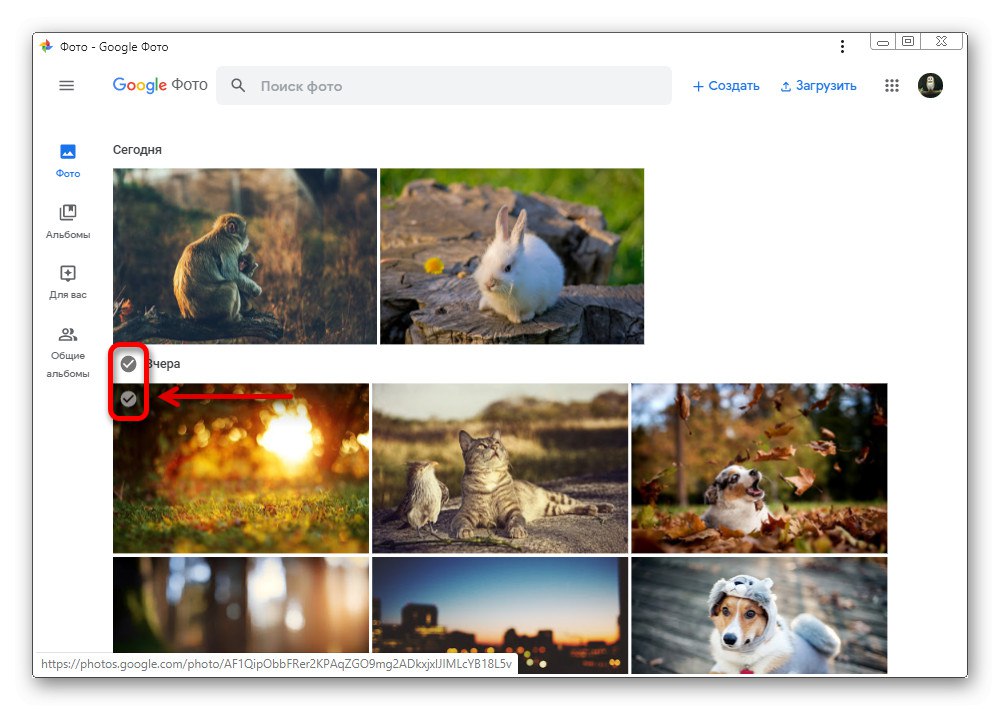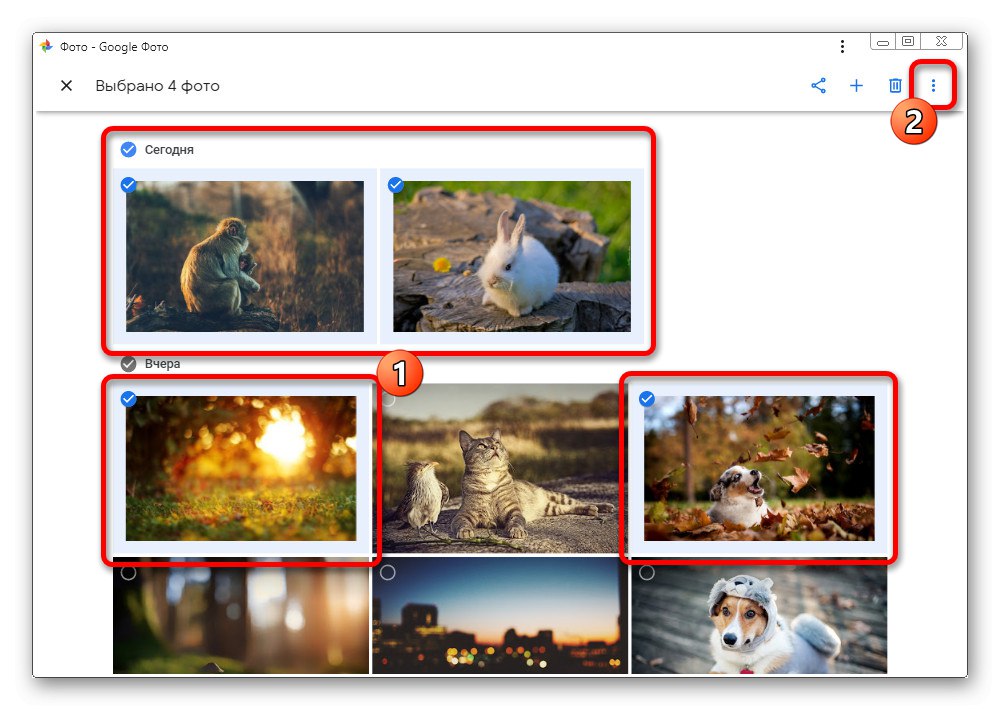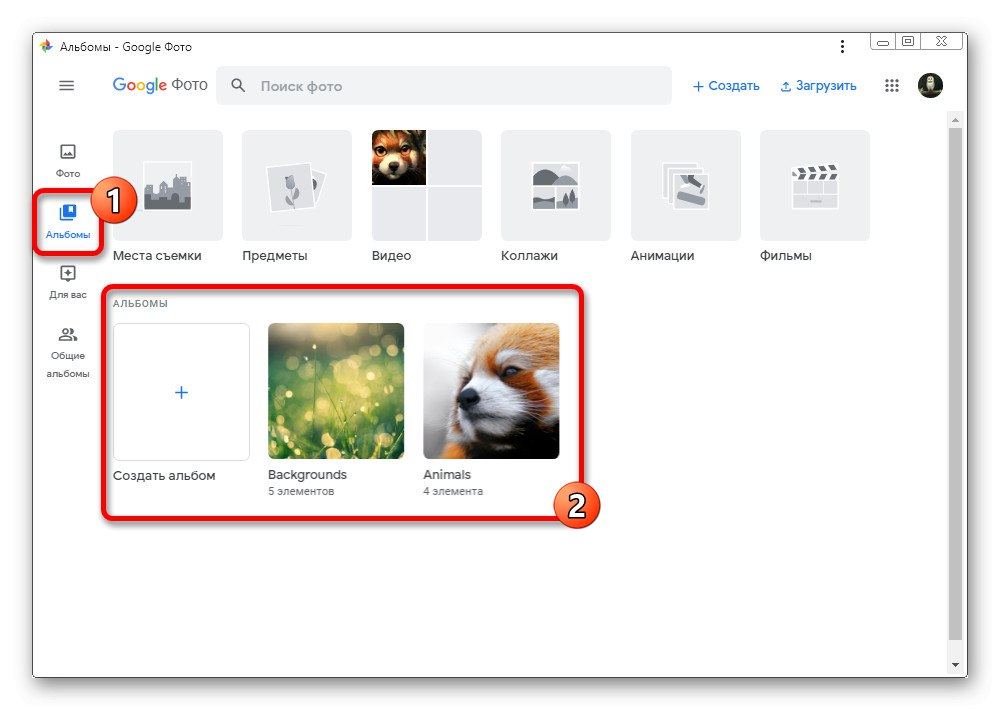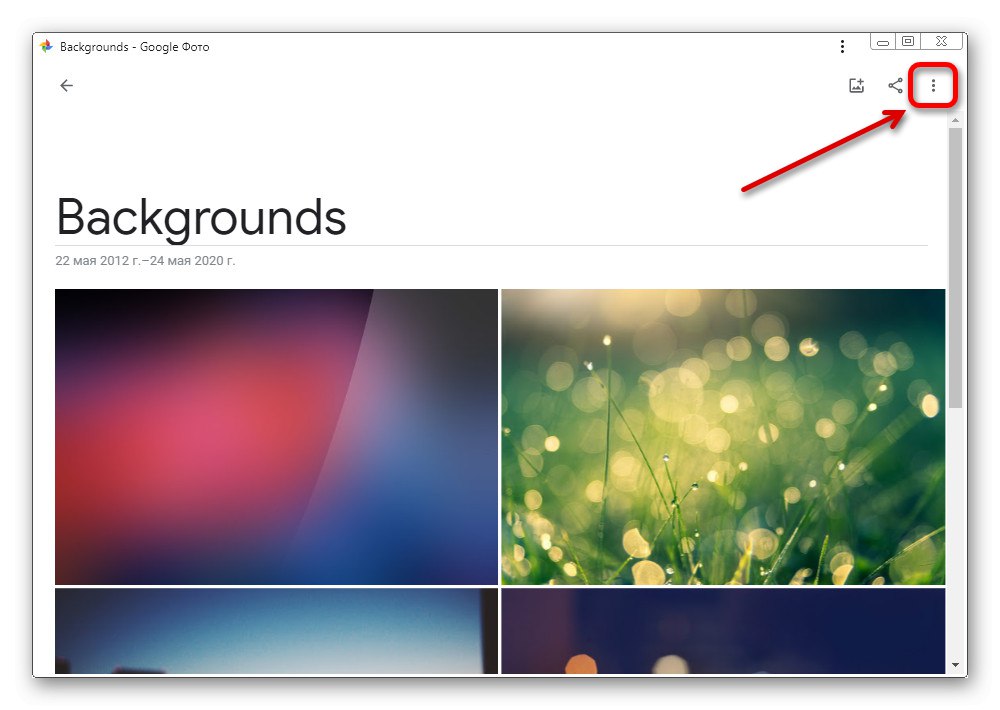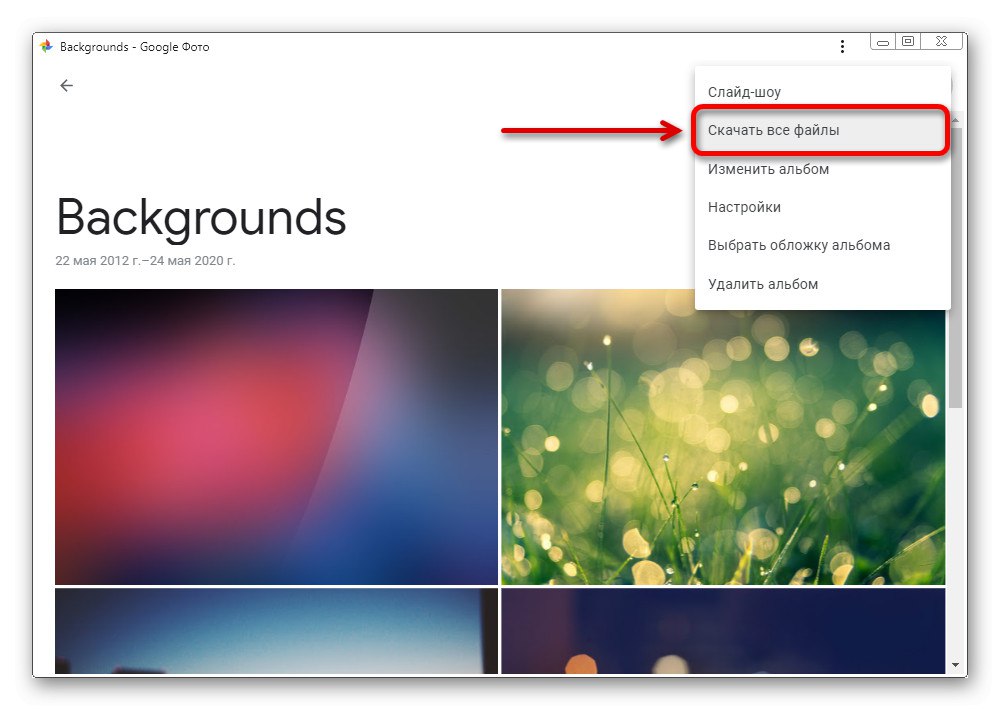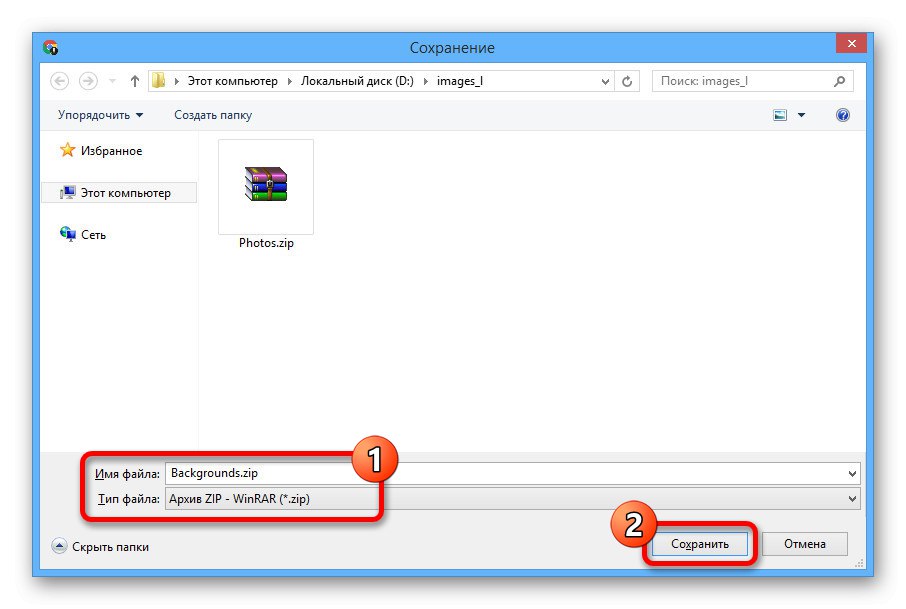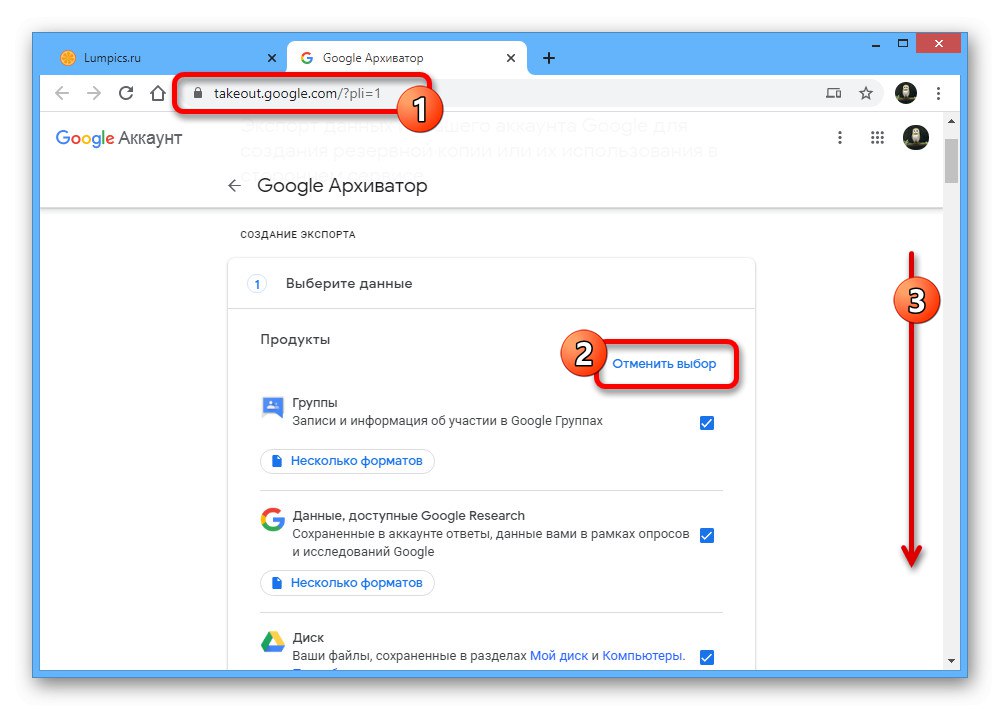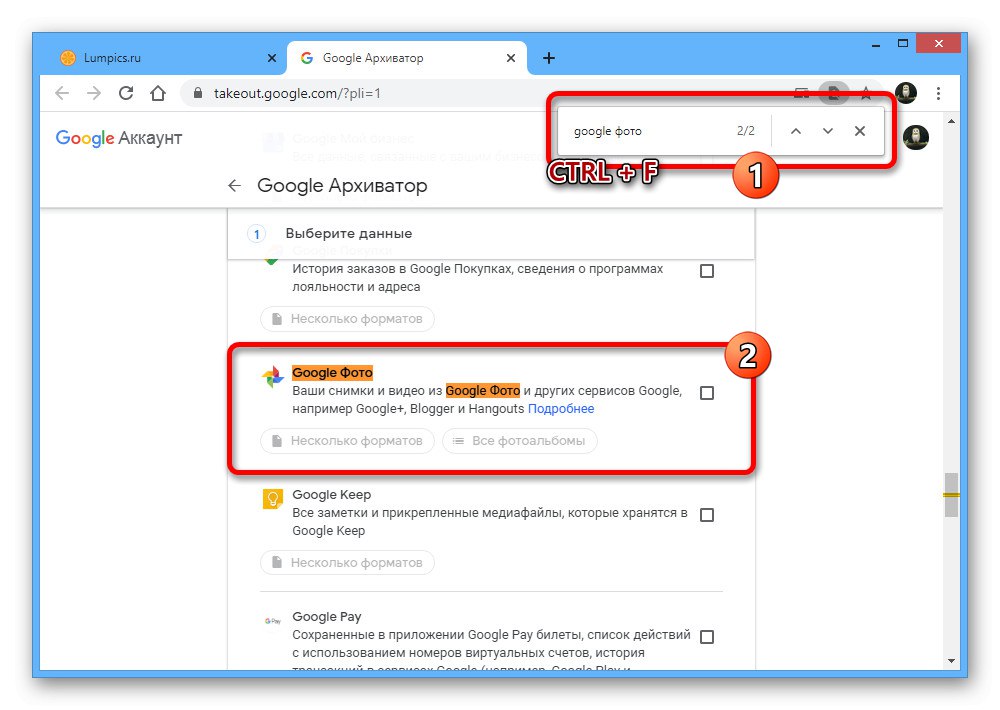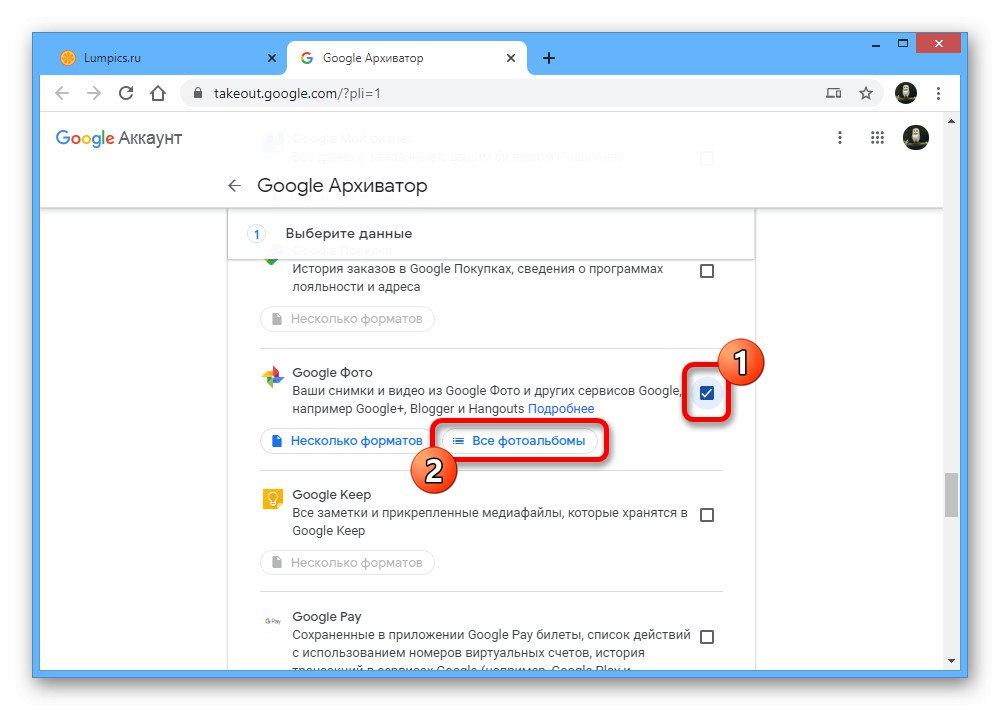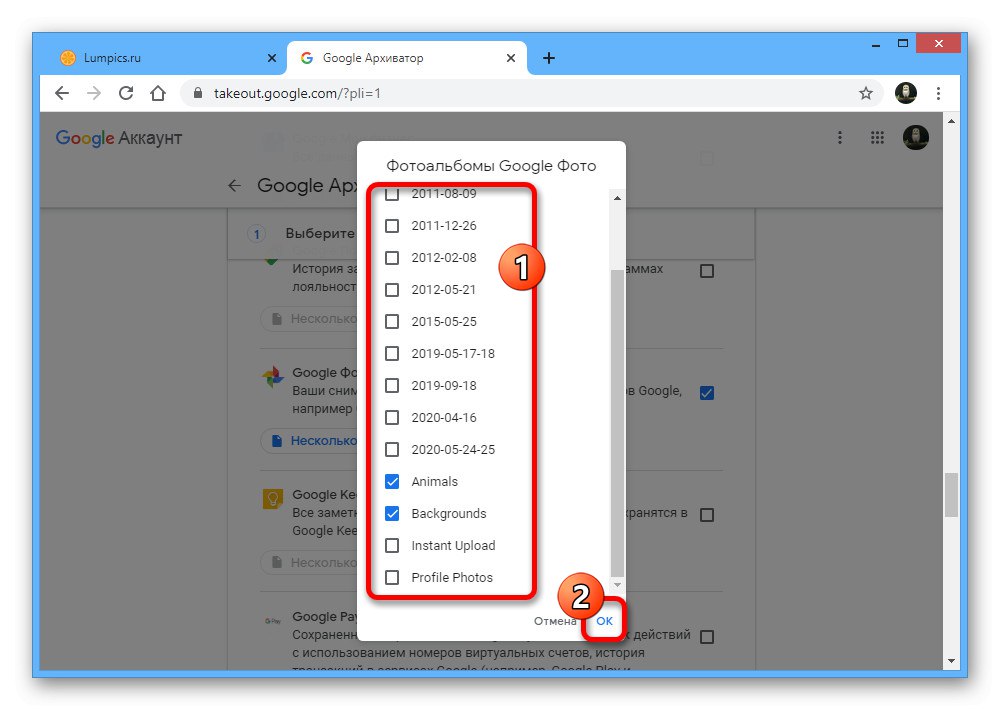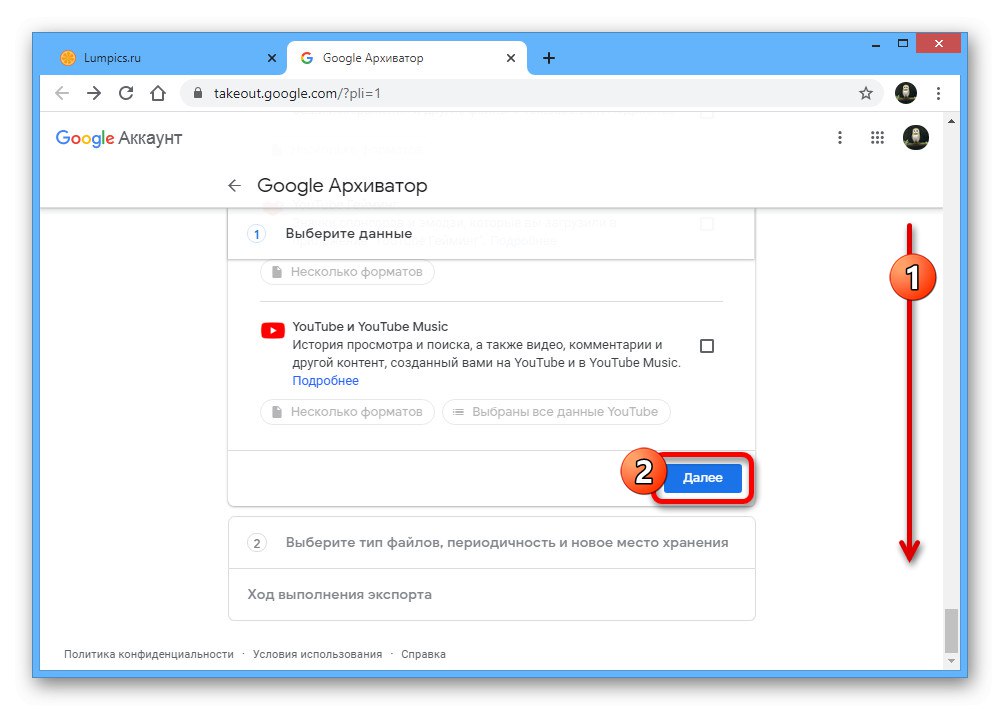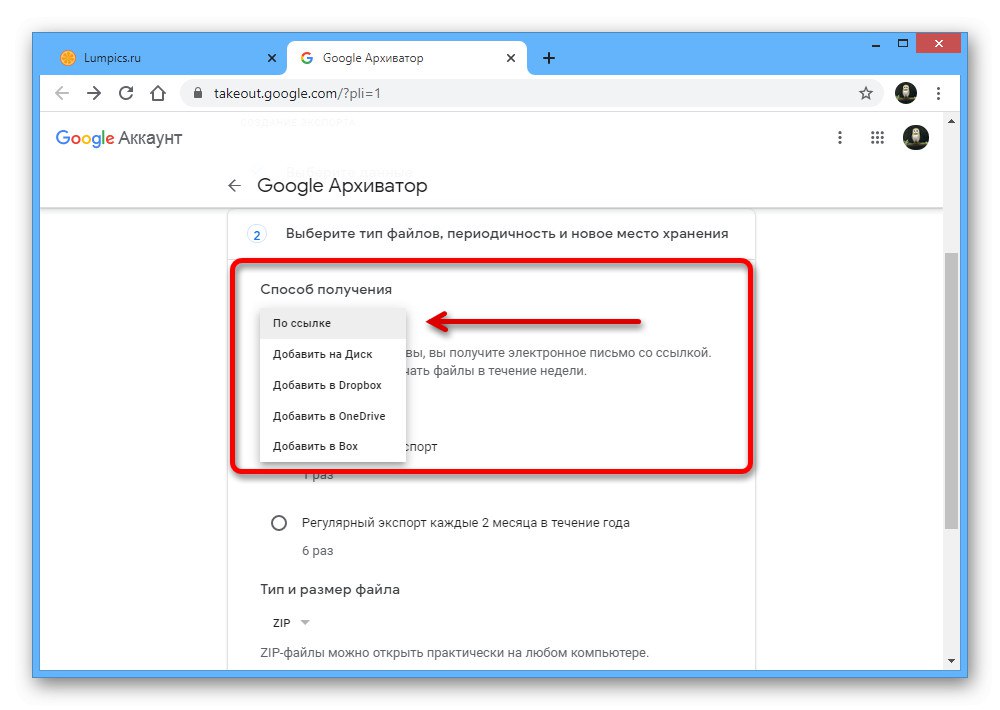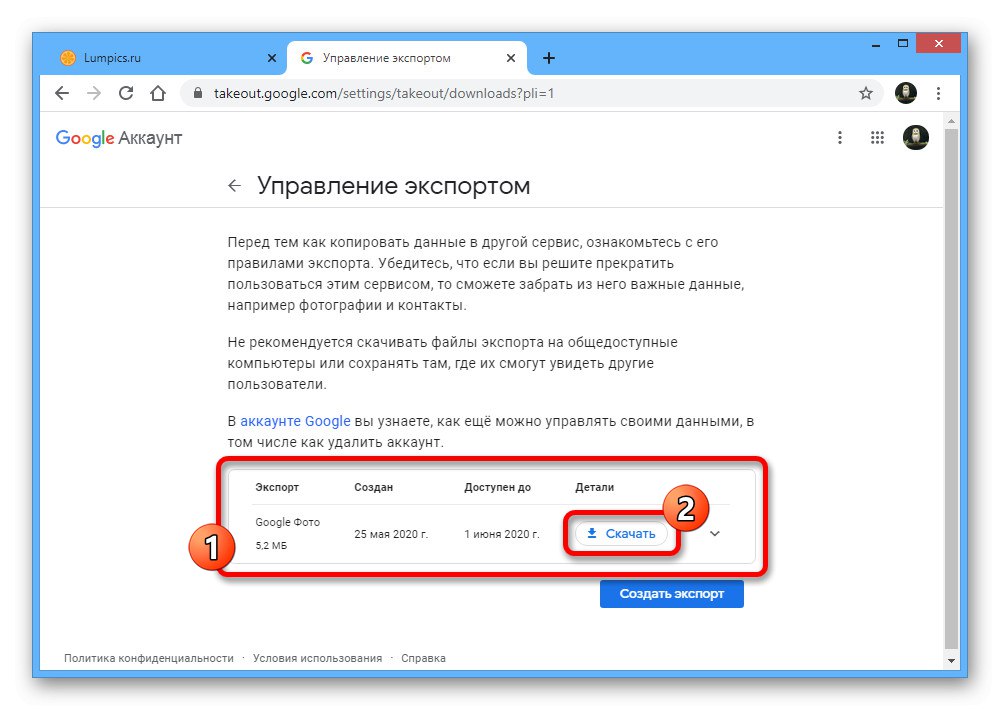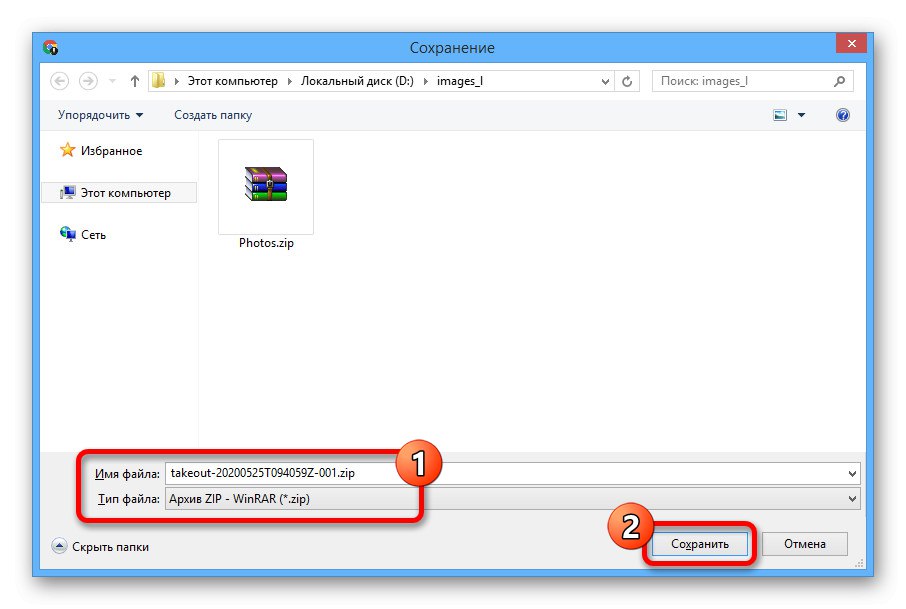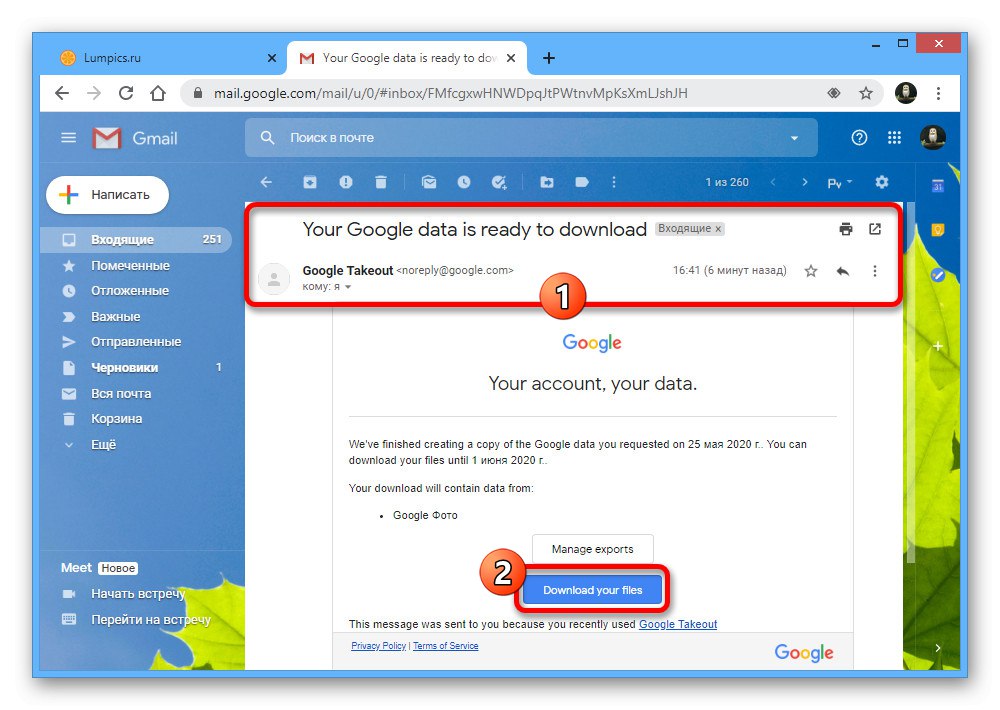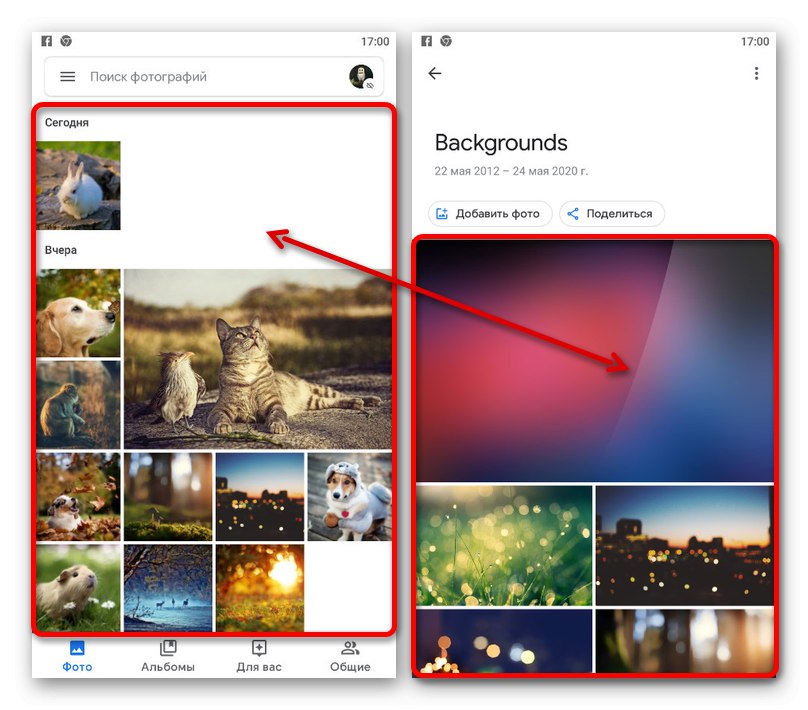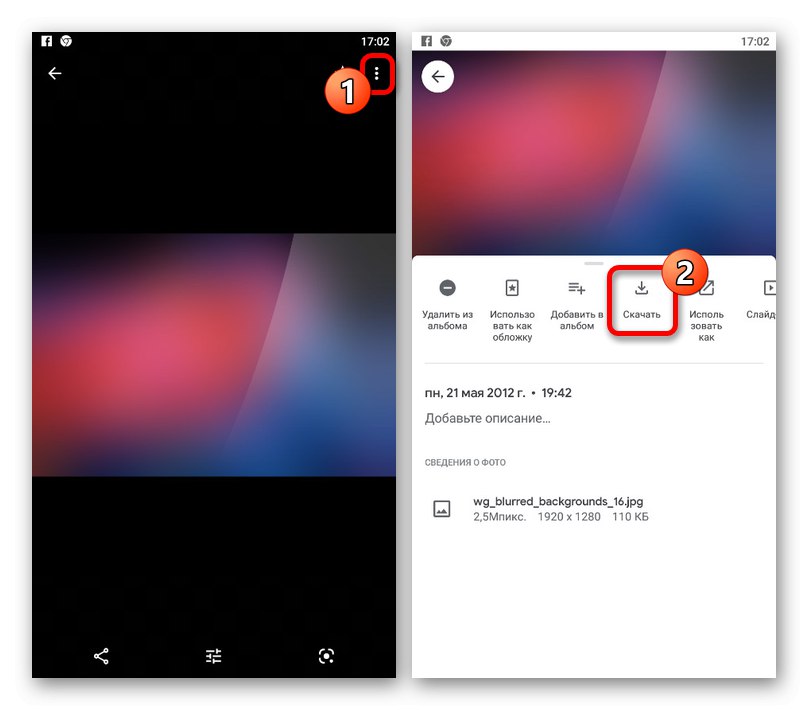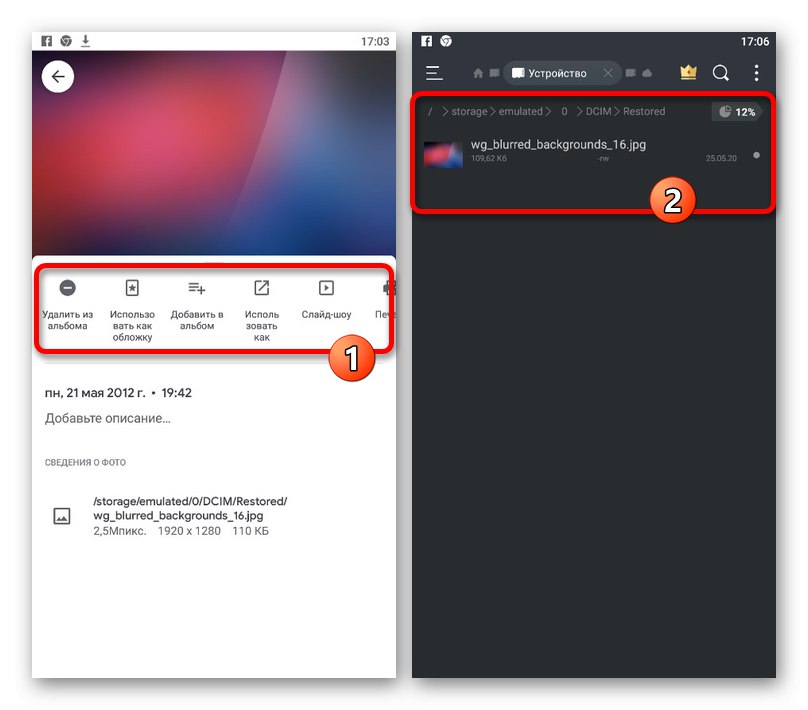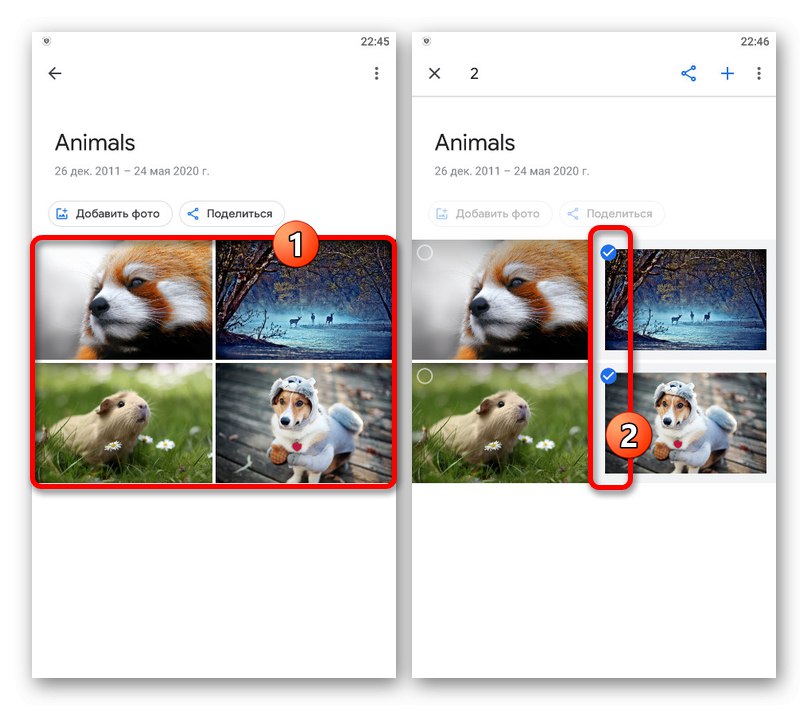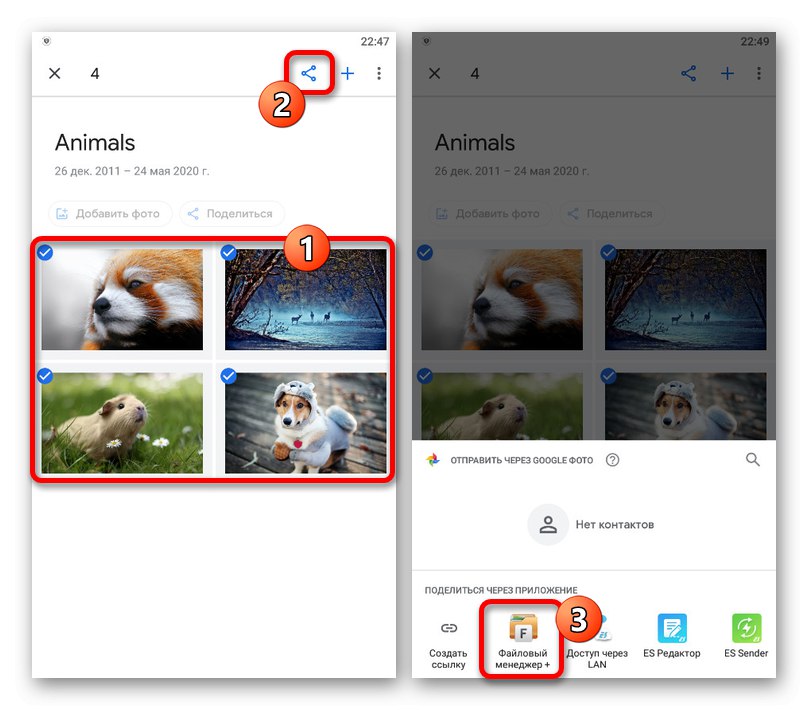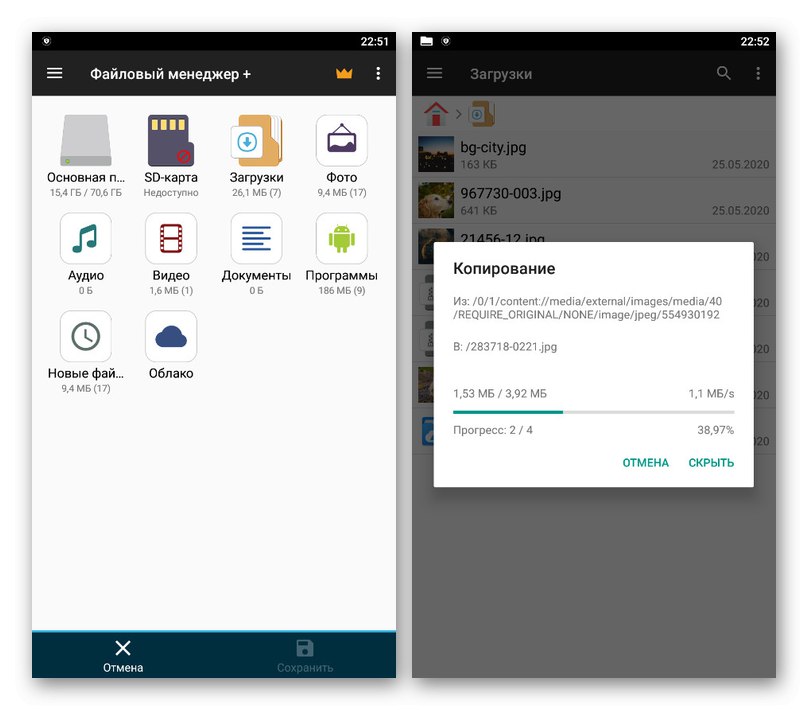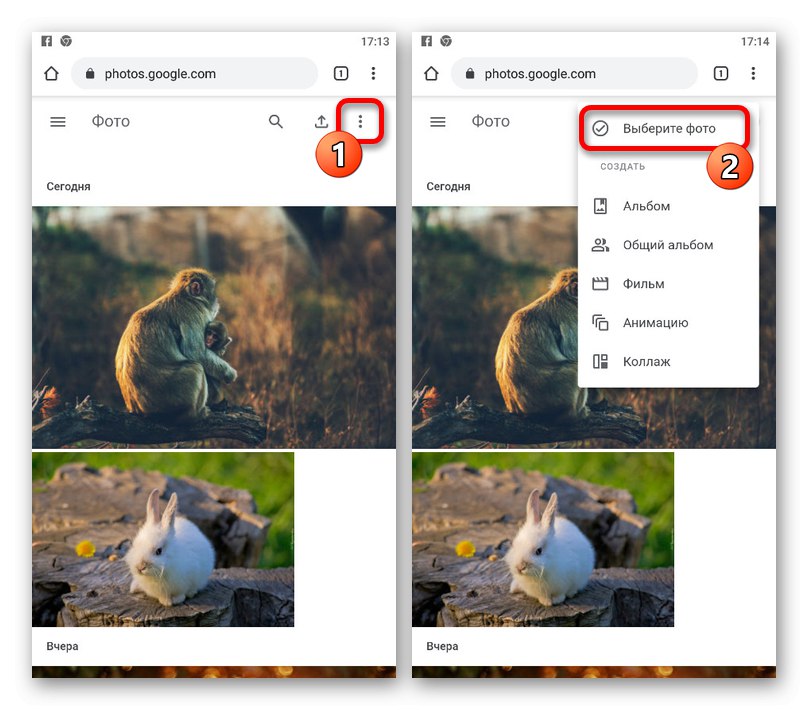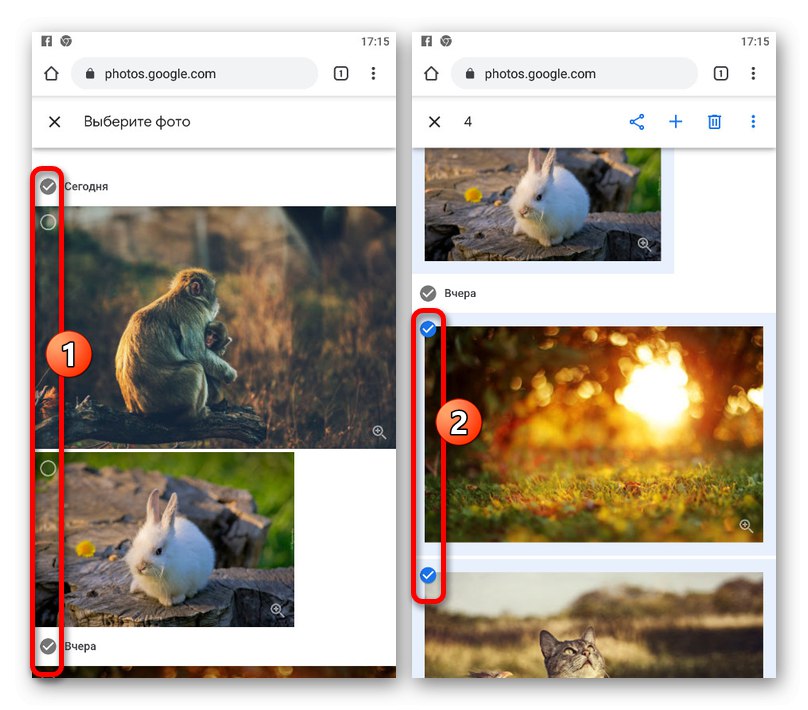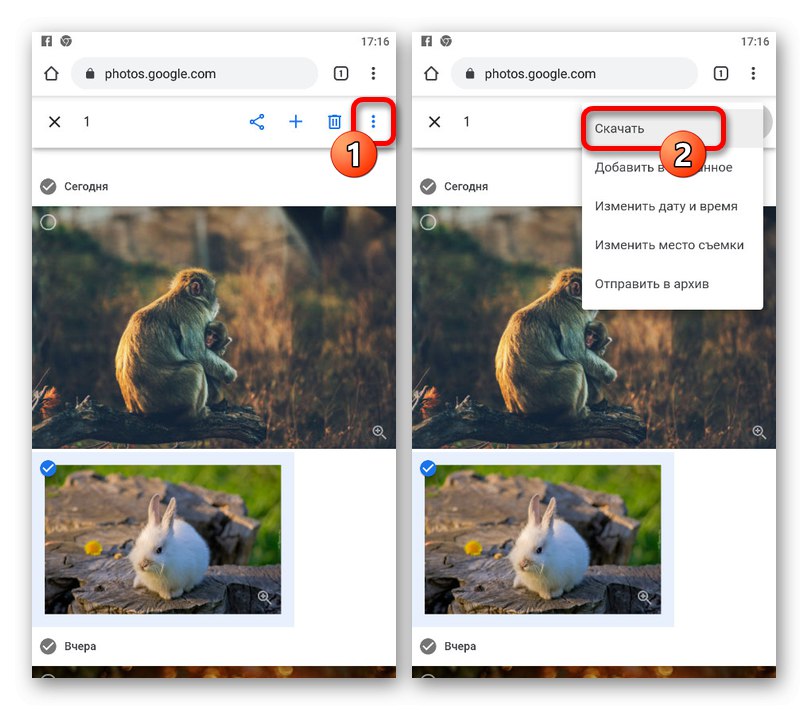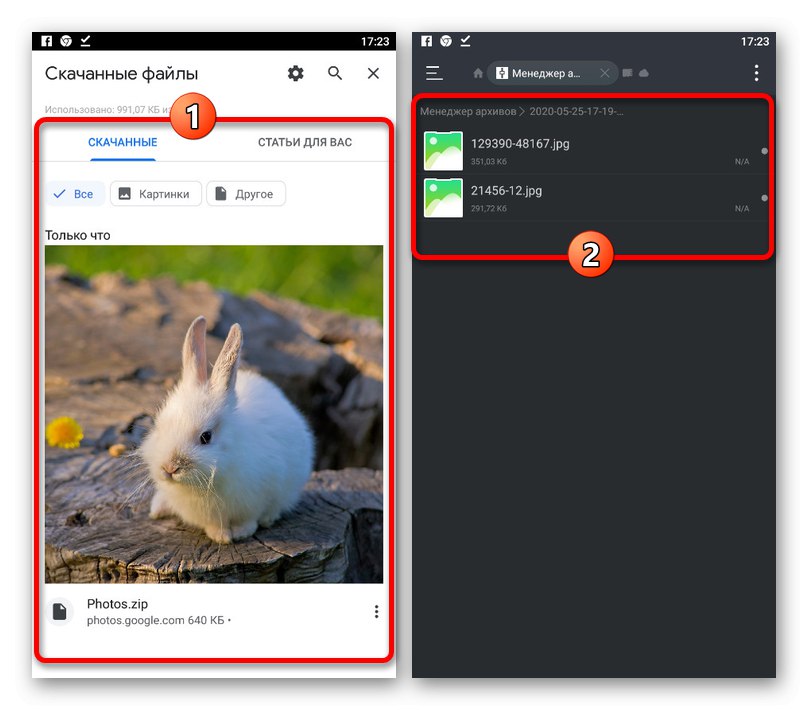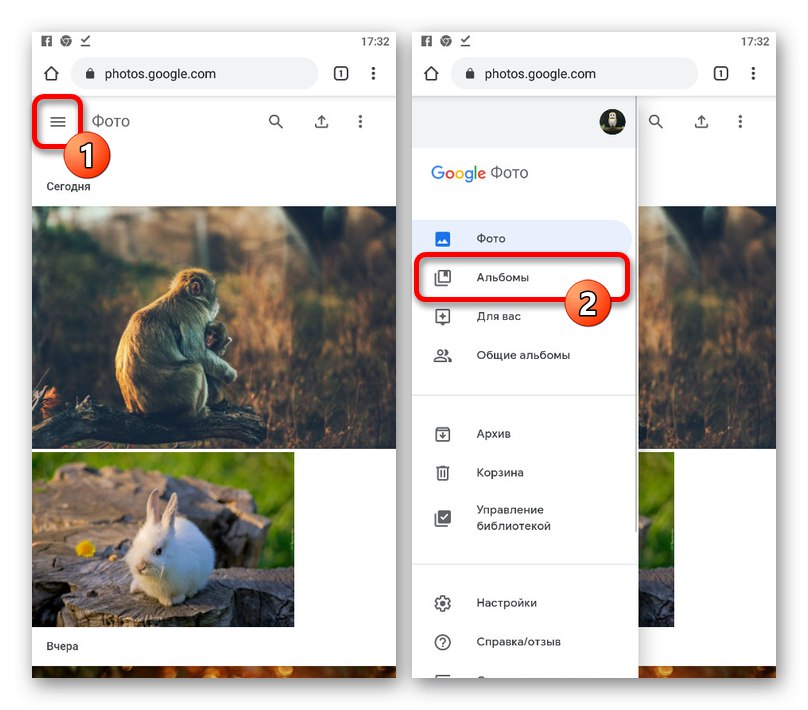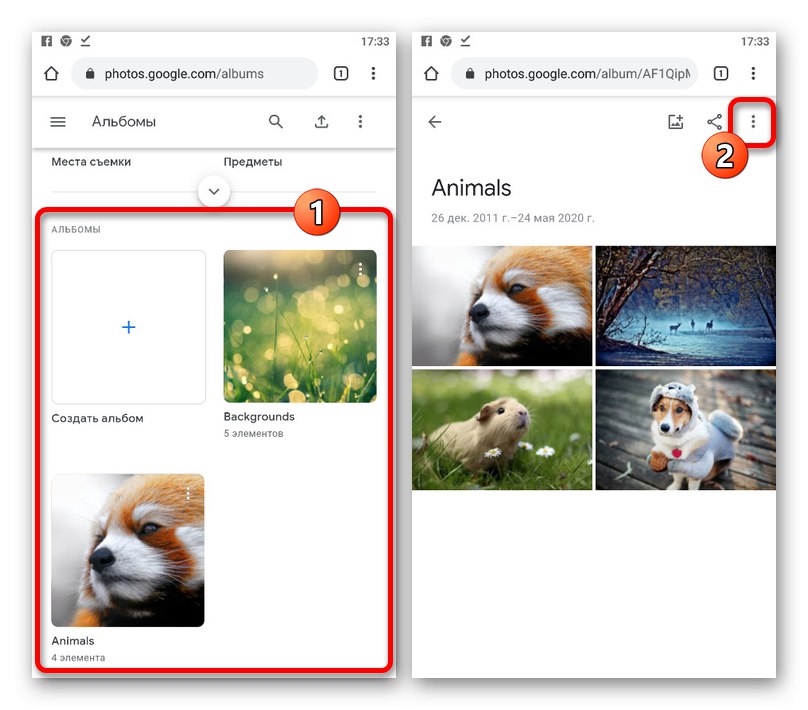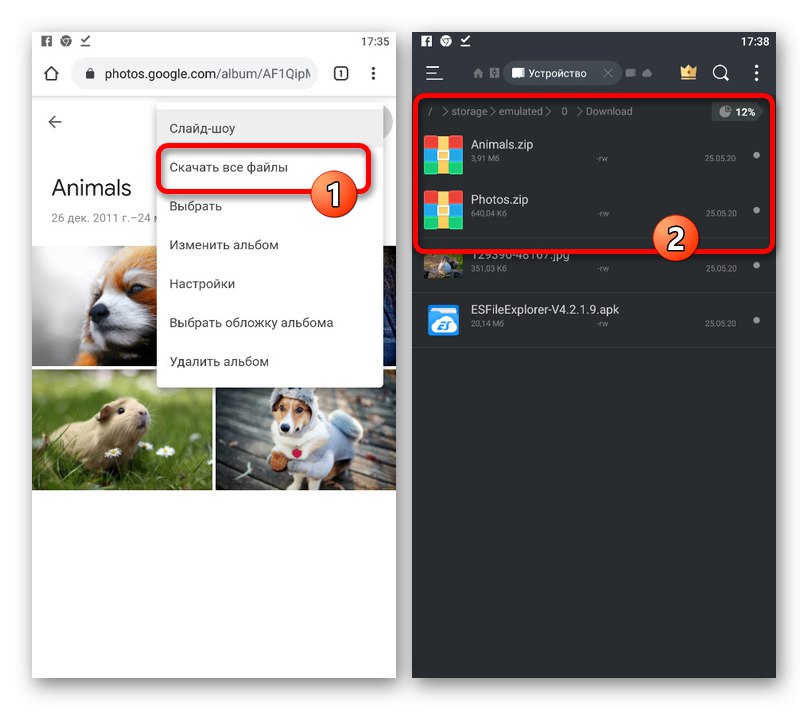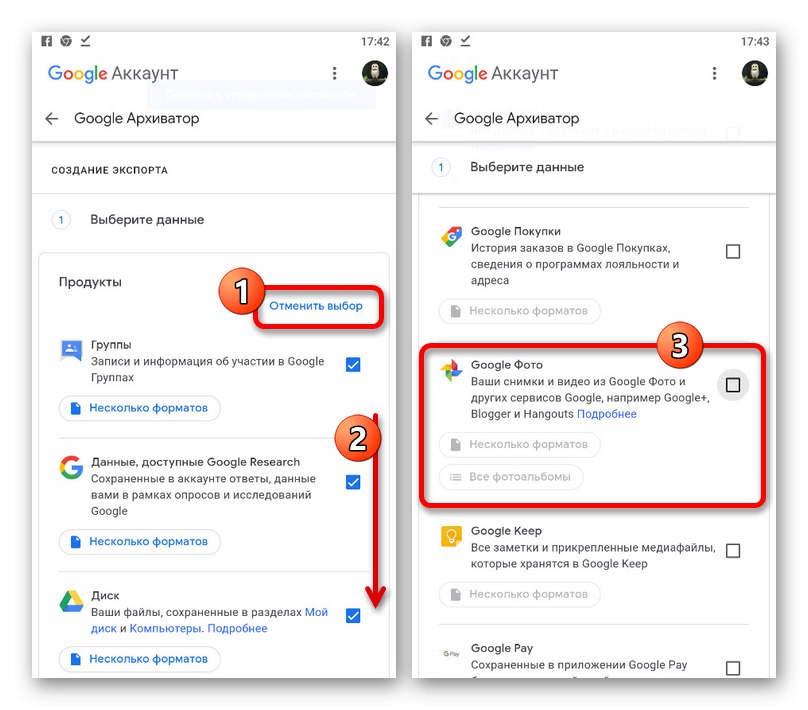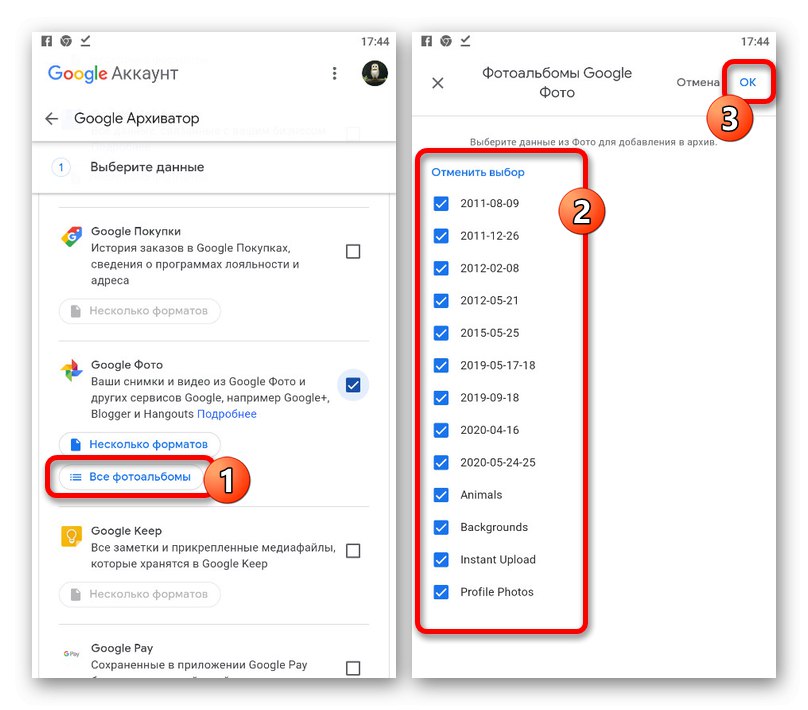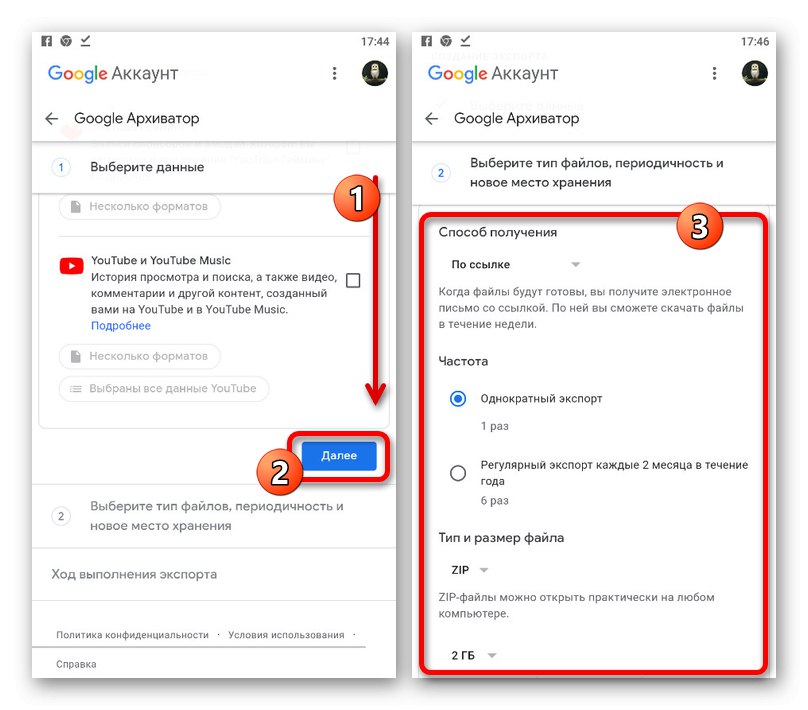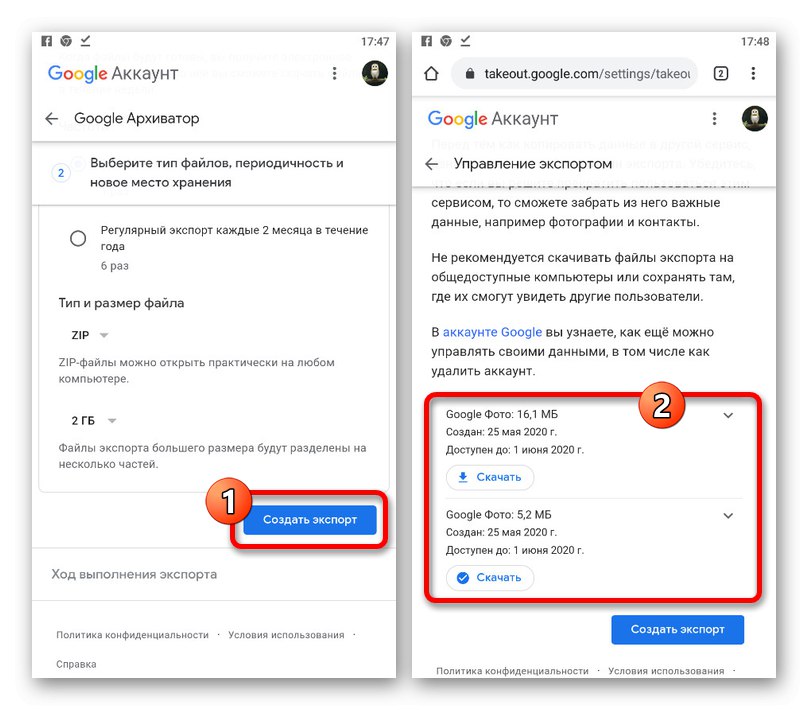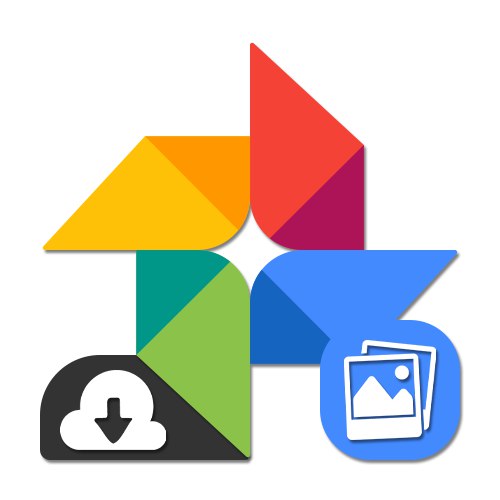
Съдържание
Вариант 1: PC версия
Официалният уебсайт на Google Photos, предназначен за използване на компютър, предоставя три решения наведнъж. В този случай във всеки случай ще има избор какво да изтеглите.
Метод 1: Изтеглете снимка
Най-лесният начин да качите отделни снимки на вашия компютър е да използвате специалната опция в менюто за управление на файлове. Независимо от браузъра, изтеглянето може да се извърши само с помощта на Google Photos, докато контекстното меню ви позволява да запазите само миниатюра.
Официален сайт на Google Photos
- Отворете главната страница на услугата, като използвате връзката, предоставена по-горе, задръжте курсора на мишката върху желаното изображение и щракнете с левия бутон върху отметката в ъгъла. По този начин можете да изберете колкото искате файлове и дори цели групи.
- В горната лента кликнете върху иконата с три вертикални точки, за да разширите подменюто.
- Изберете от този списък "Изтегли" да отидете да изтеглите. Можете също да натиснете клавишната комбинация „SHIFT + D“ на клавиатура.
- Ако сте избрали само една снимка, в прозореца "Запазване" ще бъдете подканени да изтеглите графичния файл веднага в същия формат, в който веднъж е бил добавен към облачното хранилище.
![Процесът на изтегляне на графичен файл на компютър от Google Photos]()
Ако изберете две или повече изображения наведнъж, ще се изтегли ZIP архив със снимки.
![Процесът на изтегляне на ZIP архив с изображения на компютър от Google Photos]()
Прочетете също: Как да отворите ZIP на компютър
Метод 2: Изтеглете албум
Не много по-различен от предишния, но все пак много полезен метод за изтегляне на моментни снимки от уеб услуга е работата с цели албуми. Използвайте този подход за качване на папки като архиви, без да е необходим ръчен избор.
- Отидете на уебсайта на услугата и използвайте страничната лента, за да превключите към раздела "Албуми"... Тук трябва да изберете изтеглената папка.
- След като завършите отварянето и се озовете на страницата с миниатюри на снимки, в десния ъгъл щракнете върху иконата с три точки.
- От представеното меню изберете „Изтегляне на всички файлове“.
![Отидете да изтеглите изображения от албум на уебсайта на Google Photos]()
Почти веднага след щракване върху този ред ще се отвори прозорец "Запазване" с предложение за изтегляне на изображения, опаковани в ZIP архив. Щракнете „Запазване“ за да завършите процедурата.
![Процесът на избор на албум от изображения на уебсайта на Google Photos]()
![Отидете в подменюто на албума на уебсайта на Google Photos]()
![Процесът на запазване на изображения от албум на Google Photos в ZIP архив]()
Методът във всеки случай изисква албум със снимки и следователно не винаги е подходящ за масово изтегляне. Останалата част от инструмента е реализирана доста удобно и е способна за кратко време да създава архиви с огромен брой файлове.
Метод 3: Google Archiver
Вероятно най-универсалният метод за изтегляне, който се разпростира не само върху снимки, но и върху всички други данни от акаунт, се свежда до използването на Google Archiver. Това решение ще бъде оптимално, ако искате да изтеглите всички изображения наведнъж, включително тези, разделени на албуми, възможно най-бързо.
Отидете на страницата на Google Archiver
- Използвайте връзката по-горе, за да отидете до желания раздел от настройките и в самото начало на списъка "Създаване на износ" щракнете върху бутона „Премахване на избора“.
- Превъртете надолу до блока Google Снимки... Ако не можете да го намерите ръчно, натиснете на клавиатурата „CTRL + F“ и в текстовото поле въведете подходящата дума за търсене.
- Поставете отметка в квадратчето до този елемент и използвайте бутона „Всички фотоалбуми“.
![Отидете на селекцията от албуми с изображения на уебсайта на Google Archiver]()
Използвайки изскачащия прозорец, маркирайте папките, които искате, и натиснете "ДОБРЕ" в долния ъгъл.
- Когато приключите с избора, превъртете надолу до дъното на Google Archiver и кликнете "По-нататък".
- В блока "Метод за получаване" разгънете падащия списък и задайте най-удобната опция, независимо дали ще бъде изтегляне чрез директна връзка или автоматично експортиране в друго хранилище.
![Избор на начин да получите архив с изображения на уебсайта на Google Archiver]()
Настроики "Честота" и „Тип и размер на файла“ може да остане непроменена, като просто щракнете „Създаване на експортиране“.
- След като изчакате завършването на процедурата и сте на страницата Управление на износа, щракнете "Изтегли" срещу новосъздадения архив. Също така ще трябва да потвърдите, като влезете в профила си в Google.
- Щракнете върху бутона „Запазване“ в прозореца "Запазване"за да изтеглите архив, съдържащ всички ваши изображения. В този случай вътрешният ред на файловете ще бъде точно идентичен с Google Photos с всички албуми.
- Ако случайно сте затворили предишния раздел на браузъра или искате да споделите файлове, връзката винаги може да бъде намерена в пощата в писмото от „Google Takeout“.
![Първоначална настройка на филтъра на уебсайта на Google Archiver]()
![Потърсете раздела Google Photos на уебсайта на Google Archiver]()
![Избор на албуми с изображения на уебсайта на Google Archiver]()
![Отидете до разширени настройки за експортиране на уебсайта на Google Archiver]()
![Отидете да изтеглите архива с изображения на уебсайта на Google Archiver]()
![Процесът на изтегляне на архив с изображения от Google Archiver]()
![Връзка за изтегляне на архива с изображения на GMAIL пощата]()
Въпреки по-големия брой стъпки, представеният метод е толкова прост, колкото и предишните. Освен това много рядко се налага да се произвежда такъв глобален износ.
Вариант 2: Мобилно приложение
Официалното мобилно приложение Google Photos предлага два метода за изтегляне в зависимост от операционната система и инсталираните програми. В същото време няма специални разлики между версиите за Android и iOS по отношение на интерфейса.
Метод 1: Изтеглете снимка
Най-гъвкавият начин за изтегляне на моментни снимки от облачно хранилище в паметта на устройството е да се запази всеки файл поотделно чрез инструмента за преглед.
- Стартирайте Google Photos и отидете до изображението за изтегляне, независимо къде. В този случай е изключително важно да няма друго копие на картината в паметта на телефона, тъй като това ще блокира необходимите параметри.
- При отворена карта в изглед на цял екран, в горната лента щракнете върху «…» и на контролния панел изберете "Изтегли".
![Отидете да изтеглите изображението в приложението Google Photos]()
След кратко изтегляне файлът ще бъде добавен към вътрешната памет на телефона. Можете да го намерите в специално създадена папка „Възстановено“.
![Процес на избор на изображение в приложението Google Photos]()
![Успешно изтегляне на изображение в приложението Google Photos]()
Този метод превъзхожда всеки друг по простота, така че със сигурност ще се справите със задачата.
Метод 2: Групово качване
Можете да изтеглите няколко файла от Google Photo наведнъж на телефона си на всяка операционна система, но с някои особености. По-специално, само устройства с iOS предоставят възможност за запазване на моментни снимки по подразбиране, докато Android изисква спомагателен софтуер.
- Ако сте собственик на притурка за Android, първо изтеглете и инсталирайте приложението File Manager. Моля, обърнете внимание, ако е необходимо, можете да използвате други програми, но, за съжаление, не всяка от тях поддържа необходимата услуга.
- След като сте се справили с подготовката или първоначално сте използвали iOS устройството, можете да започнете да изтегляте. Отворете Google Photos и без значение къде се намира, било то албум или основната страница, изберете снимките, които искате, като дълго натискате първата и докосвате следващите.
- След като инсталирате отметките в горния панел, докоснете иконата Дялмаркирани на екранната снимка и използвайте изскачащия прозорец, за да изберете опцията "Файлов мениджър" или „Запазване в устройството“.
![Отваряне на менюто за споделяне за изображения в приложението Google Photos]()
В крайна сметка остава само да потвърдите добавянето на файлове, ако е необходимо, като изберете място в паметта на смартфона.
- Освен това можете да направите без ръчен избор на снимки, като просто отворите съществуващ албум и щракнете върху него Дял под реда със заглавието.
![Процесът на избор на снимки в приложението Google Photos]()
![Пример за ръчно запазване на изображение в приложението Google Photos]()
![Възможност за качване на албум чрез Споделяне в приложението Google Снимки]()
С дължимото внимание на разликите между различните операционни системи, можете да изтегляте снимки без особени затруднения.
Вариант 3: Мобилна версия
Алтернативно решение за устройства на двете споменати платформи е мобилната уеб версия на услугата, която повтаря възможностите на сайта на компютър, но в същото време адаптирана към екрана на телефона. Тази опция може да се използва, ако не сте доволни от възможностите на приложението.
Метод 1: Изтеглете снимка
Поради малките разлики между тази и пълната версия на уебсайта, ние ще се опитаме да опишем накратко процедурата и можете да се обърнете към първата опция за подробности.
Официален сайт на Google Photos
- Стартирайте всеки удобен браузър и отидете на уебсайта на услугата. В горния десен ъгъл кликнете върху иконата с три точки и използвайте елемента „Изберете снимка“.
- Поставете отметка в ъгъла на желаната карта.Няколко файла могат да бъдат избрани едновременно.
- В горната лента отново щракнете върху вертикалната елипса и от менюто изберете "Изтегли".
![Превключване към изтегляне на изображения в мобилната версия на Google Photos]()
Когато качвате едно изображение, файлът ще бъде добавен в папката "Изтегли" в паметта на телефона без промени. Ако обаче има няколко снимки, ZIP архивът ще бъде изтеглен.
![Отидете на избора на изображение в Google Photos mobile]()
![Процес на подбор на изображения в мобилния Google Photos]()
![Успешно изтегляне на изображение на мобилни устройства с Google Photos]()
За съжаление, устройствата с Android изобщо не поддържат архиви и затова се нуждаете от програма за архиватор или файлов мениджър като ES Explorer... В същото време в iOS всички необходими инструменти присъстват по подразбиране.
Прочетете също: Как да отворите ZIP формат на телефона си
Метод 2: Изтеглете албум
Поради мобилната версия е напълно възможно да изтеглите наведнъж всички снимки от предварително създаден албум. Освен това, ако устройството ви работи с Android, трябва незабавно да се погрижите за инсталиране на инструмент за работа с ZIP архиви.
- В левия ъгъл на сайта кликнете върху иконата на главното меню и изберете "Албуми".
- Докоснете желаната папка и след отваряне докоснете елипсата в десния ъгъл на горния панел.
- От представеното меню изберете „Изтегляне на всички файлове“ и изчакайте изтеглянето да завърши.
![Отидете да изтеглите албума в мобилната версия на Google Photos]()
Както в предишния случай, можете да намерите архивния файл в папката "Изтегли"... Точното местоположение може да варира в зависимост от платформата, която използвате и затова е по-добре да използвате секцията за отваряне. „Изтегляния“ в браузъра.
![Отидете на „Албуми“ в мобилното устройство на Google Photos]()
![Процес на избор на албум в Google Photos mobile]()
Метод 3: Google Archiver
Не само Google Photos е адаптиран за мобилни устройства, но и Google Archiver. Поради това е възможно да запазите всички изображения от хранилището наведнъж в един архив.
Отидете на страницата на Google Archiver
- Отворете настройките на посочената връзка и кликнете „Премахване на избора“... След това намерете елемента Google Снимки и поставете отметка в квадратчето до него.
- Ако трябва да премахнете някои папки от подготвения архив, щракнете върху „Всички фотоалбуми“ и поставете отметки в квадратчетата, където е необходимо
- След като приключите с промяната на параметрите, превъртете надолу Google Archiver отдолу и докоснете "По-нататък"... След това можете да конфигурирате "Метод за получаване" и така нататък, но препоръчваме да оставите всичко по подразбиране.
- Докоснете, за да преминете към последната стъпка. „Създаване на експортиране“ и изчакайте края на обработката. Полученият файл може да бъде изтеглен, като кликнете върху "Изтегли" и впоследствие се отваря с всеки архиватор.
![Процесът на изтегляне на архив със снимка в мобилната версия на Google Archiver]()
Не забравяйте, че когато задавате параметъра „Връзка“ в блока "Метод за получаване" копие от връзката за изтегляне ще бъде изпратено на пощата.
![Превключете към Google Photos в мобилната версия на Google Archiver]()
![Избор на фотоалбуми в мобилната версия на Google Archiver]()
![Отидете на допълнителни параметри в мобилната версия на Google Archiver]()