Добавяне на приложения в Auto Backup в Windows 10
Програми за стартиране - това е процесът, в който се стартира операционната система, благодарение на която някой софтуер се стартира на заден план без директно стартиране от потребителя. По правило списъкът с такива елементи включва антивирусен софтуер, различни помощни програми за съобщения, услуги за съхраняване на информация в облаците и други подобни. Но няма строг списък на това, което трябва да бъде включено в стартирането и всеки потребител може да го персонализира според собствените си нужди. Това повдига въпроса как можете да прикачите приложение към стартиране или да включите приложение, което преди е било деактивирано в автоматичното стартиране.
съдържание
Активиране на деактивирането за приложения за автоматично стартиране в Windows 10
Първо, помислете за опцията, когато трябва само да активирате програмата, която вече не е свързана, от автоматичния старт.
Метод 1: CCleaner
Може би това е един от най-простите и най-често използваните методи, тъй като почти всеки потребител използва приложението CCleaner. Ще го разберем по-подробно. Така че, трябва да направите само няколко прости стъпки.
- Пусни го. CCleaner
- В секцията "Инструменти" изберете подраздел "Стартиране" .
- Кликнете върху програмата, която искате да добавите към автомата, и кликнете върху бутона "Активиране" .
- Рестартирайте устройството и приложението, от което се нуждаете, вече ще бъде в списъка за стартиране.
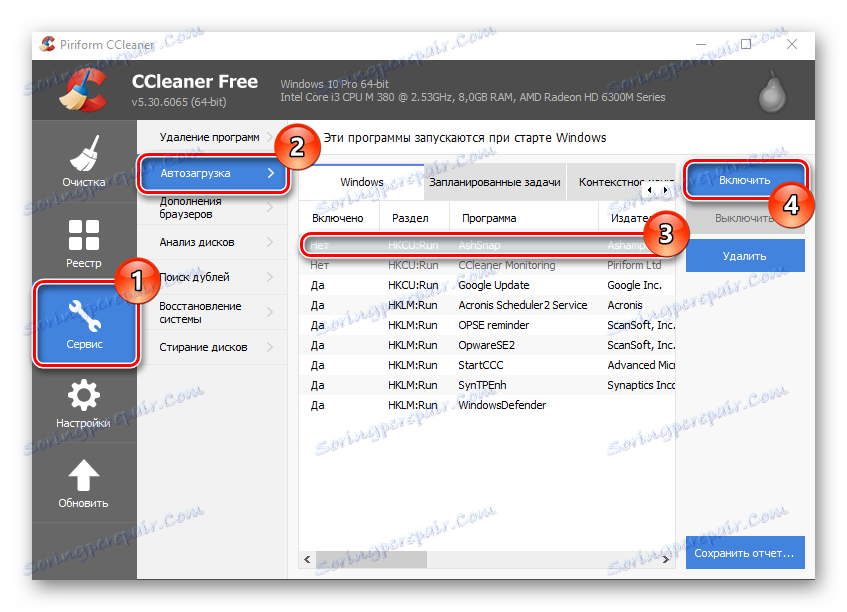
Метод 2: Ръководство за стартиране на хамелеон
Друг начин да активирате предварително деактивирано приложение е да използвате платена програма (с опцията да изпробвате пробната версия на продукта) на Chameleon Startup Manager. Като го използвате, можете да прегледате подробно записите за регистъра и услугите, които са прикачени към стартирането, и да промените състоянието на всеки елемент.
Изтеглете мениджъра за стартиране на Chameleon
- Отворете помощната програма и в основния прозорец изберете приложението или услугата, които искате да активирате.
- Натиснете бутона "Старт" и рестартирайте компютъра.
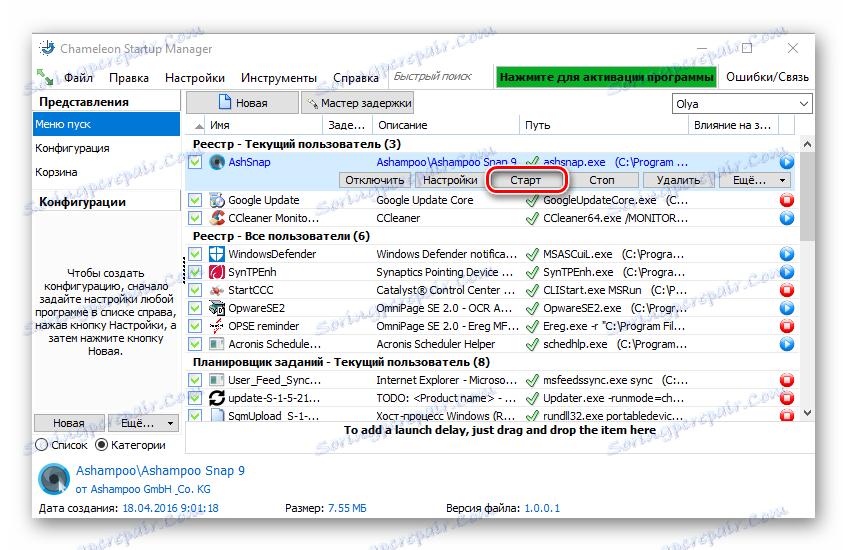
След рестартирането включената програма ще се появи при стартирането.
Опции за добавяне на приложения към стартиране 10
Има няколко начина да добавите приложения към стартирането, които се основават на вградените инструменти на Windows OS 10. Да разгледаме всеки от тях по-подробно.
Метод 1: Редактор на системния регистър
Добавянето на списъка на програмите при стартиране чрез редактиране на системния регистър е един от най-простите, но не много удобни методи за решаване на задачата. За тази цел изпълнете следните стъпки.
- Отворете прозореца "Редактор на системния регистър" . Най-удобният начин да направите това е да въведете низове
regedit.exeв прозореца "Run" , който от своя страна се отваря чрез комбинация от клавиатурата "Win + R" или от менюто " Старт" . - В системния регистър отидете в директорията HKEY_CURRENT_USER (ако искате да прикачите софтуера на потребителя за стартиране) или в HKEY_LOCAL_MACHINE в случай, че трябва да направите това за всички потребители на устройството на базата на Windows 10 и след това да преминете последователно към следния път:
Software->Microsoft->Windows->CurrentVersion->Run. - В областта на свободния регистър щракнете с десния бутон на мишката и изберете New от контекстното меню.
- След това кликнете върху "Струнен параметър" .
- Посочете всяко име за създадения параметър. Най-доброто от всичко, то съответства на името на приложението, което трябва да прикачите към стартирането.
- В полето "Стойност" въведете адреса, където се намира изпълнимият файл с приложения за autoload и името на файла. Например, за архиватора 7-Zip това изглежда така.
- Рестартирайте устройството с Windows 10 и проверете резултата.
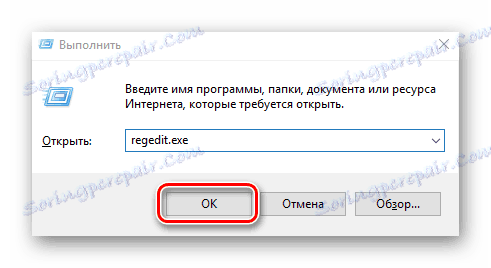

Метод 2: График на задачите
Друг метод за добавяне на подходящи приложения към стартиране е използването на Task Scheduler. Процедурата, използваща този метод, съдържа само няколко прости стъпки и може да се извърши по следния начин.
- Вижте "Контролен панел" . Това лесно може да стане, като използвате десния бутон върху елемента "Старт" .
- В режим на преглед "Категория" кликнете върху "Система и сигурност" .
- Отворете раздела "Администрация" .
- От всички обекти изберете Планиране на задачите .
- В дясната част на прозореца кликнете върху "Създаване на задача ..." .
- Задайте произволно име за създадената задача в раздела "Общи" . Също така посочете, че елементът ще бъде конфигуриран за Windows 10. Ако е необходимо, в този прозорец можете да посочите, че изпълнението ще се извърши за всички потребители на системата.
- След това трябва да отидете в раздела " Тригери" .
- В този прозорец кликнете върху бутона "Нов" .
- За полето "Задаване на задача" задайте стойността "При влизане в системата" и кликнете върху "OK" .
- Кликнете върху раздела "Действия" и изберете помощната програма, която трябва да изпълните при стартиране на системата, и кликнете върху бутона "OK" .
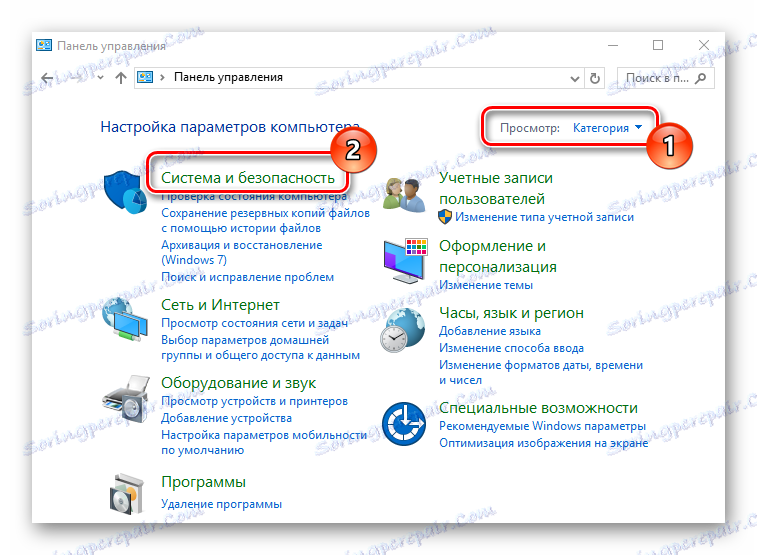
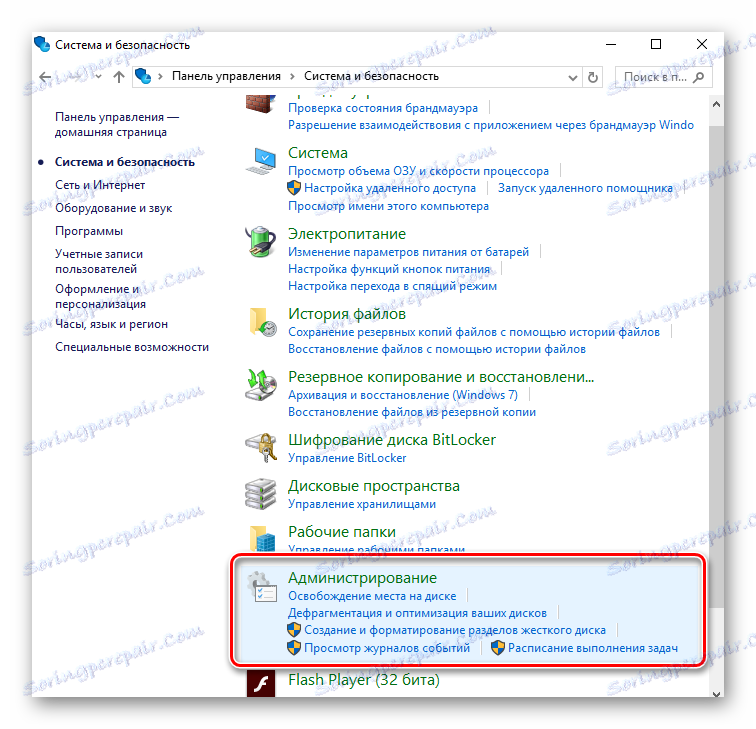
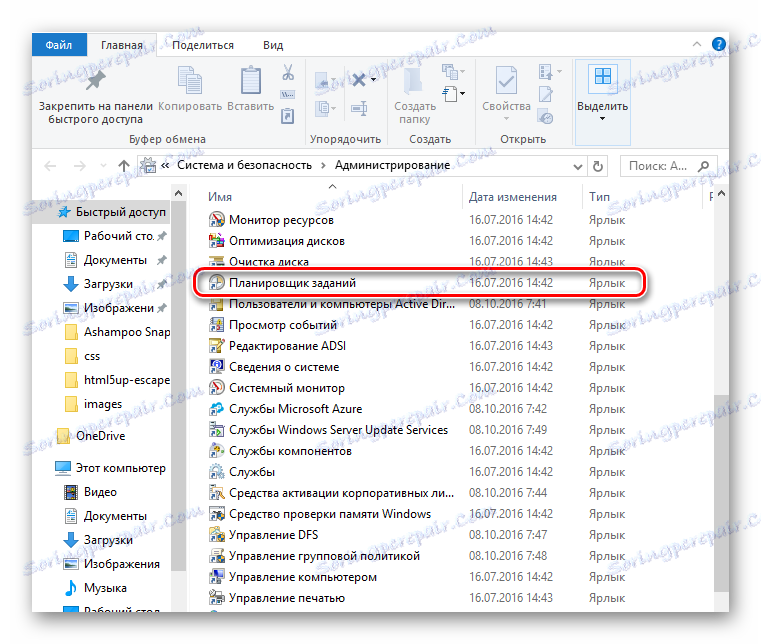
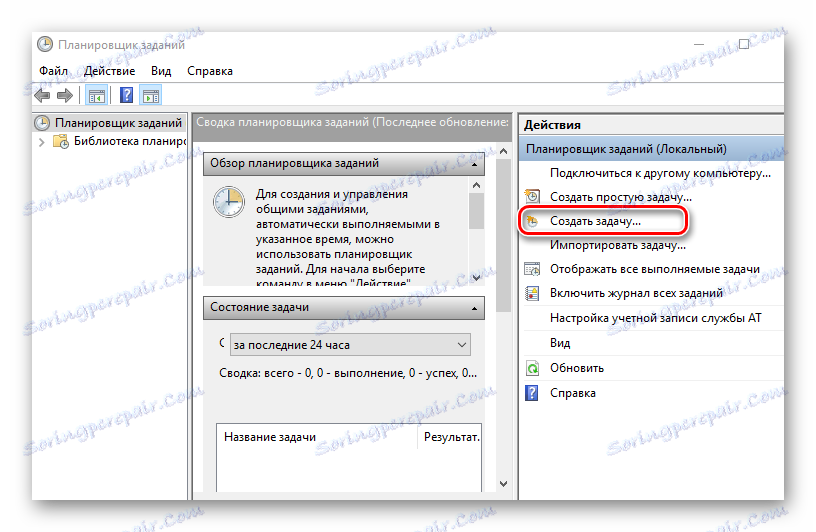
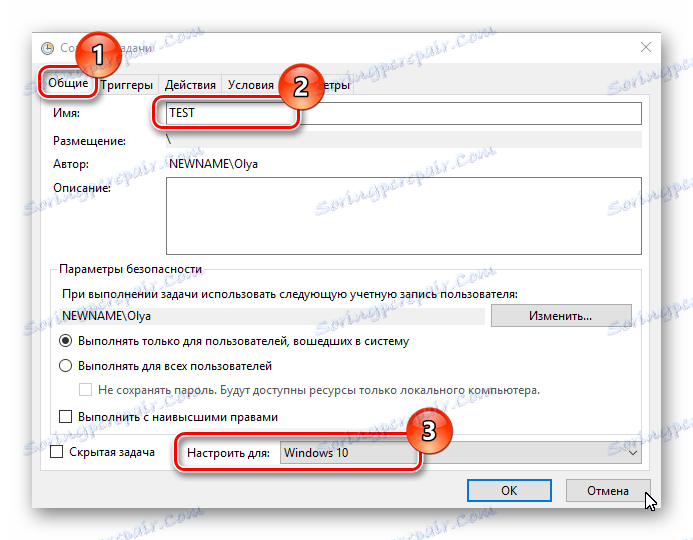
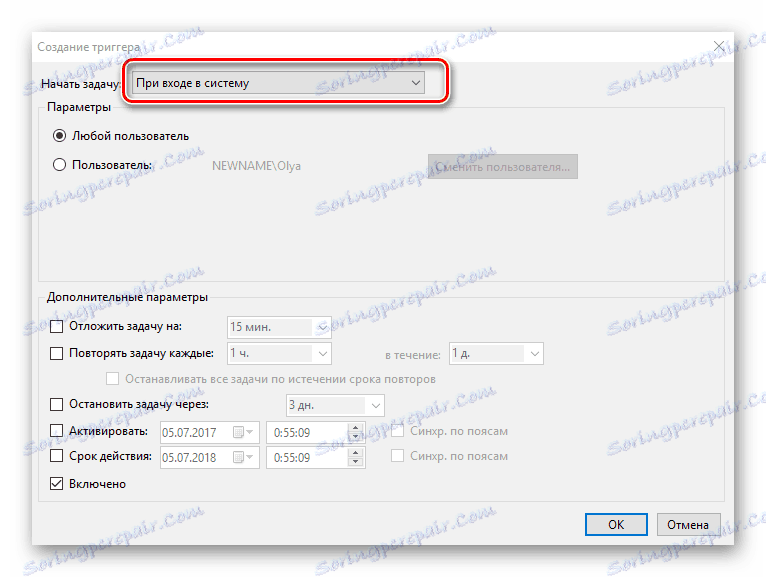
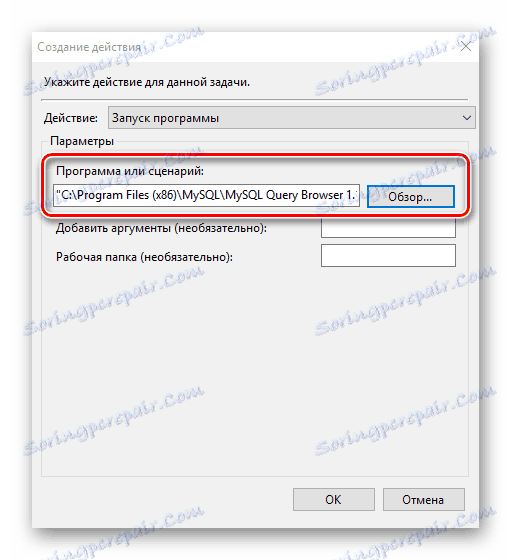
Метод 3: Начална директория
Този метод е добър за начинаещи, за които първите два варианта са твърде дълги и объркващи. Неговото изпълнение включва само няколко от следните стъпки.
- Отидете в директорията, съдържаща изпълнимия файл на приложението (ще има разширение .exe), което искате да добавите за автоматично стартиране. Обикновено това е директорията на програмните файлове.
- Кликнете с десния бутон върху изпълнимия файл и изберете Създаване на пряк път от контекстното меню.
- Следващата стъпка е да преместите или просто да копирате създадения по-рано пряк път до директорията "StartUp" , която се намира на адрес:
C:ProgramDataMicrosoftWindowsStart MenuPrograms - Рестартирайте компютъра и се уверете, че програмата е била добавена към стартирането.

Струва си да се отбележи, че не може да се създаде пряк път в директорията, където се намира изпълнимият файл, тъй като потребителят може да няма достатъчно права за това. В този случай ще ви бъде предложено да създадете пряк път на друго място, което също е подходящо за решаване на задачата.
С тези методи можете лесно да прикачите необходимия софтуер за стартиране. Но на първо място, трябва да разберете, че огромен брой приложения и услуги, добавени към стартирането, могат да забавят значително старта на операционната система, така че да не се пренасяте от такива операции.