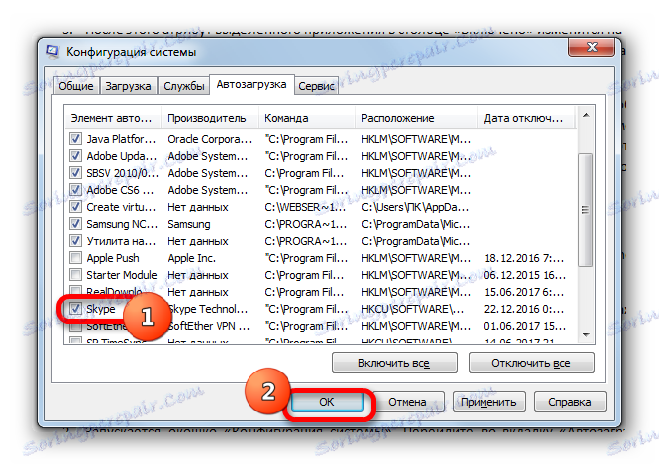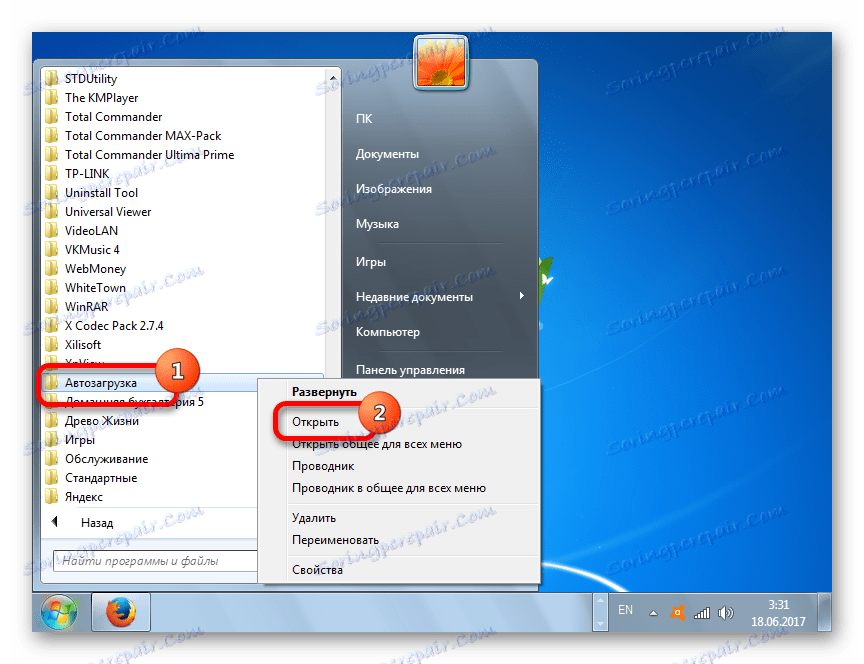Добавяне на програми за стартиране в Windows 7
Програмите за стартиране при стартиране на системата ви позволяват да не се разсейвате от потребителя, за да стартирате ръчно приложенията, които той постоянно прилага. Освен това, този механизъм ви позволява автоматично да изпълнявате важни програми, изпълнявани във фонов режим, активирането на които потребителят може просто да забрави. На първо място, това е софтуер, който следи системата (антивируси, оптимизатори и др.). Нека да разберем как да добавим приложението към автомата в Windows 7.
съдържание
Процедура за добавяне
Има няколко опции за добавяне на обект към стартирането на Windows 7. Една част от тях се изпълнява от собствените инструменти на операционната система, а другата част се извършва с помощта на инсталирания софтуер.
Урокът: Как да отворите автоматично стартиране в Windows 7
Метод 1: CCleaner
На първо място, нека да разгледаме как да добавите обект към стартиране на Windows 7 с помощта на специализирана програма за оптимизиране на работата на компютър CCleaner ,
- Стартирайте CCleaner на компютъра си. Използвайте страничното меню, за да отидете до секцията "Инструменти" . Отворете раздела "Стартиране" и отворете раздела, наречен "Windows" . Преди да отворите набор от елементи, чиято инсталация е автоматичното стартиране по подразбиране. Има списък на приложенията, които понастоящем се зареждат автоматично при стартиране на операционната система (атрибутът "Да" в колоната "Enabled" ) и програмите с функция autorun са деактивирани (атрибут "Не" ).
- Изберете това приложение в списъка с атрибут "Не" , който искате да добавите при стартиране. Кликнете върху бутона "Активиране" в десния панел на прозореца.
- След това атрибутът на избрания обект в колоната "Enabled" ще се промени на "Yes" . Това означава, че обектът се добавя към стартирането и ще се отвори при стартиране на операционната система.
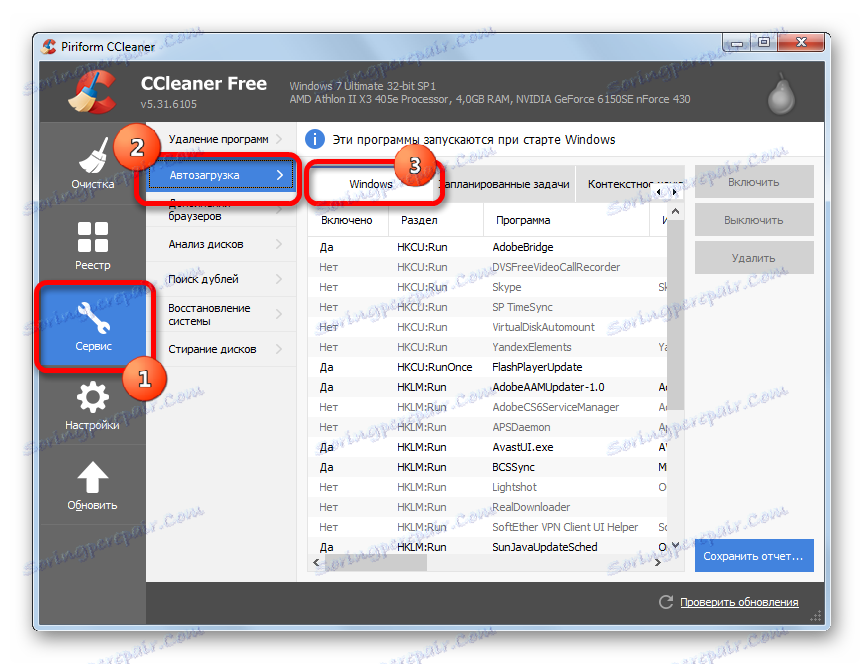
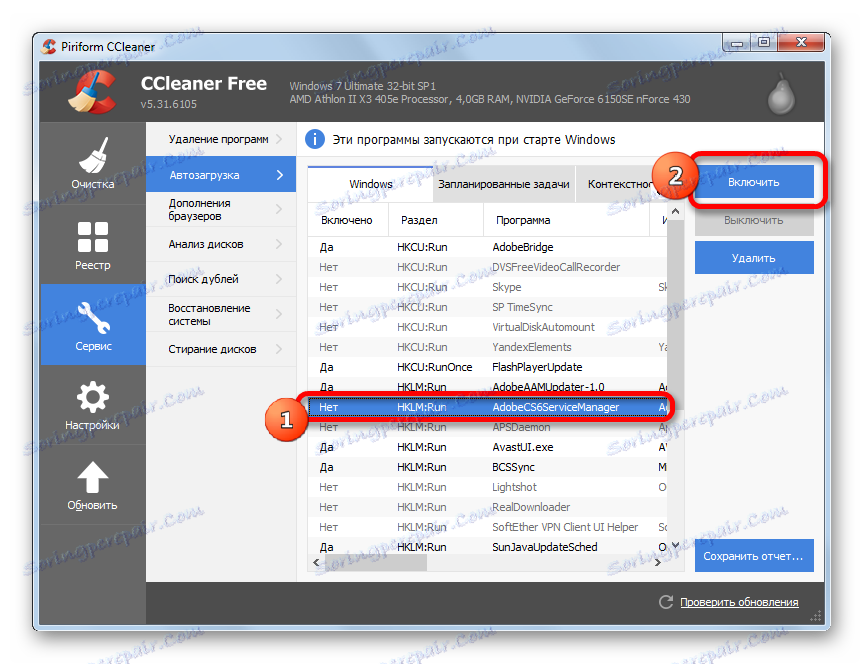
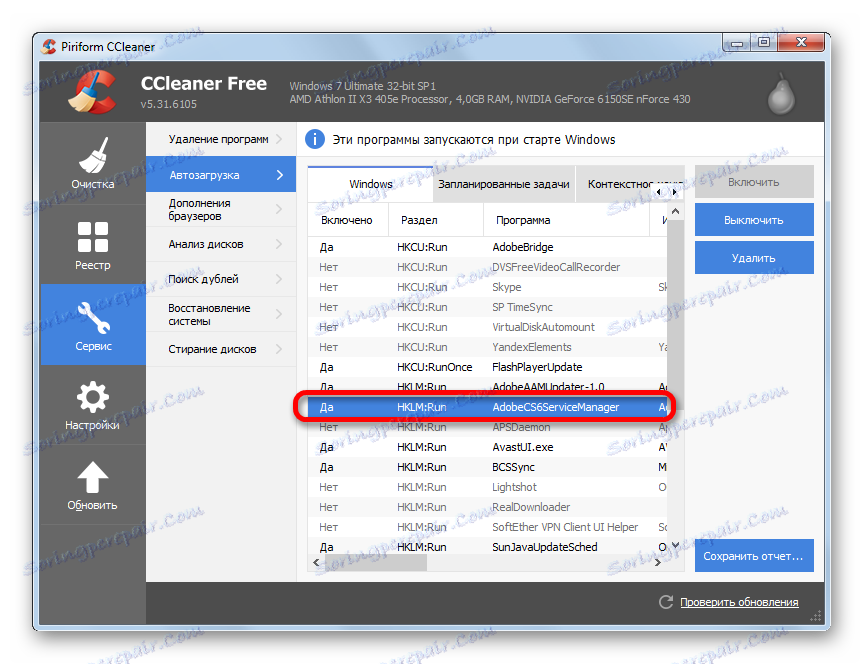
Използването на CCleaner за добавяне на елементи към автомата е много удобно и всички действия са интуитивни. Основният недостатък на този метод е, че с помощта на тези действия можете да активирате автоматично зареждане само за програмите, за които тази функция е била предоставена от програмиста, но след това е била деактивирана. Това означава, че всяко приложение, използващо CCleaner в автор, няма да бъде добавено.
Метод 2: Auslogics BoostSpeed
По-мощен инструмент за оптимизиране на операционната система е Auslogics BoostSpeed , С негова помощ е възможно да добавите към автомата дори и тези обекти, в които тази функция не е била предоставена от разработчиците.
- Стартирайте Auslogics BoostSpeed. Отворете раздела "Помощни програми" . От списъка с помощни програми изберете Startup Manager .
- В прозореца за помощни програми на Auslogics Startup Manager, който се отваря, щракнете върху Добавяне .
- Добавя се инструмент за добавяне на нова програма. Кликнете върху бутона "Преглед ..." . От падащия списък изберете "На дискове ..." .
- В прозореца, който се отваря, преместете се в директорията, където се намира изпълнимащата програма на целевата програма, изберете я и щракнете върху OK .
- След като се върнете в прозореца за добавяне на нова програма, избраният обект ще се покаже в него. Кликнете върху "OK" .
- Сега избраният елемент се показва в списъка на помощната програма Startup Manager и от лявата страна се намира отметка. Това означава, че този обект се добавя към автомата.
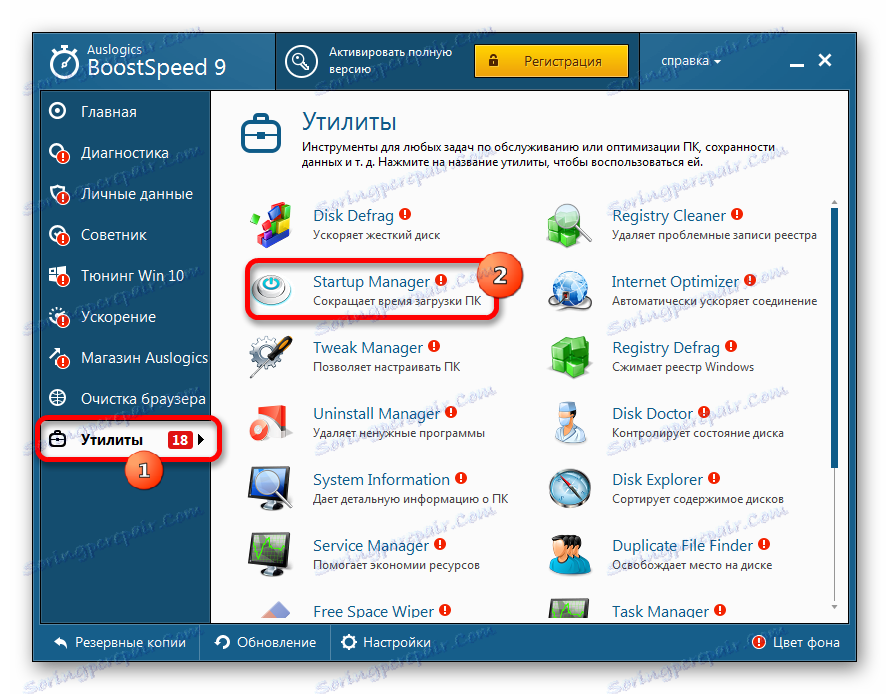
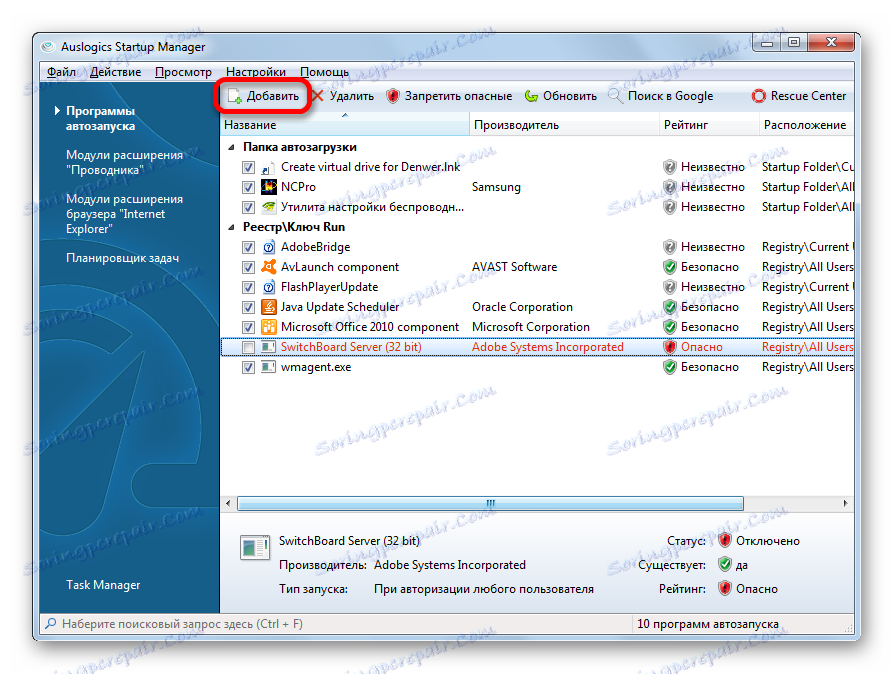
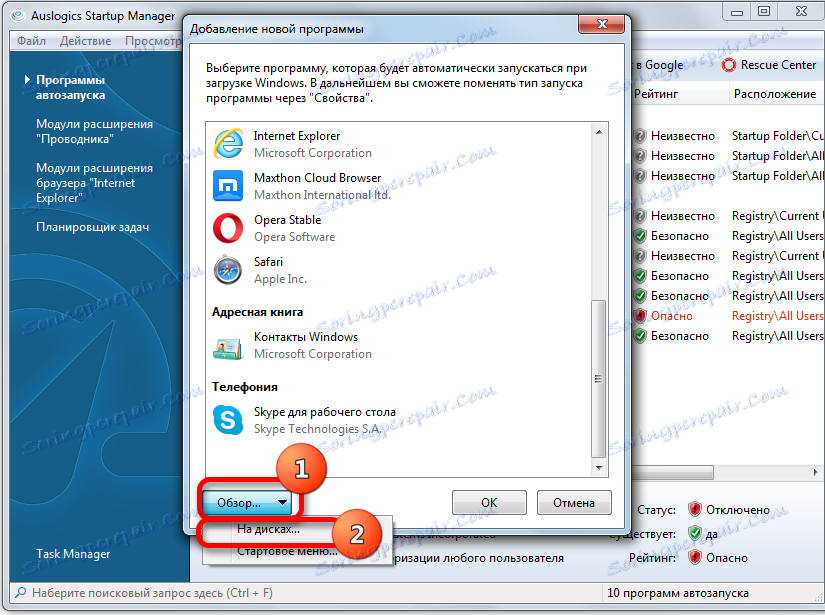
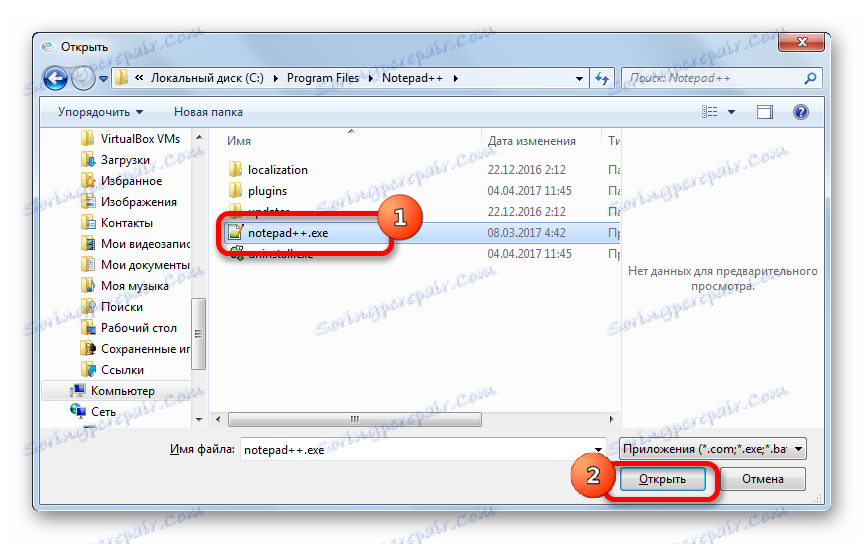
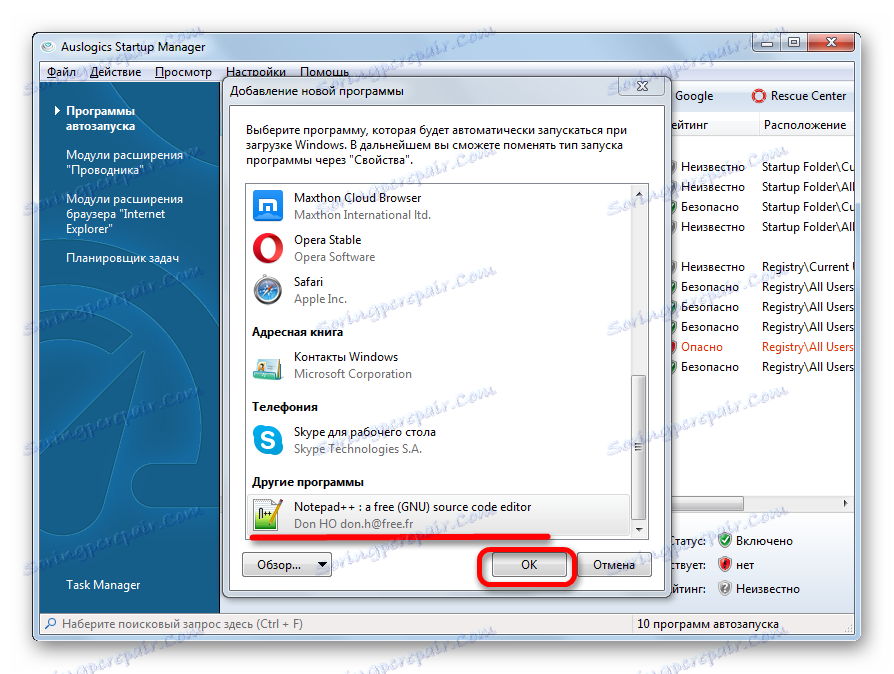

Основният недостатък на описания метод е, че наборът от помощни програми за Auslogics BoostSpeed не е безплатен.
Метод 3: Конфигурация на системата
Можете да добавяте обекти към "Автоматично стартиране", като използвате собствената си функционалност на Windows. Една от опциите е да използвате конфигурацията на системата.
- За да отидете в прозореца за конфигуриране, извикайте инструмента "Run" , като използвате комбинацията Win + R. В полето, което се отваря, въведете израза:
msconfigКликнете върху OK .
- Появява се прозорецът "Системна конфигурация" . Преместете секцията "Стартиране" . Тук се намира списъкът на програмите, за които се предоставя тази функция. Тези приложения, чийто автоматичен старт в момента е активиран, са маркирани с отметка. В същото време няма квадратчета за отметка за обекти с автоматично стартиране, които са забранени.
- За да активирате автоматично зареждане на избраната програма, поставете отметка в квадратчето до нея и кликнете върху "OK" .
![Добавяне на приложение към стартиране в прозореца за конфигуриране на Windows 7]()
Ако искате да добавите към autorun всички приложения, изброени в списъка с конфигурационни прозорци, кликнете върху "Enable All" .
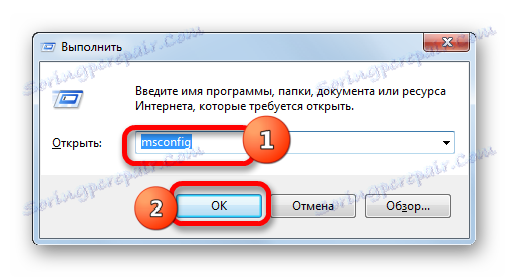
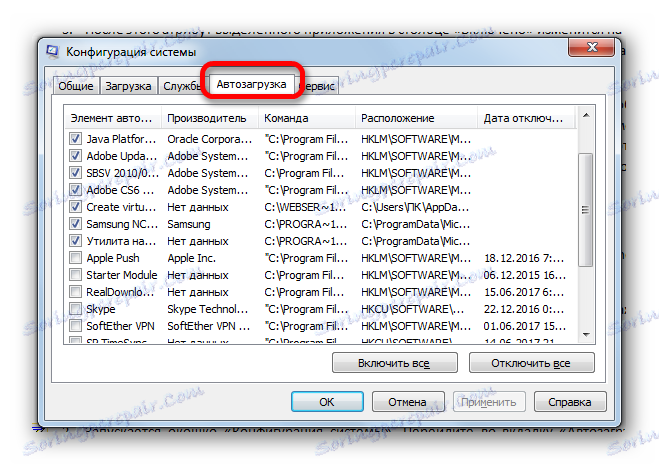
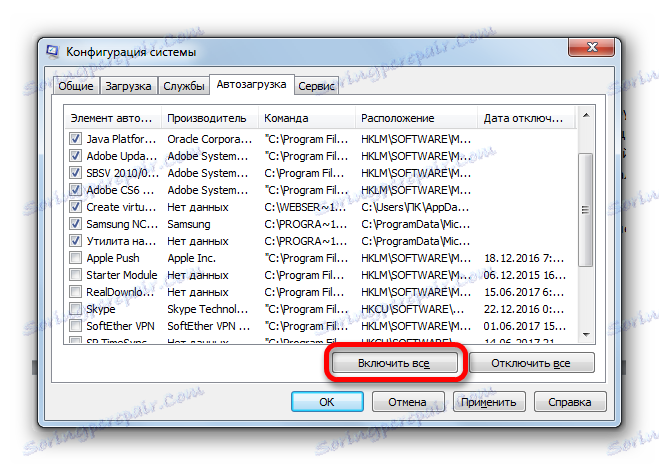
Този вариант на задачата също е доста удобен, но има същия недостатък като метода с CCleaner: можете да добавите към autoload само тези програми, които преди това са деактивирали тази функция.
Метод 4: Добавете пряк път към папката "Стартиране"
Какво трябва да направите, ако трябва да организирате автоматичното стартиране на конкретна програма с вградените инструменти на Windows, но не е включено в списъка с системни конфигурации? В този случай трябва да добавите пряк път с адреса на желаното приложение към някоя от специалните стартови папки. Една от тези папки е предназначена за автоматично изтегляне на приложения, когато се влиза в системата под всеки потребителски профил. Освен това има отделни директории за всеки профил. Приложенията, чиито преки пътища се поставят в такива директории, автоматично ще бъдат стартирани само ако влезете под специално потребителско име.
- За да се придвижите в стартовата директория, кликнете върху бутона "Старт" . Отидете на заглавието "Всички програми" .
- Погледнете в каталога "Стартиране" . Ако искате да стартирате приложението autorun само когато влезете в текущия профил, щракнете с десния бутон върху определената директория, изберете "Open" в списъка.
![Отидете в папката Startup за текущия профил в Windows 7]()
Освен това в директорията за текущия профил е възможно да се премине през прозореца "Изпълнение" . За това натиснете Win + R. В прозореца, който се отваря, въведете израза:
shell:startupКликнете върху OK .
- Началната директория е отворена. Тук трябва да добавите пряк път с връзка към желания обект. За да направите това, кликнете с десния бутон върху централната част на прозореца и изберете "Създаване" в списъка. В допълнителния списък кликнете върху етикета "Етикет" .
- Появява се прозорецът за създаване на пряк път. За да посочите адреса на приложението на твърдия диск, който искате да добавите към автомата, кликнете върху "Преглед ..." .
- Отваря се прозорецът за сърфиране в файлове и папки. В повечето случаи, с много малко изключения, програмите в Windows 7 се намират в директорията със следния адрес:
C:Program FilesОтидете до посочената директория и изберете желания изпълним файл, ако е необходимо, отидете в подпапката. Ако се показва редкият случай, когато приложението не се намира в указаната директория, отидете на текущия адрес. След като направите избора, кликнете върху "OK" .
- Върнете се в прозореца за бърз достъп. Адресът на обекта се показва в полето. Кликнете върху Напред .
- Отваря се прозорец, от който се иска да дадете име на прекия път. Като се има предвид, че този етикет ще изпълнява чисто техническа функция, след това да му даде друго име, различно от това, което системата автоматично присвоява, няма смисъл. По подразбиране името е името на файла, избран по-рано. Така че просто кликнете върху "Завършване" .
- След това командата за бърз достъп ще бъде добавена към стартовата папка. Сега приложението, към което принадлежи, автоматично ще се отвори, когато компютърът се стартира под текущото потребителско име.
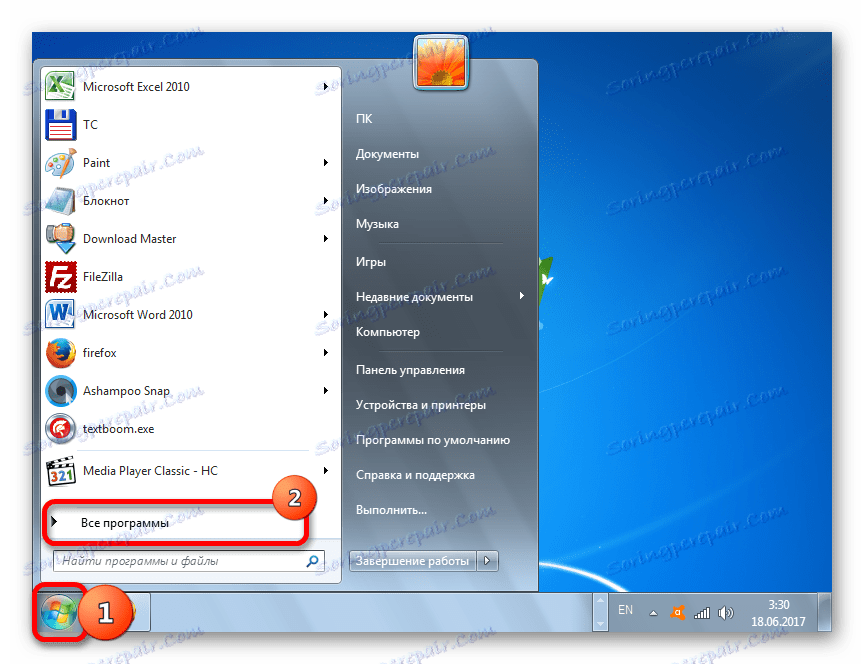
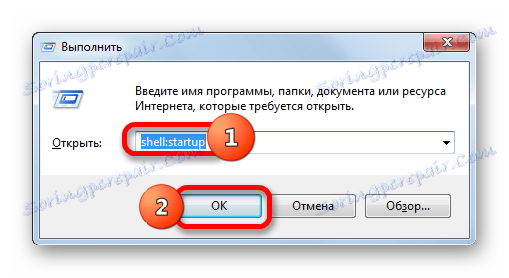
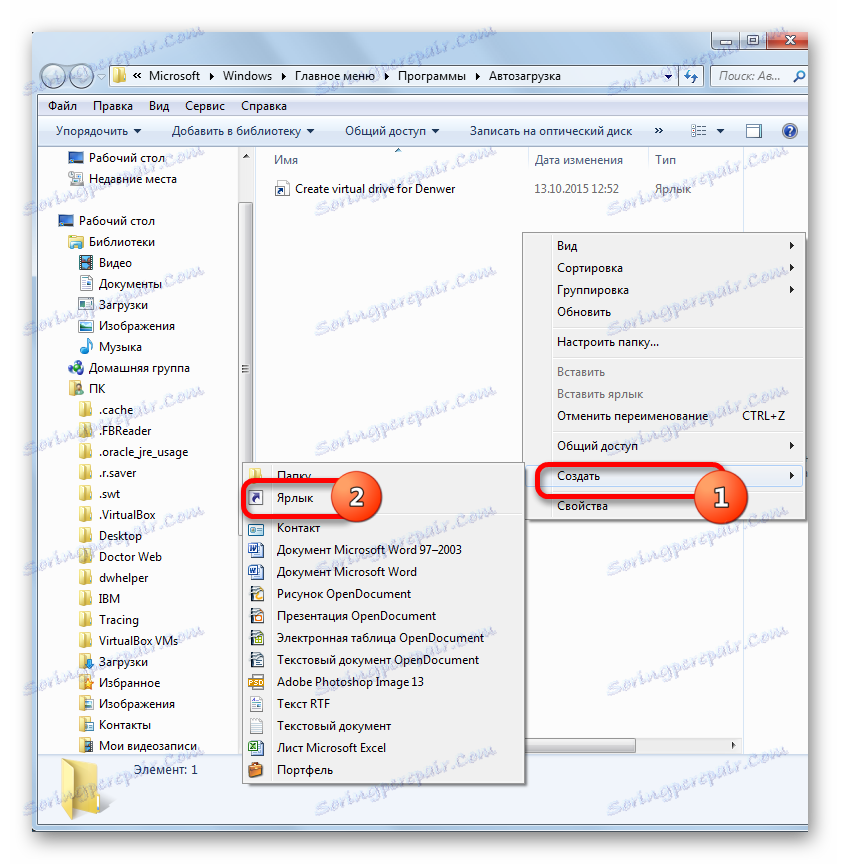
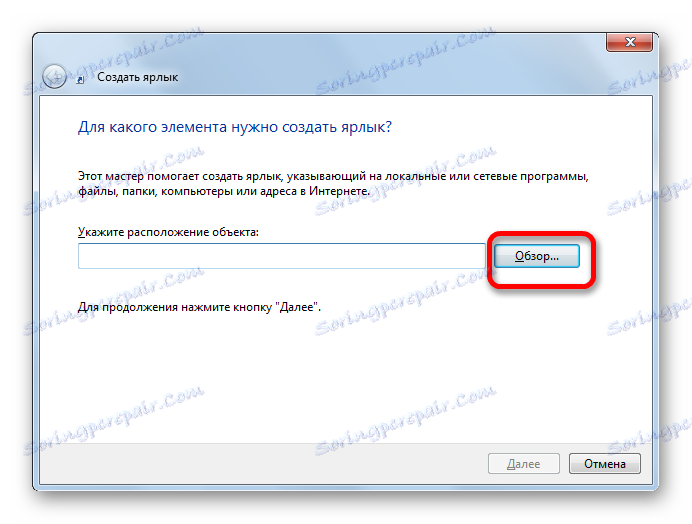

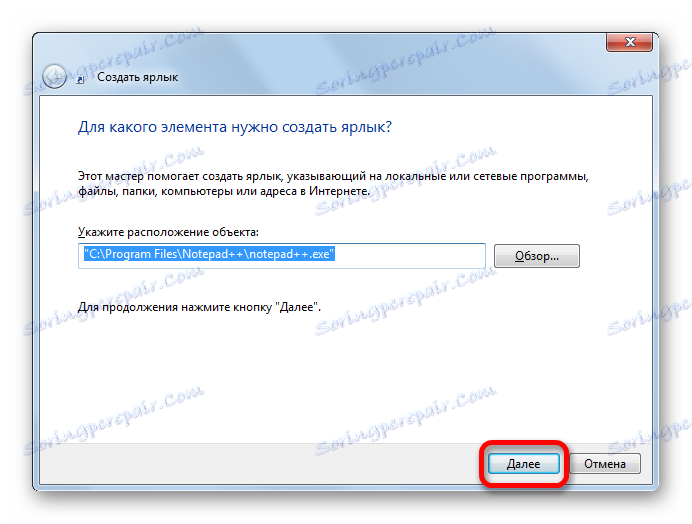
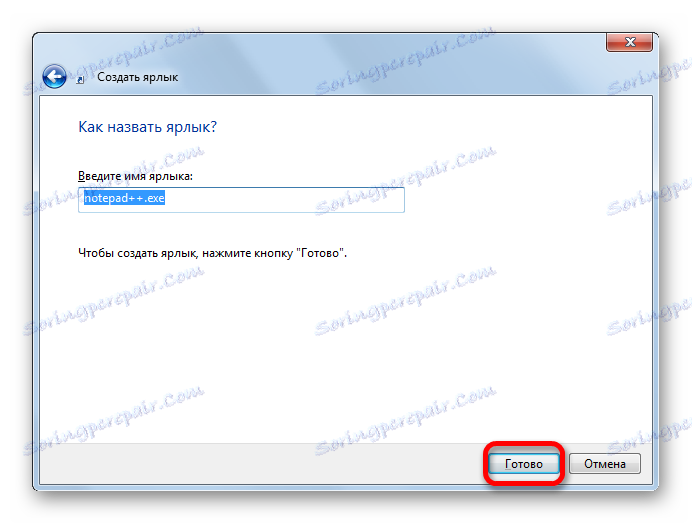
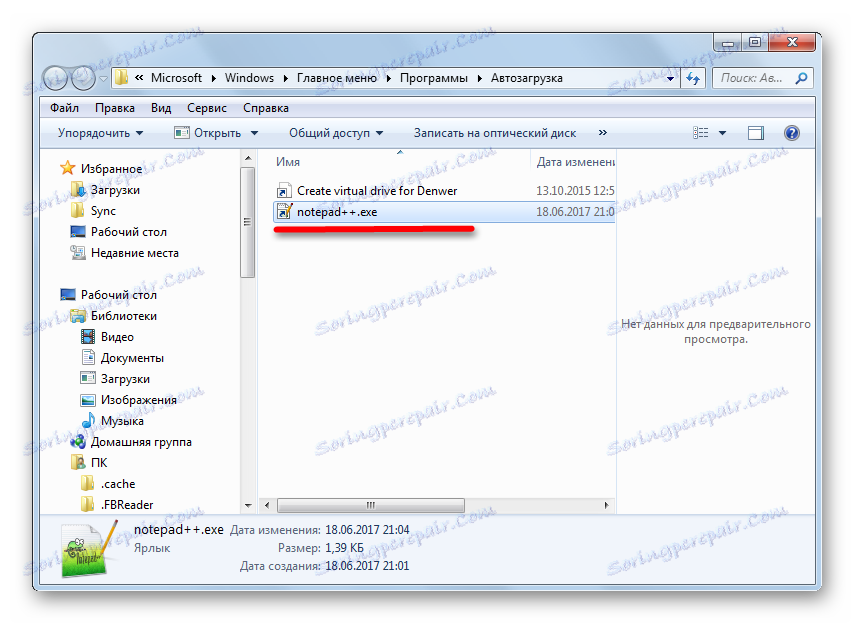
Възможно е да добавите обект към автомата за абсолютно всички сметки на системата.
- Отидете в папката "Стартиране" чрез бутона "Старт" , щракнете с десния бутон върху него. В списъка, който се отваря, изберете "Отваряне на споделеното за всички менюта" .
- Директорията ще започне, където се съхраняват командите за бърз достъп на софтуера, предназначен за автор, при влизане в системата под всеки профил. Процедурата за добавяне на нов пряк път е същата като за конкретна папка на потребителския профил. Ето защо ние няма да се занимаваме с описанието на този процес поотделно.
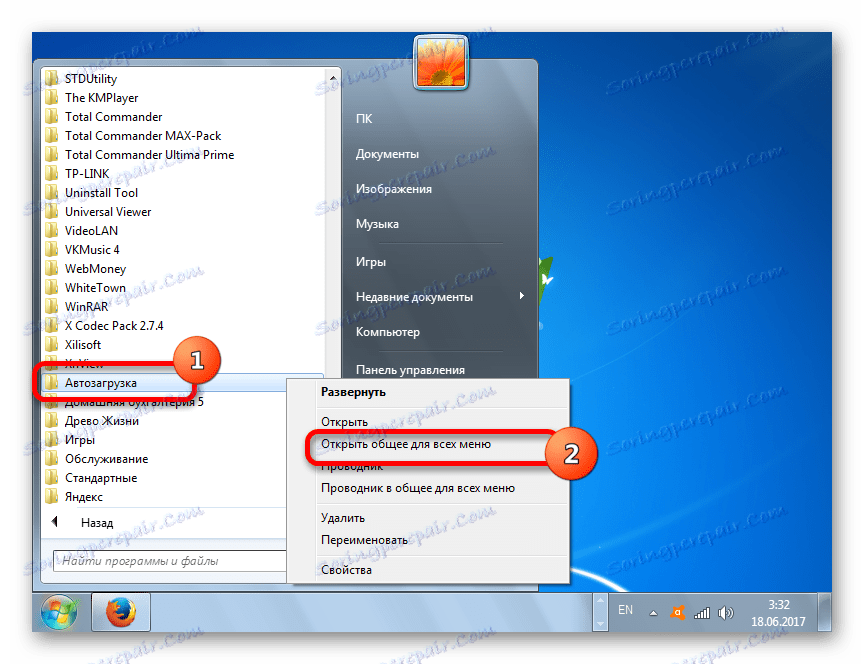
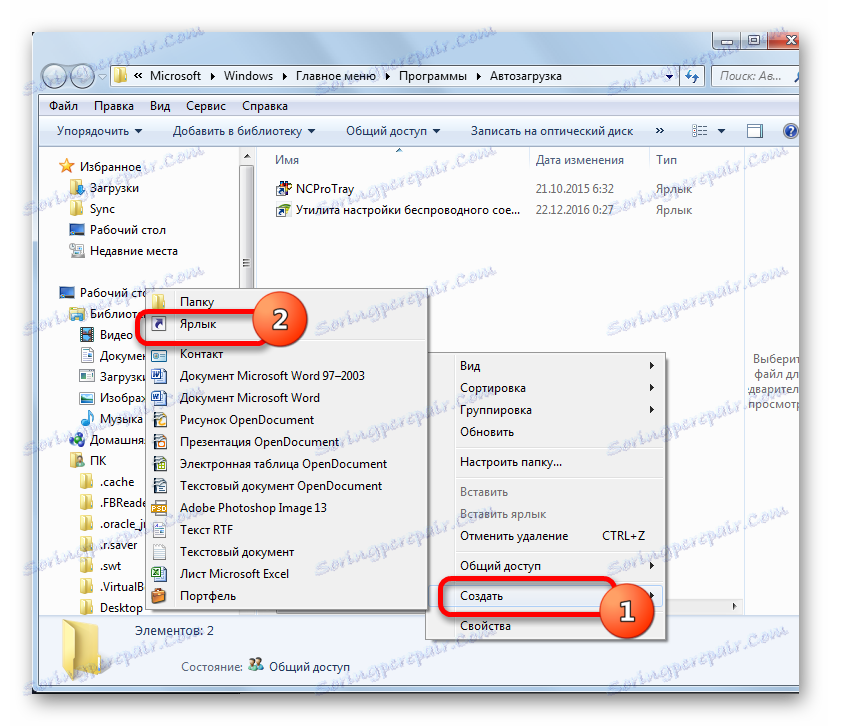
Метод 5: График на задачите
Също така автоматичното стартиране на обекти може да се организира с помощта на Task Scheduler. Това ще ви позволи да изпълните всяка програма, но този метод е особено подходящ за тези обекти, които се стартират чрез Управление на потребителските акаунти (UAC). Етикетите на тези елементи са маркирани с икона на екрана. Фактът е, че автоматичното изпълнение на подобна програма чрез поставянето на нейния пряк път в директорията autorun няма да работи, но задачата за планиране, когато е правилно конфигурирана, може да се справи с тази задача.
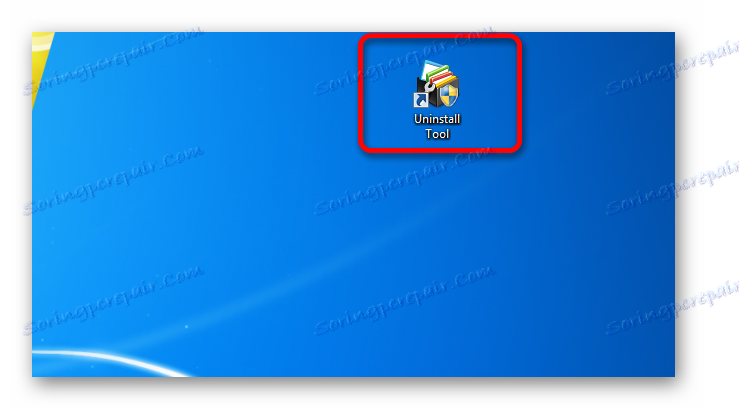
- За да отидете в Scheduler за задачи, кликнете върху бутона "Старт" . Придвижете се до входа "Контролен панел" .
- След това кликнете върху "Система и сигурност" .
- В нов прозорец кликнете върху "Администриране" .
- Ще се отвори прозорец със списък от инструменти. Изберете "Scheduler за задачи" в него .
- Отваря се прозорецът Scheduler Task. В блока "Действия" кликнете върху заглавието "Създаване на задача ..." .
- Отваря се секцията "Общи" . В полето "Име" въведете всяко удобно за вас име, на което можете да определите задачата. Близо до елемента "Изпълни с най-високи приоритети", моля, поставете отметка в квадратчето. Това ще позволи автоматично зареждане дори когато обектът е стартиран под управлението на UAC.
- Отворете секцията "Тригери" . Кликнете върху "Създаване ..." .
- Създава се инструмент за създаване на тригери. В полето "Задаване на задача" от отворения списък изберете "Когато влезете в системата" . Кликнете върху OK .
- Придвижете се до секцията "Действия" в прозореца за създаване на задачи. Кликнете върху "Създаване ..." .
- Създава се инструмент за създаване на действие. Полето "Действие" трябва да е настроено на "Стартиране на програмата" . Отдясно на полето "Програма или скрипт" кликнете върху бутона "Преглед ..." .
- Прозорецът за избор на обект започва. Придвижете се до него в директорията, където се намира файлът на желаното приложение, изберете го и кликнете върху "Open" .
- След като се върнете в прозореца за създаване на действие, кликнете върху "OK" .
- Назад в прозореца за създаване на задачи кликнете върху OK . Не е необходимо да влизате в секцията "Условия" и "Параметри" .
- Така че, ние създадохме задача. Сега, когато системата стартира, избраната програма ще започне. Ако в бъдеще трябва да изтриете тази задача, а след това като стартирате Task Scheduler, щракнете върху името на "Task Scheduler Library", намираща се в левия блок на прозореца. След това, в горната част на централното устройство, намерете името на задачата, кликнете върху него с десния бутон на мишката и изберете "Изтриване" от отворения списък.

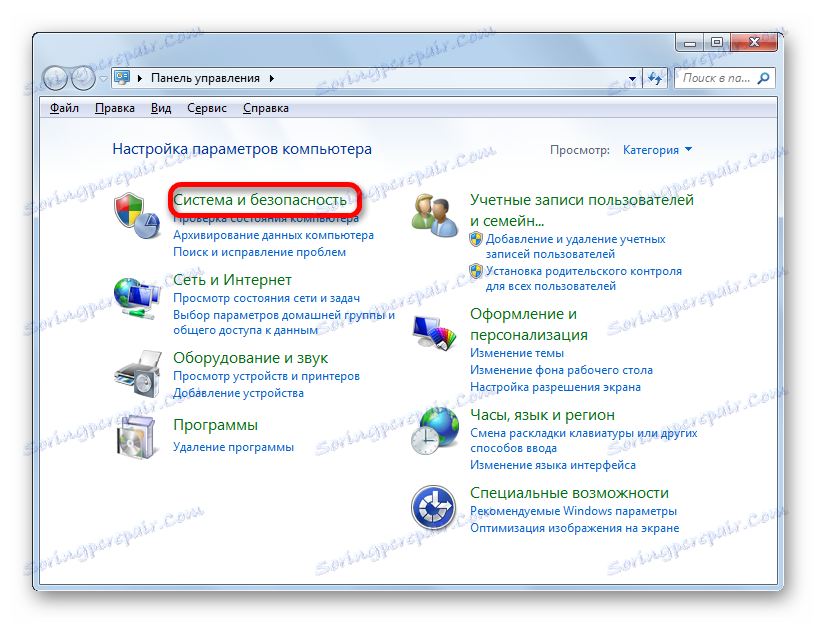
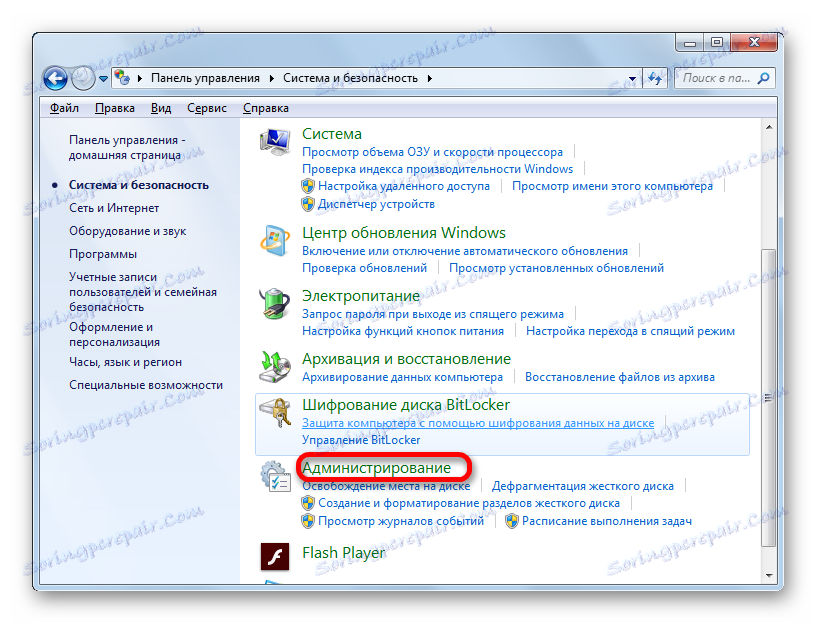
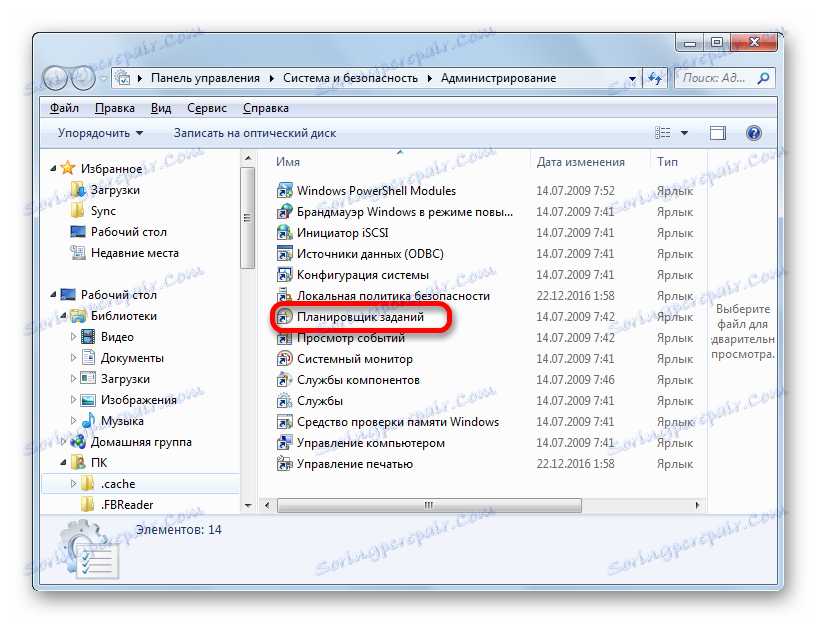
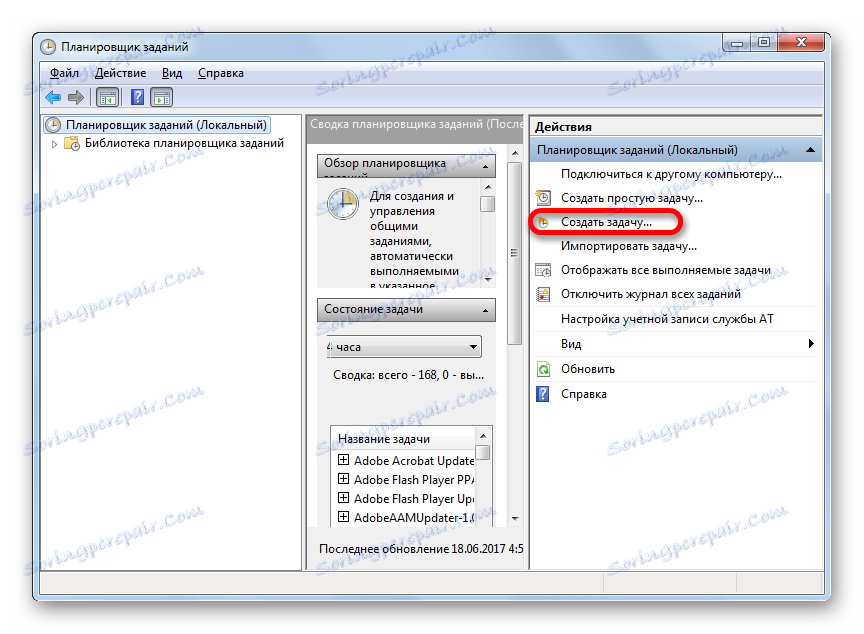
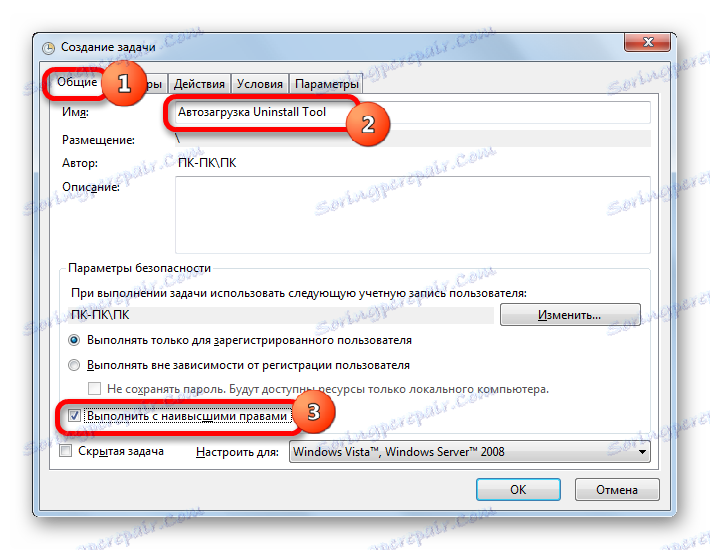
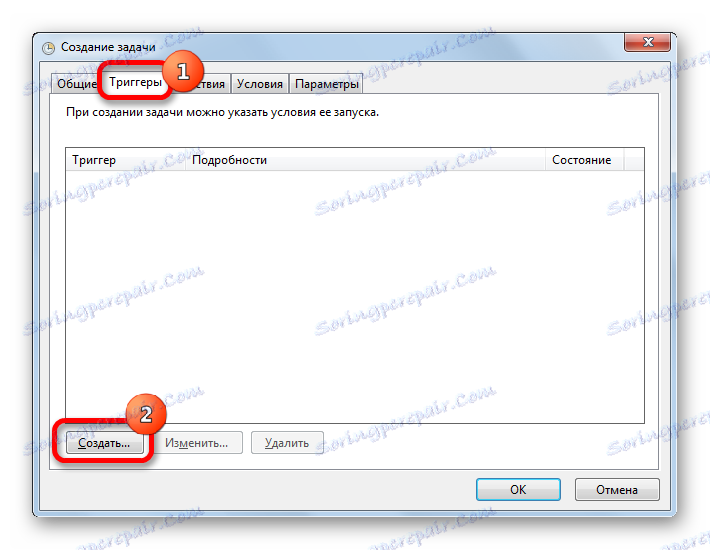
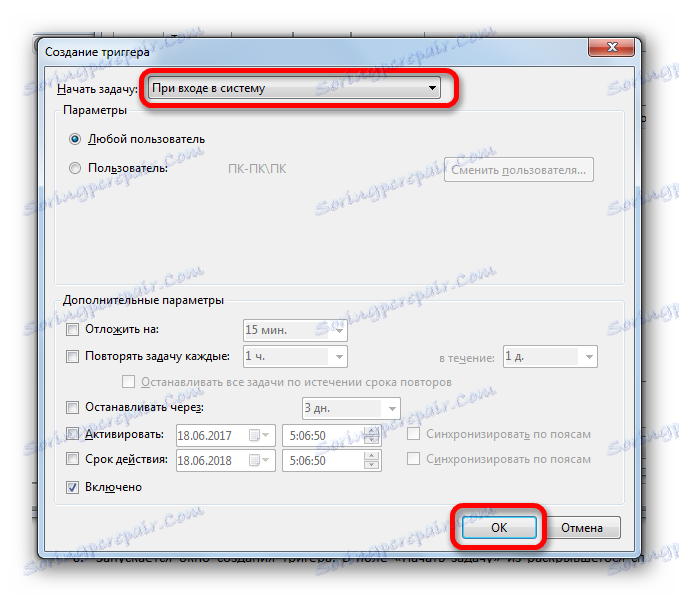
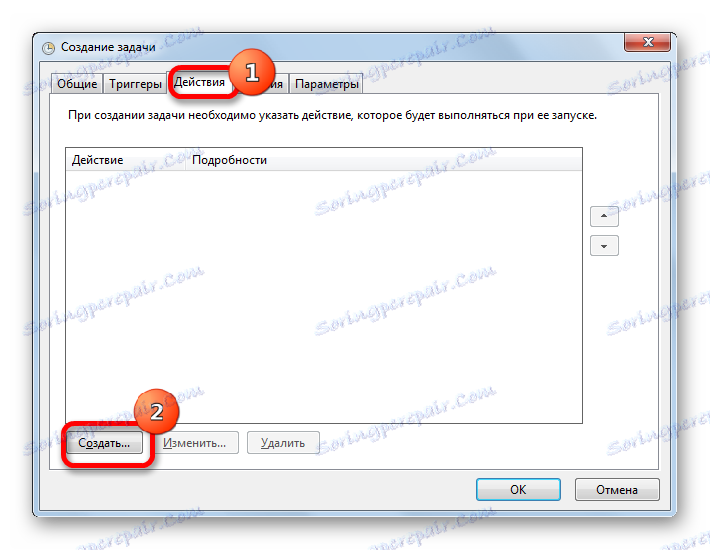
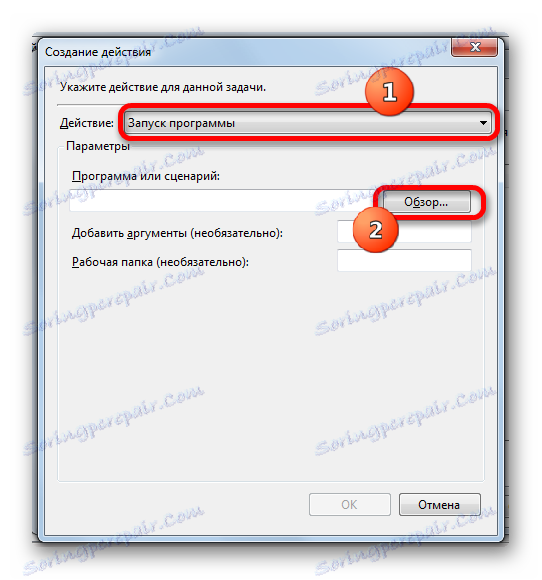
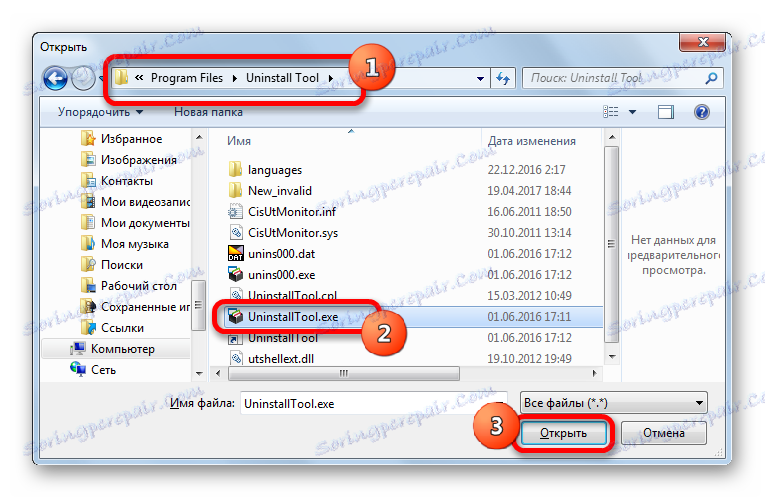
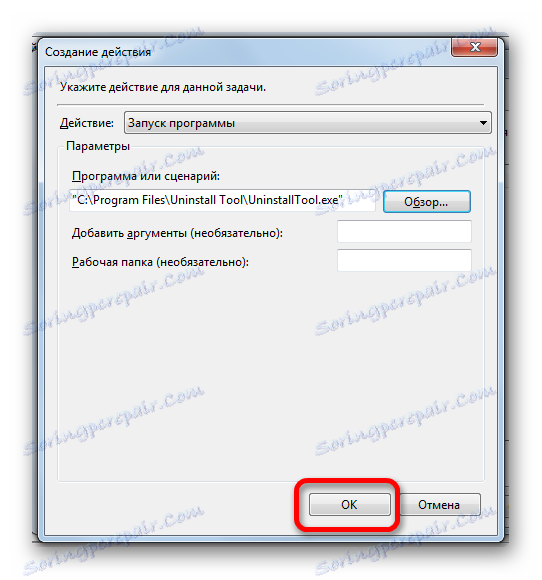
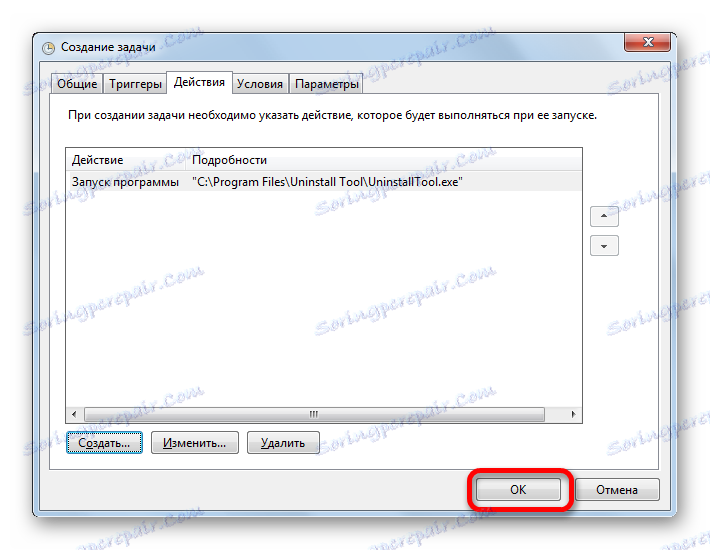
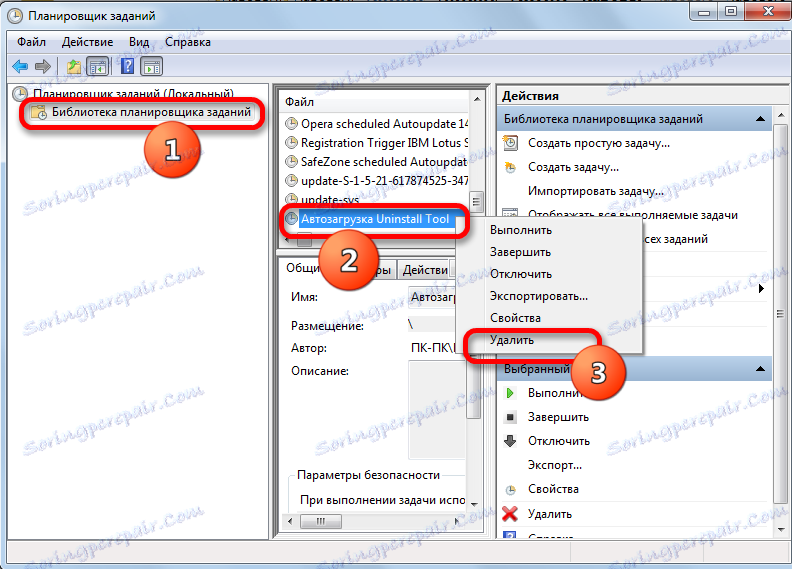
Има доста опции за добавяне на избраната програма към автоматичното стартиране на Windows 7. Посочената задача може да се изпълнява, като се използват вградените системни инструменти и помощните програми на трети страни. Изборът на конкретен метод зависи от цял набор от нюанси: дали искате да добавите обекта към autorun за всички потребители или само за текущия профил, дали е стартирано приложението UAC и т.н. Не на последно място при избора на опция играе удобството на процедурата за потребителя.