Добавете потребители към групата в Linux
В наше време, всяка операционна система не се счита за завършена, ако не разполага с мулти-потребителски режим. Така че в Linux. Преди това имаше само три основни знамена в операционната система, които контролират правата на достъп на всеки отделен потребител - това е четене, писане и директно изпълнение. След известно време обаче разработчиците разбраха, че това не е достатъчно и създаде специални групи потребители на тази операционна система. С тяхна помощ няколко човека могат да използват един и същ ресурс наведнъж.
съдържание
Начини за добавяне на потребители към групи
Абсолютно всеки потребител може да избере основната група, която ще бъде главната и страничните, в която може да влезе по желание. Струва си да обясним тези две понятия:
- Основната (основна) група се създава веднага след регистрацията в операционната система. Това става автоматично. Потребителят има право да бъде само в една основна група, чието име най-често се определя според въведеното потребителско име.
- Страничните групи са по избор и могат да се променят по време на работа на компютъра. Не забравяйте обаче, че броят на страничните групи е строго ограничен и не може да надвишава 32.
Сега помислете как можете да взаимодействате с потребителските групи в Linux дистрибуциите.
Метод 1: Програми с графичен интерфейс
За съжаление, няма програма за ултиматум, която има функцията да добавя нови потребителски групи в дистрибуциите на Linux. С оглед на това се прилага различна програма за всяка отделна графична обвивка.
KUser за KDE
За да добавите нови потребители към групата в Linux дистрибуции с графичната среда на работния плот на KDE, използвайте програмата Kuser, която може да бъде инсталирана на компютъра, като въведете следната команда в "Terminal" :
sudo apt-get install kuser
и натиснете клавиша Enter .
Това приложение има примитивен интерфейс, с който е удобно да работите. За да добавите потребител към групата, трябва първо да кликнете два пъти върху името му и след това в прозореца, който се показва, да отидете в раздела "Групи" и да маркирате тези, към които искате да добавите избрания потребител.
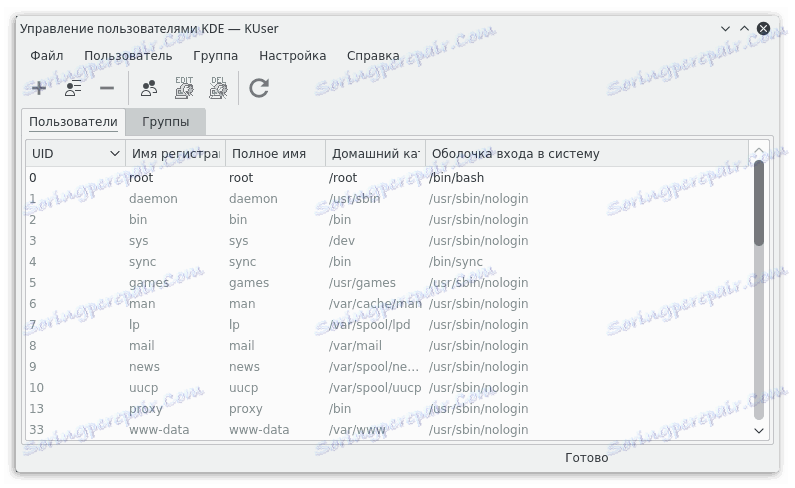
"Потребителски мениджър" за Gnome 3
Що се отнася до Gnome, управлението на групите е почти същото. Трябва само да инсталирате съответната програма, която е идентична с предишната. Нека да разгледаме примера за разпространението на CentOS.
За да инсталирате "User Manager" , трябва да изпълните следната команда:
sudo yum install system-config-users
Отваряйки прозореца на програмата, ще видите:
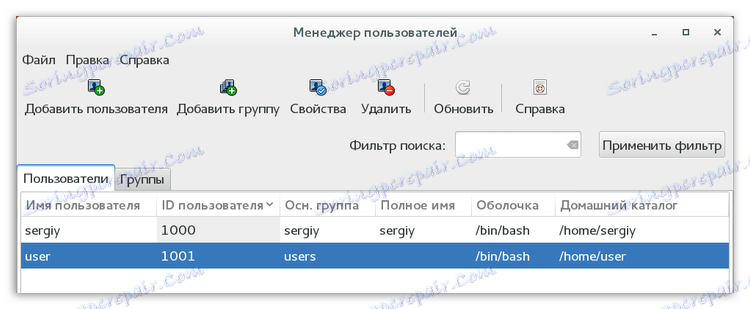
За по-нататъшна работа трябва да кликнете двукратно върху потребителското име и да отворите раздела, наречен "Групи", който се отваря в нов прозорец. В тази секция можете да изберете групите, които ви интересуват. За да направите това, трябва само да проверите кутиите, които харесвате. Освен това можете да изберете или промените основната група:
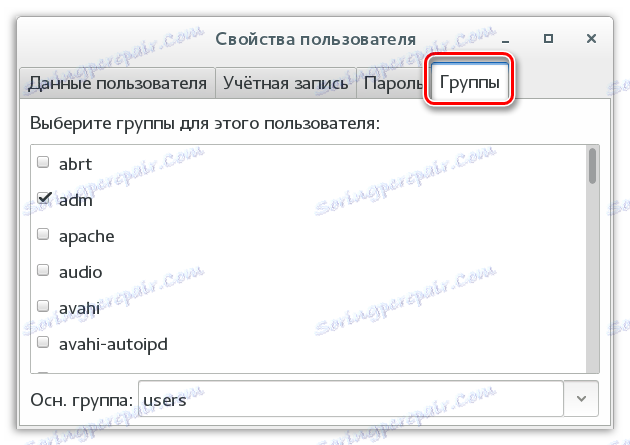
"Потребители и групи" за "Единство"
Както можете да видите, използването на горепосочените програми не е различно. Въпреки това, за графичната обвивка на Unity, която се използва в разпространението на Ubuntu и е собственото развитие на автора, управлението на потребителските групи варира леко. Но всичко е наред.
Първоначално инсталирайте необходимата програма. Това се извършва автоматично, след като в "Терминал" се изпълни следната команда:
sudo apt install gnome-system-tools
Ако искате да добавите или изтриете една от наличните групи или потребители, отидете в главното меню и кликнете върху бутона "Управление на групи" (1) . След приключване ще се появи прозорецът "Group settings", в който можете да видите списък на всички налични в системата групи:
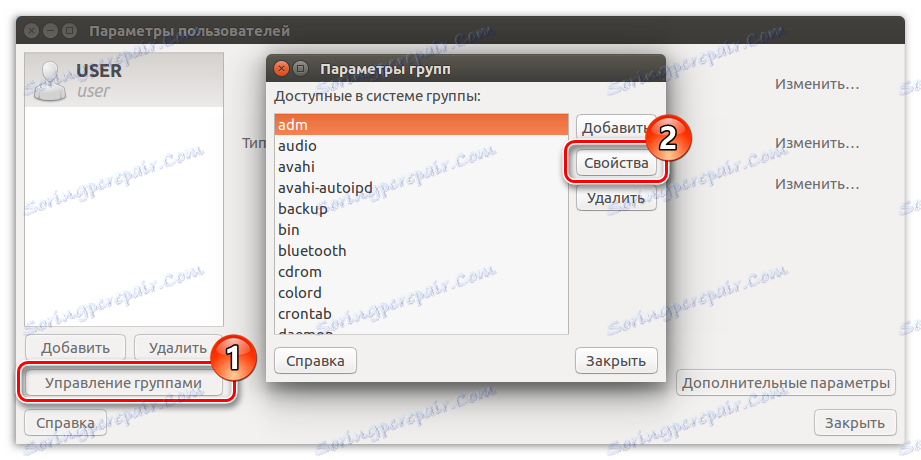
С помощта на бутона "Свойства" (2) можете лесно да изберете групата, която харесвате, и да добавяте потребители към нея, като ги отметнете.

Метод 2: Терминал
За да добавите нови потребители към базирани на Linux системи, експертите препоръчват използването на терминала, тъй като този метод предоставя повече възможности. За тази цел се usermod командата usermod - тя ви позволява да променяте параметрите по ваш вкус. Освен всичко друго, присъщото предимство на работата с терминала е неговият ултиматум - инструкциите, общи за всички дистрибуции.
синтаксис
Сигналът на командата не е сложен и включва три аспекта:
usermod опции синтаксис
опции
Сега ще разгледаме само основните опции на usermod , която ви позволява да добавяте нови потребители към групи. Ето техния списък:
- -g - ви позволява да зададете допълнителна основна група за потребителя, но тази група вече трябва да бъде и всички файлове в началната директория автоматично ще бъдат прехвърлени към тази група.
- -G - специални допълнителни групи;
- -a - ви позволява да изберете потребител от групата с опции -G и да го добавите към други допълнителни групи, без да променяте текущата стойност;
Разбира се, общият брой варианти е много по-голям, но ние само обмисляме онези, които може да са необходими за изпълнение на задачата.
примери
Сега нека да продължим да практикуваме и например да разгледаме използването на usermod . Например, трябва да добавите нови потребители към групата sudo linux , за която е достатъчно да изпълните следната команда в "Terminal" :
sudo usermod -a -G wheel user

Много е важно да отбележим факта, че ако изключите опцията -a от синтаксиса и оставите само -G , тогава програмата автоматично ще унищожи всички групи, които сте създали по-рано, и това може да доведе до невъзможни последствия.
Нека разгледаме един прост пример. Изтрихте групата колела , която имате, добавете потребителя към групата дискове , но след това ще трябва да нулирате паролата и вече няма да можете да използвате правата, които вече сте получили.
За да проверите информацията за потребителя, можете да използвате следната команда:
id user

След всичко, което е направено, ще можете да видите, че допълнителната група е добавена и всички съществуващи групи са останали на мястото си. Ако планирате да добавите повече от една група по едно и също време, трябва само да ги разделите със запетая.
sudo usermod -a -G disks,vboxusers user
Първоначално, когато създавате основната група на потребителя, носете името му, но ако желаете, можете да го промените на някой, който ви харесва, например потребители :
sudo usermod -g users user

Така че виждате, че името на основната група се е променило. Подобни опции могат да се използват при добавяне на нови потребители към групата sudo linux, използвайки проста потребителска команда.
заключение
От всичко казано по-горе, може да се подчертае, че има много възможности за добавяне на потребител към групата Linux и всеки е добър по свой начин. Ако например сте неопитен потребител или искате бързо и лесно да изпълнявате задачата, най-добрият вариант е да използвате програми с графичен интерфейс. Ако решите да направите кардинални редакции на групи, тогава за тези цели трябва да използвате терминал с командата usermod .