Без достъп до микрофона в социалната мрежа Odnoklassniki няма да е възможно да говорите с други потребители или да записвате излъчването със звук, така че мнозина се интересуват от предоставянето на подходящите разрешения. Има различни методи за решаване на този проблем, които са достъпни както в пълната версия на сайта, така и в мобилното приложение. Нека да се справим с тях по ред.
Пълна версия на сайта
Пълната версия на уебсайта Odnoklassniki се отваря чрез браузър на компютър или лаптоп, така че принципът за осигуряване на достъп до микрофона ще зависи от самия уеб браузър, но в повечето случаи алгоритъмът на действията е един и същ. Като цяло има два различни начина за промяна на настройките и всеки от тях е подходящ в различни ситуации.
Метод 1: изскачащо предупреждение
Първата опция е да използвате изскачащо предупреждение, за да промените необходимите настройки. Това обаче изисква провокиране на появата на такова съобщение. Предлагаме да направите това, като направите тестово обаждане до някой от вашите приятели.
- Придвижете се до списъка с приятели, добавени по какъвто и да е начин.
- Изберете желания профил и щракнете "Обади се"за да започнете разговор.
- Когато инициирате обаждане, на екрана ще се появи съобщение, в което се казва, че сайтът Odnoklassniki иска разрешение за използване на микрофона и камерата. Тези две устройства вече ще си взаимодействат едновременно, така че достъпът им се предоставя незабавно. Просто кликнете върху бутона "Позволява".
- Сега звукът се контролира с помощта на специален бутон на панела по-долу. Благодарение на него можете да изключите или включите микрофона.
- Ако известието не се появи самостоятелно, щракнете върху иконата на микрофона, която трябва да се покаже в адресната лента незабавно при осъществяване на повикване.
- Там преместете плъзгача на елемента „Използване на микрофон“ в активно състояние.
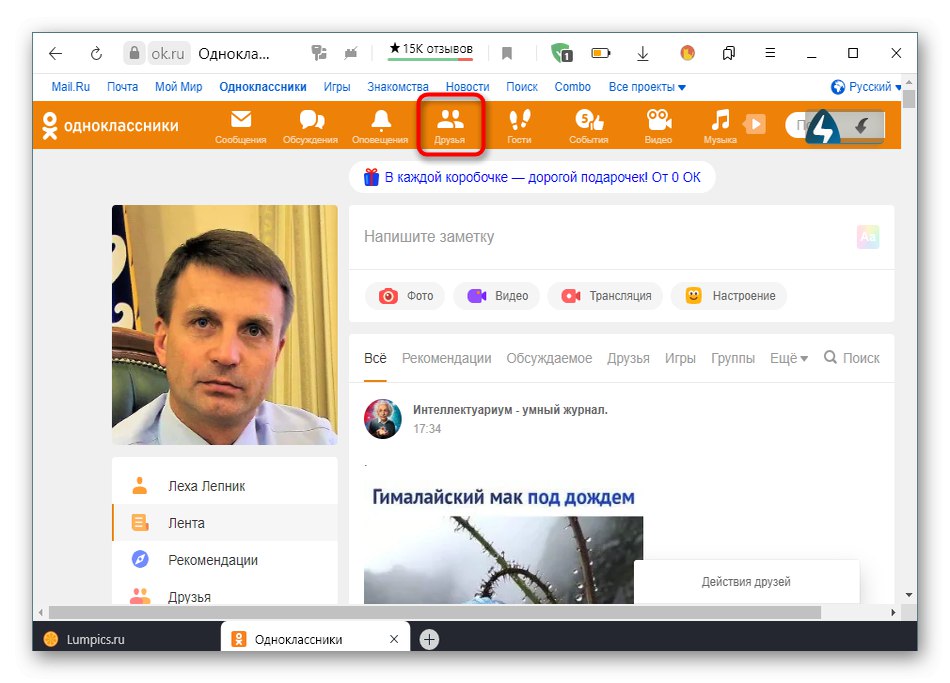
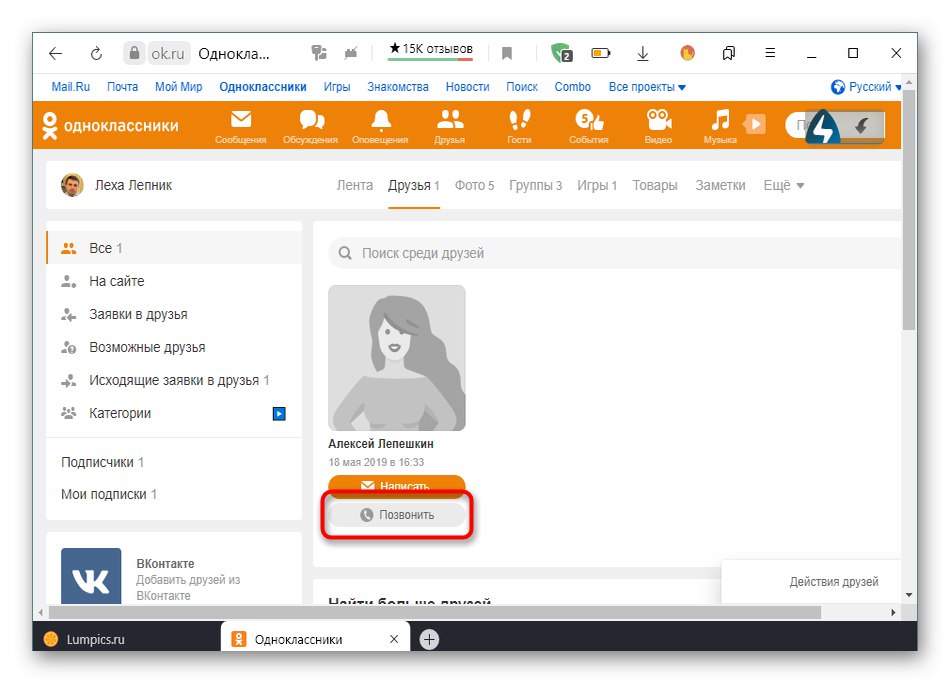
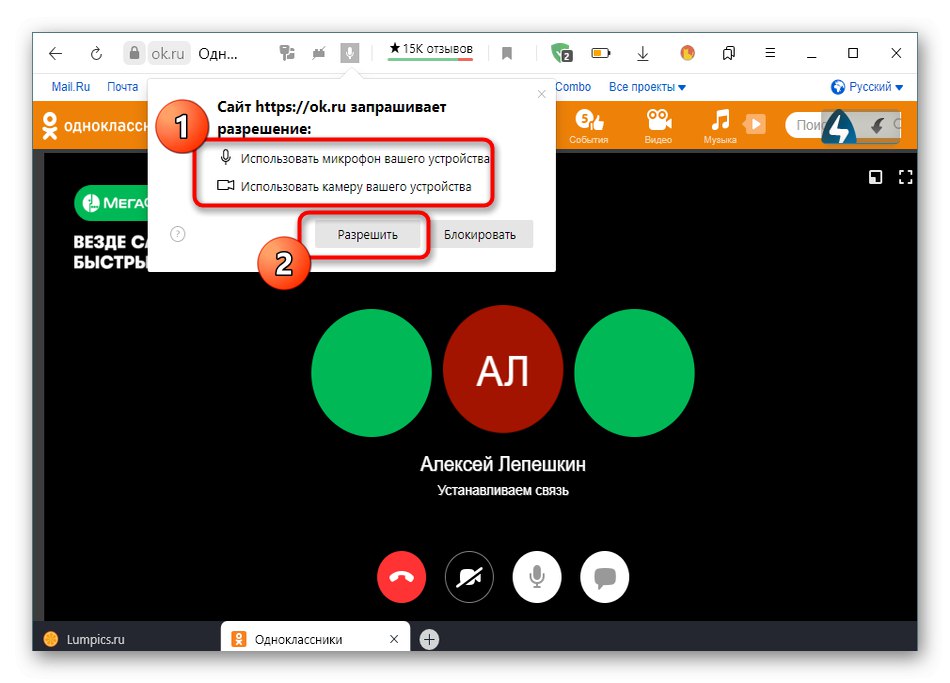
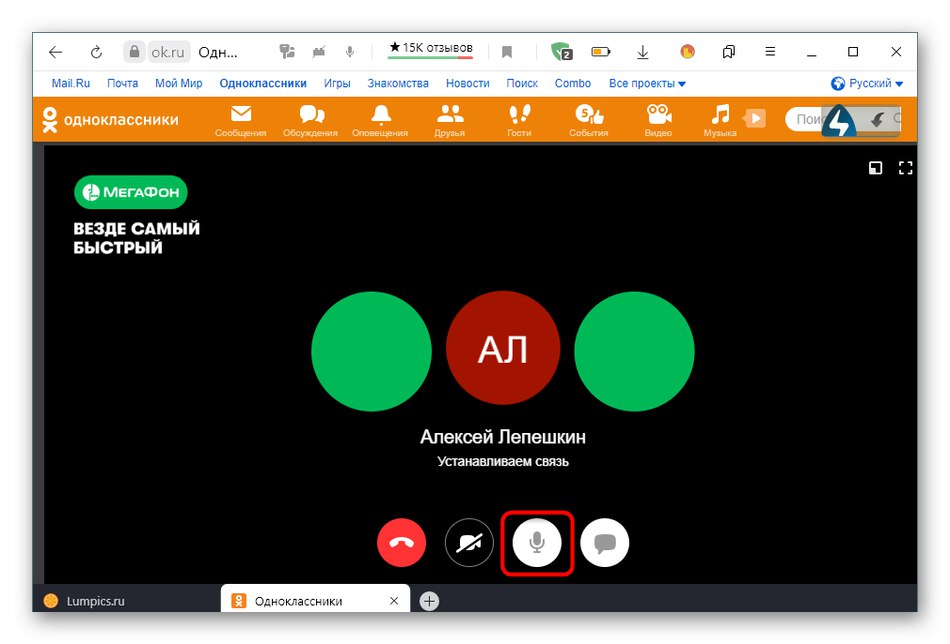
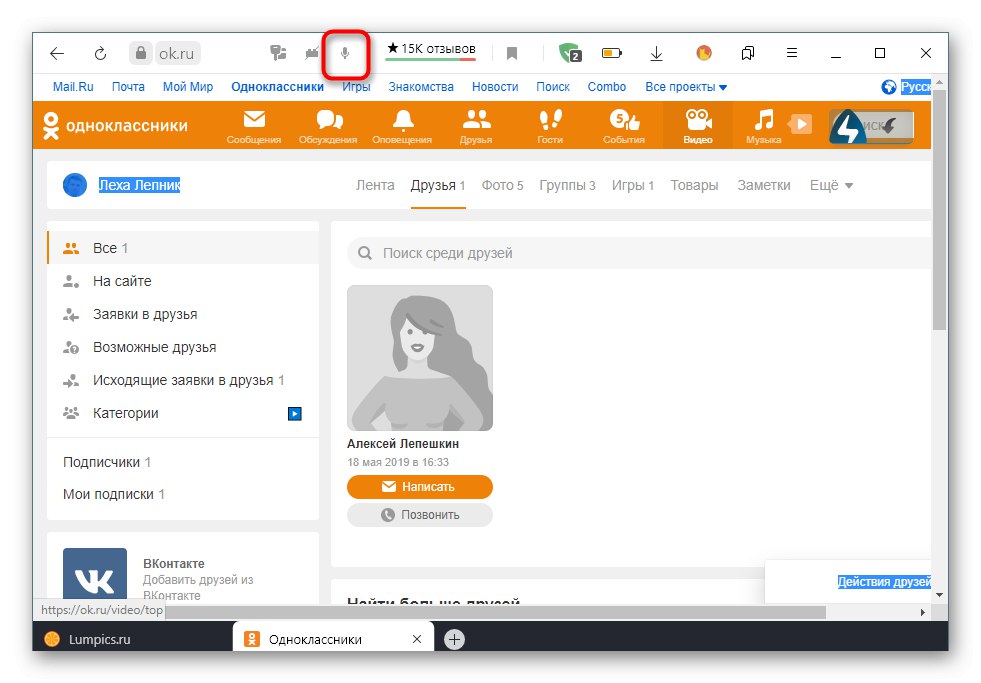
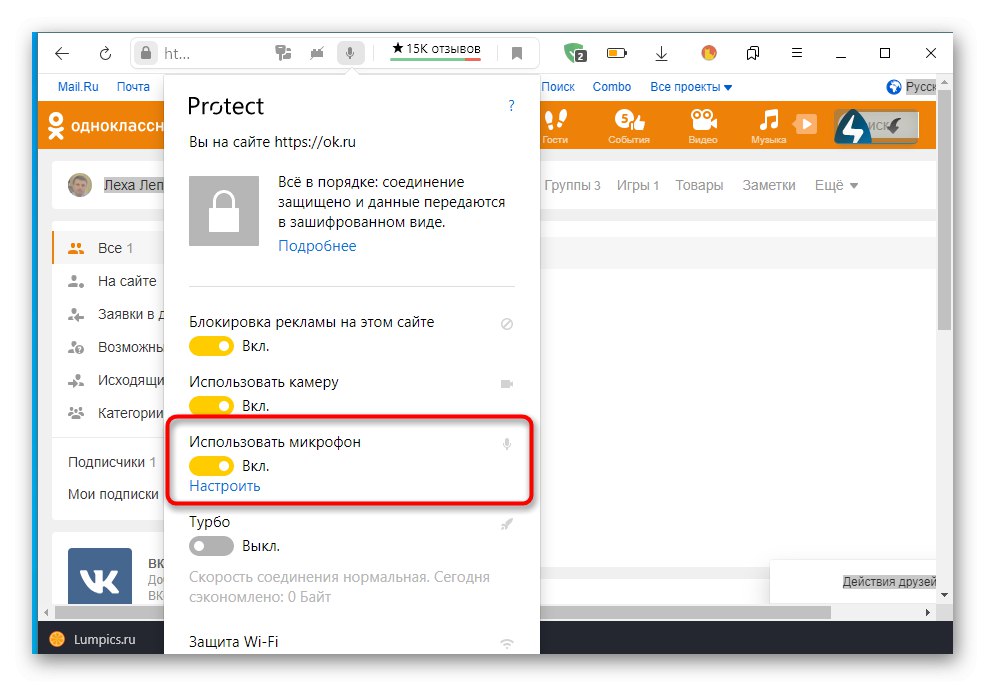
Метод 2: Настройки на уеб браузъра
Обърнете внимание на този метод за онези потребители, които не са могли да предоставят подходящите разрешения за микрофона, като изпълнят описаните по-рано стъпки. В такава ситуация ще трябва да преминете към глобалните настройки на използвания браузър. За щастие, сега почти навсякъде те имат подобен външен вид и дори идентични имена на елементи от менюто, обаче, ще изясним, че екранните снимки по-долу са направени в най-новата версия по време на това писане. Yandex Browser.
- Отворете главното меню на уеб браузъра, през което отидете до раздела "Настройки".
- Намерете категорията в левия прозорец "Сайтове" или „Настройки на сайта“.
- Разгънете всички опции, за да намерите микрофон сред тях.
- Задайте настройката „Достъп до микрофон“ в държава "Позволен" или „Искане на разрешение“... Ако е необходимо, можете да изберете целево устройство от списъка и дори да отидете на разширени опции, за да добавите Odnoklassniki към списъка с изключения и никога повече да не получавате известия за достъп до оборудването.
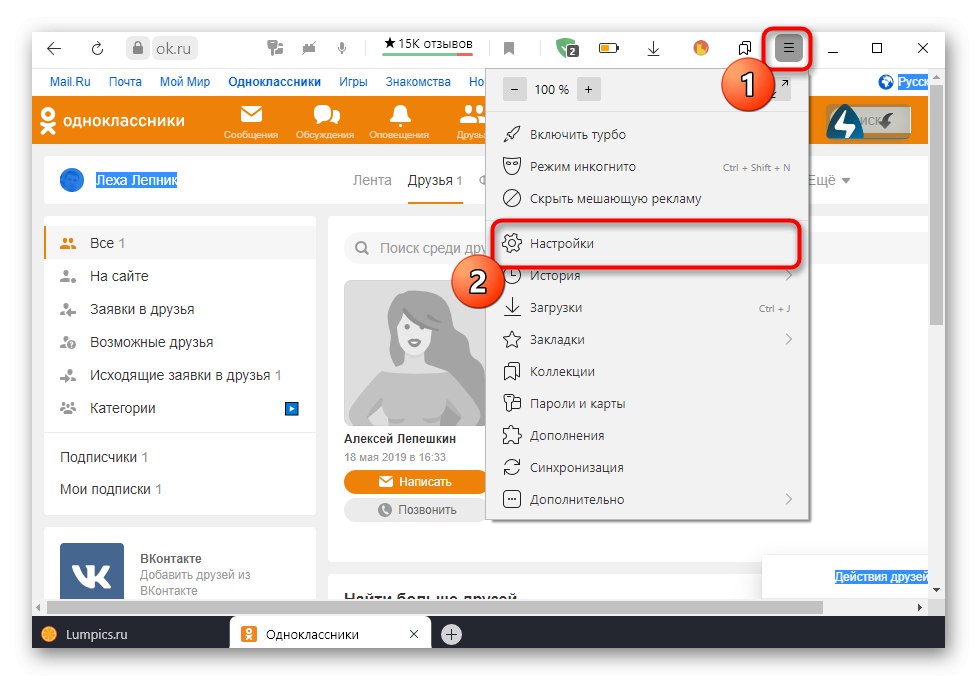
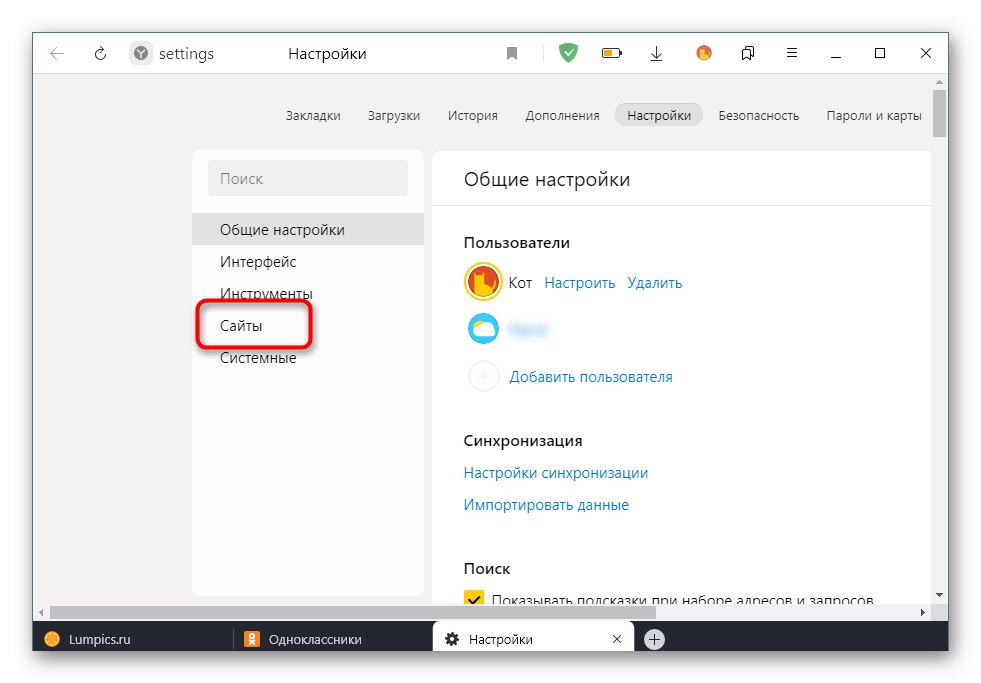
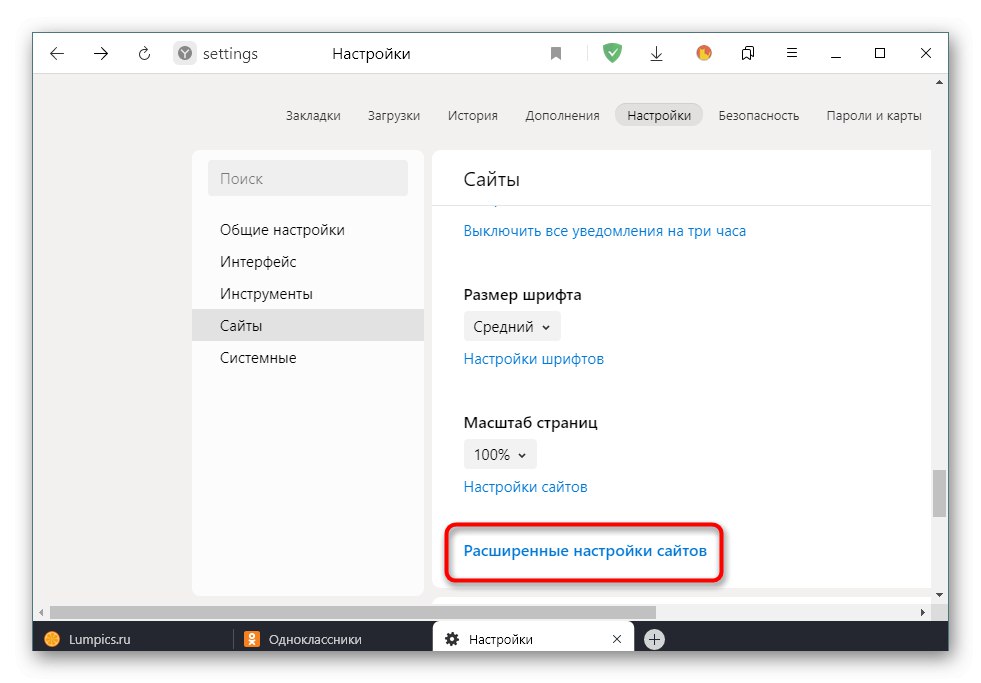
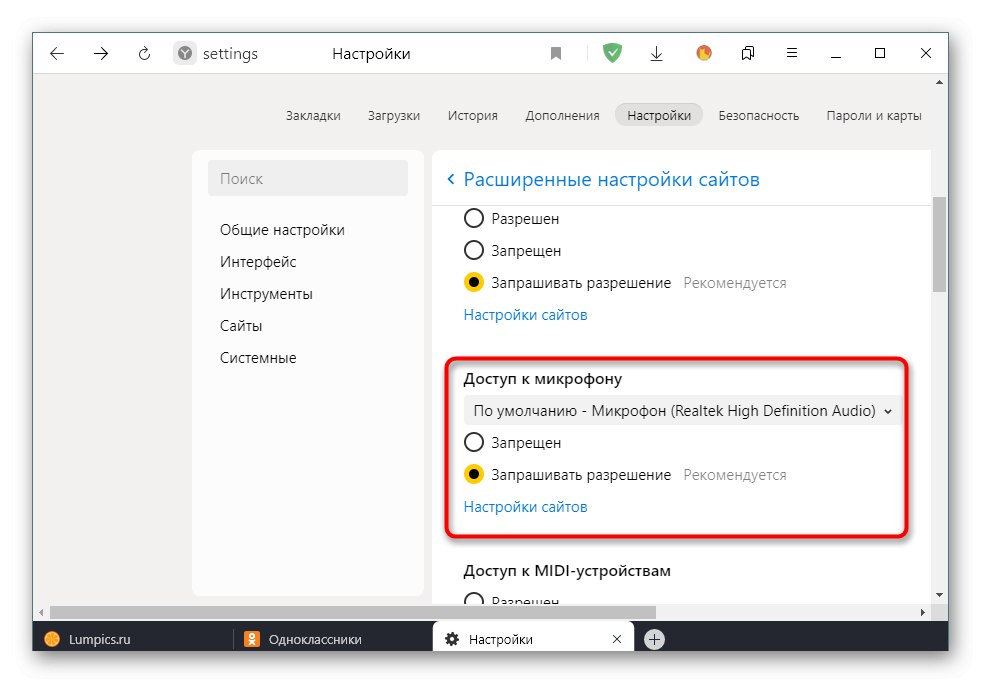
В заключение отбелязваме, че след извършване на описаните стъпки разрешението за микрофона определено трябва да бъде получено. Ако все още няма звук, ще трябва да разрешите проблема с други методи. Прочетете повече за това в материала по-долу.
Повече информация: Отстраняване на неизправен проблем с микрофона в Windows
Мобилно приложение
Принципът на предоставяне на разрешения за микрофон в мобилното приложение Odnoklassniki е донякъде подобен на този, който вече беше обсъден по-рано, но все още има някои особености,свързани с изпълнението на интерфейса и устройството на мобилната операционна система.
Метод 1: изскачащо предупреждение
Както в случая с пълната версия на сайта, когато се опитате да осъществите достъп до микрофона в мобилното приложение, ще се появи съответно известие, което ще трябва да бъде потвърдено. За да направите това, първо трябва да се обадите или да започнете предаване на живо.
- Отворете менюто, за да видите списъка с потребители, на които да се обадите.
- Отидете на раздела "Приятели".
- Тук намерете акаунта, който ви интересува, и кликнете върху специалната икона, за да започнете разговора.
- Веднага след отваряне на прозореца за разговор на екрана се появява първото разрешение, което предполага предоставяне на достъп до заснемане на снимки и видеоклипове. Можете да го разрешите или да го отхвърлите, ако не го искате.
- Това е последвано от съобщение „Разрешаване на приложението OK да записва звук“... Тук трябва да изберете опция "Позволява".
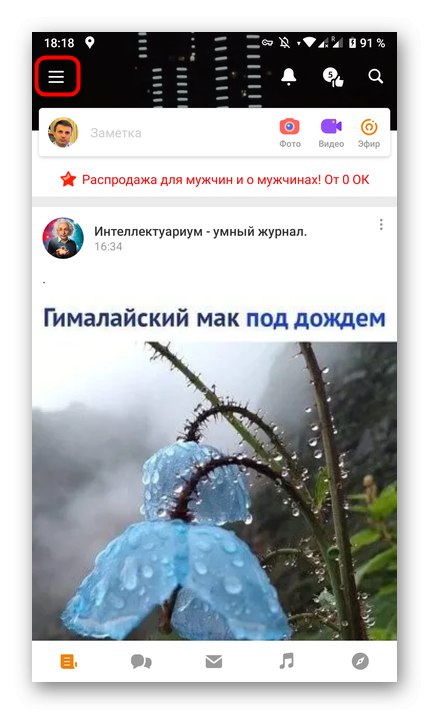
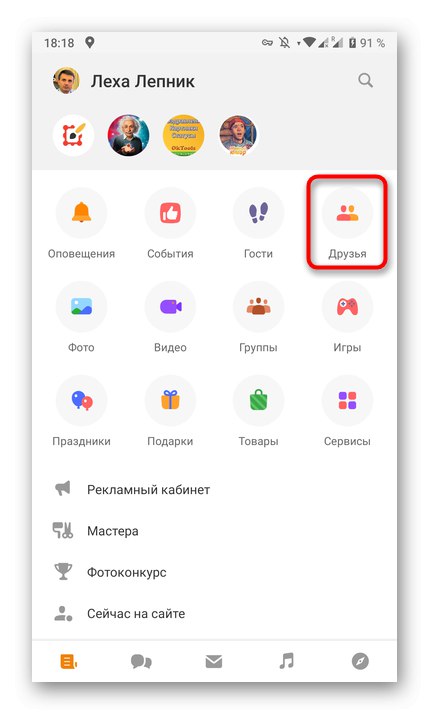
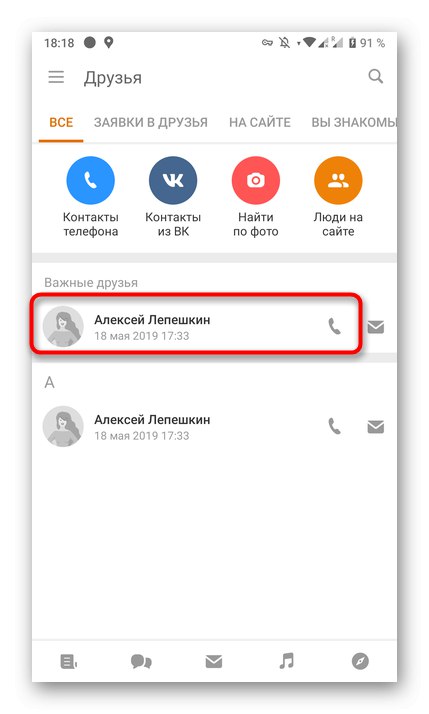
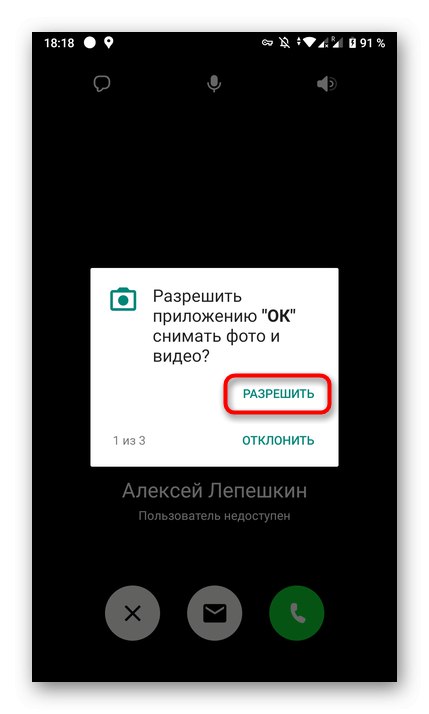
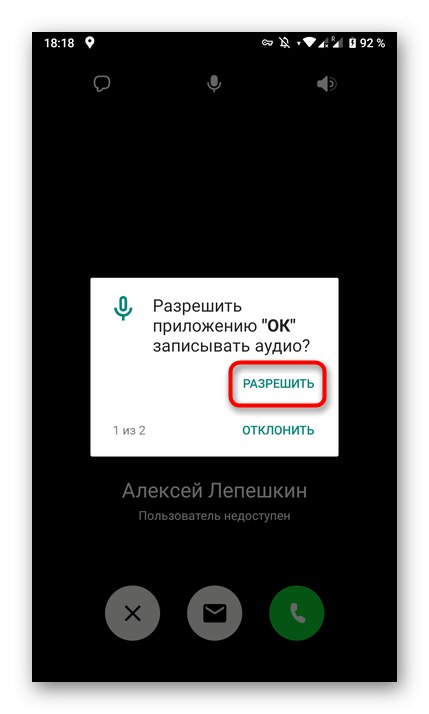
След като приемете всички необходими разрешения, можете спокойно да продължите към началото на разговора или записа на излъчването, ако това е причината, поради която имате нужда от достъп до въпросния компонент.
Метод 2: Настройки на приложението
Има ситуации, когато описаните преди това предупреждения по някаква причина не се появяват на екрана. Това може да се дължи на факта, че те са били отхвърлени по подразбиране или е направено от потребителя по-рано. След това ще трябва лично да влезете в настройките на самото приложение Odnoklassniki и да проверите тези параметри там.
- За да направите това, отворете панела с известия на вашия смартфон или таблет и след това отидете на глобалните настройки.
- В менюто, което се появява, отворете раздела с приложения.
- Намерете в списъка "ДОБРЕ".
- Отворете категория „Разрешения“потупвайки го.
- Тук настройте достъп до микрофон и преминете направо към други настройки, ако е необходимо. Например можете също да активирате камерата, за да не се налага да го правите отново в бъдеще.
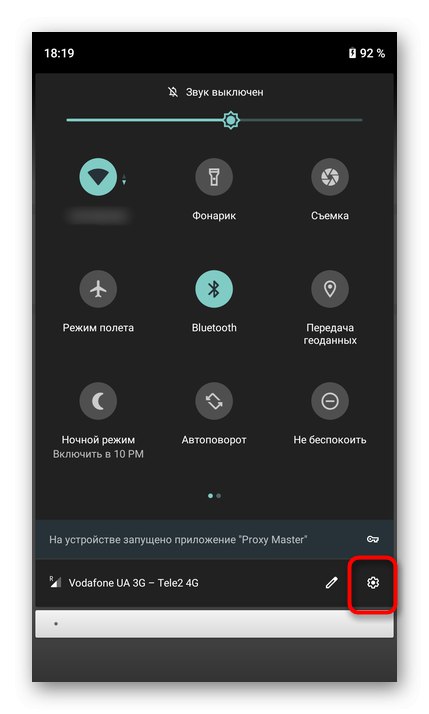
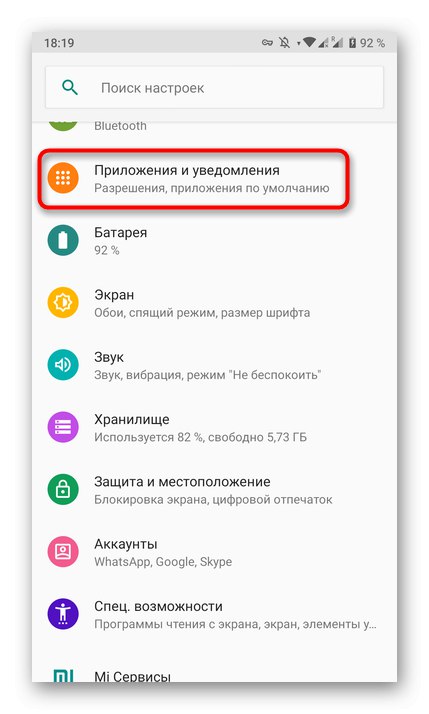
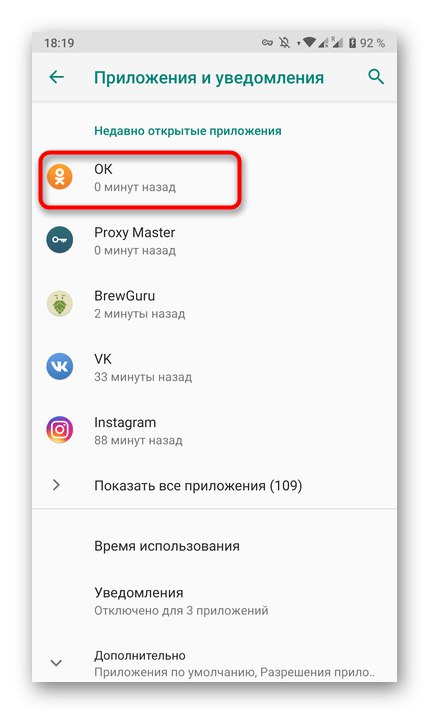
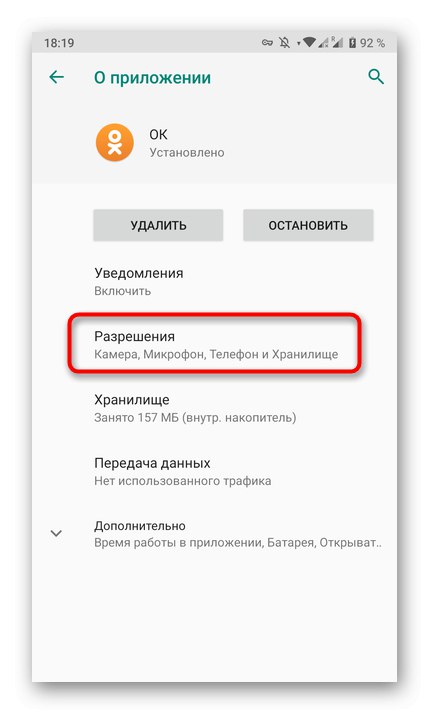
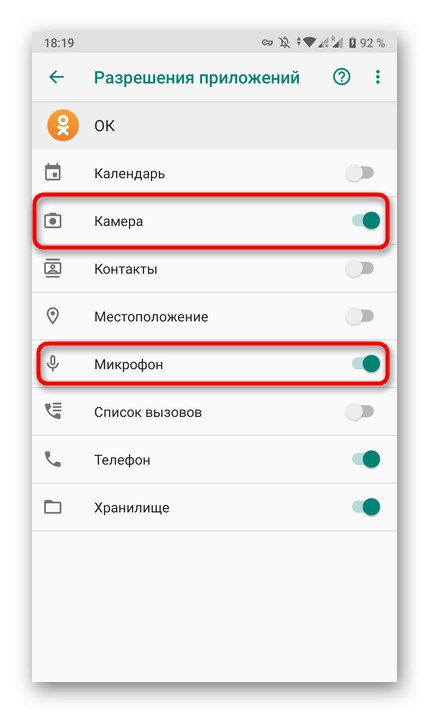
Сега знаете как да управлявате разрешенията за устройства както в пълната версия на браузъра на социалната мрежа, така и в мобилното приложение.