Отстраняване на неизправностите на микрофона в Windows 10
В Windows 10 често срещате проблеми. Това се дължи на факта, че OS просто се развива. На нашия сайт можете да намерите решение на най-честите проблеми. Директно в тази статия ще бъдат описани съвети за отстраняване на проблеми с микрофона.
съдържание
Отстраняване на проблеми с микрофона на лаптоп с Windows 10
Причината, поради която микрофонът не работи на компютър или лаптоп, може да бъде драйвер, софтуерна катастрофа или физическо разбиване. Всички тези проблеми, с изключение на последния, могат да бъдат решени чрез системни инструменти.
Метод 1: Помощна програма за отстраняване на неизправности
На първо място, си струва да се опитате да търсите проблеми, като използвате помощната програма за системата. Ако открие проблем, тя автоматично я премахва.
- Щракнете с десния бутон върху иконата за старт .
- Изберете "Контролен панел" от списъка.
- В категорията отворете елемента "Проблеми при търсенето и отстраняването" .
- В "Хардуер и звук" отворете "Отстраняване на проблеми при запис" .
- Изберете "Напред" .
- Търсенето на грешки започва.
- След края ще ви бъде даден отчет. Можете да видите подробностите му или да затворите помощната програма.
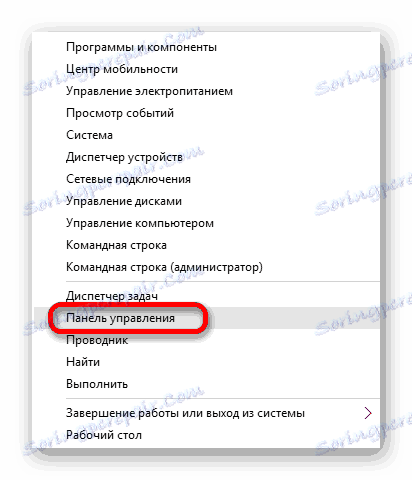
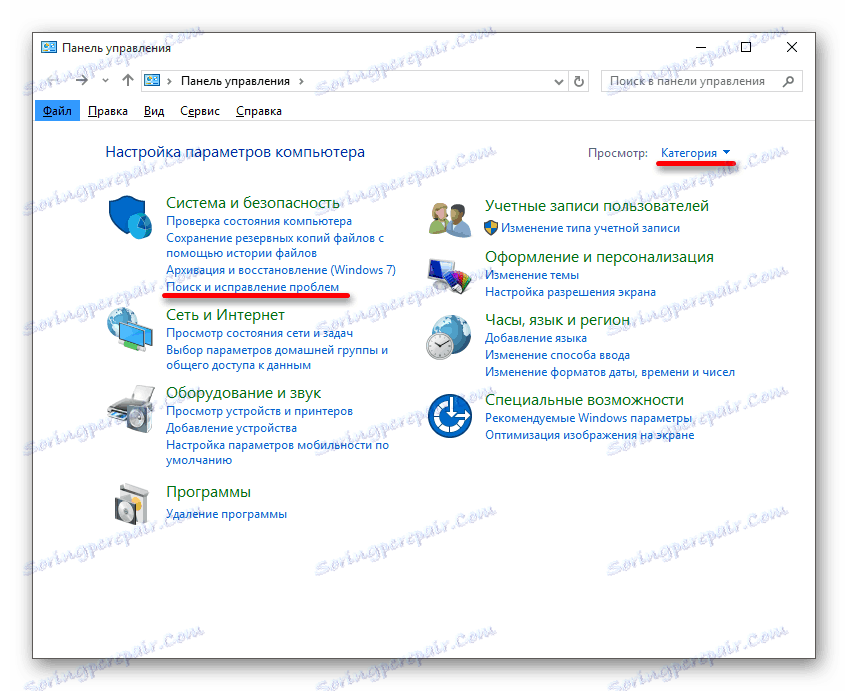
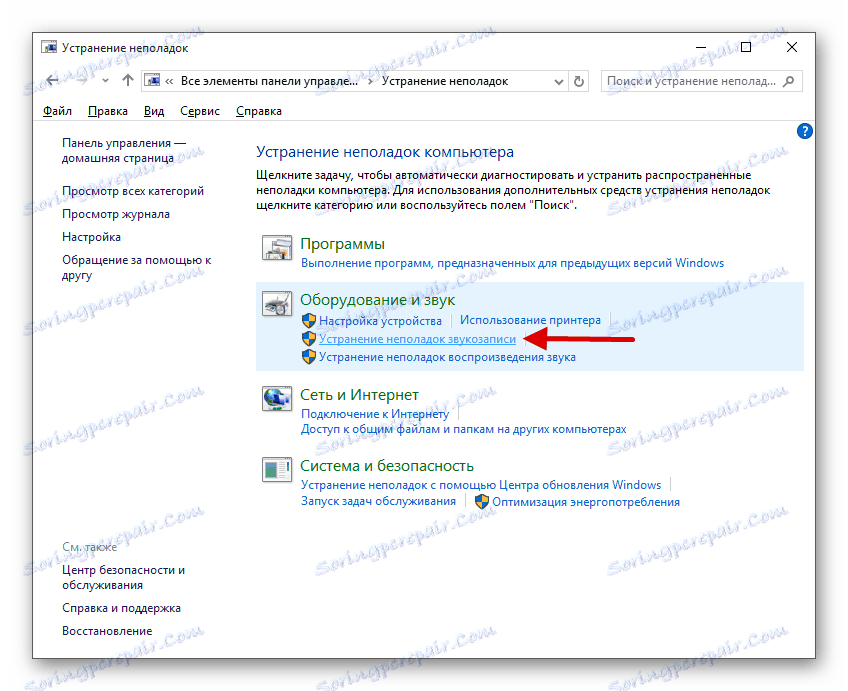
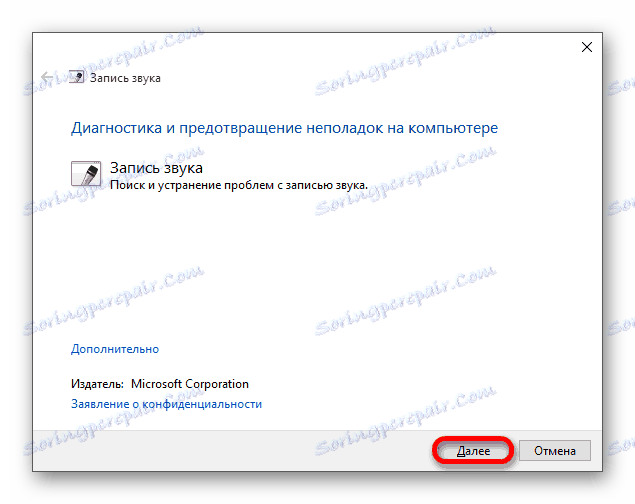
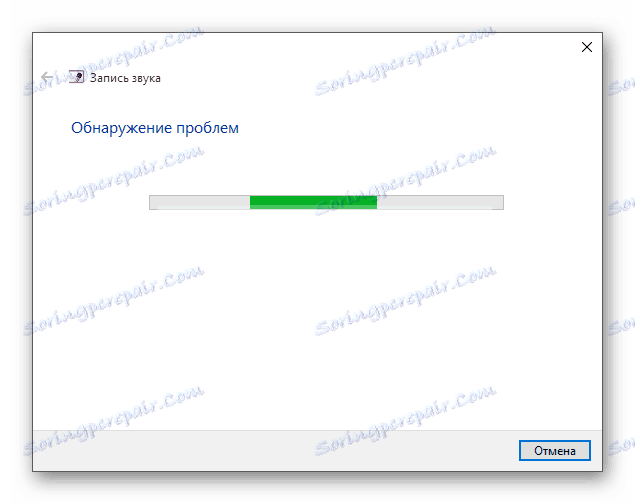

Метод 2: Настройте микрофона
Ако предишната версия не даде резултати, струва си да проверите настройките на микрофона.
- Намерете иконата на тавата в тавата и извикайте контекстното меню.
- Изберете "Рекордери" .
- В раздела "Напиши" извикайте контекстното меню на всяко празно място и отметнете двата налични елемента.
- Ако микрофонът не е активиран, включете го в контекстното меню. Ако всичко е наред, отворете елемента с двойно кликване на левия бутон на мишката.
- В раздела "Нива" задайте " Микрофон" и "Нива ..." над нулата и приложете настройките.
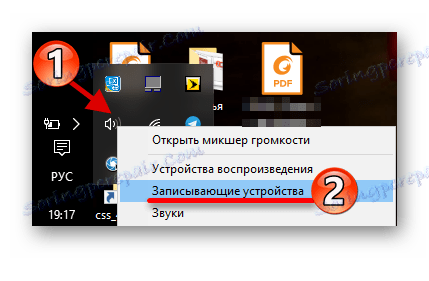

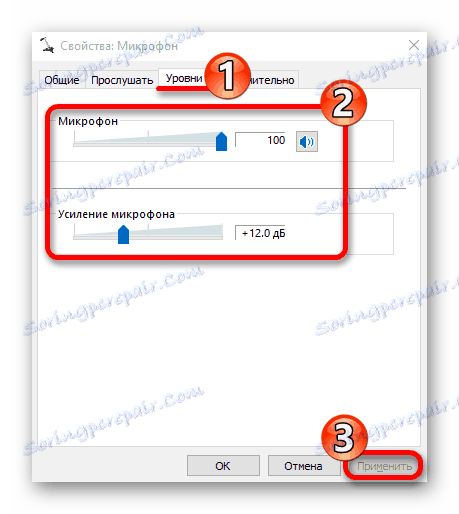
Метод 3: Разширени настройки на микрофона
Можете също да опитате да конфигурирате "Формат по подразбиране" или да деактивирате режима "Монопол" .
- В "Рекордерите" в контекстното меню "Микрофон" изберете "Свойства" .
- Отидете на "Разширени" и в "Формат по подразбиране" превключете "2-канално, 16-битово, 96000 Hz (студийно качество)" .
- Приложете настройките.
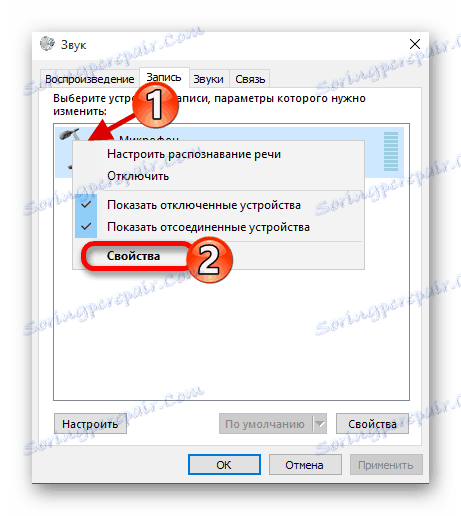
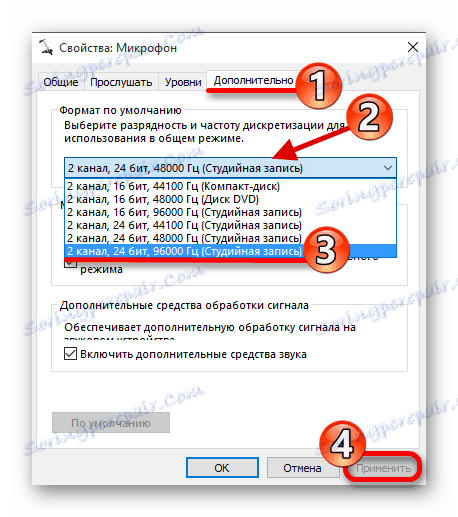
Има още една възможност:
- В същия раздел деактивирайте опцията "Разрешаване на приложения ..." .
- Ако имате опцията "Активиране на допълнителна аудио" , опитайте да я забраните.
- Приложете промените.
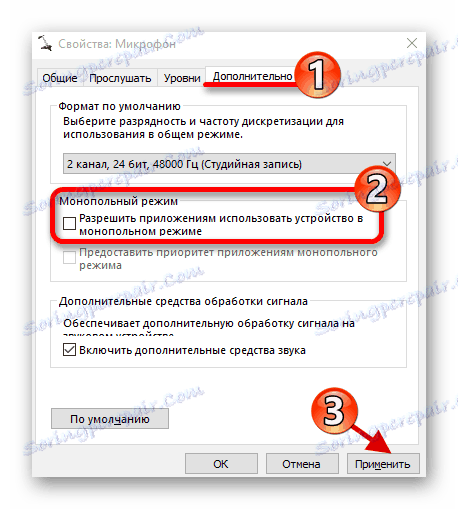
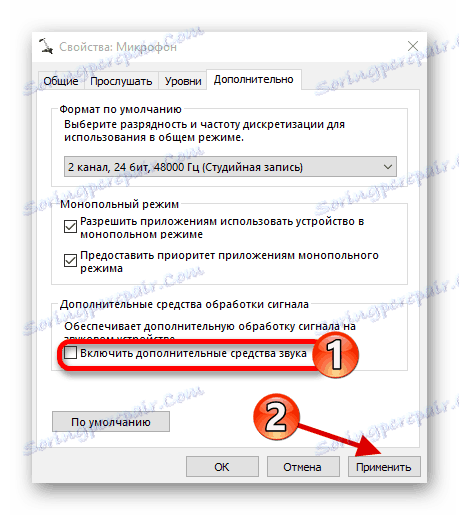
Метод 4: Преинсталиране на драйвери
Тази опция трябва да се прилага, когато обичайните методи не са довели до резултати.
- В контекстното меню "Старт" намерете и стартирайте "Device Manager" .
- Отворете "Аудио входове и аудио изходи" .
- В менюто "Микрофон ..." кликнете върху "Изтриване" .
- Потвърдете решението си.
- Сега отворете менюто на раздела "Действие" , изберете "Update Hardware Configuration" .
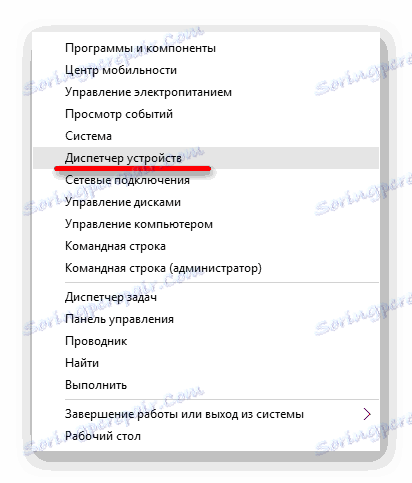
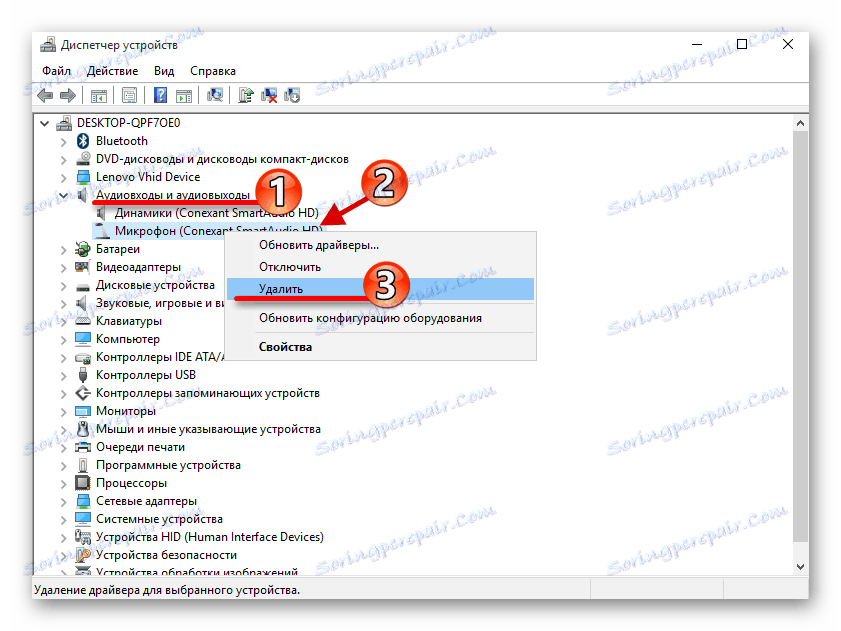
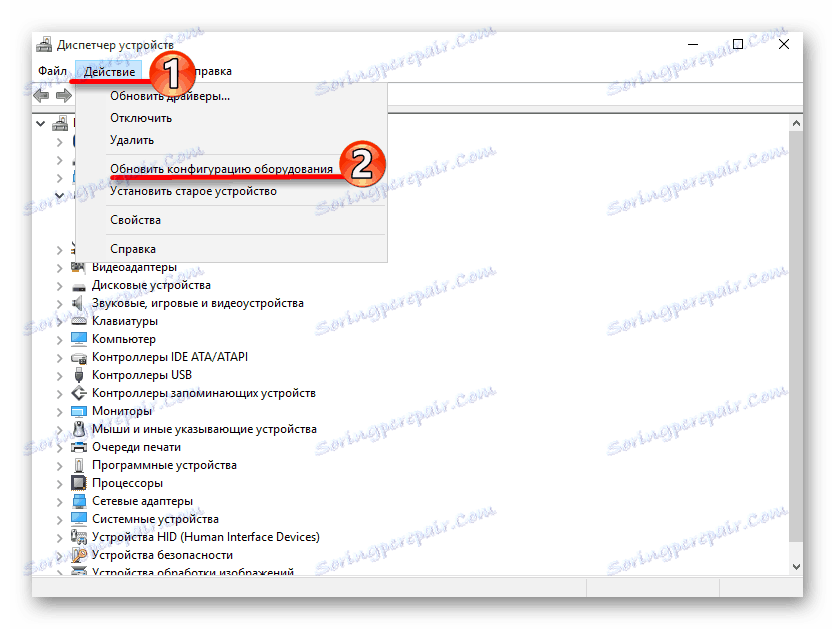
- Ако иконата на устройството има жълт удивителен знак, то най-вероятно не се включва. Това може да се направи в контекстното меню.
- Ако нищо не е помогнало, струва си да опитате да актуализирате драйвера. Това може да се извърши по стандартни начини, ръчно или чрез използване на специални помощни средства.
Прочетете повече:
Най-добрите програми за инсталиране на драйвери
Научаваме кои драйвери трябва да бъдат инсталирани на компютъра
Инсталиране на драйвери със стандартни инструменти за Windows
По този начин можете да решите проблема с микрофон на лаптоп с Windows 10. Все още можете да използвате точка на възстановяване да върнете системата в стабилно състояние. Статията представя лесни решения и тези, които изискват малко опит. Ако никой от методите не е работил, възможно е микрофонът да е физически неуспешен.