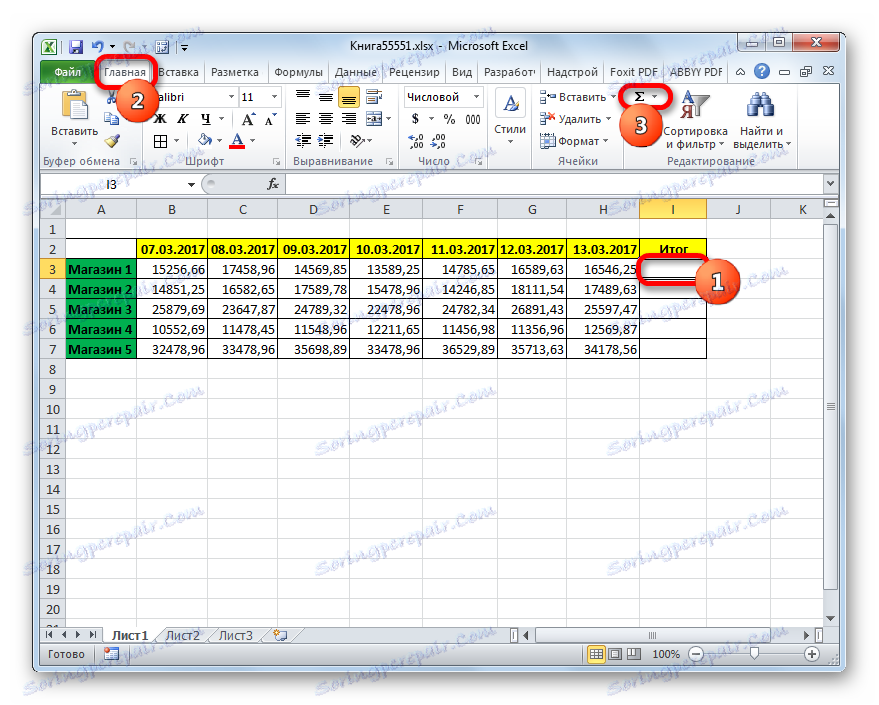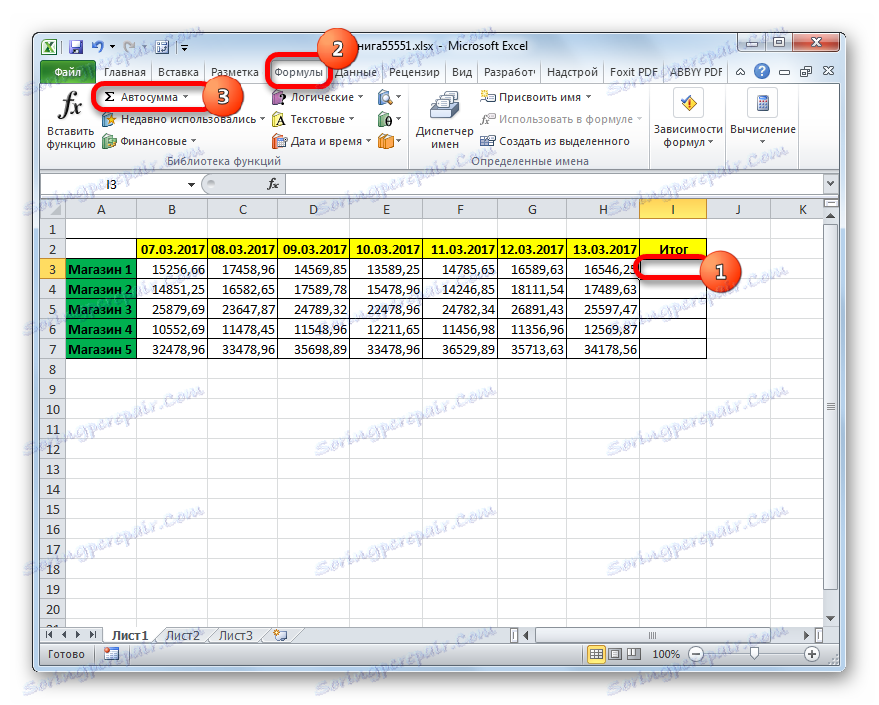Преброяване на сумата в ред от таблици в Microsoft Excel
Работейки с таблици, често трябва да победите общите резултати за конкретно име. Посоченото име може да бъде името на контрагента, името на служителя, номера на единицата, датата и т.н. Често тези имена са заглавието на линиите и затова, за да изчислите общия брой на всеки елемент, трябва да сумирате съдържанието на клетките на даден ред. Понякога добавянето на данни в редовете се получава за други цели. Нека да разгледаме различните начини как да направите това в Excel.
Прочетете още: Как да изчислите сумата в Excel
съдържание
Обобщаване на стойностите в ред
Като цяло можете да обобщавате стойностите в Excel по три основни начина: използване на аритметична формула, прилагане на функции и автоматично сумиране. Освен това, тези методи могат да бъдат разделени на няколко по-специфични версии.
Метод 1: аритметичната формула
Първо, нека анализираме как може да се изчисли сумата по дадена линия, като се използва аритметична формула. Да видим как този метод работи върху конкретен пример.
Имаме таблица, която показва приходите от пет магазина по дати. Имената на магазините са имената на редовете и датите се наричат имената на колоните. Трябва да изчислим общия приход на първия магазин за целия период. За да направите това, ще трябва да добавите всички клетки от линията, която принадлежи на дадения изход.
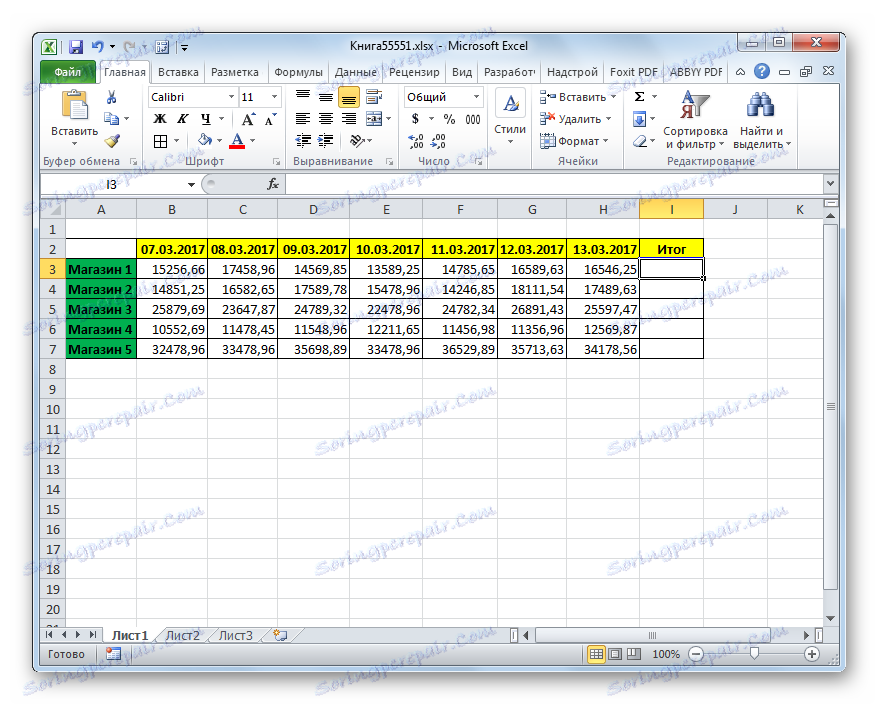
- Изберете клетката, в която ще се покаже завършеният резултат от общото изчисление. Поставяме знака "=" там . Кликнете с левия бутон на мишката върху първата клетка в този ред, която съдържа цифрови стойности. Както можете да видите, адресът му се показва незабавно в елемента за показване на сумата. Поставете знака "+" . След това кликнете върху следващата клетка в реда. По този начин заместваме знака "+" с адресите на клетките на линията, което се отнася до първия магазин.
В резултат на това в нашия конкретен случай се получава следната формула:
=B3+C3+D3+E3+F3+G3+H3Естествено, ако използвате други таблици, външният му вид ще бъде различен.
- За да извлечете общия приход от първата точка на продажба, натиснете бутона Enter на клавиатурата. Резултатът се показва в клетката, където се намира формулата.
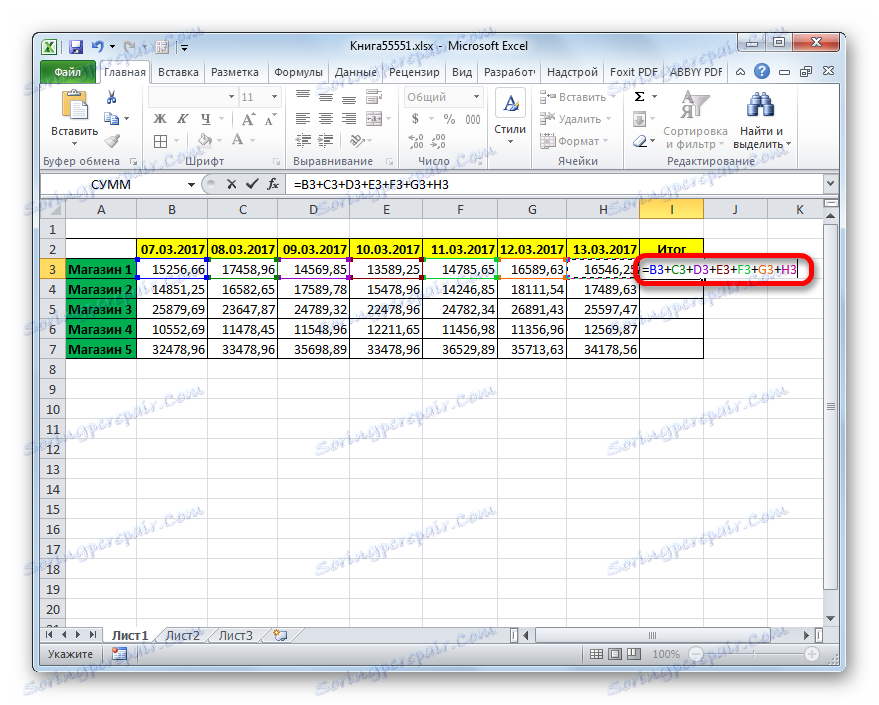
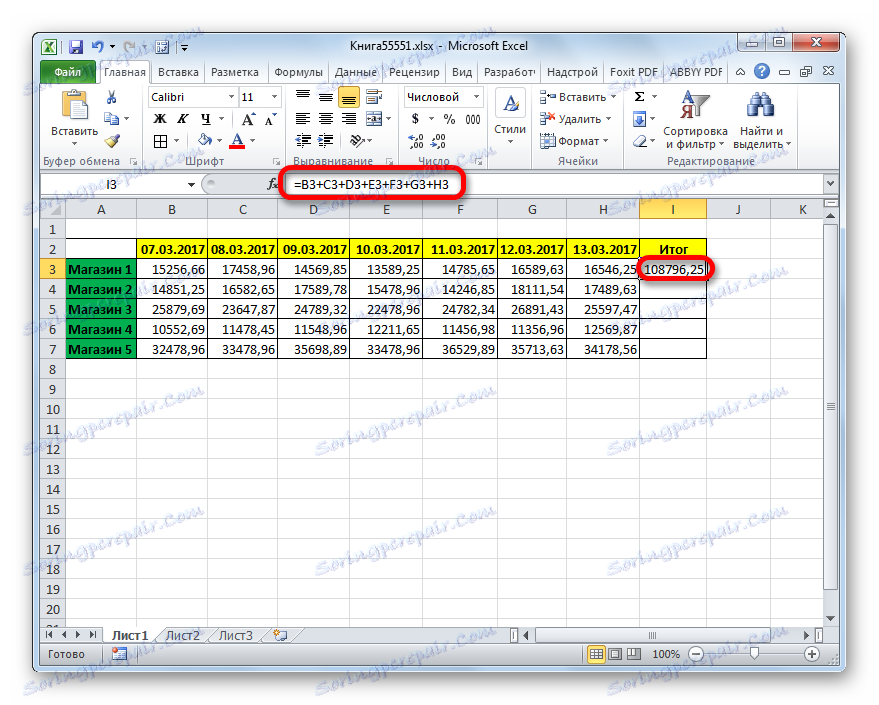
Както можете да видите, този метод е съвсем прост и интуитивен, но има един сериозен недостатък. Отнема много време, за да го приложим, ако го сравним с тези, които ще разгледаме по-долу. И ако има много колони в таблицата, тогава разходите за време ще се увеличат още повече.
Метод 2: Автоматично сумиране
Много по-бърз начин да добавите данни в линия е да използвате автоматично сумиране.
- Изберете всички клетки с цифрови стойности на първия ред. Изберете задържане като държите левия бутон на мишката. Отворете раздела "Начало" , кликнете върху иконата "Автоматична сума" , която се намира на лентата в полето "Редактиране" .
![Извикване на заем за автомобил чрез раздела Начало в Microsoft Excel]()
Друга опция за извикване на автоматична сума е да отидете в раздела "Формули" . В полето " Tool Library" на лентата кликнете върху бутона "Auto Sum" .
![Извикване на автоматичното сумиране чрез раздела Формули в Microsoft Excel]()
Ако изобщо не искате да се движите в раздели, след като изберете линия, можете просто да въведете комбинацията от клавишите Alt + = горещи клавиши.
- Независимо от действието от изброените по-горе манипулации, ще се появи номер вдясно от избрания диапазон. Това ще бъде сумата от стойностите на линията.
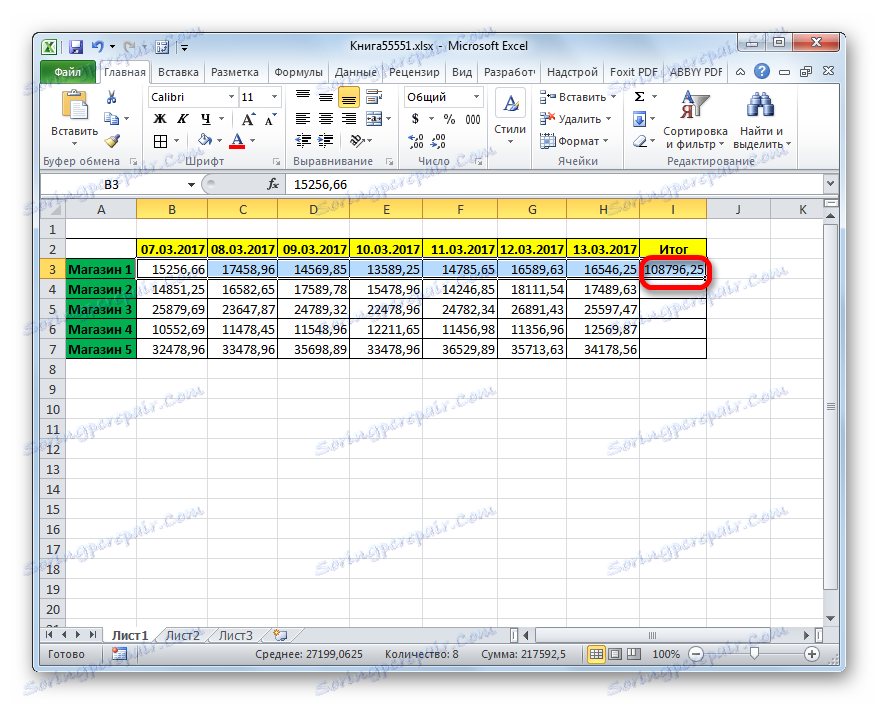
Както можете да видите, този метод ви позволява да изчислите сумата в ред много по-бързо от предишната версия. Но той също има недостатък. Състои се, че сумата ще бъде изведена само отдясно на избрания хоризонтален диапазон, вместо на това място, където потребителят желае.
Метод 3: Функция SUM
Преодоляването на недостатъците на двата описани по-горе метода може да се използва с помощта на вградената Excel функция, наречена SUMM .
Операторът SUMM принадлежи към групата математически функции на Excel. Нейната задача е да сумира номерата. Синтаксисът на тази функция е:
=СУММ(число1;число2;…)
Както можете да видите, аргументите на този оператор са номерата или адресите на клетките, в които се намират. Техният брой може да бъде до 255.
Нека видим как можете да сумирате елементите в ред, като използвате този оператор, използвайки примера на нашата таблица.
- Изберете всяка празна клетка в листа, където предполагаме, че да отпечатаме резултата от изчислението. Ако желаете, можете да го изберете дори на друг лист от книгата. Но това все още е рядко, тъй като в повечето случаи е по-удобно традиционно да има клетка за извеждане на суми в същия ред като изчислените данни. След като направите селекцията, кликнете върху иконата "Вмъкване на функция" вляво от формулата за формула.
- Стартира се инструмент, наречен функционален помощник . В нея влизаме в категорията "Математически" и от отворения списък на операторите избираме името "SUMM" . След това кликнете върху бутона "OK" в долната част на прозореца "Опции за помощ " .
- Активирането на прозореца с аргументи на оператора SUM се извършва . В този прозорец могат да бъдат намерени до 255 полета, но за да решим проблема ни е необходимо само едно поле - "Номер1" . В нея е необходимо да въведете координатите на тази линия, стойности, в които е необходимо да се добавят. За да направите това, поставете курсора в определеното поле и след като сте направили клипа с левия бутон на мишката, изберете целия цифров обхват на линията, от която се нуждаем. Както можете да видите, адресът на този диапазон ще бъде незабавно показан в полето на прозореца с аргументи. След това кликнете върху бутона "OK" .
- След като изпълним определеното действие, сумата от стойностите на линията ще се появи веднага в клетката, която избрахме в първия етап от решаването на проблема по този начин.
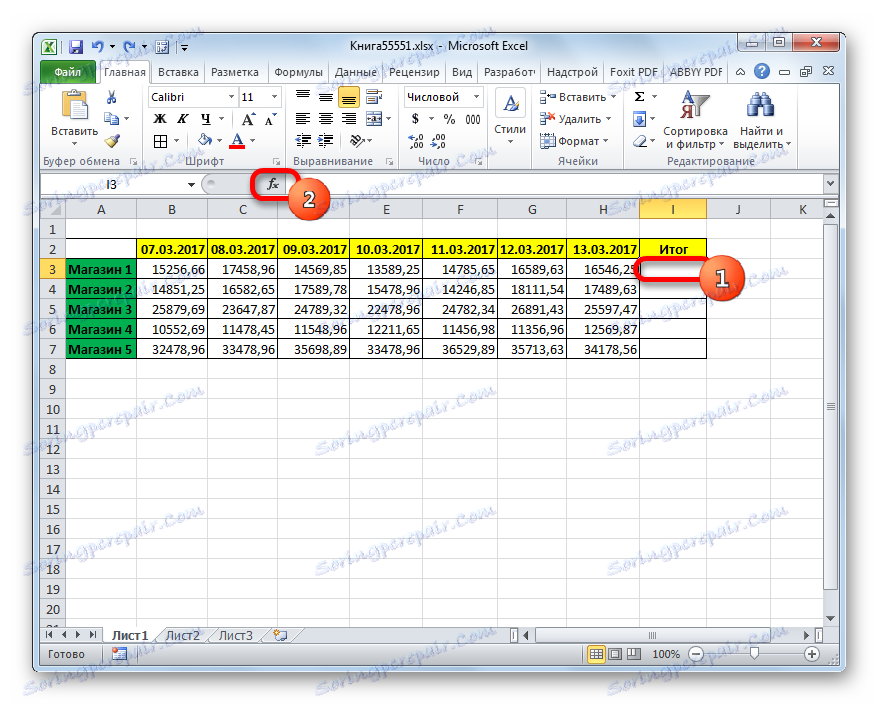
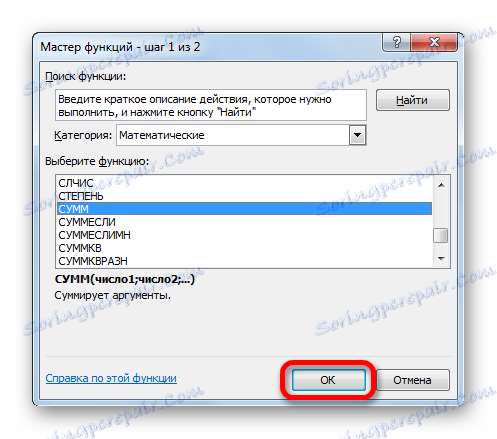
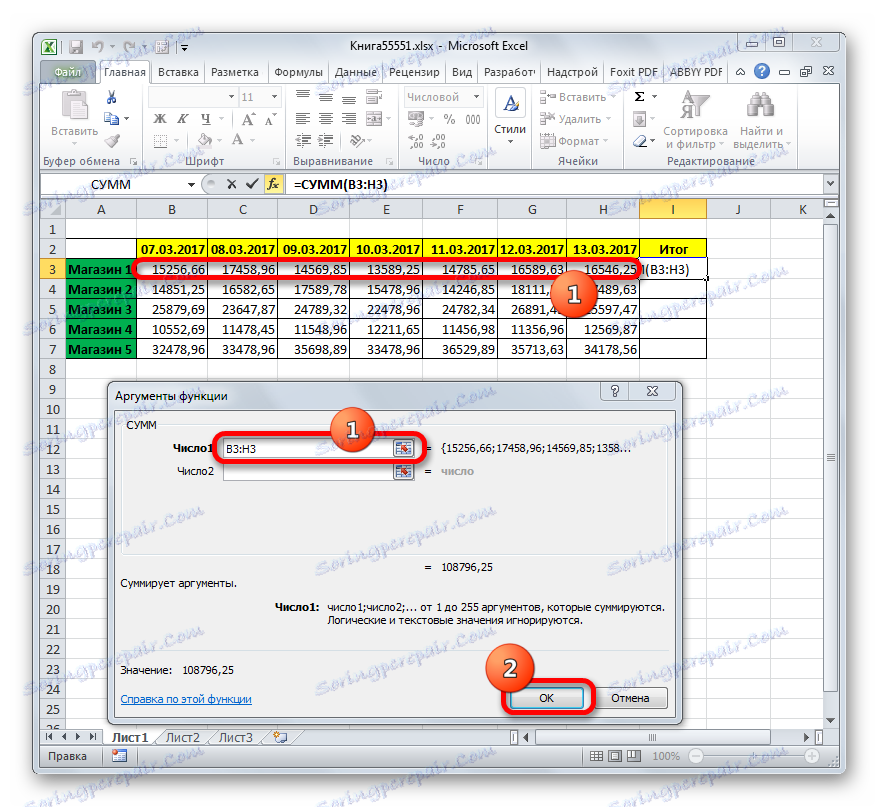
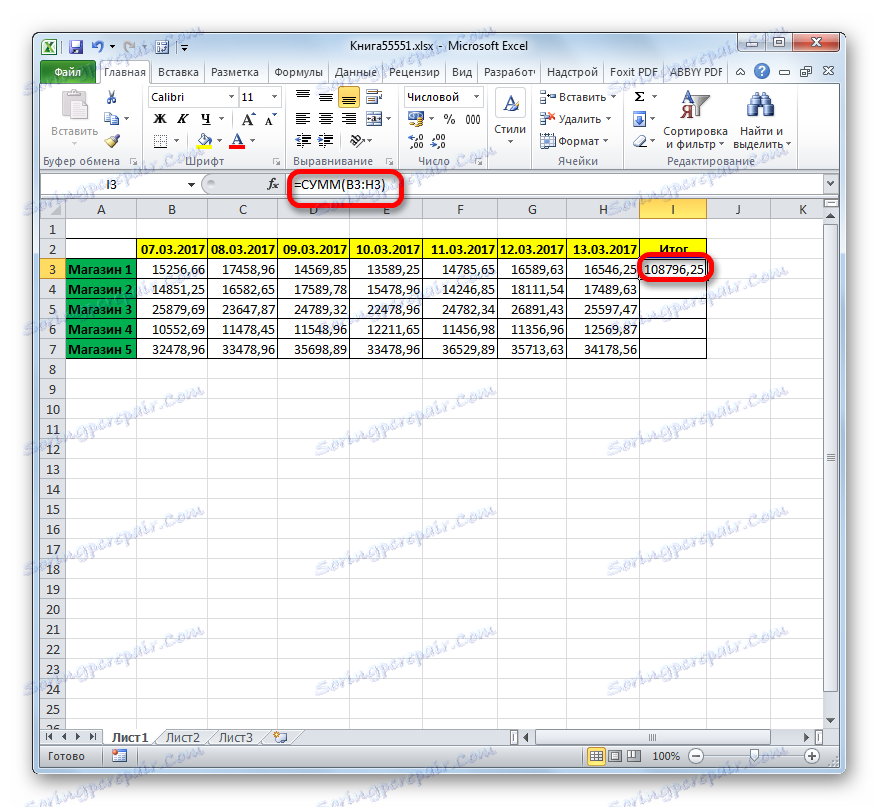
Както можете да видите, този метод е доста гъвкав и сравнително бърз. Вярно е, че не за всички потребители, това е интуитивно. Следователно, онези, които не знаят за съществуването си от различни източници, рядко го намират в самия интерфейс на Excel.
Урокът: Съветник за функции в Excel
Метод 4: Масово сумиране на стойности в редове
Но какво ще стане, ако трябва да обобщим не една или две линии, но да кажем 10, 100 или дори 1000? Наистина ли е необходимо всеки ред да прилага горните действия поотделно? Както се оказва, не е задължително. За да направите това, трябва просто да копирате формулата за сумиране на останалите клетки, в които планирате да покажете сумата върху оставащите редове. Това може да се извърши с инструмент, който носи името на маркера за попълване.
- Добавяме стойностите в първия ред на таблицата по някой от описаните по-горе методи. Поставяме курсора в долния десен ъгъл на клетката, в който се показва резултатът от приложената формула или функция. В този случай курсорът трябва да промени външния си вид и да бъде трансформиран в маркер за запълване, който прилича на малък кръст. След това задръжте левия бутон на мишката и плъзнете курсора надолу, успоредно на клетките с имената на линиите.
- Както можете да видите, всички клетки са пълни с данни. Това е сумата от стойностите, разделени с редове. Този резултат е получен, защото по подразбиране всички връзки в Excel са относителни, а не абсолютни, а при копиране те променят координатите си.
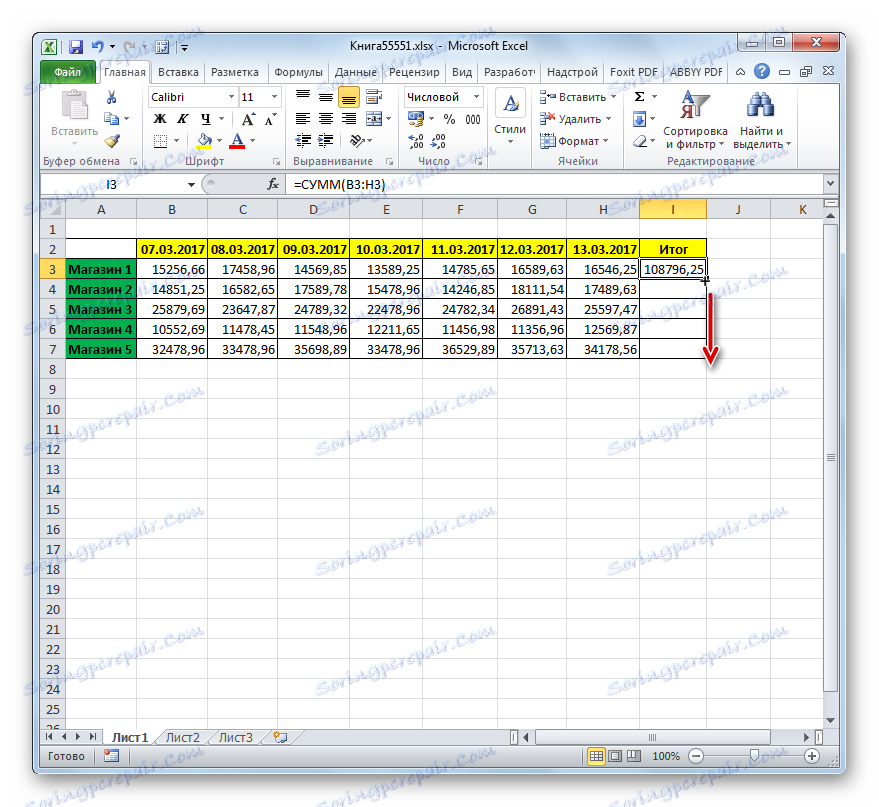
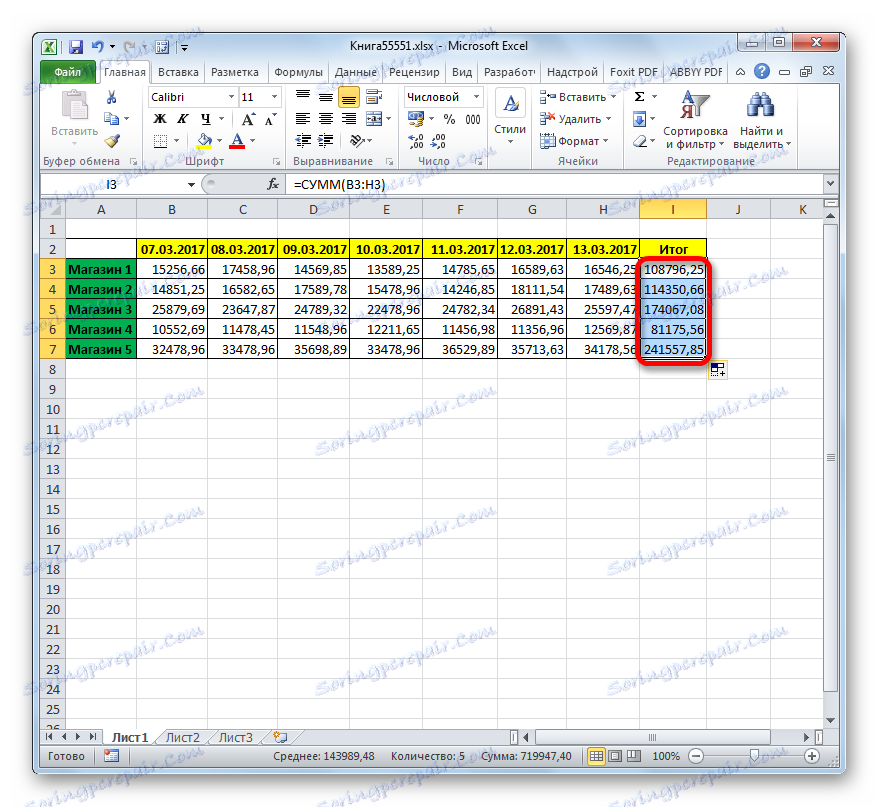
Урокът: Как да направите автоматично довършване в Excel
Както виждате, в Excel има три основни начина за изчисляване на сумата от стойностите в редовете: аритметична формула, автоматично сумиране и функция SUM. Всяка от тези опции има своите предимства и недостатъци. Най-интуитивно простият метод е прилагането на формулата, най-бързата опция е автоусът, а най-универсалната е използването на оператора SUM. Освен това посредством маркера за пълнене е възможно да се извърши масово сумиране на стойности по линиите, извършено по един от трите начина, изброени по-горе.