Често всички потребители работят с операционната система Windows с мишка. Същите действия обаче могат да се извършват с помощта на специални клавишни комбинации. За съжаление, те не винаги са удобни за използване, така че в тази статия ще ви кажем как да ги промените Windows 10.
Методи за преназначаване на клавишни комбинации в Windows 10
Като цяло има два основни начина, по които можете да промените клавишните комбинации за различни действия. Първият използва инструментите на операционната система, а вторият използва специален софтуер. Ще ви разкажем за всички нюанси на всеки метод по-долу.
Прочетете също: Клавишни комбинации за удобно изживяване с Windows 10
Метод 1: ОС "Опции"
Веднага отбелязваме, че разработчиците на Windows 10 не са предвидили възможността да преназначат клавишната комбинация за всички команди, използвайки системни настройки. Единствената комбинация, достъпна за редактиране, е клавишите за смяна на езика. Преди това подробно описахме този процес в отделно ръководство, можете да се запознаете с него на връзката по-долу.
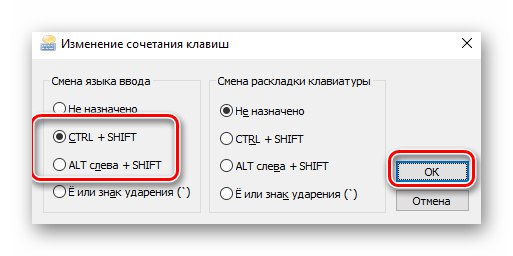
Повече информация: Конфигуриране на превключване на оформление в Windows 10
За да преназначите други комбинации, използвайте един от следните методи.
Метод 2: Преработване на ключове
Тази програма е създадена специално за присвояване на друг ключ или тяхната комбинация на всеки наличен ключ. Можете също да го използвате, за да задавате мултимедийни действия и да стартирате различни приложения. Няма да засегнем процеса на инсталиране в рамките на това ръководство, тъй като той е много интуитивен и прост.
Изтеглете приложението Key Remapper
- Стартирайте програмата. В главния прозорец щракнете двукратно върху левия бутон на мишката върху реда, отбелязан на екранната снимка по-долу.
- В първото поле на следващия прозорец трябва да посочите ключа, на който комбинацията ще бъде присвоена в бъдеще. Моля, обърнете внимание, че действията могат да бъдат обвързани с един бутон, а не с комбинация от тях. LMB щракнете върху първото поле в прозореца и натиснете желания бутон на клавиатурата или мишката.
- Следващата стъпка е да посочите средата, в която ще работи замяната. Можете да го използвате навсякъде или в конкретно приложение. Ако трябва да се направи навсякъде, просто пропуснете тази стъпка и продължете напред. В противен случай щракнете „Добавяне на изключение“ до маркираната линия.
- В следващия прозорец трябва да изберете дали клавишната комбинация ще работи в определена програма или, обратно, навсякъде, с изключение на нея. За да направите това, поставете отметка в квадратчето до един от подходящите редове и след това щракнете върху бутона Добавяне.
- В резултат на това ще се появи контекстно меню. Можете да изберете една от програмите, които вече работят на вашия компютър, или да насочите изпълнимия файл към желаното приложение на вашия твърд диск.
- Избирайки последната опция, ще видите стандартния прозорец на файловия мениджър. Намерете желания софтуер в него, изберете изпълнимия му файл с едно щракване върху LMB и след това щракнете „Отваряне“.
- В резултат на това името на правилото и избраното приложение ще се появят в прозореца за добавяне на изключения. Ако е необходимо, по същия начин можете веднага да посочите заглавието на прозореца, към който ще бъде приложено и създаденото правило. Когато сте готови, щракнете "ДОБРЕ".
- След това ще бъдете върнати в прозореца за пренасочване на ключове. Във второто му поле трябва да посочите действията или комбинацията от клавиши, които ще се задействат, когато щракнете върху предварително посочения бутон. Уверете се, че опцията е активирана „Синхронно“ на мястото, посочено на екранната снимка (номер 3). Ако трябва да зададете мултимедийно действие (промяна на силата на звука, заглушаване и т.н.), изберете го от падащия списък. Ако е необходимо, можете да добавите модификатор към действието (като натиснете "Shift", "Ctrl", "Alt" или "Печеля"). На екранната снимка този блок е показан под номер 2. След като завършите всички действия, натиснете бутона "ДОБРЕ".
- В основния прозорец ще се появи запис за преназначаване. В бъдеще винаги можете да го изтриете, спрете или поставите на пауза.За да направите това, щракнете с десния бутон върху желания ред и изберете желаното действие от контекстното меню. Или натиснете бутона „Пауза“ в горната дясна област.








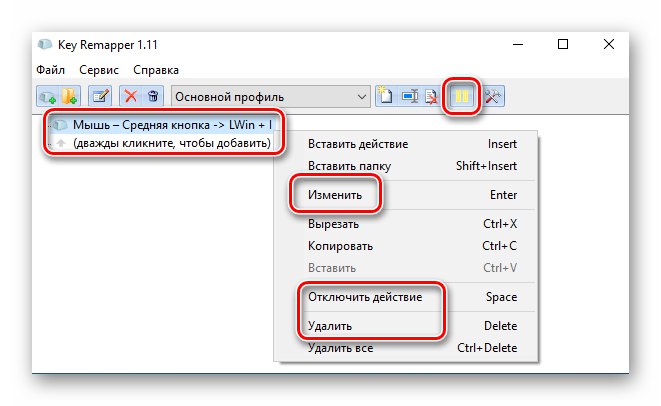
Ако трябва да преназначите други комбинации, просто повторете стъпките от този метод.
Метод 2: Mkey
Тази програма работи на същия принцип като предишната. Разликата обаче е, че много различни комбинации могат да бъдат присвоени на определен ключ („Ctrl + C“, „Ctrl + V“ и така нататък), както и мултимедийни действия. С други думи, Mkey е много по-мощен от Key Remapper.
- Стартирайте програмата и първо изберете езика, на който ще се показва нейният интерфейс. Щракнете върху LMB на необходимия ред и щракнете "ДОБРЕ".
- В следващия прозорец трябва да активирате специални приставки. Ако искате да използвате само елементи на клавиатурата, поставете отметка в квадратчето до втория ред - "USB HID"... Ако планирате да възлагате действия на бутоните на мишката, проверете и първия елемент. След това натиснете бутона "ДОБРЕ".
- В главния прозорец на програмата щракнете върху бутона Добавяне в долния ляв ъгъл.
- След това трябва да щракнете върху бутона, към който ще бъде свързано избраното действие в бъдеще. В този случай можете да използвате допълнителни модификатори "Alt", "Shift", "Ctrl" и "Печеля"... След това дайте произволно име на създадения запис и щракнете "ДОБРЕ".
- Следващата стъпка е да изберете комбинация или действие, което ще се случи, когато натиснете зададения клавиш. Всички възможни опции са разделени на три основни категории - "Мултимедия", "Действия" и "Клавиатура"... Те имат списък с подраздели с приемливи опции. Силно препоръчваме да ги разгледате сами, тъй като статията няма да е достатъчна, за да опише всички налични редове.
- Ако възнамерявате да присвоите клавишни комбинации на избрания бутон, отидете на раздела "Клавиатура" и изберете реда "Ключове"... След това, от дясната страна на прозореца, поставете отметка в квадратчето до реда „Емулиране на кликване“... След това в полето по-долу задайте ключ, комбинация или действие. Имайте предвид, че можете да използвате ключови модификатори, когато правите това. След като изпълните всички стъпки, щракнете върху бутона запазване като дискета в долния десен ъгъл.
- Всяка подмяна може да бъде премахната, ако е необходимо. За да направите това, изберете реда с името на преназначението и щракнете върху бутона със същото име в долната част на прозореца.
- Програмата има възможност да добавя приложения, в които избраните промени няма да работят. За да направите това, от главния прозорец отидете в раздела "Настройки", след това в долната част щракнете върху раздела „Изключения“... Моля, обърнете внимание, че можете да попречите на приложението да обработва преназначавания в програми на цял екран - за това е поставен отметка до съответния ред. За да добавите допълнителен софтуер към списъка с изключения, щракнете върху синия бутон със знак плюс.
- Можете да изберете да добавите софтуер от вече работещите или да посочите пътя към изпълнимия файл на компютъра. В този пример използваме втората опция.
- Това ще отвори стандартния прозорец на файловия мениджър на Windows 10. Намерете файла, който търсите, изберете го и щракнете „Отваряне“.
- В списъка с изключения ще видите добавените преди това приложения. За да изтриете някой от тях, изберете желания ред и кликнете върху бутона с червен кръст.
- Ако в главното меню не сте активирали необходимата платина, тогава просто няма да е възможно да използвате клавишите на клавиатурата, мишките и зависимите комбинации. За да разрешите проблема, просто отидете в раздела "Настройки" от главния прозорец на програмата и след това отидете в раздела "Приставки"... Поставете отметки в квадратчетата до необходимите модули и рестартирайте софтуера.

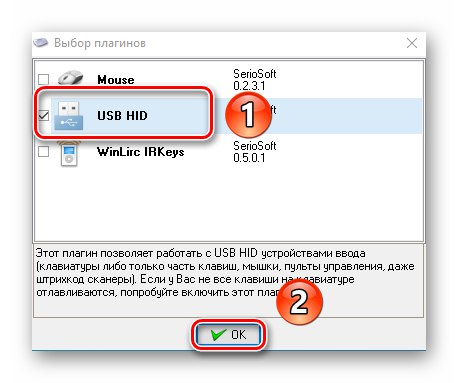
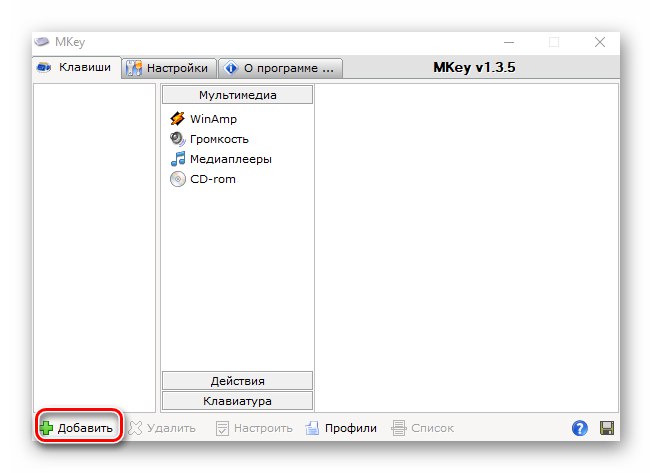
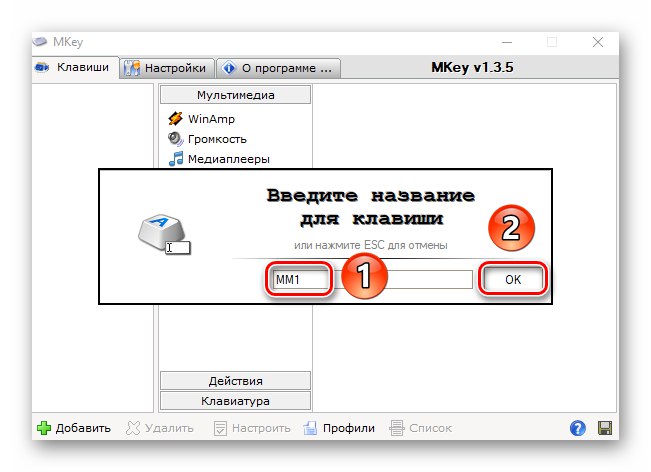
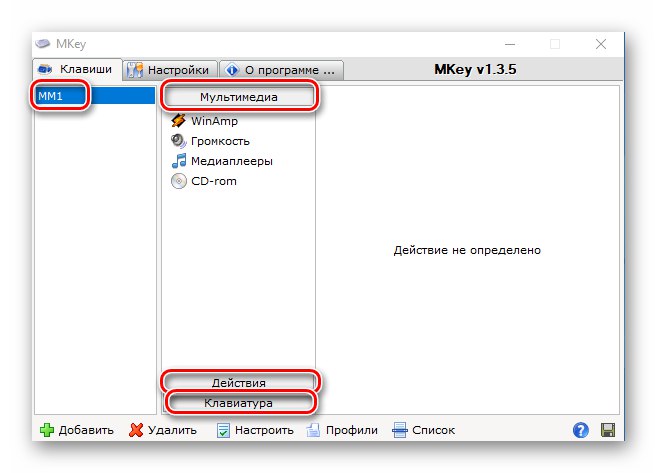
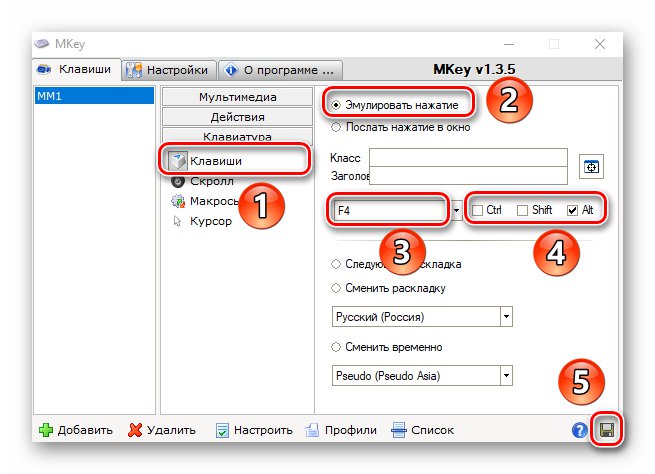

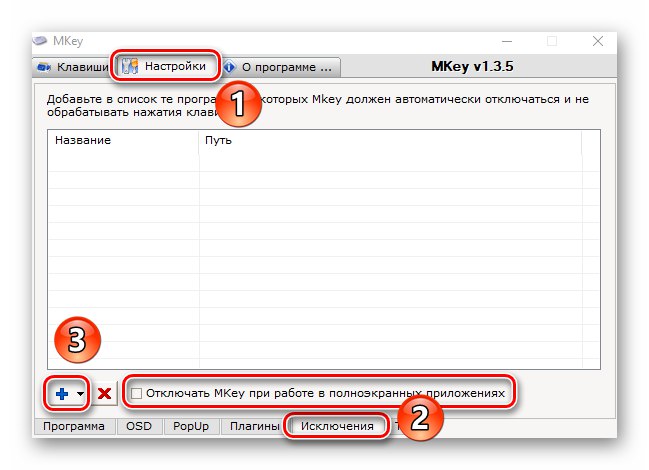

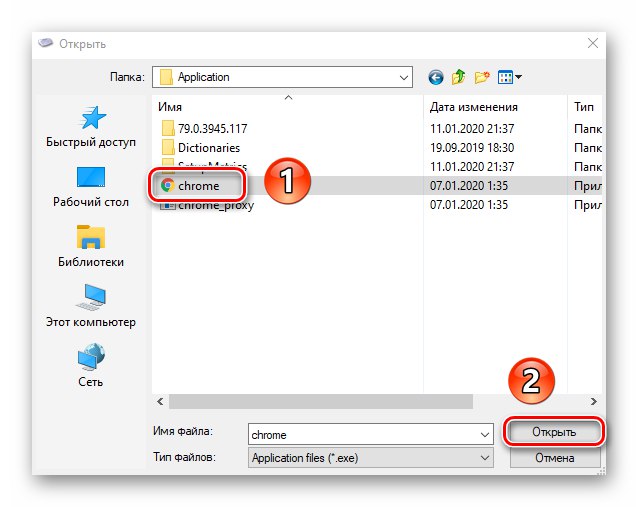
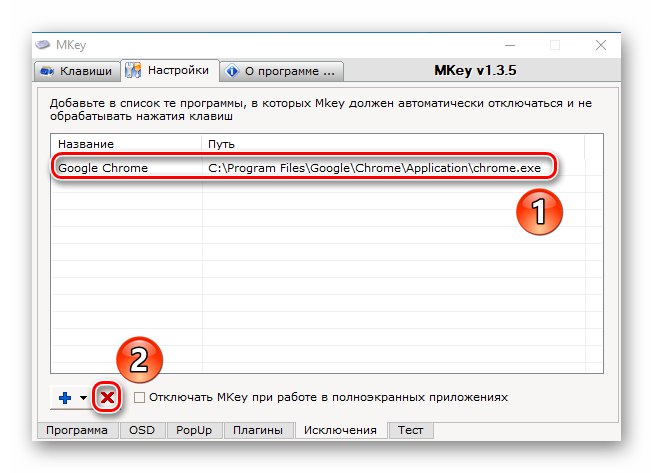

По този начин научихте за основните методи за лесно пренасочване на клавишни комбинации в Windows 10.Освен това, използвайки описания софтуер, можете да създавате свои собствени комбинации и действия.