
Когато купуват принтери, някои начинаещи потребители срещат трудности при опит да свържат устройството към компютър. В повечето случаи включените инструкции не предоставят никаква полезна информация, особено за тези, които не знаят английски, така че трябва да се справите сами със ситуацията. Предлагаме ви да прегледате това ръководство, за да разберете как се изпълнява тази задача, като използвате примера на Windows 10.
Свържете принтера към компютър с Windows 10
Разделихме днешната операция на стъпки. Първите от тях са задължителни, отговарящи за правилното функциониране на устройството. Допълнителни се извършват по искане на потребителя, ако това се наложи. Затова си струва да започнете с първите инструкции, постепенно да преминете към следващите и да решите кои да приложите и кои можете да пропуснете.
Стъпка 1: Свържете кабелите
Сега има принтери, които се свързват към компютър чрез Wi-Fi или Ethernet проводник, но такива модели все още не са завладели пазара, така че почти винаги връзката се осъществява чрез стандартен кабел, завършващ с USB щепсел, който се свързва към компютъра. Самата процедура не изисква много време и е доста проста и на нашия уебсайт ще намерите отделно ръководство, посветено на тази тема, което ще ви помогне да се справите с всички видове връзки.

Повече информация: Как да свържете принтер към компютър
Стъпка 2: Инсталиране на драйверите
Вторият етап е инсталирането на софтуера, необходим за правилната работа на устройството. Тя се нарича драйвер и може да бъде получена по напълно различни начини: чрез диск с драйвери, официалния уебсайт на производителя или собствена помощна програма. Тук трябва да започнете от личните предпочитания и текущата ситуация, за да намерите подходящи файлове и да ги добавите успешно към операционната система. Прочетете повече за всяка известна опция за зареждане на драйвери по-долу.
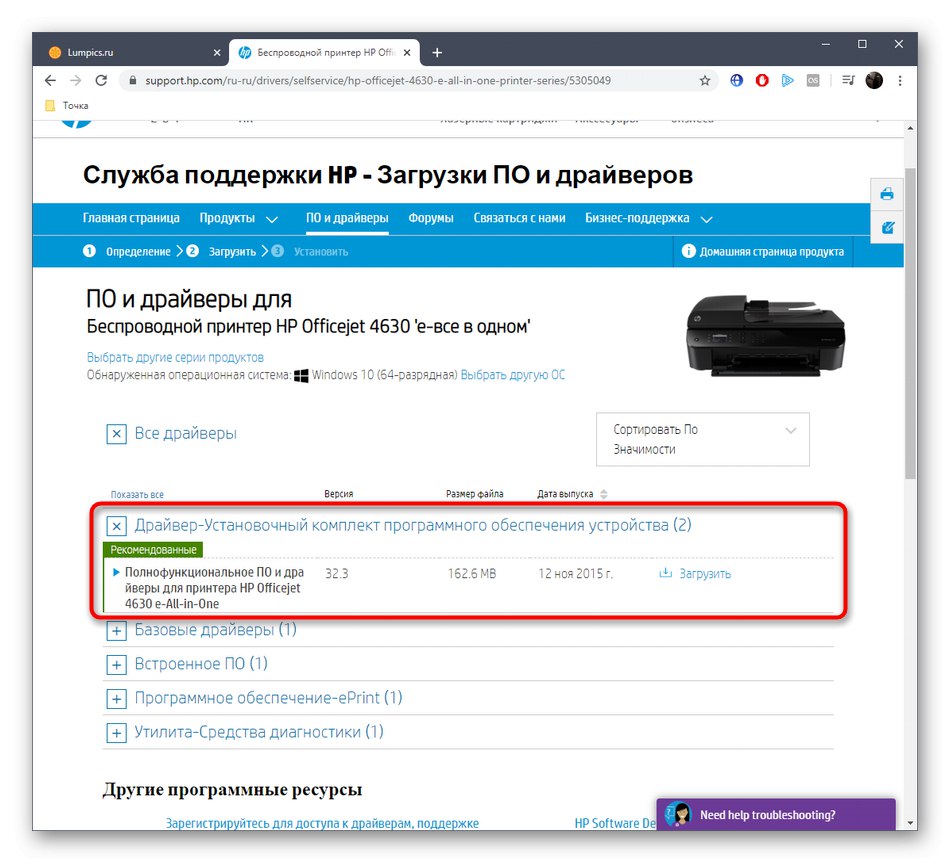
Повече информация: Инсталиране на драйвери за принтер
Стъпка 3: Добавете принтер в Windows 10
В повечето случаи, след инсталиране на софтуера за печатащо оборудване, е достатъчно да го рестартирате, след което той ще бъде открит от ОС и ще започне да функционира правилно. Понякога обаче принтерът не се появява в списъка и печатът не може да започне. Ще трябва сами да разрешите този проблем, като изпълните подходящо сканиране, но преди това се уверете, че устройството е включено и всички кабели са свързани правилно.
- Отвори "Старт" и отидете в раздела "Настроики".
- Тук се интересувате от категорията "Устройства".
- Използвайте панела вляво, за да отидете до "Принтери и скенери".
- Щракнете с левия бутон върху Добавете принтер или скенер.
- Ще започне сканиране на периферните устройства, свързани към компютъра. След като намерите устройството си, изберете го от списъка и следвайте инструкциите, които се появяват.
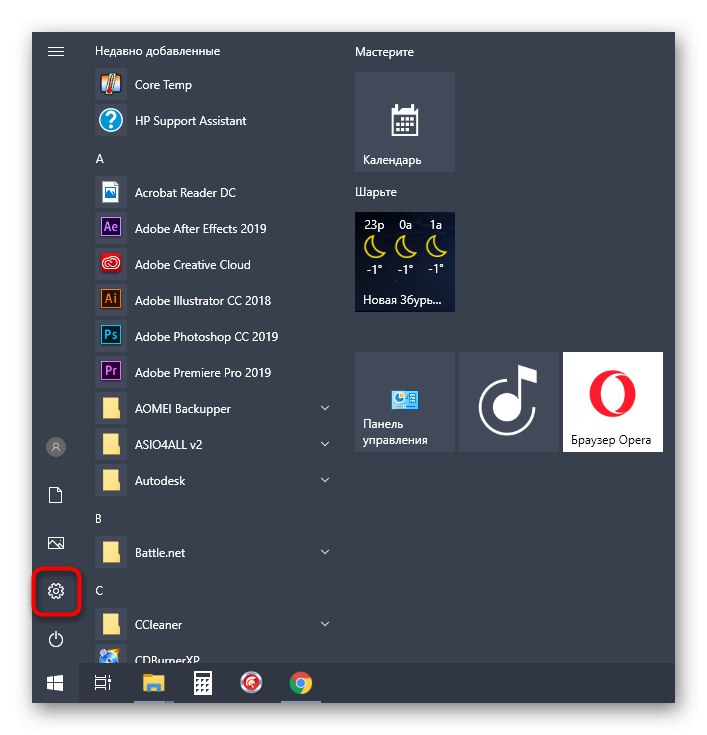
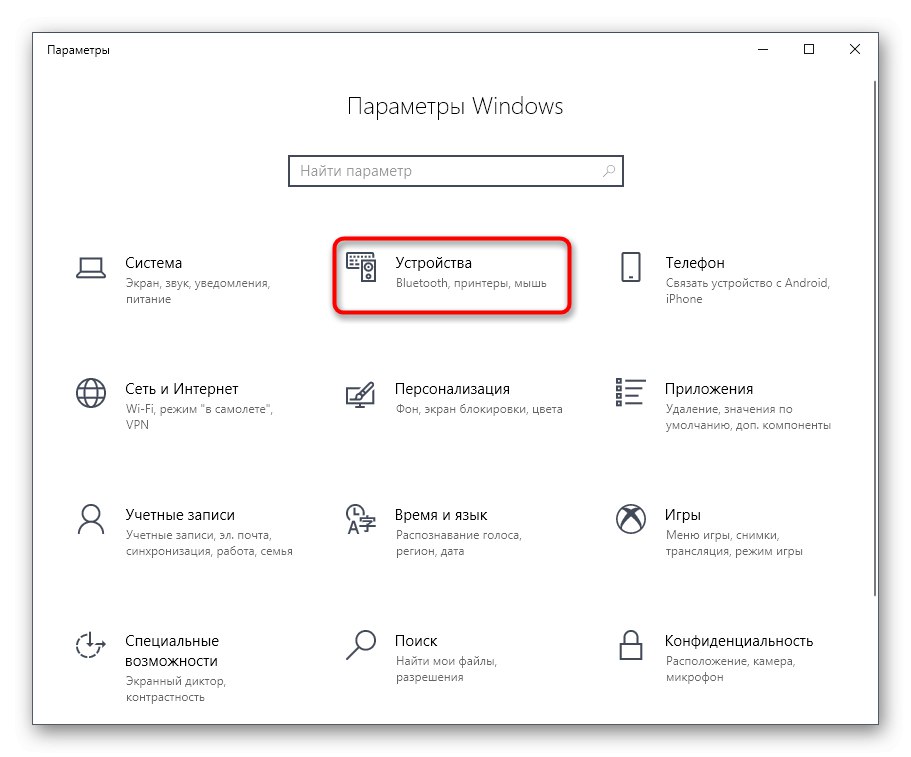
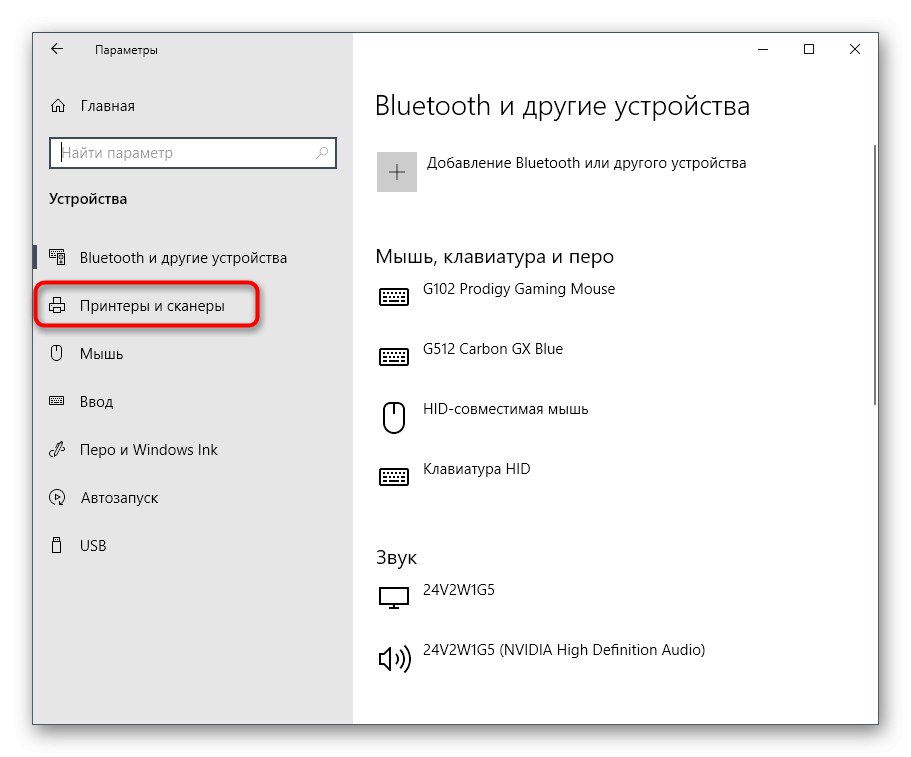
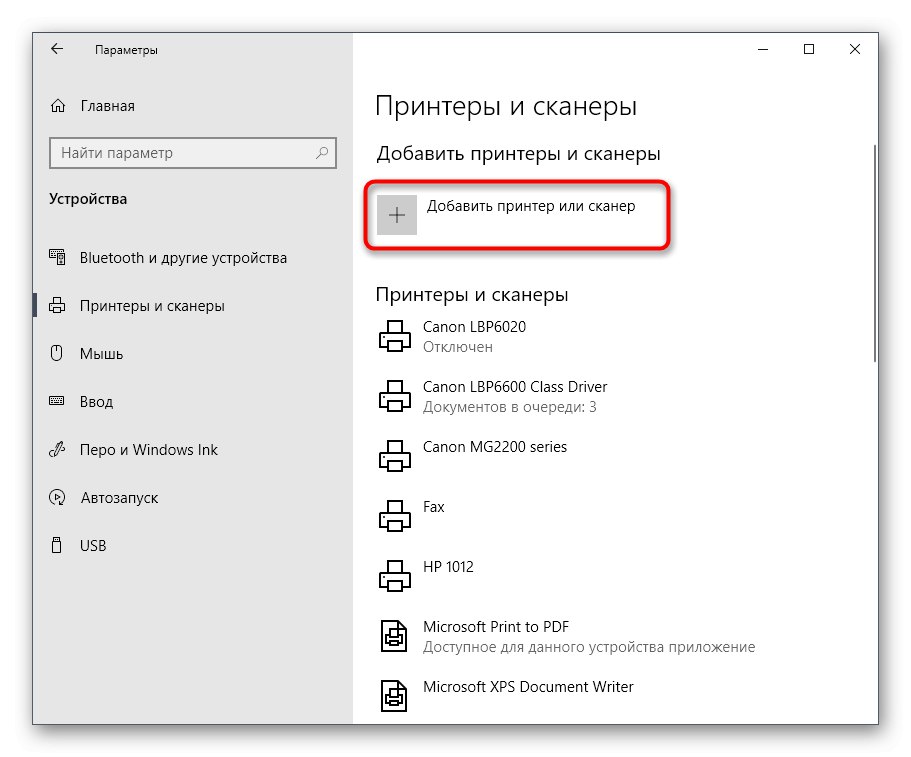
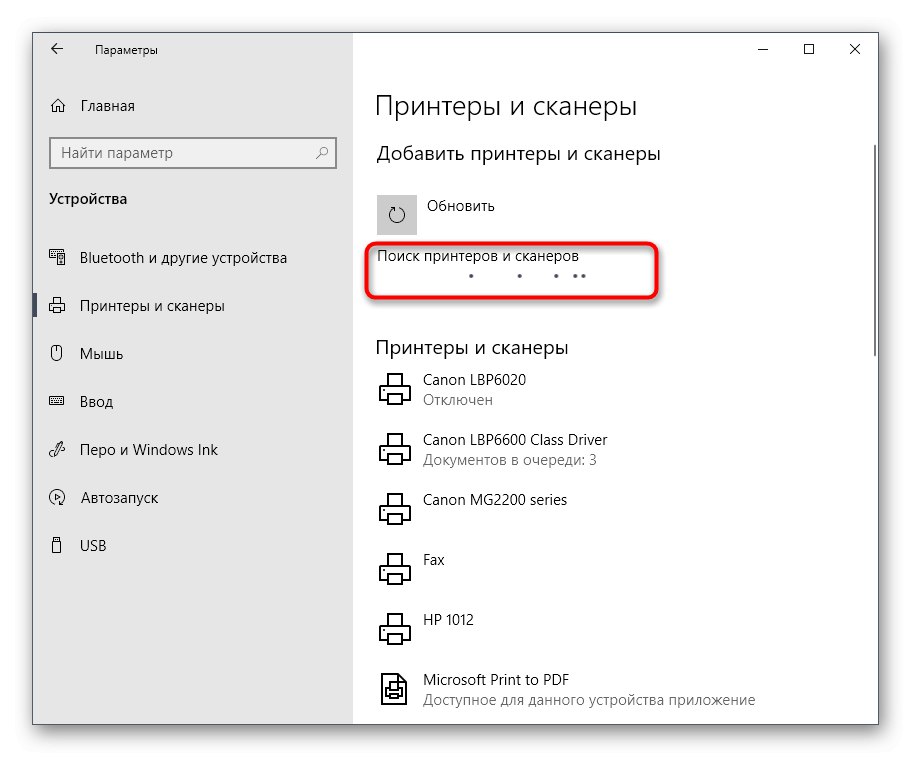
Не се изискват допълнителни действия. След като принтерът се появи в списъка, преминете към четвърта стъпка.
Стъпка 4: стартирайте пробен печат
Това е последната задължителна стъпка, но можете и да я пропуснете, ако сте сигурни, че оборудването функционира напълно правилно. Въпреки това, при първото свързване все още се препоръчва да отпечатате тестова страница, за да се уверите, че няма ивици, мастилото е равномерно нанесено и всички правилни цветове са налице. Не забравяйте да поставите хартия в принтера и да го включите, преди да отпечатате.
- В същия раздел "Принтери и скенери" щракнете върху линията с необходимото устройство.
- От бутоните, които се появяват, изберете "Контрол".
- Щракнете върху бутона „Отпечатване на тестова страница“.
- Документът ще бъде добавен към опашката и отпечатан възможно най-скоро.


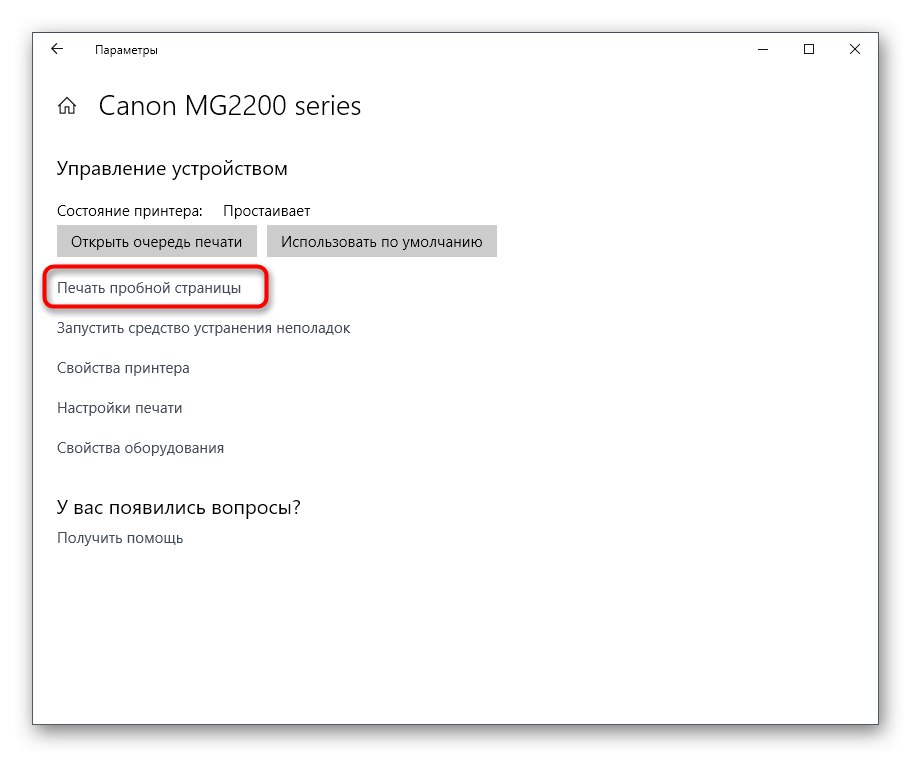
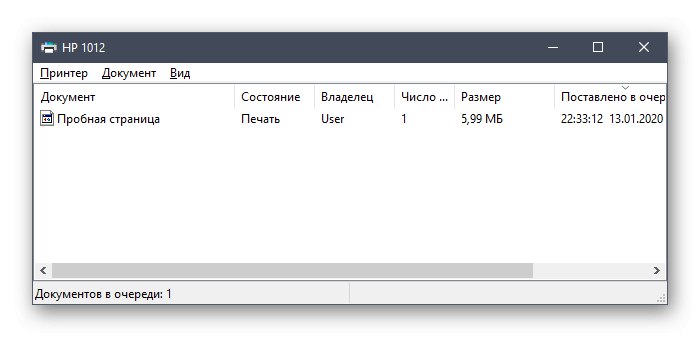
Прегледайте получения лист, за да се уверите, че съдържанието се показва правилно. Сега, ако е необходимо, можете да центрирате хартията или да проверите касетите. Ако имате сериозни проблеми с печата, по-добре е незабавно да се свържете с магазина, от който е закупено устройството, за да го поправите или замените в гаранция.
Стъпка 5: Споделяне
Сега в един и същи апартамент или къща често има няколко компютъра или лаптопа наведнъж, които могат да обменят файлове помежду си или да използват едни и същи устройства. Принтерите не правят изключение. Споделянето е достатъчно бързо, но първо се уверете, че вашата локална мрежа е настроена и конфигурирана правилно, като използвате следното ръководство.
Прочетете също: Ние комбинираме два компютъра в локална мрежа
Едва след създаването на домашна или работна група, преминете към тази инструкция:
- В менюто "Настроики" отворете раздела "Устройства".
- Категория "Принтери и скенери" разгънете необходимото устройство и кликнете върху бутона "Контрол".
- Щракнете върху надписа Свойства на принтера.
- Когато отваряте нов прозорец, отидете до раздела „Достъп“.
- Поставете отметка в квадратчето „Споделяне на този принтер“ и приложете промените.
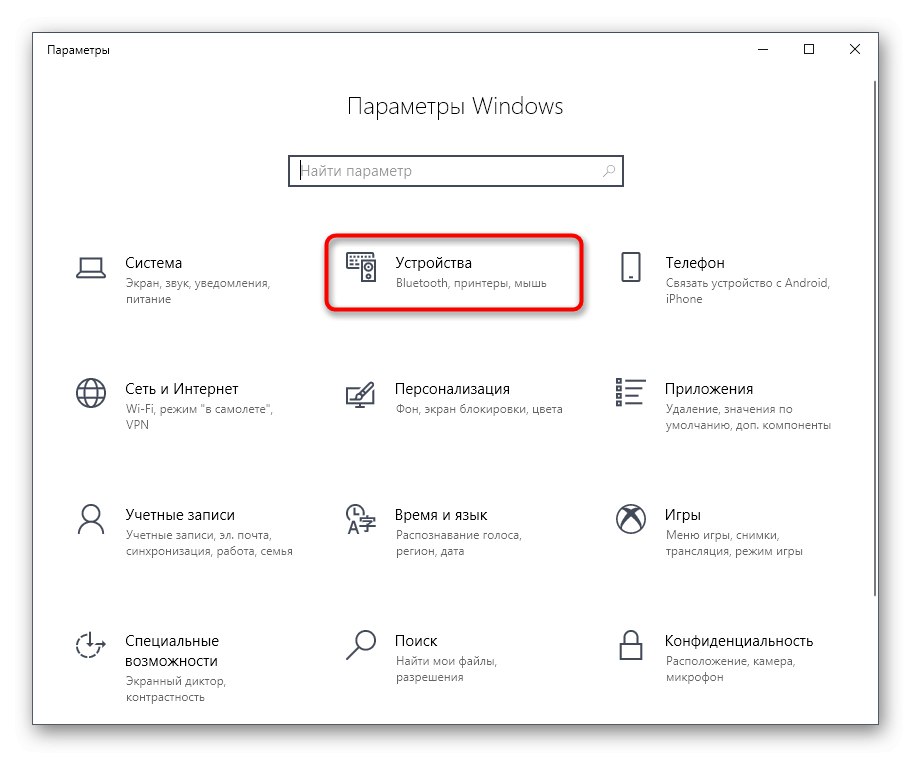
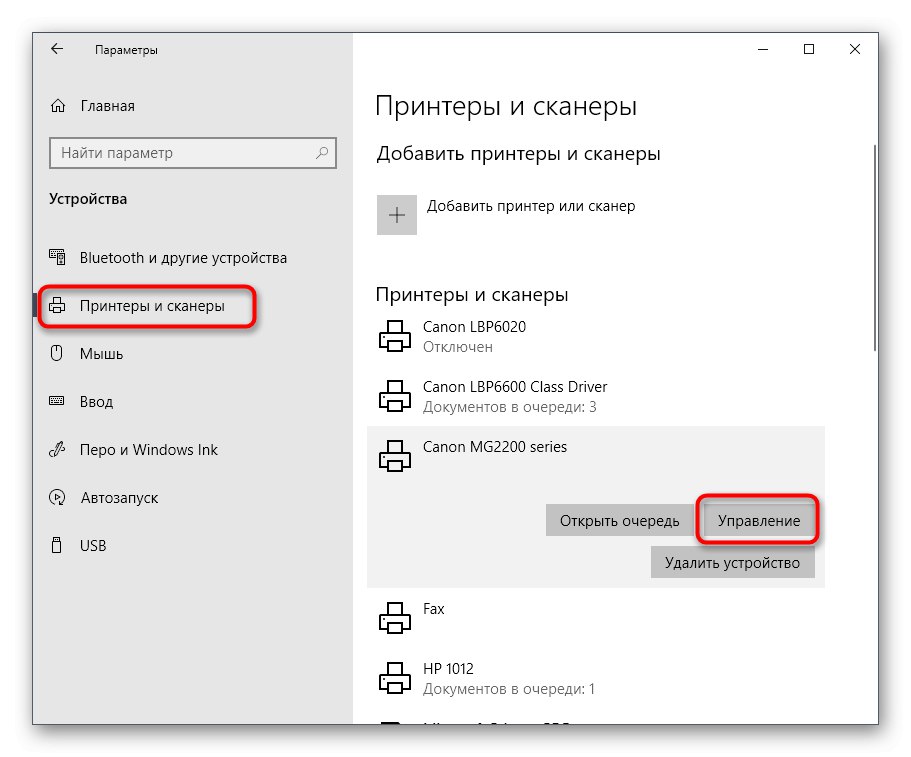
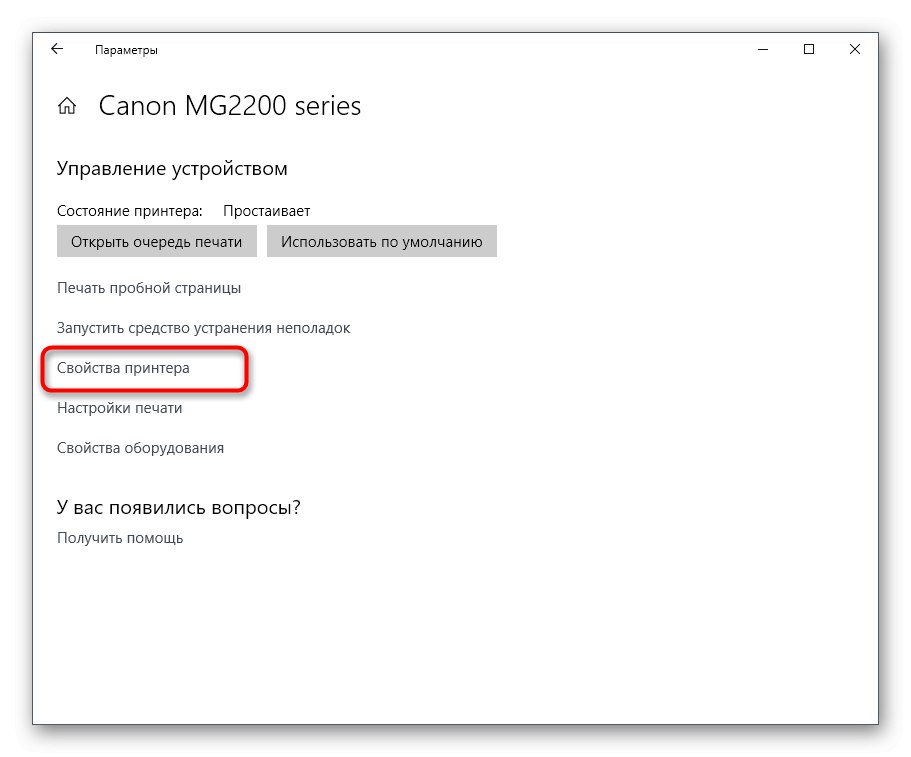
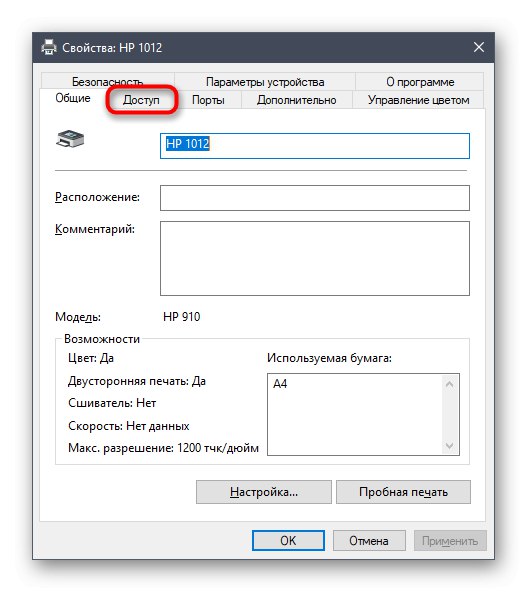
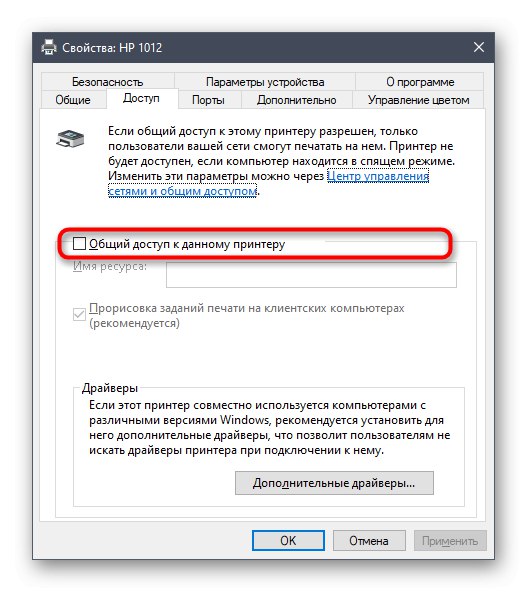
След това всички или определени членове на локалната мрежа ще могат да изпращат документи от своя компютър на опашката и те ще бъдат отпечатвани.
Стъпка 6: Използване на устройството
Тази информация ще стане подходяща за потребители, които за пръв път се сблъскват с такава периферия и тепърва започват да я овладяват. На нашия сайт има много полезни инструкции, които ще ви помогнат да разберете как да използвате принтера и да ви научат как да печатате документи в нестандартни формати. Разгледайте заглавията им по-долу, за да видите за какво да внимавате.
Прочетете също:
Печат на книга на принтер
Отпечатване на снимка 10 × 15 на принтер
Отпечатване на 3 × 4 снимки на принтер
Как да отпечатате страница от Интернет на принтер
В бъдеще определено ще трябва да напълните или замените касетите и ще трябва да ги почистите. Можете да се справите сами с тази задача, без да се свързвате със сервизни центрове. Вижте подходящите ръководства, за да решите дали наистина можете да свършите работата или е по-лесно да се доверите на професионалистите.
Прочетете също:
Почистване на принтера правилно
Как да поставите касетата в принтера
Решаване на проблеми с качеството на печат на принтера след зареждане с гориво
Почистване на главата на принтера
Почистване на принтерната касета правилно
Сега сте запознати с всички етапи на свързване на принтер към компютър с Windows 10. Както можете да видите, операцията не отнема много време, така че дори начинаещ може да се справи.